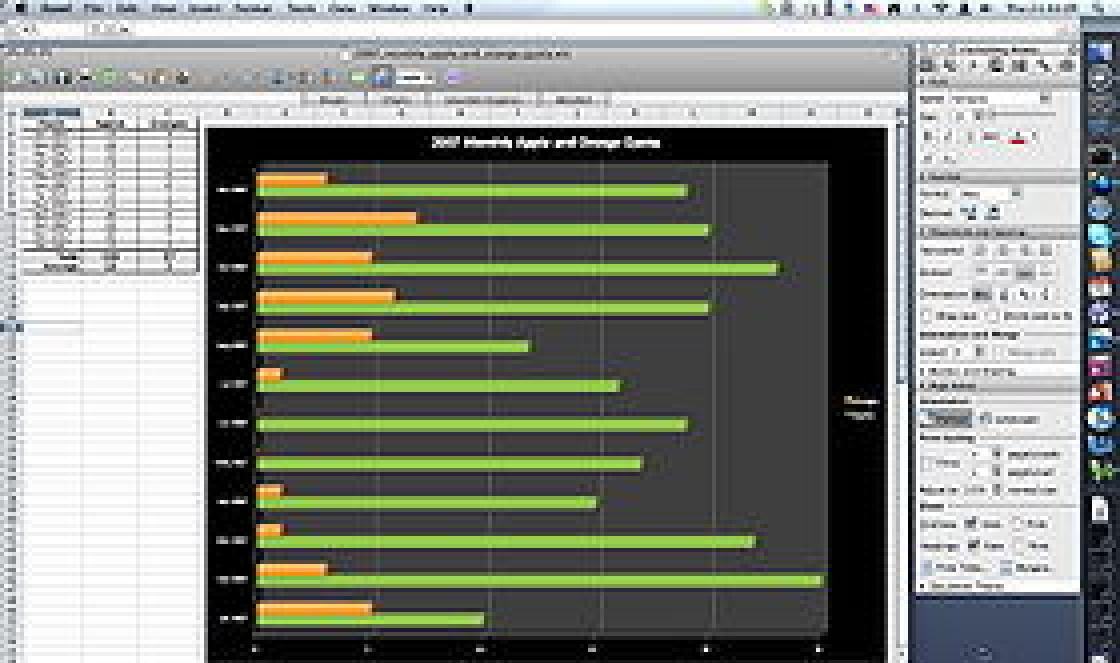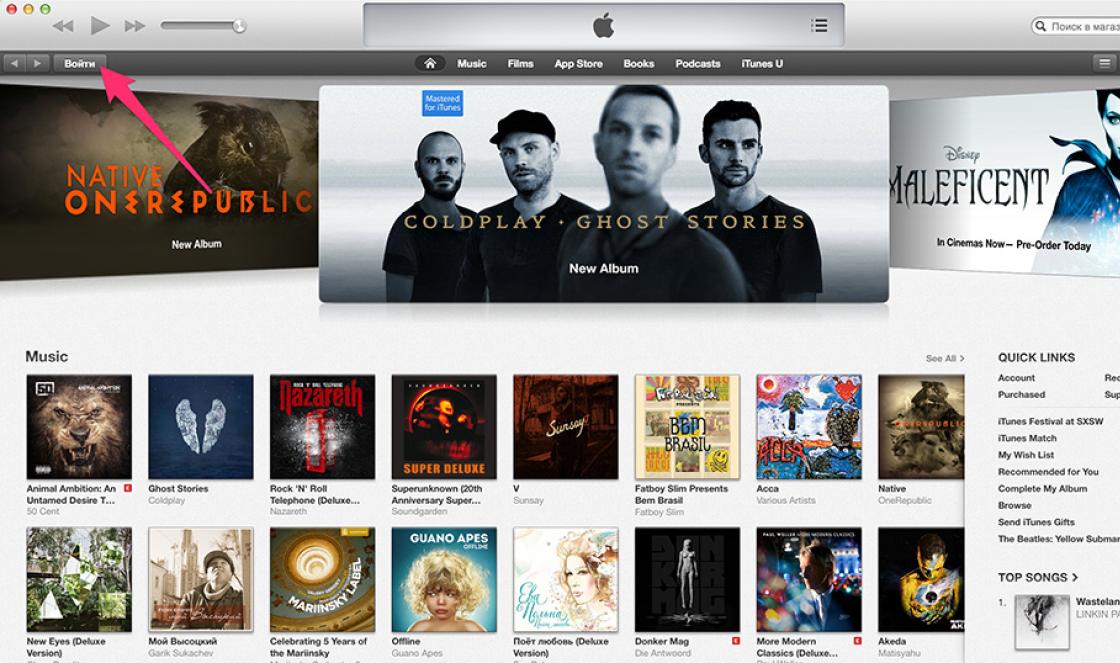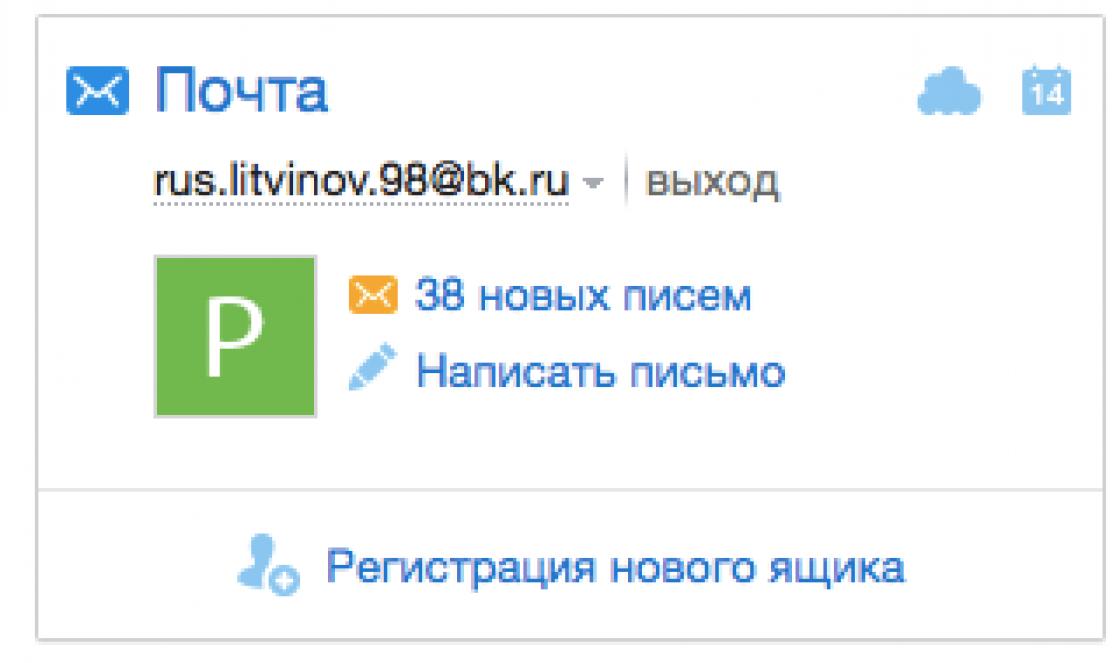Most applications that are downloaded from Play Store, are installed in the main memory of the device. Where a specific application is installed depends on the developer - he chooses the installation location when he writes the application.
Most applications are initially installed into the device's memory. Where an app is installed depends on the developer, not the device. This is an Android concept, it cannot be changed.
What applications can be transferred to a memory card
Only some downloaded applications can be transferred to the card - those that you downloaded yourself. System applications It won't be possible to transfer.
In order for a downloaded application to be transferred to a memory card, its developer must provide this possibility.
Not all applications can be transferred to the card: only downloaded ones, and only if this option is available in the application itself.
How to transfer an application
The application is not transferred completely; part of it remains in the device memory. The size of the remaining portion depends on the application.
If you remove the memory card and insert it into another smartphone, the application will not work.
There are no “Move to memory card” or “Change” buttons; I can’t transfer a single application
Download the game “Bejeweled Classic” from Electronic Arts from the Play Store and try to transfer it to your memory card.

Screenshot from Play Store: icon and game name
If you managed to transfer the game “Bejeweled Classic”
This means that the developers all applications that are on your device, They didn't make sure that their applications could be transferred to the card.
If you couldn't transfer the game "Bejeweled Classic"
There may be two reasons for this:
- The memory card is not inserted or is damaged - insert or replace the memory card.
- Your Android device is below version 4.2.2, which does not have this feature.
Now let's figure out how to transfer/move an application to a microSD memory card (flash drive) on Android from internal memory phone or tablet. To do this, we will use the standard functionality of the system, and also consider the most popular transfer application.
This article is suitable for all brands that produce phones on Android 10/9/8/7: Samsung, HTC, Lenovo, LG, Sony, ZTE, Huawei, Meizu, Fly, Alcatel, Xiaomi, Nokia and others. We are not responsible for your actions.
Attention! You can ask your question to a specialist at the end of the article.
First of all, it is worth noting that not all applications can be moved to a memory card. More on this below in the text.
How to move an application on Android using standard system functionality
The system itself has everything you need. Below are step-by-step steps, but some item names may vary slightly depending on the phone model and Android versions. Just take a closer look at the names of the items, because... The logic will be the same everywhere.
- Settings
- Applications
- Application Manager
- Select the desired application to transfer from the list and click
- Memory
- Storage location - Change
- Select a memory card by its name
Visually it will look like this:
Increase
As a result, the application will be transferred to the memory card. However!
If you previously had the icon of this moved application displayed on your desktop, then after performing the transfer manipulations the icon will disappear or become inactive. You will need to add it again from the menu.
 Increase
Increase Just in the “Menu” grab and hold it with your finger, and then release it in the desired part of the desktop.
And this is what an application that cannot be moved to a memory card looks like. Please note that it does not have the “Storage Location” item and the “Change” button. In this case, there is nothing to be done
 Increase
Increase Application for transferring to Android memory card
The most popular is the application (formerly called App 2 SD).
We launch it and it starts scanning your phone for installed applications.
Upon completion of the scan, a list of all installed applications is displayed, as well as tabs by location (for convenience).
Click on the application you need -> select “Move” -> again we see the standard Android functionality, which was discussed at the beginning of the article. Only now, thanks to AppMgr III, the time spent searching for the right program is significantly reduced.
 Increase
Increase There are many various programs on transfer Android applications to a memory card. They all work on the same principle and differ only in external design. I recommended to you what I use myself. Decide!
If your phone or tablet running Android 6.0, 7 Nougat, 8.0 Oreo or 9.0 Pie has a memory card slot, then you can use a MicroSD memory card as the internal memory of your device, this feature first appeared in Android 6.0 Marshmallow.
On latest version On Android, all the steps to convert a MicroSD memory card into an internal one are practically the same, but just in case, I will describe the steps separately and provide screenshots (do not forget that all data from the memory card will be deleted in the process, take care of saving important files):

This will complete the procedure. All operating features and the method of returning the memory card to operation as a portable drive remain the same as for previous versions Android.
Video instruction
Features of the memory card working as internal Android memory
It can be assumed that when to the internal Android memory With a capacity of N, a memory card capacity of M is added, the total available volume of internal memory should become equal to N+M. Moreover, approximately this is also displayed in the information about the device’s storage, but in fact everything works somewhat differently:


As a result, after the moment when the SD memory card began to be used as internal memory, the user has no access to the “real” internal memory, and if we assume that the device’s own internal memory was more than MicroSD memory, then the amount of available internal memory after the described actions will not increase, but decrease.
Formatting a memory card for use as internal storage in ADB
For Android devices where the function is not available, e.g. Samsung Galaxy S7-S9, Galaxy Note, It is possible to format the SD card as internal memory using ADB Shell.
Since this method can potentially cause problems with your phone (and may not work on every device), details on installing ADB, enabling USB debugging and running command line in the folder with adb I will skip (If you don’t know how to do this, then perhaps it’s better not to take it. And if you do, it’s at your own peril and risk).
The necessary commands themselves will look like this (the memory card must be connected):
- adb shell
- sm list-disks(as a result of executing this command, pay attention to the issued disk identifier of the form disk:NNN,NN - it will be needed in the next command)
- sm partition disk:NNN,NN private
When formatting is complete, exit the adb shell, and on your phone, in the storage options, open the “SD card” item, click on the menu button at the top right and click “Transfer data” (this is required, otherwise the phone’s internal memory will continue to be used). Once the transfer is complete, the process can be considered complete.
Another option for such devices, if you have root access, is to use the Root Essentials application and enable Adoptable Storage in this application (a potentially dangerous operation, do not perform at your own risk on older versions of Android).
How to restore normal functioning of a memory card
If you decide to disconnect the memory card from the internal memory, this is easy to do - transfer all important data from it to the computer, then go to the SD card settings, just like in the first method.

Then, in the memory card actions menu, select “Portable media” and follow the instructions to format the memory card.
All downloaded applications are automatically saved on smartphones to internal memory, quickly filling it up. Often there is a need to move some of them to external storage, namely a micro SD card. Built-in tools help with this task. But not in all modern models smartphones on the Android platform have a move function software to removable media, and in such cases specialized applications come to the user’s aid.
Transferring applications using system tools
Modern versions of Android support transferring software to a memory card without downloading additional programs, since they have a moving function built into the firmware.
Before you transfer applications to the card, Xiaomi phone, Samsung or Huawei, you should insert a flash card into the slot. Further actions will depend on the brand of the smartphone. For example, in Huawei phones The procedure for moving programs is quite simple and the algorithm of actions is as follows:
- Go to “Settings” and open the “Applications” tab.
- Find the required application (not system) in the list that opens and click on its icon.
- Click “Change” and check the “SD card” box in the window that appears.
On Samsung phones, you should also first go to “Settings”. The software should then be moved in stages:
| Stage | Actions | Image |
| 1 | Find the “Applications” or “Application Manager” item and go to it. |  |
| 2 | Find in the list that appears the application that you want to move to the map and click on its icon. |  |
| 3 | Select “Memory” and click on it. |  |
| 4 | In the window that appears, check the “Memory card” line. |  |
Most Xiaomi phones have custom MiuiI firmware, which allows you to transfer applications to a memory card without downloading third party programs. The moving procedure is carried out similarly using the application manager located in the settings. You need to go to the “Applications” tab, select the desired program and click on “Move application to SD card”.
Moving using special programs
If the task manager does not have the function of moving software to removable media, then you should resort to using specialized programs. Most of them are quite easy to use and versatile. You can download them on the Internet or in Google Play.
Please remember that not all applications can be moved from internal memory to the card. Most often, system software is not portable.
App Mgr III
One of the popular and most convenient tools for transferring programs is AppMgr III. Among the main advantages of this specialized application over similar utilities, it is worth highlighting that it does not require root rights Yes, you can move several programs to the memory card at the same time. In addition, after downloading, the utility itself can be moved to a USB flash drive if desired.
App Mgr III can be used on smartphones various models on the Android platform. Moving applications using it is carried out as follows:
| Step | Actions | Image |
| 1 | Launch the utility, mark in the “Moved” tab those programs that need to be moved, and select “Move application” from the menu. |  |
| 2 | Wait until a screen appears describing functions that may stop working after the move is completed. In order to continue, you need to confirm your actions by clicking on the appropriate button. |  |
| 3 | In the upper right corner of the screen, you need to click on the icon and select “Move all” from the list that appears. |  |
FolderMount
Advanced users can resort to using the FolderMount program, which requires root rights. This utility transfers programs along with the cache. After launching it, you will need to confirm that you have root rights by clicking on the “+” icon, which is located in the upper corner of the screen.

Then, in the window that opens, you should step by step enter the necessary information into each line. In the “Name” field you should enter the name of the transferred program. In the line called “Source” you must enter the address of the folder with the cache of the selected application. As a rule, it is located at the address “SD/Android/obb/”. In the “Destination” field you need to enter a link to the folder to which the cache will be moved. To confirm the procedure, click on the checkmark located on the right, in the upper corner of the screen.
Link2SD
Another program that has the functionality of moving applications to a flash card is called Link2SD. To use it you will also need root rights. Download this free utility possible in Play Market.
Before downloading, you should pay attention to the program developer. The original utility was developed by Bulent Akpinar.
After downloading and launching, the program will require root rights. Before you start moving software, it is recommended to set the sorting in order to see only those applications that can be moved to the flash card. To do this, click on the icon located in the right corner of the smartphone screen and select “Supports App2SD” from the list that appears.

Then you need to select a program to move to the map and click on its icon. In the menu that appears, select “Move to SD card”. If you wish, you can also clear the cache of the selected application in order to free up additional space in the internal memory of your smartphone.

As a rule, the movement lasts about a minute. During this process, it is not recommended to touch the smartphone screen and minimize the program. After the transfer is complete, you should do the above steps with other programs that need to be transferred to the flash drive.
The Android system is designed in such a way that files are usually saved on the internal storage. As a rule, it is therefore more convenient to store data on an external device.
If photos take up too much space on your internal storage, you can transfer them to an SD card
When the few megabytes run out, the user naturally has a desire to move the photos to another location. This is not difficult to do, but many of those have difficulty with such an operation.
Therefore, let's look at how to transfer photos to an Android memory card and make sure that it is done simply and easily.
What do you need to transfer files?
Checking the device for an SD slot
First of all, we advise you to make sure that your tablet or Android smartphone I have a memory card and it works. To do this, look at the side edges of the gadget - on one of them there should be a slot in which it is installed.
The card is inserted not from the outside, but from the inside, so remove the back cover and see if there is a drive there. In any case, if you are in doubt, you can always look at the instructions for the equipment.
So, let's assume that there is a slot for an SD card and it is installed. But does the system see it? To check this, do the following:
- Open the menu - Settings section.
- Find the Storage tab (it has this name on almost all Android gadgets).
- In the window that appears, you should see information about the SD card and its status. If you do not find such data, then there are two options: the device does not see it or it is still not installed.
Once you are sure you have an SD card, you can proceed to the data transfer process.
Transferring photos from Android
To move pictures, you need to use, which you will find in the menu. As a rule, it is installed by default on all equipment with Android platform. If for some reason you do not find the storage on your phone or tablet, you can download it from the Google Play Market. All you have to do is just type in the search phrase “ file manager"and download one of the programs you like.
 In order to move files to an SD card, you will need a file manager
In order to move files to an SD card, you will need a file manager - Launch the program.
- Find the folder with the required data. If these are pictures from a camera, then they are in the appropriate directory. If these are downloaded photos and you received them from other equipment, then the folder may have a different name. When used for snapshots, the finished files will be in a directory with their name.
- By the way, make sure you are looking for files in the Android device(usually the manager has a tab for moving from internal storage to the SD card itself).
- When you have found the necessary files, click on one of them and do not remove your finger.
- A list will appear where you can tick the files that you are going to move. Do it.
- Then open the application menu and select Move.
- Now you need to designate the folder where you are going to transfer the files - indicate the path to it. If necessary, you can immediately create a new separate directory for them.
- After that, click "Paste" and the application will move the data to the new location.
That's all! Now you know how to transfer photos to a memory card. As you can see, this is done quite simply: you are not required to have any special knowledge or skills. Moreover, we recommend storing photos on external devices, to internal storage was free for applications, and the Android system worked as quickly as possible.