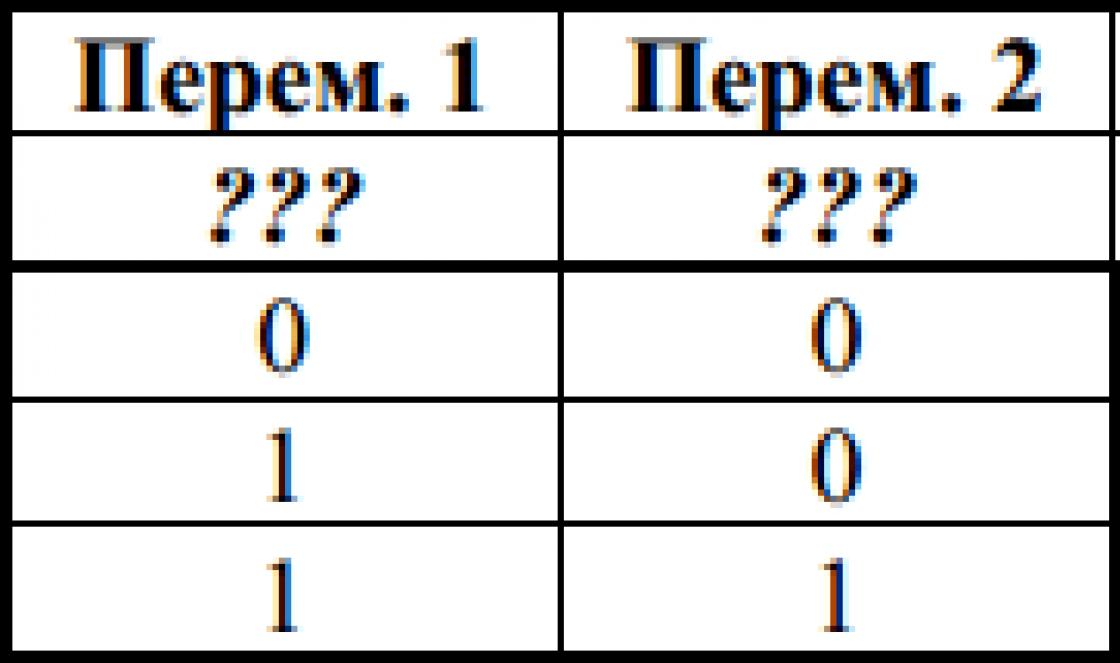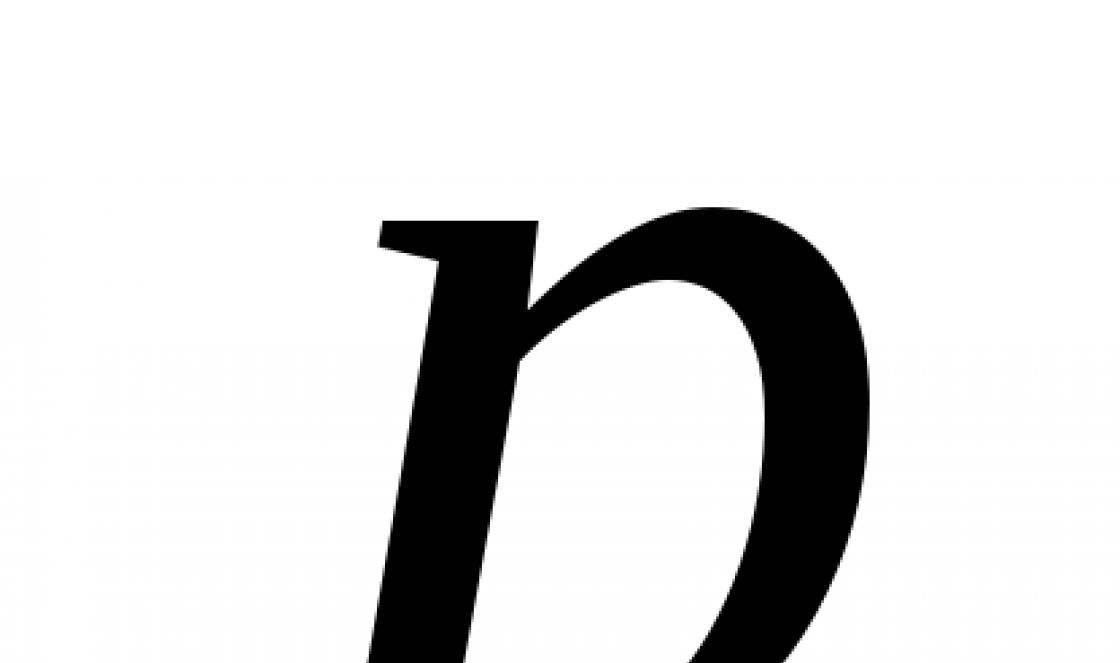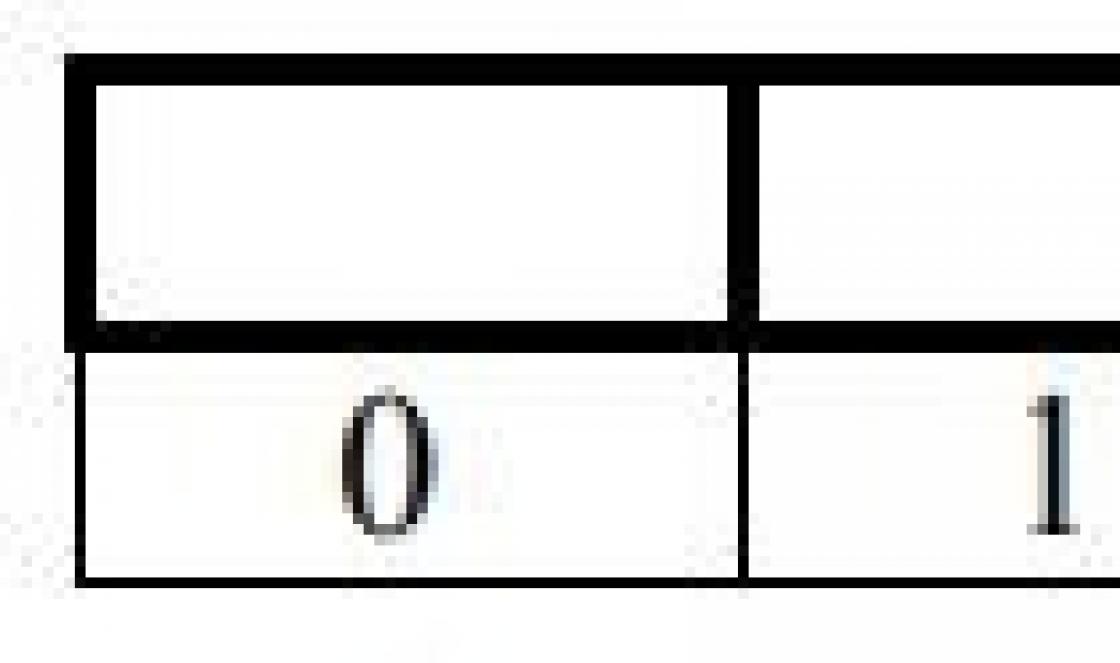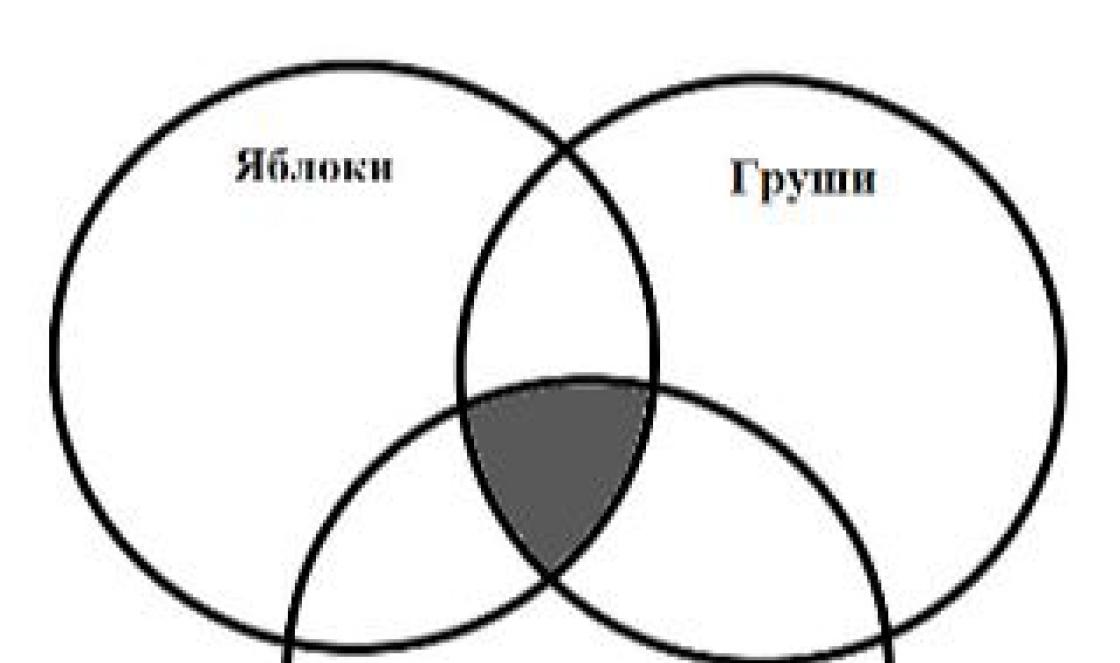Built-in android memory devices often run out quickly, so users have to store large amounts of information on microSD. But what if Android does not save downloaded content to the memory card - applications, photos, music, and other files?
This article is suitable for all brands that produce phones on Android 10/9/8/7: Samsung, HTC, Lenovo, LG, Sony, ZTE, Huawei, Meizu, Fly, Alcatel, Xiaomi, Nokia and others. We are not responsible for your actions.
Attention! You can ask your question to a specialist at the end of the article.
Memory card problems
First of all, you need to make sure that the memory card is functional and ready to receive files. What to do:
The memory card may not be compatible with your smartphone - for example, it may exceed the capacity for your particular phone model. If the flash drive is larger than some gigabyte size (32, 64, 128, etc.), then it simply does not recognize it, because not programmed for that volume. In this case, the only way out is to use another microSD medium with a smaller volume.
If none of the cards is detected, it makes sense to contact the service center. Perhaps there is a hardware problem with the phone that prevents it from working with external drives.
Wrong folder in browser
If problems with saving occur while downloading files in the browser, then you should check the destination folder. It may be specified incorrectly, due to which the browser does not understand how to save photos, music, videos and other content. Let's look at the example of UC Browser:
- Open the "Downloads" section in the main menu.
- Click "Settings".
- In the "Download path" field, specify the folder on the memory card.
 Enlarge
Enlarge After such a short setup, files in the browser will be downloaded only to the specified directory on the card, without clogging up the internal memory.
Files cannot be transferred to memory card
Most often this applies to built-in android applications... They can only be stored in the phone on internal storageotherwise the smartphone will not work. At the same time, any application from a third-party developer can be moved to micro SD.
- Open the Android settings, go to the "Applications" section.
- Find the program you want to transfer to the memory card along with all the files.
- Click Move to SD.
 Enlarge
Enlarge If the button is inactive, it means that the application cannot be moved. If it says “Move to phone” instead of “Move to SD”, it means that the program files are already stored on the memory card.
The settings for transferring files to a memory card are lost
IN android settings you can manually specify which memory is used by default - internal or external. Depending on the selected value, the files will be downloaded to the phone or microSD card. After updating the system, the settings may fly off, so it's worth checking them.
Not every model and manufacturer has this setting. Check with yourself.
- Open Android settings.
- Go to the "Memory" section.
- Select “SD” in the Installation Location or Default Memory field.
 Enlarge
Enlarge When there is no setting
If it is not possible to set the default location for saving files, then the applications themselves will come to the rescue. In the same Samsung "Internet" browser, it is possible to set the storage location:
 Enlarge
Enlarge Look in your application where you are going to save the files from, if there is an option in the settings to select the save destination. If this is not the case, then you will have to manually move the files from the internal memory to the microSD card.
The internal storage on smartphones is not endless, and photos, videos, documents and applications take up quite a lot of space. That is why most devices have an SD card slot - this allows you to significantly expand memory reserves.
And yet, users are faced with the following problem: the phone has an external storage device, but all applications are automatically downloaded to the internal memory. Because of this, the notification constantly appears that there is not enough space. On Android, this problem can be solved in several ways.
How to download games and applications to an SD card
There are several ways to use an external card to download applications and games to it. For example, you can set the SD card as default memory, move applications using standard settings or combine memory.
Setting an external SD drive by default
You can set the SD card as default memory, and then the smartphone will determine it as a priority for data storage.
For this:
Some applications will still be stored in internal memory, this is determined by their settings.
Using settings to move apps
Unfortunately, in the settings there is no way to choose the automatic installation of applications to external media. But you can manually move some of them (not all applications support such a transfer).
For this:

There is another option: you can transfer applications not each separately, but all together. For this:

Combining internal and external memory
This method is available for smartphones with Android version 6.0 and higher.

Video: how to set up downloading games and applications to the SD card
Video: Move Games to External Storage with Apps2SD
Using an SD card and the described methods will help significantly unload the internal memory of your smartphone. They are quite simple, so any user can handle them, even if he is not very well versed in technology.
The amount of internal memory is something that many smartphone manufacturers save on. This is especially true for budget devices based on the Android operating system. These budget models can have 8, 4 or 2 gigabytes of memory. And you also need to take into account that part of this memory will be occupied by the files of the operating system itself. As a result, users get a device with very little free space to install applications.
But, this problem has a solution. If your operating system is Android 2.2 or higher, then you can use the application transfer function. This will free up some space and allow new applications to be installed. If you are interested, then you have come to the right place. In this article, we will tell you how to transfer applications to a memory card on Android.
Step # 1. Open the settings and go to the "Applications" section.
First of all, you need to open the Android settings and go to the "Application Manager" section. In some firmwares, this section of settings may simply be called "Applications".
Step # 2. Open the desired application.
After going to the "Application Manager" section, you will see a list of all installed applications. Here you need to find the application that you want to transfer to the memory card and open it.

Step # 3. Transfer the application to the memory card.
After selecting an application from the list, you should see a page with information about this application. Here you can see how much memory it takes this applicationand also get other information.
In order to transfer the application to the memory card, you need to click on the "To SD card" button. In other firmwares, this button may be called "Move to SD card" or something else. But, the meaning is just the same - application transfer.

Note! In some cases, the application transfer button is missing. This means that the transfer of this application is not possible. Select another application from the list.
Step # 4. Wait for the application migration to complete.
After pressing the application transfer button, the operating system will start copying data from the device's built-in memory to the memory card. At this time, the transfer button will not be available.

After a while, the transfer button will display the words “Move to device memory”. This means that the application has been migrated and you can use it.
Mass transfer of applications on Android.

This app sorts all adopted apps into three categories:
- Relocatable (an application that can be transferred to a memory card and back);
- On an SD card (applications that were previously transferred to the memory card);
- In the phone (applications that are in the built-in phone memory);
This sorting of installed applications allows you to quickly find out which applications can be transferred and which cannot. Also, from the program, you can quickly go to the application page in the Application Manager and actually transfer the application, as described above.
Today we will tell you how to transfer files of internal memory, applications to the SD-card of a phone on an Android or tablet. And also how to store files and photos on a microSD card to free up space on your smartphone's memory. All the methods are simple and will help to avoid or postpone the appearance of the message “Not enough space” on your Android device.
What you need to know about micro SD cards
Many low-cost Android smartphones have a small amount of internal storage (4GB or 8GB). At the same time, 16 GB is not always enough, because few people limit themselves to a couple of movies and applications. Many users want their gadget to fit as many high-resolution photos and videos as possible, as well as all their favorite music compositions. Fortunately, most Android smartphones support microSD cards.
Before buying a card, you need to find out what is the maximum memory capacity of the gadget. Flagships usually go up to 128 GB and above, but many Android smartphones are limited to 32 GB. Frankly speaking, this amount of memory is enough for most users.
After inserting a microSD card, you can set a new save path for new applications, photos, videos, audio files and others; change the location of saving images in the camera settings, as well as downloaded in the application Google play Music of compositions. But what about applications that are already loaded on the internal memory of the smartphone?
How to move apps to SD card in Android
Let's make a reservation right away: not all applications can be moved to a microSD card: some applications have protection that will prevent you from doing this. In other words, users of smartphones with 4 and 8 GB of internal memory, who are used to downloading and installing dozens of applications, even with a microSD card, may face the problem of lack of memory.
The ability to move an application to a memory card is usually determined by the application developer and sometimes by the device manufacturer.
For example, one of the smartphones on which you can move applications to the SD card. However, these applications will become unavailable when the memory card is removed.
In order to find out if it is possible to transfer an application to a microSD card, go to "Settings", then to "Applications" and select the one you need. On some Android smartphones, the settings menu may have a different name and look, but the application settings should be there anyway.
The first tab of the application settings menu displays all downloaded applications on the smartphone. On the tab to the right - those stored on the SD card.
To move the application, go to the Downloaded tab and click on the application. For example, in the screenshots, we have chosen Clash of Clans.
There will be an item "Move to SD-card", click on it. After that, the inscription "Move" will appear, and at the end of the process the item will change to "Move to internal memory". Now the app has appeared in the "on SD card" tab.
It is also useful to note that many downloadable free apps available to move. And for those who often do not have enough available memory, we recommend uninstalling applications after use.
How to Move Photos, Videos and Other Files to Android SD Card (Memory Card)
In addition, you can also quickly and easily move photos, videos, audio and other files using a computer or laptop. To do this, you just need to connect your smartphone to a PC via a USB cable.
Through the computer, you can view the contents of both internal and external memory (will be displayed as two different devices). To move files on Mac, you can use android program File Transfer, in which the internal memory and the contents of the SD card are displayed in different tabs.
Here, to move files from internal memory to external, you just need to drag them with the mouse to any convenient place, including the memory of the computer itself. The main thing is not to accidentally hijack the system files of the Android operating system.
File Manager

You can also resort to using the file manager. Many Android smartphones have this application installed by default. If not, you can download the free file manager from Topnet999, however, ES Explorer is the most popular among Android users.
At the very top there will be a tab "Memory" - click on it to see all the available types of memory on the smartphone. "Sdcard0" stands for the internal memory of the smartphone, and "sdcard1" stands for external memory. Let's start by moving the photos.
First, open "sdcard0" and go to the DCIM folder, then to Camera. Pictures taken with the smartphone camera are stored here. Click on the three dots at the bottom right and select "Select multiple files". We mark the necessary photos that we want to transfer to the memory card. After that, select "Move", go to the desired folder on the microSD card and click on "Paste".
This way you can move audio and other files on your smartphone.
When there is not much space left in a smartphone, many users think about transferring applications and games to a memory card, since almost every gadget has it Samsung Galaxy.
Here comes a wonderful free program AppMgr Pro III. She knows how to transfer your applications from the phone memory to the SD card, clear the cache and much more.
To see what you can put on the memory card, go to the tab "Movable"... All programs and games that can be stored in the external memory of the device will be shown here.

AppMgr Pro III has support for bulk selection to help you get the results you want more quickly. In addition, after installing new applications, you will receive a notification that it may be moved to the map.

In the tab "in phone" all APKs that cannot be moved will be shown.
That's all. Also, at the first start, the utility will prompt you to clear the cache, which is usually 100-200 MB of freed memory. AppMgr works great with Galaxy S3 and S4, as well as other gadgets. For some samsung smartphones need latest version Android 4.2.2 firmware for the program to work correctly (you will see a corresponding message on the screen).
Updated: Attention! Starting from Android 4.3, installing the application on a memory card is not supported by itself operating system! Therefore, without ROOT rights and special mods, it will be impossible to do this.
Updated 2.0: As of 2015.03.15 it is known that Android 5.0 and 5.1 Lollipop versions are the same and there is still no support for writing to a memory card.
How to do this for a specific device - the material is already for separate articles and there is no universal method. In the near future, we plan to make such instructions for the most popular Samsung Galaxy smartphones. Stay tuned.