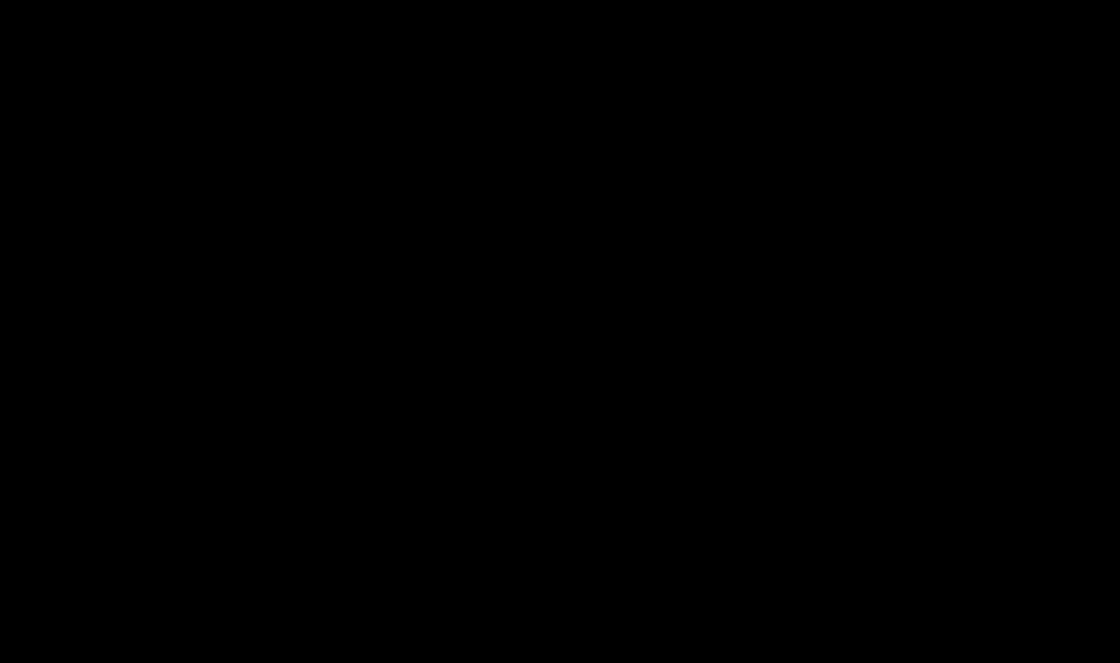Many owners mobile phones We've heard the abbreviation IMEI, but not everyone understands what exactly it means this code and for what purposes it can be used. IMEI is the standard serial number of a mobile device, its international identifier, which is assigned by the manufacturer for each individual device. This code is unique and is transmitted to the network mobile operator when connecting the device. The most common reason for checking IMEI is theft of a gadget. Those. if in stolen cell phone a new SIM card will be supplied, law enforcement agencies will be able to track the owner of this card and seize the gadget. About all the features and applications serial number We'll tell you the IMEI in the article.
What is your phone's IMEI used for?
The standard IMEI contains a 15-digit code. Manufacturers mobile devices They never release two gadgets with the same IMEI serial numbers. This combination of characters is initially programmed in software mobile device, so-called “firmware”, regardless of what model and brand of phone you have (Samsung, Nokia, HTC, Acer, etc.).

This code is intended to uniquely identify a cellular device in the GSM network. In other words, if the user turns on the device without a SIM card, it will appear in the operator’s network. Decoding the IMEI code
The IMEI combination is deciphered as follows:
- The first 6 characters indicate the Type Approval Code (TAC) in the international classifier - an approved type encoding that is assigned to a specific phone model. In this case, the first 2 characters are the code of the country where the gadget was released;
- the next 2 characters are the country code identifier that completed the final assembly of the device. It is called Final Assembly Code (FAC);
- the next 6 characters are the direct unique serial number of the phone, which is denoted by the abbreviation SNR (Serial Number);
- the final 1 digit represents the reserve number, which is called SP (Spare) and is almost always equal to 0.
Scope of IMEI

- Checking the IMEI code is the most efficient and easy way obtaining information about a mobile gadget before you pay for its purchase at the point of sale. Just one simple combination will allow you to instantly check the correspondence of the “hardwired” IMEI with the number printed on the device body.
- Also, checking the code allows you to protect yourself from the risk of buying a stolen phone. Each user who has become a victim of theft or loss of his gadget can leave the serial number of the lost device in the IMEI database.
- This serial number will also help you find a lost or stolen phone. To do this you need to enter IMEI database combination of the missing gadget to increase the chances of finding the lost device.
- By blocking access to the device, which can be carried out by the operator mobile network After confirming the ownership of the phone, the user will be able to limit the access of attackers to the network in various coverage regions.
- Finally, the presence of an IMEI code indicates the manufacturer’s integrity, build quality and security guarantee for each client.
How to find out your IMEI
Checking the code is not at all difficult. The vast majority of mobile gadgets, regardless of the model and type of operating system, respond to a simple combination. Usually it is enough to identify the serial number, which works on both old and new gadgets.
So, to check your IMEI code you need to do the following manipulations:

It is also acceptable to use other methods.
We provide several IMEI checking methods for various manufacturers:
- for older Sony or Sony Ericsson mobile phones, you need to press the combination “* Right * Left Left * Left *” on the keyboard;
- for gadgets on Android platform Just go to the phone’s “Settings” menu and go to the “About phone” category;
- for Blackberry mobile devices or latest models Sony Ericsson should go to the “Options” menu and open the “Status” section;
- for iOS-based gadgets, just go to the “Settings” menu, then click on “General” and select the “About phone” category.
Thus, we have reviewed the basic concepts of the IMEI code, given the most common reasons for its use and ways to check this serial number.
You can find anything on Google. Just not your phone number on the SIM card.
How can you find out - quickly and from any operator?
We collected all the methods in one material.
Universal methods
- Look in the agreement with the operator or on the starter package;
- Call the operator and ask;
- Call the number of the person in phone book which you are not. The number will be displayed on the screen;
- Call the number of the person who has you in the phone book. After that, he will be able to find out your number by clicking on your name in the call list.
MTS
- command *111*0887#;
- call to number 0887;
- in the “My MTS” application (version for iOS, Android).
Beeline
- command *110*10#;
- call to number 067410;
- in the “My Beeline” application (for iOS, Android);
- for a USB modem: in the “Beeline USB modem” application, go to the “Account Management” section and select “My Number”, then click “Find out number”.
Megaphone
- command *205#;
- enable data transfer ( mobile internet) and go to the website megafon.ru (or regional subsite). The number will be displayed in your personal account, and on other pages – at the top of the screen;
- in the Megafon application Personal account” (for iOS, Android).
Tele2
- command *201#;
- in the “My Tele2” application (for iOS, Android).
Yota
- command *103#;
- in the Yota application (for iOS, Android).
Methods for iPhone

- “Settings” – “Phone” – “My number” (top);
- Home menu – “Phone” – “Contacts” (top);
- In iTunes: “Devices” – “Summary” – “Phone Number”.
Method for iPad (with 3G/4G)
- “Settings” – “Cellular data number”.
Method for Android
- “Settings” – “About phone” – “Status” – “SIM status” – “My phone number”.
If you have an Android shell installed, the names of the items may differ.
It happens that the number is not shown. This happens when you reissued or changed the SIM card at the operator's salon.
Employees copy from old map for new encryption keys and other important information. But they forget to fill out the “Your number” cell.

Messengers
- WhatsApp: click on the three dots in the upper right corner - “Settings” - tap your nickname. The number is the very last line.
- Viber: click “More” (button in the lower right corner). The number will be displayed under your avatar and nickname.
- Telegram: main menu (three bars in the upper left corner). The number will be visible at the top.
Why else is it important to know your number?
When you buy a beautiful number from your hands, a completely different value may be recorded in the SIM card memory. It is stored in the “Own number” memory cell.
If the scammer has changed “My number,” then a beautiful number will then be displayed in the smartphone settings. And on the network - a real one, issued by the operator.

Calling another number or checking using the methods offered by the operator will help you not to be disappointed in your purchase.
And in general, buying numbers from your hands is unsafe. If you then link such a number to bank card, the real owner of the number will be able to get a duplicate SIM card and leave you without money.
How to change the number directly on the SIM card

Find an old push-button Siemens A50 or its “colleagues”, insert a SIM card into it, find “Your number” in contacts and write there everything you like, then save. You don’t even have to follow the format.
Another option is an ancient smartphone with Android 4.1 and lower.
- Go to “Settings” – “Manage SIM cards” and disable the desired card (or switch to airplane mode).
- Click on the name of the SIM card and go to the “SIM card information” section.
- Select “Enter phone number” and enter the desired number.
The same thing works in some Android skins (for example, MIUI).
But in any case, your online number will not change. Otherwise everyone would wear nice numbers.
In many of our articles you can see text like: Win + R.
This text means that you need to press the combination of the Windows logo key and the letter on your keyboard R.
Keyboard shortcuts are combinations of two or more keys that can be pressed to perform tasks that typically require the use of a mouse or other pointing device.
This list is more complete, most of the keyboard shortcuts are valid for others operating systems Windows family.
The following are the most commonly used keyboard shortcuts.
Keyboard shortcuts for working with text.
| Keys | Action |
|---|---|
| Ctrl+A | Select all text. |
| Ctrl+C (or Ctrl + Insert) | Copy selected text fragment. |
| Ctrl+X | Cut selected text. |
| Ctrl+V (or? Shift + Insert) | Insert a selected piece of text. |
| Ctrl + ? | Move the cursor to the beginning of the previous word. |
| Ctrl + ? | Move the cursor to the beginning of the next word. |
| Ctrl + ? | Move the cursor to the beginning of the previous paragraph. |
| Ctrl + ? | Move the cursor to the beginning of the next paragraph. |
| ? Shift + ? | Select text forward character by character. |
| ? Shift + ? | Select text back character by character. |
| Ctrl + ? Shift + ? | Select text from the cursor position to the beginning of the next word. |
| Ctrl + ? Shift + ? | Select text from the cursor position to the beginning of the previous word. |
| ? Shift + Home | Select text from the cursor position to the beginning of the line. |
| ? Shift + End | Select text from the cursor position to the end of the line. |
| Alt left + ? Shift | Switch input language if multiple input languages are used. |
| Ctrl + ? Shift | Switch keyboard layout if multiple keyboard layouts are used. |
| Ctrl left + ? Shift Ctrl right + ? Shift | Changing the reading direction of text for languages written from right to left. |
Keyboard shortcuts for working with windows and the desktop.
| Keys | Action |
|---|---|
| F5 (or Ctrl + R) | Refreshes the active window or desktop (if active). |
| F6 or Tab? | Cycle through elements in a window or desktop. |
| Alt+Esc | Cycle through items in the order in which they were opened. |
| Alt + Tab ? | Cycle between windows as usual. |
| Ctrl + Alt + Tab ? | Open a window to switch between windows as usual. Use the arrow keys to navigate between them. |
| Win+Tab? | Cyclic switching between elements (windows, programs) in Flip3D mode. |
| Ctrl + Win + Tab ? | Open a window to switch between windows in Flip3D mode. Use the arrow keys to navigate between them. |
| Ctrl + mouse wheel (up\down) on the desktop | Increase/Reduce the size of icons on the Desktop. |
| Holding? Shift + ? | Highlights multiple items in a window or desktop, including the current one. |
| Holding? Shift + ? | Selects down multiple items in a window or desktop, including the current one. |
| Hold Ctrl + Spacebar | Select any multiple individual elements in a window or on the desktop. To navigate use the arrow keys. |
| Ctrl+A | Select all elements in a window or on the desktop. |
| Ctrl+C (or Ctrl + Insert) | Copy selected elements. |
| Ctrl+X | Cutting out selected elements. |
| Ctrl+V (or? Shift + Insert) | Insert selected elements. |
| Alt + Enter ? | Opens the properties dialog box for the selected file or folder. |
| Alt + Space | Displays the context menu of the active window. |
| Alt+F4 | Closes the current item or exits the active program. |
| ? Shift + F10 | Opens the context menu for the selected element. |
| Win + ? | Expand the window to full screen. |
| Win + ? Shift + ? | Stretch the window to the top and bottom of the screen. |
| Win + ? | Minimize to window, or minimize to taskbar. |
| Win + ? | Maximize and snap the window to the left edge of the screen. |
| Win + ? | Maximize and snap the window to the right edge of the screen. |
| Win+M | Collapse all minimized windows. Non-minimizing windows (For example: File Properties) will remain on the screen. |
| Win + ? Shift + M | Restore all minimized windows. |
| Win+D | Show desktop / Return to program. Minimizes and restores everything, including non-minimizing windows. |
| Win+G | Cyclic switching between gadgets. |
| Win + Home | Minimize/Restore all windows except the active one. |
| Win + Space | Show desktop without minimizing windows. |
Keyboard shortcuts for working with multiple monitors.
Keyboard shortcuts for working with the Taskbar.
| Keys | Action |
|---|---|
| ? Shift + click on the taskbar icon | Opening a program or quick opening another instance of the program. |
| ? Shift + right-click on the taskbar icon | Displays the menu window for the program. |
| ? Shift + right-click on a grouped icon on the taskbar | Displays the menu window for the group. |
| Ctrl + click on the grouped icon on the taskbar | Cyclic switching between group windows. |
| Ctrl + ? Shift + click on the taskbar icon | Opening the program as administrator. |
| Ctrl + Tab ? | Switch between thumbnails in the same group. |
| Win + Number | Launch/Switch to a program using its icon location on the taskbar. The numbers from 1 to 9 are the serial number of the application on the taskbar, counting from the left (0 is the tenth application). |
| ? Shift + Win + Number | Launch a new instance of a program using the location of its icon on the taskbar. |
| Ctrl + Win + Number | Switch between program windows, starting with the most recently active one, using the location of its icon on the taskbar. |
| Alt + Win + Number | Open the Jump List for a program using its icon location on the taskbar. |
| Win+T | Cycle through taskbar icons. (Left to right) |
| Win + ? Shift + T | Cycle through taskbar icons. (Right to left) |
| Ctrl+Win+B | Switch to an application that displays a message in the notification area. |
| Win (or Ctrl + Esc) | Open or close the Start menu. |
| Win+R | Opens the Run dialog box. |
| Ctrl + ? Shift + Enter ? | Run the program selected in the Start menu as an administrator. |
Keyboard shortcuts for working in Windows Explorer.
| Keys | Action |
|---|---|
| Win+E | Launch Windows Explorer. |
| Alt + ? | View the previous folder. |
| Alt + ? | Browse the next folder. |
| Alt + ? | View the folder located one level higher. |
| Alt+D | Selecting the address bar. |
| Alt+P | Display the viewing area. |
| Ctrl+E | Select a search field. |
| Ctrl + ? Shift + E | Displays all folders that contain the selected folder. |
| Ctrl+F | Select a search field. |
| Ctrl + N | Opens a new window. |
| Ctrl + ? Shift + N | Creating a new folder. |
| Ctrl+W | Closes the current window. |
| Ctrl + . | Rotate the image clockwise. |
| Ctrl + , | Rotate the image counterclockwise. |
| Ctrl + mouse scroll wheel | Resizing and appearance file and folder icons. |
| Home | Move to the top position of the active window. |
| End | Move to the bottom position of the active window. |
| Delete (or Ctrl + D) | Deleting the selected item to the Trash. |
| ? Shift+Delete | Deleting the selected item without placing it in the Trash. |
| F2 | Rename the selected element. |
| F4 | Display a list of previous locations for the address bar in Windows Explorer. |
| F11 | Maximize the active window to full screen / Minimize it back. |
| ? | Collapses the selected item (if it is expanded) or selects a parent folder. |
| ? | Display the selected item (if it is collapsed) or highlight the first subfolder. |
| ? Backspace | View the previous folder. |
| Num Lock + * on the numeric keypad | Displays all folders within the selected folder. |
| Num Lock + + on the numeric keypad | Displays the contents of the selected folder. |
| Num Lock + - on the numeric keypad | Collapses the selected folder. |
Keyboard shortcuts for the dialog box.
Keyboard shortcuts for using Windows Help.
| Keys | Action |
|---|---|
| F1 | Open help for the current item. |
| Win+F1 | Launch the built-in Windows dialog: Help and Support. |
| F3 | Move the cursor to the Search field. |
| F10 | Go to the "Options" menu. |
| Alt+A | Go to the user support page. |
| Alt+C | Display table of contents. |
| Alt+N | Go to the “Connection Settings” menu. |
| Alt + ? | Return to the previously viewed section. |
| Alt + ? | Move to the next (previously viewed) section. |
| Alt + Home | Go to home page help and support. |
| Home | Go to the beginning of the section. |
| End | Go to the end of the section. |
| Ctrl+F | Search in the current section. |
| Ctrl+P | Printing the section. |
Keyboard shortcuts for working with Ease of Access Center.
| Keys | Action |
|---|---|
| Win+U | Launch the Ease of Access Center. |
| Num Lock (hold for more than five seconds) | Enable/Disable voice mode when pressing keys Caps Lock,Num Lock and Scroll Lock. |
| ? Shift (press five times) | Enable/Disable Sticky Keys mode (allows you to use the Shift, Ctrl, Alt, Win keys by pressing them individually). |
| ? Shift Right (hold for more than eight seconds) | Enable/Disable input filtering (allows you to ignore short and repeated keystrokes). |
| Alt left + ? Left Shift + PrtScr (or Print Screen) | Enable/Disable High Contrast Mode. |
| Alt left + ? Left Shift + Num Lock (or Num) | Enable/Disable keyboard mouse pointer control. |
Keyboard shortcuts for working with Magnifier.
| Keys | Action |
|---|---|
| Win + + | Launch the Magnifier program. Zoom in. |
| Win + - | Zoom out. |
| Win+Esс | Close Magnifier. |
| Ctrl + Alt + D | Switch to “Docked” mode (the enlarged area is shown in a separate docked window). |
| Ctrl + Alt + F | Switch to Full Screen mode (enlarges the entire screen). |
| Ctrl + Alt + L | Switch to “Zoom” mode (the area around the mouse pointer is magnified). |
| Ctrl + Alt + R | Resize the window that displays an enlarged area of the screen. |
| Ctrl + Alt + Space | Preview your desktop in full screen mode. |
| Ctrl + Alt + I | Inversion of colors. |
| Ctrl + Alt + ? | Snaps a window with a magnified area to the top edge of the screen. ("Pinned") Move the window with the enlarged area up. ("Increase") Move up the enlarged area. (“Full screen”) |
| Ctrl + Alt + ? | Snaps a window with a magnified area to the bottom edge of the screen. ("Pinned") Move the window with the enlarged area down. ("Increase") Move down the enlarged area. (“Full screen”) |
| Ctrl + Alt + ? | Snaps a window with a magnified area to the left edge of the screen. ("Pinned") Move the window with the enlarged area to the left. ("Increase") Move around the enlarged area to the left. (“Full screen”) |
| Ctrl + Alt + ? | Snaps a window with a magnified area to the right edge of the screen. ("Pinned") Move the window with the enlarged area to the right. ("Increase") Move around the enlarged area to the right. (“Full screen”) |
Other keyboard shortcuts.
| Keys | Action |
|---|---|
| Enter? | Replaces mouse clicks to launch an application, press a button, or select an item in a menu. |
| Esc | Identical to clicking the Cancel button in the dialog box. |
| F3 (or Win + F) | Opening the built-in dialog Windows windows to search for a file or folder. |
| Ctrl+F | Open a search window or go to the search field in the active window. |
| Ctrl + Win + F | Search a computer from a domain (while on the network). |
| Ctrl + ? Shift+Esc | Launch the Task Manager. |
| Ctrl + Alt + Delete | Calling a window Windows Security(Includes buttons Lock computer, Change user, Log out, Change password, Launch task manager). |
| Win+L | Locking the computer or switching users. |
| Win + X | Launch Windows Mobility Center. |
| Win+Pause Break | Launch the System item from the Control Panel (Properties item when right-clicking on Computer in the Start menu). |
| Holding? Shift when inserting a CD | Prevent the CD from playing automatically. |
| Ctrl + Tab ? | Switching between elements (tabs, windows, documents) in programs that allow multiple documents to be opened simultaneously. |
| Ctrl+F4 | Closing the active document (in programs that allow multiple documents to be opened simultaneously). |
| Alt + Enter ? | Expand the active program to full screen/ Collapse out the window. |
| Alt + underlined letter | Displays the corresponding menu. Execute a menu command (or other underlined command). |
| F10 | Activates the menu bar of the current program. |
| ? | Opens the next menu on the left or closes a submenu. |
| ? | Opens the next menu on the right or opens a submenu. |
| Ctrl + N | Create… |
| Ctrl + O | Open… |
| Ctrl+S | Save your changes. |
| Ctrl+Z | Cancel action. |
| Ctrl+Y Ctrl + ? Shift + Z | Repeat the action. |
Material prepared by: Nizaury
VKontakte
Concerned about its clients, it offers a wide range of services, useful options, favorable tariffs, and, last but not least, managing your own number using personal account tools. To achieve this goal, service telephone numbers are used, as well as USSD commands Megaphone. Armed with such technologies, management personal number can be done directly from your phone, even without Internet access. Where can I get a list of useful MegaFon numbers, and also get brief information about their purpose? Our short article can tell you about all this.
So, let's look at the necessary and useful numbers from MegaFon: All kinds of reference and informational numbers; Numbers for managing a current account and resolving financial issues; Numbers that control the tariff model and a number of related services. This review will also provide emergency numbers.
Helpful reference numbers
One of the most significant and authoritative numbers of Megafon is rightfully considered the help service - 0500 . Many problems are solved thanks to this number. MegaFon's help desk will help you get answers to important questions, as well as connect the necessary service, or disable one that is no longer relevant. This service will help you understand any settings using voice prompts that work automatically.
What is noteworthy is that this service provides access to its service around the clock. You can call MegaFon's helpline not only from a mobile phone, but also from a landline phone. For this purpose, the number 8-800-550-05-00 is registered on the network, which is a complete copy of the above-mentioned service. It contains in its database the same information as short number, and is an indispensable assistant in managing various functions.
Do you like to travel and visit different countries? In this case, the number +7-926-111-05-00 is just for you. A number dialed in this format will allow you to call MegaFon's helpline from any country on the globe. By the way, connection to the help desk from international roaming will be free.
Next number help desk– this is a number with a voice automatic assistant. By calling mobile number 0505, which is free, you can get detailed information on all your questions. The automatic intelligent informer works around the clock, without interruptions, failures and a string of queues.
List of emergency numbers
- 101 – call fire departments;
- 102 – police call number;
- 103 – ambulance;
- 104 – gas emergency service;
- 112 – operational and emergency rescue service (Unified Service).
By dialing the emergency number using the voice menu, you can easily contact representatives of the fire, gas, medical and police departments.
Certain mobile phone models can also accept regular dialing. emergency care– 01, 02, 03 and 04.
USSD balance management commands
We already know the most necessary and important MegaFon helpline numbers. Now let's get acquainted with the teams that are responsible for balance. The main USSD command is *100# , which determines the current account of its owner. This simple number can be learned easily or entered into your contact book.
If when using the command *100# If you have problems (the information is not visible or it is difficult to discern), then you can always find out your balance by calling 0501. The autoinformer will tell you this.
Next USSD request *550# informs about the detailed balance. Comes to your mobile text message, which displays the following data:
- Available funds;
- Granted limit;
- Current balance.
Available funds are the sum of the current balance and the cash limit provided by the operator. In order to receive information about available minutes, SMS and Internet traffic, there is a command on the MegaFon network *558# . By sending such a request to the operator, in a few seconds you will receive a comprehensive answer to your question.
Mentioning all the useful operator numbers for managing a cash account, one cannot fail to mention the bonus program. To find out the remaining bonus points you need to send a request *105*5# . This request will also help you exchange your points for a variety of rewards.
Team *512# will allow you to see information about the last five debits from your cash account. In a few minutes, an SMS will be sent to your number with a transcript of the latest charges. The command is very useful for identifying leaks cash from your phone balance.
USSD commands Megafon with zero balance
Let's look at some Megafon USSD commands that are directly related to the balance, from the “Possibilities at zero” category:
- *144*subscriber number# - USSD command for the “Call me back” service. Having sent such a request with the number of the called subscriber, he will receive a short notification asking him to call back;
- *143*subscriber number# - USSD command, which implies topping up the account of the subscriber who sent such a request. And the request itself indicates the telephone number of the subscriber you are contacting with the request;
- *550*1# - USSD command, which makes it possible to activate a useful service - Credit of Trust. What does this mean? The Megafon company allows its clients to obtain a credit limit, with the help of these funds they can use all the services provided;
- *106# - USSD command, which makes it possible to activate the Promised Payment service. This command allows you to borrow money from the operator if at the moment no for replenishment. By sending such a request to the operator, you receive a certain amount of money into your current account.
You can learn more about the services from the “Opportunities at Zero” section on the MegaFon website, on our website, or ask the operator about the question you are interested in.
Megafon USSD commands for managing services and tariffs
The most necessary Megafon USSD commands are those that make it possible to manage your tariff plan, balance and services. This includes the simplest command that allows you to control the connected this number paid services. Having dialed the combination *105*503# , you will receive detailed information about the amount spent from your account.
WITH using USSD teams *105# You can manage services and tariffs on your number. And it is not necessary to do this only through the “Personal Account”. This request gives the subscriber a solid opportunity. Namely: disabling or connecting certain services, managing tariffs, working with bonus program, getting a variety reference information. Using this tool, you will solve a lot of questions that interest you.
Useful USSD commands Megafon
- *105*37# - request to find out tariff plan, which you use;
- *205# - to avoid searching for your number for a long time, dial this combination;
- *105*503# - a request that makes it possible to obtain a list paid services, assigned to your number.
Hello!
Have you ever wondered how much time you sometimes have to spend on ordinary operations: select something with the mouse, copy it, then paste it into another window (file)?
Imagine if you work with dozens of files per day? Those who use some hot combinations keys in Windows - significantly speeds up your work! ✌
You may not believe me, but pressing a couple of buttons on the keyboard is much faster than performing the same action with a mouse (for example, to select and copy everything - on the keyboard it takes 1-2 seconds (Ctrl+A, Ctrl+C), with the mouse you can scroll through the file for 30 seconds...)!
In this article I will give the most necessary and useful keyboard shortcuts for a variety of tasks.
Note: It is recommended to start small - first remember 3-4 combinations for the most repetitive tasks: copying, pasting, selecting, etc. Then gradually expand the range, and you can increase the speed of your work by an order of magnitude.
Buttons and their combinations are relevant for everyone Windows versions, and software running in them (at least for Windows 7/8/10 - everything works, checked several times).
👉 Remark!
By the way, with help you can open various tabs and applications!
Table No. 1: for working with text (for moving through the text)
Working with text is perhaps almost the most important thing for most computer users. This means that these digs will always be useful!
By the way, it is worth saying that many of the combinations presented below are also used in Explorer, and simply in Windows: for example, to copy a section of text, you need to press Ctrl+C, copy the file - the same Ctrl+C .
| Keys | Action |
|---|---|
| Ctrl+A | 👍 Highlighting all the text on the page |
| Ctrl+C | 👍 Copy selected text |
| Ctrl+X | Cutting a selected piece of text (i.e. copying a section of text and deleting it in this place). |
| Ctrl+V | 👍 Paste previously copied (cut) text. |
| Ctrl+← | Moves the cursor to the beginning of the previous word. |
| Ctrl+→ | Moves the cursor to the beginning of the next word. |
| Ctrl+ | Moves the cursor to the beginning of the previous paragraph. |
| Ctrl+↓ | Moves the cursor to the beginning of the next paragraph. |
| Hold Shift+→ | Select text forward character by character. |
| Hold Shift+← | Selection of text back character by character. |
| Ctrl+⇑ Shift+→ | Selects text from the cursor position to the beginning of the next word. |
| Ctrl+⇑ Shift+← | Selects text from the cursor position to the beginning of the previous word. |
| ⇑ Shift+Home | Selects text from the cursor position to the beginning of the line. |
| ⇑ Shift+End | Selects text from the cursor position to the end of the line. |
| Alt (left)+Shift | Switching input language (from Russian to English and vice versa). |
| Ctrl (left)+⇑ Shift | Changing the reading direction of text for languages written from right to left. |
Alternative table
| Keyboard shortcut | Description |
|---|---|
| Ctrl+A | 👍 Select all |
| Ctrl+C | 👍 Copy |
| Ctrl + Insert | -//- |
| Ctrl+X | Cut |
| Shift+Delete | -//- |
| Ctrl+V | 👍 Paste |
| Shift + Insert | -//- |
| Ctrl + ← | Moving through words in the text. (Note: works not only in text editors). |
| Ctrl + → | -//- |
| Shift + ← | Selecting text |
| Shift + → | -//- |
| Shift + | -//- |
| Shift + ↓ | -//- |
| Ctrl + Shift + ← | Selecting text by words |
| Ctrl + Shift + → | -//- |
| Home | Move to the beginning or end of a line of text |
| End | -//- |
| Ctrl + Home | -//- |
| Ctrl+End | -//- |
| Ctrl + Home | Move to the beginning or end of the document |
| Ctrl+End | -//- |
Table No. 2: for entering special characters
Not all the symbols (which you would sometimes like to type) are on the keyboard. For example, how to type a heart, an arrow, or, say, the sum sign Σ? There is a special one for this. tables and codes that can and should be used.
👉 Remark!
Mine is for inserting into text. house ⛪️, hand ✌️, sun ☀️, weather ☔️, e-mail, etc.).
How to use the table below:
- find the symbol you need, select it and copy. Then place the cursor where you would like to add the symbol and insert it (note: Ctrl+C - copy selected text, Ctrl+V - paste copied text);
- another option: just use the alt code, for example, opposite the heart is the code “Alt 3”. This means that you need to hold down the Alt button and then press the “3” button.
| Symbol | ALT code | Symbol | ALT code |
|---|---|---|---|
| ☺ | Alt 1 | æ | Alt 145 |
| ☻ | Alt 2 | α | Alt 224 |
| Alt 3 | ß | Alt 225 | |
| ♦ | Alt 4 | Γ | Alt 226 |
| ♣ | Alt 5 | π | Alt 227 |
| ♠ | Alt 6 | Σ | Alt 228 |
| Alt 7 | σ | Alt 229 | |
| ◘ | Alt 8 | µ | Alt 230 |
| ○ | Alt 9 | τ | Alt 231 |
| ◙ | Alt 10 | Φ | Alt 232 |
| ♂ | Alt 11 | Θ | Alt 233 |
| ♀ | Alt 12 | Ω | Alt 234 |
| ♪ | Alt 13 | ƒ | Alt 159 |
| ♫ | Alt 14 | á | Alt 160 |
| ☼ | Alt 15 | í | Alt 161 |
| Alt 16 | ó | Alt 162 | |
| ◄ | Alt 17 | ú | Alt 163 |
| ↕ | Alt 18 | ñ | Alt 164 |
| ‼ | Alt 19 | Ñ | Alt 165 |
| ¶ | Alt 20 | ª | Alt 166 |
| § | Alt 21 | º | Alt 167 |
| ▬ | Alt 22 | ¿ | Alt 168 |
| ↨ | Alt 23 | ⌐ | Alt 169 |
| Alt 24 | ¬ | Alt 170 | |
| ↓ | Alt 25 | ½ | Alt 171 |
| → | Alt 26 | ¼ | Alt 172 |
| ← | Alt 27 | ± | Alt 241 |
| ∟ | Alt 28 | « | Alt 174 |
| ↔ | Alt 29 | » | Alt 175 |
| ▲ | Alt 30 | ≥ | Alt 242 |
| ▼ | Alt 31 | ≤ | Alt 243 |
| ∩ | Alt 239 | ⌠ | Alt 244 |
| ! | Alt 33 | ⌡ | Alt 245 |
| " | Alt 34 | ÷ | Alt 246 |
| # | Alt 35 | ≈ | Alt 247 |
| $ | Alt 36 | ° | Alt 248 |
| % | Alt 37 | Alt 249 | |
| & | Alt 38 | · | Alt 250 |
| Ω | Alt 234 | √ | Alt 251 |
| ( | Alt 40 | ⁿ | Alt 252 |
| ) | Alt 41 | ² | Alt 253 |
| * | Alt 42 | ■ | Alt 254 |
| + | Alt 43 | € | Alt 0128 |
| , | Alt 44 | Φ | Alt 232 |
| - | Alt 45 | Θ | Alt 233 |
| . | Alt 46 | ||
| / | Alt 47 | ||
| ü | Alt 129 | ||
| é | Alt 130 | ||
| δ | Alt 235 | ||
| ∞ | Alt 236 | ||
| φ | Alt 237 | ||
| ε | Alt 238 | ||
| ∩ | Alt 239 | ||
| ≡ | Alt 240 | ||
| ± | Alt 241 |
What to do if the table does not contain the required symbol
To list all the symbols that can be inserted into the text would require a very large article, so in the table above I have listed only the most popular symbols. Below I’ll tell you how to find and insert the symbol that you need!

Table No. 3: Windows hot keys
Relevant, useful, necessary!
Everything you need: universal combinations
| Keyboard shortcut | Description |
|---|---|
| Win or
Alt+Tab |
👍 Minimize the current window (go to another window). Very useful, for example, to minimize a full-screen application (say, a game). |
| Ctrl+Esc Win |
Used to open the Start menu |
| Ctrl + Shift + Esc | 👍 Open Task Manager |
| Win+E | Open Explorer |
| Win+R | 👍 Open the “Run a program” dialog box (in Windows XP/7 there is an analogue of “Start” - “Run”). |
| Win+D | Minimize all windows. |
| Win+F1 | Open Windows Help. |
| Win+Pause | Open the “System Properties” window. |
| Win+F | Open the file search window. |
| Win + Ctrl + F | Open the computer search window. |
| Printscreen | Take a screenshot of the entire screen (on laptops the key is called PrtSc, sometimes you need to press it together with the Fn button). |
| Alt + Printscreen | Take a screenshot of the current window. |
| Win + Tab Win + Shift + Tab |
Switch between buttons on the taskbar. |
| F6 Tab |
Move between panels. |
| Ctrl+A | 👍 Select everything: all files and folders, or all text (if a text file is open). |
| Ctrl+C Ctrl + Insert |
Copy to clipboard. |
| Ctrl+X Shift+Delete |
Cut to clipboard. |
| Ctrl+V Shift + Insert |
Paste from clipboard. |
| Ctrl + N | Create a new document, project, or similar action. |
| Ctrl+S | Save the current document, project, etc. |
| Ctrl + O | Open file. |
| Ctrl+P | Print the file. |
| Ctrl+Z | Undo last action. |
| Ctrl+Y | Opposite action Ctrl + Z - i.e. O cancel cancel. |
| Shift | Block CD-ROM auto-run (must be pressed when inserting the disc into the drive). |
| Alt+Enter | Go to full screen mode(works in most players). |
Several hotkeys for working with files
| Keyboard shortcut | Description |
|---|---|
| Shift + F10 Menu |
Similar to right-clicking the mouse. Very useful when the mouse doesn't work. |
| Alt+Enter | View file properties (for example). |
| F2 | Renaming a file/folder. |
| Drag with Ctrl | Copying. |
| Drag with Shift | Moving. |
| Drag with Ctrl + Shift | Create an object shortcut. |
| Ctrl clicks | Selecting several files (folders) in random order. |
| Shift clicks | Selecting multiple files in order. |
| Enter | The same as double-clicking the mouse (open, run). |
| Delete | Deleting a file/folder. |
| Shift+Delete | Permanently delete a file (bypassing the trash can). |