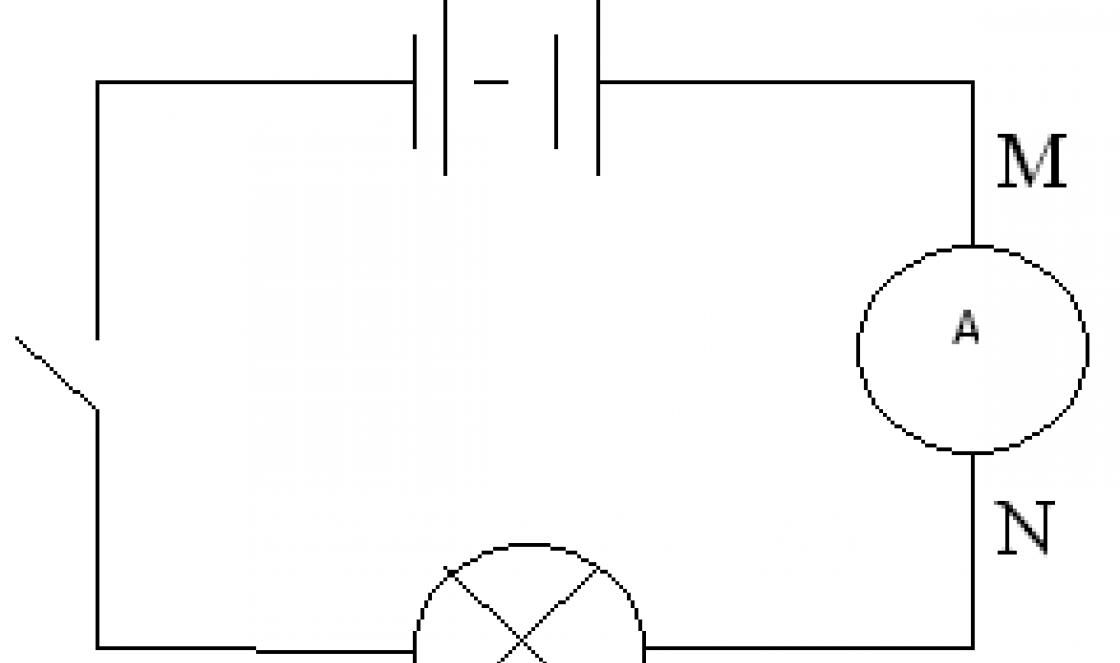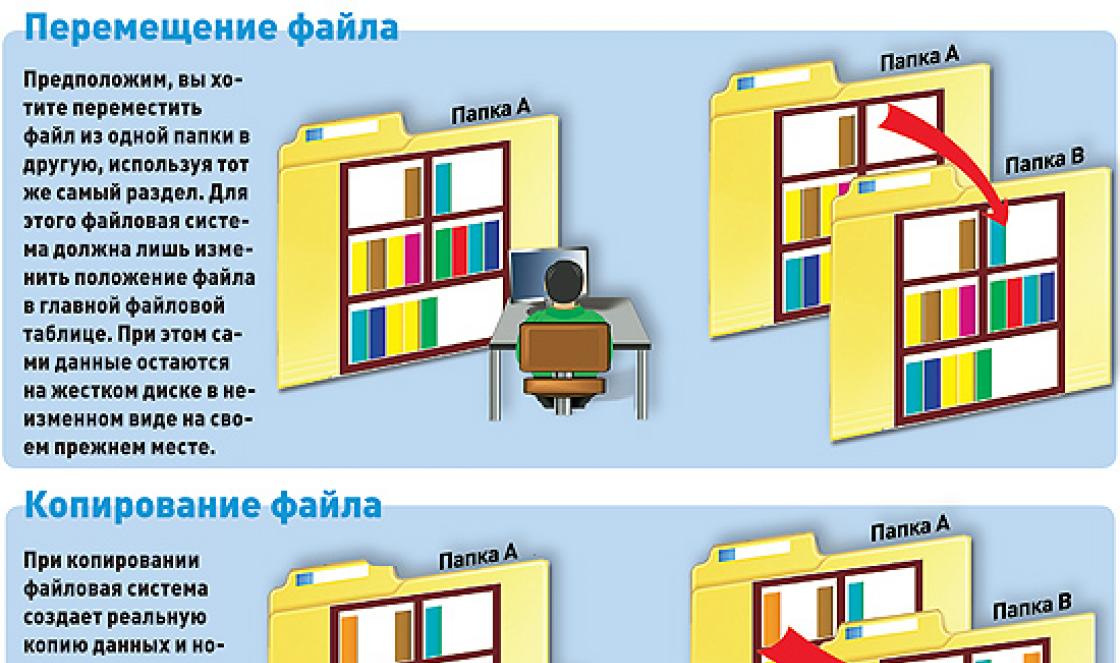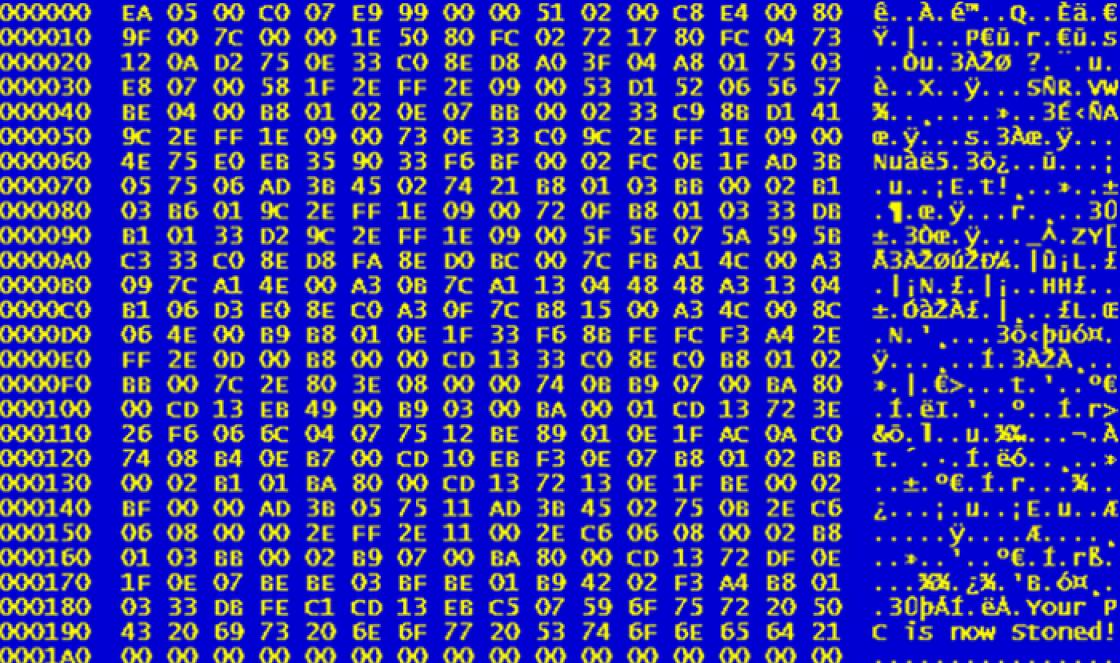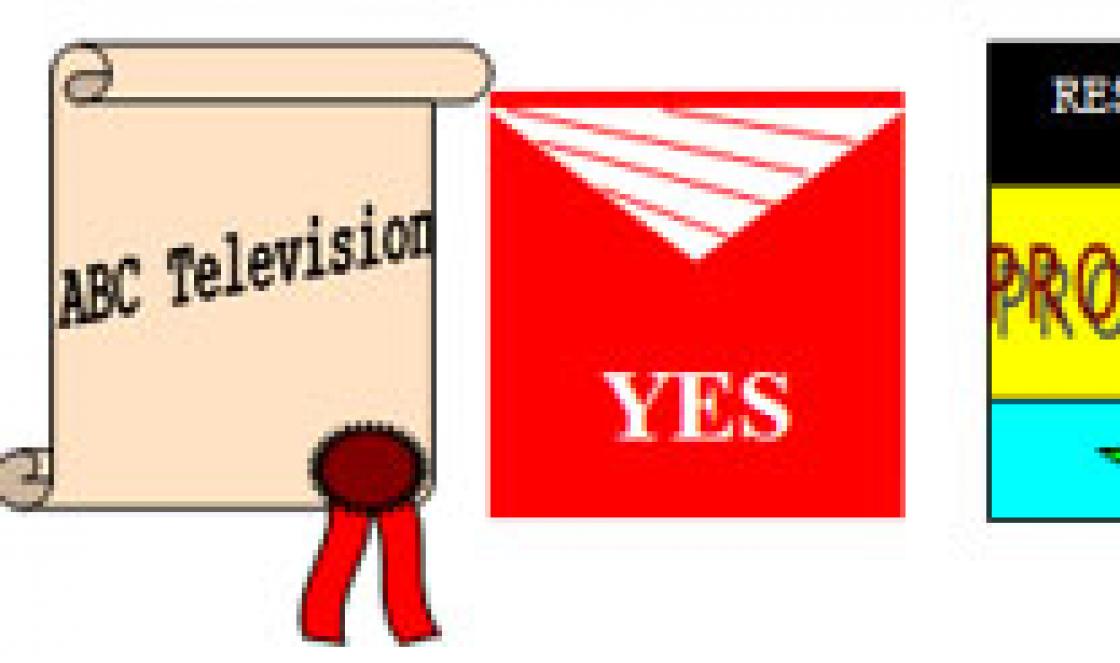Hello! I noticed that for many, problems with setting up routers begin even before the start of the setup process itself :). And there is nothing strange here, but the most popular problem is when it doesn’t work, in other words, there is no access to the settings.
When trying to access the address 192.168.1.1 (may be another address, for example 192.168.0.1) I get the error "Unable to connect to remote server", or something like that.
Now consider the main reasons through which most often occurs similar problem and we will try to fix it.
The address 192.168.1.1 (192.168.0.1) does not open, what should I do?
Most likely, something is not connected correctly, or incorrect settings on the computer.
Checking the connection between the router and the computer
When I write such articles, I always say that during the setup, the router needs to be connected to the computer (laptop, netbook) via network cable. As a rule, the cable is included with the router. When everything is set up, the cable can be disconnected, everything will work without it.
Plug the router into a power outlet and connect it with a network cable to the computer. Usually, the network cable on the router is connected to the yellow connector. Like this:
One of the LAN indicators on the router should light up.
The computer should also recognize that you have connected a router to it. The status should be something like this:
Do not be afraid that the status is "Without access to the Internet." It’s just that you haven’t configured anything yet, everything will still be :).
If you have everything connected correctly, then try to go to the address 192.168.1.1. Don `t come in? Here's the problem, let's move on.
Perhaps the laptop has already managed to connect to the router via Wi-Fi. Check and disconnect from the wireless network. The connection must be by cable only.
Checking the IP address. You may not have 192.168.1.1
I don’t know exactly how it is on routers from other manufacturers, but from the bottom of the TP-Link router you can see the address for accessing the settings and the password / login that is used by default to access the control panel.
Look under your router, you may see something interesting there and the problem will be solved.
In TP-Link it looks like this:
As you can see on the router TP Link TL-MR3220 IP address 192.168.0.1 . And no matter how you try, you won’t get into the settings at 192.168.1.1.
Also check if you are entering this IP address in the address bar of your browser correctly. You need to enter it in the address bar, and not in the search bar :). Excuse me for such childish advice.
Finally, try a different browser.
Root cause: not set to get IP and DNS automatically
This is probably the main reason why you will not be able to get into the router settings. I should have written it first, but oh well.
So, you need to check if you have installed on your computer get IP and DNS automatically. Perhaps from the old connection you have static addresses registered there.
Right-click on the connection status in the notification bar and select "Network and Sharing Center".
Go to the section on the left "Change adapter settings" and right click on “Connection by local network” . Select Properties.
Highlight "Internet Protocol Version 4 (TCP/IPv4)" and press Properties. Then check if you are set to receive IP and DNS addresses automatically (if not, then install). Click Ok and Ok.
That's all, after these actions, everything should work.
If it does not work, and you still cannot enter the router settings, then problems on the router side should not be ruled out.
Well, if there are any other errors, then look at this site, I have already written a lot of articles about solving a set different problems, but it would be better if they were not useful to you :). Good luck!
This article will be useful to those who want to go into the settings of their router. Since on most routers the address 192.168.1.1 is used to log into the system, this guide will be universal and probably very popular. Regardless of what kind of router we have and what parameters we want to change, we first need to enter the settings. Get access to the control panel. And you can do this at the address, or.
On routers from such popular companies as TP-Link, ASUS, ZyXEL, D-Link, Netis, Tenda, Totolink, everything is about the same. In any case, you can always find out the factory address. For example, look at it on the device case, or in the connection properties on the computer. We will return to this.
If you do not understand what this article is about, what these addresses are for and what we will do in general, then I will try to explain. If you are in the subject, then you can not read what is written under the spoiler.
On Huawei it's usually 192.168.100.1. In the article I will show one way, using which you can open a page with the settings of absolutely any router or modem. Even if you don't know his address. After all, it can be changed and not correspond to the factory one. which is indicated on the device.
How to go to 192.168.1.1?
On device (computer, laptop, smartphone, tablet) that is connected to a router or modem with a network cable, or WiFi networks you need to open a browser. Any will do. But I advise you to use the standard. I will log into Windows 10 through Microsoft Edge.
In the line where the site addresses are displayed, enter the address. Or http://192.168.1.1. Press Enter to navigate.
And if you entered the address correctly, the device is connected to the router and configured, then the page of your router will open.
At this stage, many are faced with a problem when the page with the router settings for some reason simply does not open. If this is your case, then see the solutions at the end of this article.
If the page opens search engine, then make sure you're not entering an address in the search bar. Or better yet, open it with a different browser.
I have an ASUS router and it asks for a username (Login) and a password (Password) for authorization.

We indicate these data and get into the personal account of the router. Yes, many people call the web interface that way, but this is not entirely correct. The personal account is with the provider.

Another simple, versatile and working way. On the computer, go to the explorer, on the "Network" tab. Our router should be displayed there. Right-click on it and select "View Device Web Page".

A browser will open with the page of our router. No need to manually search for anything, enter, etc.
Let's take a closer look at the authorization process. Many in the comments ask about it. Not everyone understands what needs to be entered when the router asks for a username and password. Where can I get my login details account router.
Login to 192.168.1.1 via login and password (admin/admin)
Please note that the router does not always ask for a username and password. I have input on factory settings. And if it asks, then this does not mean that admin is required by default.
- On some routers, there is no authorization at the factory settings. The router system opens immediately. A window may appear asking you to set a username and password. And if not, then it can be done in the settings. I wrote about this in an article:.
- If the username and password request still appears, then they must be indicated on the body of the router itself.
In my experience:
- On TP-Link and ASUS routers, the default is always admin/admin. The address is usually 192.168.1.1.
- D-Link can also have admin. Or the username is admin, and the password field is left blank.
- The ZyXEL does not have a password set at the factory.
- Netis - no authorization. If the login and password were not set by the user himself.
- A web interface immediately opens on Tenda. The password can be set manually.
- Totolink - admin and admin.

In any case, there just appears a window asking for a username and password. It may look a little different. Specify them correctly - go to the web interface. If not, then an error will appear. If you changed and forgot this password, then we reset the router to factory settings.
I can't log in to the router, what should I do?
Not infrequently there are problems. There can be many reasons for not being able to access 192.168.1.1.

I'll tell you about the solution of the most popular.
1 Try the method I wrote about above in the article. When we open the web page of the router through Windows Explorer. 2 Restart your router. Try logging in with a different browser. When I can’t open the web interface, I first of all try to log in from another device. If it exists. 3 Next, you need to make sure that the factory address of your router is exactly 192.168.1.1. The address itself can be viewed on the router body (Must have a sticker with information). The factory "User Name" and "Password" are also indicated there.
If another address is indicated there, then go to it.
4 Be sure to check if there is a connection to the router. Even if the connection status is "Without access to the Internet", the settings page should still open smoothly. 5 If you are trying to log in from a computer or laptop, then check the IP settings. There should be an automatic receipt of addresses. In the properties of the local area network (Ethernet) connection, or wireless connection. Depending on how you are connected.If all else fails, reset the router to factory settings. But I do not guarantee that it will help, you need to try. It happens that the router is simply broken, so the settings do not open.
Already several times I met questions with problems that arise when entering the settings different models routers (and different manufacturers: TP-Link, Asus, D-Link, Netgear, etc.). The problem was not that there was no access to the settings page at one of the addresses (192.168.1.1, 192.168.0.1), but that the password or login did not match. Which you need to enter in order to access the router settings.
Almost everyone was sure that they were entering the correct password and login. But the window asking for a password / login just reloads and that's it, it's impossible to enter the settings. Standard (usually admin and admin), also did not fit, and the people claimed that the parameters for entering the control panel did not change.
If you press Cancel, then a window with an error and some recommendations will appear (this is on the example of TP-Link). The error usually appears in English, I translated (more precisely, Chrome translated :)).
The problem is clear, let's move on to the tips for solving.
We specify the password (login) by default, try another browser
If you have not yet changed the username and password in the router settings, then the first thing I recommend is to clarify what data is used by default on your network device. Usually, this data is indicated on the bottom of the router. (or somewhere in the back, there should be a sticker with the necessary information).
You see, in the screenshot above, the default data is admin and admin. Such data is used on almost all routers. Only in Zyxel, if I'm not mistaken, the password is 1234.
Try logging in with the default settings. Does not work? Ok, let's move on.
Try logging in with a different browser or computer.
If, for example, you log in from the Chrome browser, or Opera, and nothing happens, then try Internet Explorer(or vice versa) . You can also try clearing your browser cache.
If changing the browser also did not help, then try going into the settings from another computer, or even from a tablet (smartphone), via Wi-Fi.
Router still won't accept username/password? We continue.
Have you changed your default username/password and forgot it?
It happens (I know firsthand). In such a situation, the most normal and correct way out is to reset the router settings. After resetting the settings, the password and login will be used those indicated on the device case (the ones by default).
I wrote about how to reset all parameters in a separate article. Everything is very simple there. You only need to press a certain button for a few seconds.
Before doing a reset, you must understand that the router will have to be configured again. Set parameters for connecting to the Internet, configure Wi-Fi, etc.
Universal way
In a universal way, I would call the same reset of parameters. It happens that the router just turned off, or something else, resetting all settings should revive it. But, there are cases when, even after resetting all parameters, the router refuses to accept the password to enter the control panel. In this case, there may be some technical problems.
want to customize home Internet or Wi-Fi, but you can not enter the ill-fated address 192.168.1.1 go to the router (LINK, if not, read on)? This guide is for you. Very often, providers independently configure their devices: routers, routers, set-top boxes, FTTB equipment.
But, as a rule, this requires additional time or money. Although the user is able to understand this issue even with minimal knowledge. With our tips and advice, you will learn how to go to 192.168.1.1, set up the Internet or Wi-Fi, and get a lot of other useful knowledge on how to properly and securely configure network devices.
Login http://www.192.168.1.1 admin video manual on how to enter the router settings.
We remind you that to configure devices from D-Link, you must use a different login address, namely http:// , password and login admin/admin.
First, a few simple concepts to understand the issue. The address 192.168.1.1 is nothing more than an IP, which can usually be assigned by default to some types of devices, such as Internet modems, routers, routers, etc. By entering this address, as the name of any site, into the address bar of a browser such as Firefox, Chrome or Opera, you can enter the settings of this device. Some new router models are configured via the Internet at tplinklogin.net (admin admin) and routerlogin.net.
If you did everything correctly and the connection to the IP address was successful, you will see a window for entering a login and password, by entering which you get full access to the settings. The standard login and password are usually admin/admin, administrator/administrator and other combinations, you can find more details in the instructions specifically for your model.
If you can't access 192.168.1.1 and 192.168.0.1 when setting up the router.
If you can’t log in to either 192.168.1.1 (log in to the TPLink router) or 192.168.0.1 (log in to the Dlink router), usually in this case you receive the error "Page not available", "Page not found" or "Unable to connect to the server" and etc.
What to do in this case?
- Make sure the device is connected correctly, i.e. connected to the network (while the indicators on the device case should be lit), the network cable must be connected at one end to the modem, router or router, and at the other end to the computer or laptop. This is a prerequisite for initial setup. (Sometimes enough WiFi connections, but it is better to play it safe and connect network cable.) If everything is connected correctly, the Power and LAN lights should be lit on the case. If these indicators are off, then your modem or router is broken!
- Check the network settings, for this you need to go to the appropriate section of the Windows control panel. In Windows XP it is "Network Connections", in Windows 7 and 8 it is "Network and Sharing Center". We find the icon of your network connection, depending on the configuration, it can be either "Local Area Connection" or "Wireless network connection". Hover over it with the mouse and press the right button, then go to "Properties" - "TCP / IP v4". In the standard version, all the checkboxes are on automatically, you need to set the following parameters: IP: 192.168.1.2. Subnet mask: 255.255.255.0 Default Gateway: 192.168.1.1 DNS: 192.168.1.1 Gateway: 8.8.8.8 And click OK.
- Check the Internet browser settings, for this, in the "Control Panel", select the "Network and Internet" section and go to "Internet Options". Next, at the very bottom of the tab, you need to go to "Network Settings" and make sure that the checkbox is not checked in the proxy server settings, otherwise we remove it.
- Try visiting http://192.168.1.1 from another internet browser such as Firefox, Google Chrome Opera. Perhaps the connection is being blocked by one of these browsers.
- Reset your router, modem, or router by pressing a paperclip on the reset button on the back of the device.
- If all of the above actions did not lead to a positive result, try disabling the Windows Firewall and all kinds of other firewalls, antivirus programs and firewalls. You can also disable the Firewall through the "Control Panel".
If nothing helped and you still can’t connect to the settings, most likely the device is faulty, contact a specialist or service technical support your ISP.
Sometimes it happens that the connection to 192.168.1.1 is successful, but it does not let you into the settings because of an incorrect login or password. In this case, resetting the parameters to standard ones via the reset button is also suitable.
Note: for some models and manufacturers of network devices, 192.168.1.1 is the standard address for entering the web interface. But sometimes, depending on the network configuration, a different address may be required for configuration - 192.168.0.1. Popular network device manufacturers: Zyxel, TP-Link, Cisco, Lyncsys, Upvel, D-Link, Asus, Sagemcom, Netgear use these two addresses in most cases.
If it doesn't work, check detailed instructions with video - how to enter the settings of a TP-link, D-link router, etc. Ask your questions in the comments!
192.168.1.1 - the main address for configuring modems, routers and the Internet.
192.168.1.1 admin admin - a pair of login and password to access the web interface for configuring routers and modems, as well as other network devices.
192.168.1.1 admin is the main administrator password.
http://192.168.1.1 - ip-address that you need to enter in the top line of the browser to access the device settings.
192.168.1.1 login - through any Internet browser.
192.168.1.1. and http://192.168.1.1/ - spelling options for the address of network settings, including Wi-Fi devices.
192.168.1.1 admin password - the main password for accessing the settings.
192.168.1.1 configuration - is performed after entering the web interface and the configuration menu for a specific type of network device.
192.168.1.1 admin admin password - the most popular login and password for configuring routers and routers, it is advisable to change them after configuration.
http://192.168.1.1 login via admin - enter this address in your browser to login.
192.168.1.1 login admin password admin - what you need to enter when the login window is displayed. 192.168.1.1 administrator login - login with an administrator login and password to configure the Internet or Wi-Fi network.
http://192.168.1.1/admin is an invalid login address.
192.168.1.1 login admin - to enter you need to know the login and password from your device.
192.168.1.1 admin admin password login - if this combination is suitable, you can proceed to the Internet connection.
192 168 1 1 - spelling of the address without spaces, also incorrect.
http://192.168.1.1 input - the word "input" does not need to be written.
192,168,1,1 is also wrong.
192.168.1.1 password - the login password can be changed in the corresponding item of the web interface.
http://192.168.1.1 login admin password admin - standard account to enter the settings.
192.168.1.1 Wi-Fi setup - after creating an Internet connection, make sure it works and proceed to setup wireless wifi networks.
192.168.1.1 admin admin configure wifi - you can configure wireless network only after connecting the device to a computer or laptop.
192.168.1.1 admin/admin - use this pair to enter settings.
192.168.l.l - Invalid login address.
192.168.1.1 login - enter this address in any browser to login.
192.168.1.1 admin - panel - settings panel for your device.
192 168 1 1 admin admin configure wifi - configure wi-fi only if your device supports this function.
This article will tell you how to correctly enter 192.168.0.1 into the modem (router) settings.
To do this, enter 192.168.0.1 into the browser line and press enter.
If you are not signed in, you first need to determine the probable causes of the problem. If the network router is configured to this address, then the computer must have an address distinguished by the last digit, that is 192.168.0.(2-254) . Otherwise, if the last digits match, there will be a conflict with the network equipment. How do you go to 192.168.0.1 anyway?
Possible reasons for the lack of connection with the router at 192.168.0.1
First of all, you need to know the settings network card. This can be done in several ways. Below will be considered two essential for Windows 7/8-8.1:


You need to check the enabled state. To do this, right-click on the one where the connection was made, select " State" and further - " Intelligence". In the window that opens, view the address PC and router IP address.
As mentioned above, the IP address of the computer must differ in the last digit from the IP address of the network equipment gateway. Compound IPgateway set automatically and preferred CSN — 192.168.0.1
, Subnet mask — 255.255.255.0
, IP address 192.168.0.(2-254).
For example: 192.168.0.2.
If any numbers do not correspond to the required ones, they can be set manually. Right-click on the network connection, then - " Properties» => « Internet protocol version 4”, check the box “ Use the following IP address» and set the required settings. 
192.168.0.1 login to personal account
In most cases, popular manufacturers of routers and routers in the admin panel personal account set default username and password admin admin. If the login data has changed and been forgotten, then you can reset the modem to factory settings by clicking the " reset". Keep in mind that other settings will also be reset, so you will need to clone Mas- address and set other data to connect to the provider.
192.168.0.1 and 192.168.1.1 admin admin
Such common modems and WiFi routers, how: TP-Link, Zyxel, Qtech, Asus, NetGear, Huawei, ZTE, D-Link often set the login settings to both 192.168.0.1 and 192.168.1.1. You can read the instructions in another article at this link.