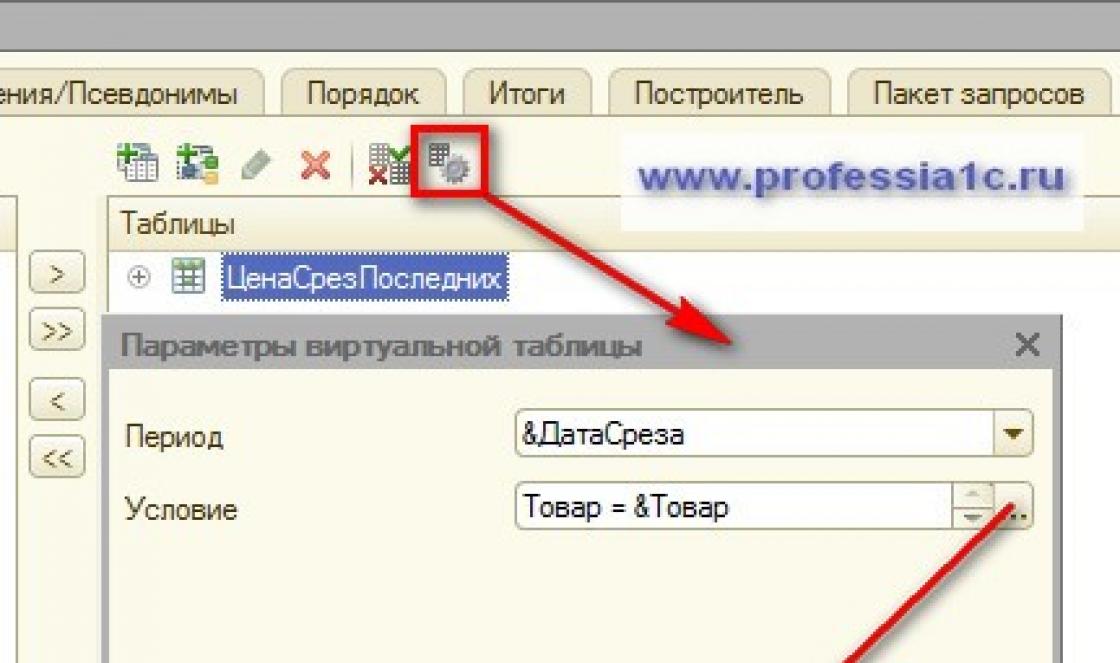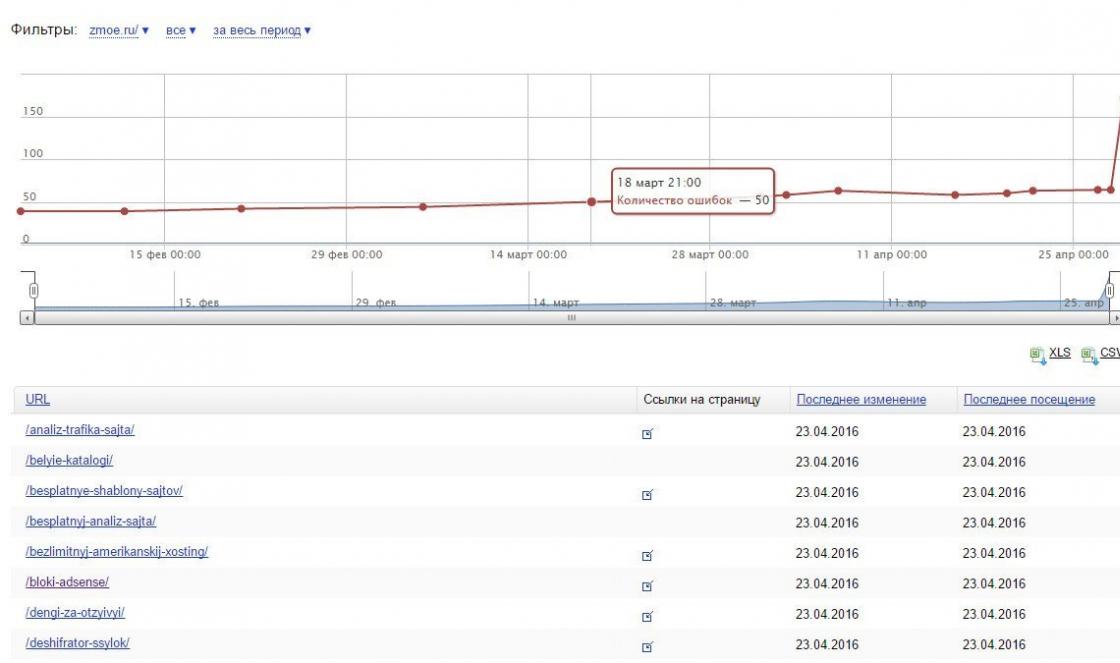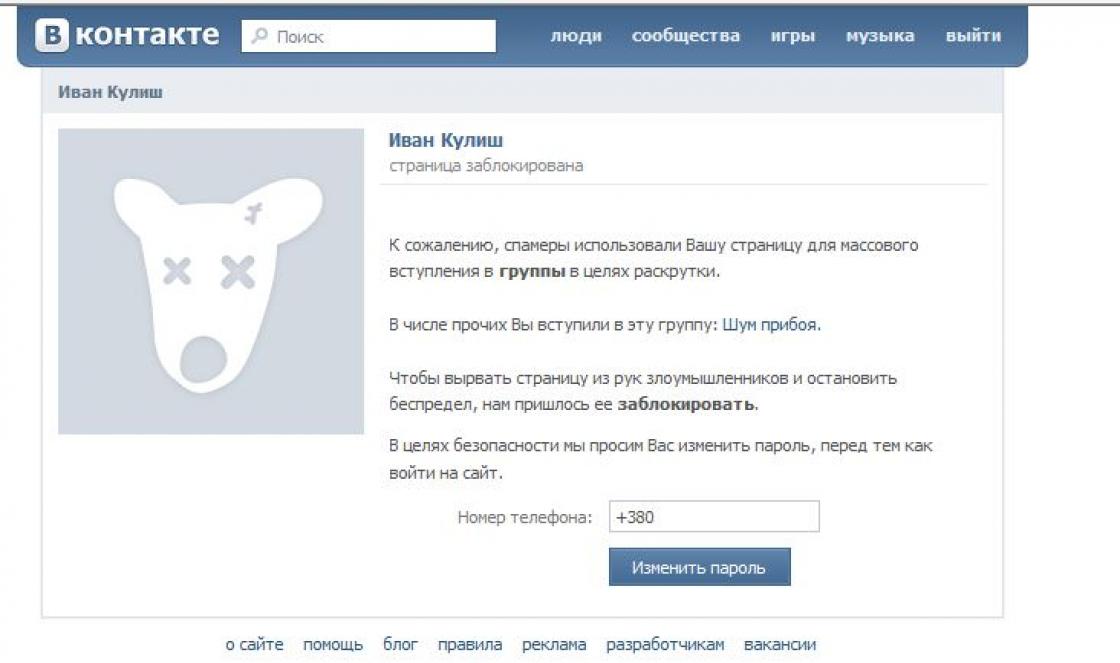All programs are developed by people, and people tend to make mistakes, so computer software may not always be perfect. Programs may slow down, malfunction, completely stop responding to user actions, or, as they say, “freeze,” “the computer is frozen.” Let's look at what to do if the program freezes.
How to detect a program freeze
It simply stops responding to all user actions, up to an attempt to close it in the standard way - by clicking on the cross in the upper right corner. The message “ Doesn't respond" In particularly severe cases, the user cannot even control the mouse. What to do in this case? You need to emergency close the program.
Why do programs freeze?
Most often, program freezes occur due to errors by the programmers who wrote the application. Responsible Developers software support their product by regularly updating it, correcting errors and shortcomings. Therefore, check programs for updates.
The wrong version of Windows may cause the application to freeze. For example, if the program description indicates incompatibility with Windows 7, but the user still installed it on this version, then there is a high risk of getting all sorts of problems with the program, even freezing. If you really need this application, then right-click on the program or executable file call the contextual one, in which select the item “ Properties" In the window that opens, switch to the “ Compatibility» and select compatibility with the desired system.
Programs may freeze when running on an outdated computer due to a lack of resources. For example, a flaw can cause programs to crash.
Program freezes can be caused by the presence of viruses on your computer, so do not neglect measures to protect your computer.
There are many more reasons, the listing of which does not fit into the scope of this article.
If the program fails in the standard way, then you can try several alternative options:

If these measures do not help, then move on to a drastic action - closing the frozen program using the task manager.
How to close a frozen program using Task Manager

If after pressing the key combination<Ctrl+Alt+Del> The Application Manager window is not showing, which means the problem is much more serious than you think. In this case, press and hold the computer's power button to turn it off, then turn it on again and reinstall the program.
Please note that some applications use autosave, which saves an intermediate version of the current working document so that you do not have to completely restore the document if your computer crashes.
If the program does not support autosave, you risk losing all the edits you have made to the document since it was last saved. So what is the lesson to be learned from this? Save documents as often as possible.
Share.
More on the topic:
- The design features of laptops force users to work close to the main heat-generating elements of the system. Even if the user does not hold the laptop on his lap, then [...]
- Currently, flash cards are especially popular because they are used almost constantly in life. This device can record all important information, and it […]
When working with mobile devices is spent a certain amount of battery charge. In addition, running programs load the operating system, which leads to software initialization errors, as well as slow operation of the phone or tablet. Next we will talk about how to close applications on Android. This is the OS that people use most often. Therefore, it will be useful for everyone to know about the correct shutdown of programs.
Ambiguity
In fact, there is no unique solution to the problem. It all depends on the phone model, as well as on the software used.
How to close applications on Android? Many developers provide for this special button- "Exit". Some programs require you to click "Back" several times to quit. It is recommended to take a closer look at the programs you are using - they probably have a special button to shut down the work.
Home and background mode
How to close applications on Android? Some people prefer to press the Home button. If you act in this way, the program you are using will actually close. More precisely, it will no longer be displayed on the screen, but nothing more.
Instead, the application will go to Or, as some users say, it will be minimized. Some programs go into the background when you click the "Exit" button. This fact must be taken into account. How to close background applications on Android?
Quick completion
The application manager will help you bring your idea to life. With its help, you can shut down programs and games on many Android devices.
The algorithm of actions boils down to the following manipulations:
- Call the application manager. To do this, phones usually have a special button. For example, Samsung has it located to the left of the Home button.
- In the list that appears, wipe from right to left (or vice versa) near the desired programs.
- Click on the diagram image. A list of active applications that have not completed their work will appear.
- Click on the "Finish" button.
How to close applications on Android? The answer to this question will no longer be difficult!

Dispatcher
But there is one more trick. It will help you shut down all background applications running on your device.
To use it, you need:
- Click on Home button and go to the "Settings" section.
- Find "Task/Application Manager" there.
- In the list that appears, click on the button responsible for completing all running programs. It is usually located in the lower right corner.
Some people, thinking about how to close applications on Android, use so-called “task killers”. These utilities promise to kill all running processes with one click. For Android, such programs are harmful. You can use them, but it is not recommended.
Very often, users encounter such a problem when the software stops responding to any actions, and instead of the usual cursor, hourglass(Windows), indicating that some process is happening, but through certain time no changes are observed. In this case, the program is said to be frozen. If work will not continue after 5-10 minutes, then it is best to close it in emergency mode this application go play. The article will talk about what is not needed and what needs to be done if the program freezes.
What not to do?
Very often, not the most advanced users make many rash actions that can aggravate the situation and disable both the operating system and the “hardware” - computer parts. There is even a list of erroneous actions that are especially popular when the program freezes. You should study it carefully and never do the following actions.
- Disconnecting a computer from the power supply is the most rash decision, since a computer, like any other device, runs on electrical energy. Problems can arise in a variety of ways: from a malfunction of the operating system to a burned-out power supply. Shutdowns using the "Start" button on system unit may cause a similar effect.
- An emergency reboot or “Reset” is advisable to use in situations where basic methods simply do not work.
- Extra mouse movements, trying all the keys on the keyboard, etc. are not effective during a freeze, since each additional action loads the system, which is already slowed down by a non-working program.
- Long waits will also not help resolve the problem, since statistics show that such a freeze goes away within 5-10 minutes. If you exceed this period of time, you should think about starting any active steps to fix the problem.
- There is no need to be nervous or hysterical. If you were gaining Text Document, then most likely backup storage in text editor will allow you to save part of what you have gained, but the nerve cells will not recover. There is no need to kick the processor or hit the keyboard and mouse out of anger, since such actions can only lead to physical deformation, but will not save the situation.
Steps to close a frozen program in Windows
In the case of all popular versions of Windows, it is easiest, since the initial action to close the program that caused the problem is organized by the operating system itself. A similar window (picture) will appear when any program freezes and will allow you to: wait until the freeze passes, close the program, or search for a solution to the problem on the Internet. In practice, only the first two buttons are used.
Also for everyone Windows versions There is another way to urgently complete any running applications– using the “Task Manager”. Typically, this service is called by the key combination “Ctrl” + “Shift” + “Esc”.
For the average user, the functionality of this service is very simple. You will only have to use the tabs: “Applications” and “Processes”. In the applications tab you can see all active applications used by users (this does not include hidden processes in operating system). Next, by opening the text menu when you right-click on a frozen application, you can “End task,” which should cause the program to close.
If this action does not help solve the problem, then you need to go to the “Processes” tab. But most often it contains a large list of processes corresponding to the various ones working in background programs. In order to quickly find the process we need, it is best to select the “Go to process” item on the “Applications” tab in the text menu of a certain program, then on the selected line, repeat the opening of the text menu and click “End process”. If the software operates in multi-tabbed, multi-window mode, you can use another option and select “End process tree”, which will entail closing all open elements.
Also, the key combination “Alt” + “F4” often helps, which can only work if the user is in a window of a program that is not functioning normally. If pressed, emergency closure may occur. This method, like the task manager, copes well with emergency shutdowns and normally functioning applications.
How to close a frozen program on Mac?
If the device you are using runs on the Mac OS platform, then there is whole line ways to close a program that hangs and does not respond to operator requests.
- Use the combination “Cmd” + “Alt” + “Esc”, after which the “Force termination of programs” window will appear, in which you must select the disturbing program. If the user cannot decide which application is causing the entire system to slow down, then it is necessary to turn off the one opposite which the “Not responding” parameter appears in the line. Disabling occurs when you select and press the “End” button or when you use the more cumbersome key combination “Cmd” + “Alt” “Shift” + “Esc”. Alternatively, the shutdown window can be called up through the “Apple” menu, which can be entered by clicking on the “Apple” logo on the control panel at the top of the screen and then selecting “Force shutdown”.
- Another option is to close the application through the Dock located at the bottom of the screen. In order to force shutdown, you need to hold down “Alt”, then right-click on the shortcut of the hanging program and select “Finish” from the list that appears.
Also more advanced users can explore additional methods actions in such a situation, which apply to working with the Terminal (console in Mac OS) and the System Monitoring utility. More complex methods that require certain knowledge can be studied on the Internet.
From the above, we can conclude that you can cope with any problem that arises during the operation of the software, but you should not panic if the program simply does not respond to your requests. Each of these methods will be able to solve a specific problem, and if all else fails, there are many on the Internet useful tips, how to avoid or eliminate a similar situation in the future. In case it wasn't there effective way, there is an emergency “Reset” button to restart the computer, but it should only be used as a last resort.
In the operating systems Windows 7, Windows 8.1, Windows 10, after pressing these keys, in a new window of the operating system, in the open menu, you will need to select the “Start task manager” item at the very bottom, or simultaneously press the keyboard shortcut “Ctrl” + "Shift" + "Esc".
In the Windows operating system, there is a more convenient way to launch the “Task Manager” - right-click on the “Taskbar”, and then select “Run Task Manager” from the context menu (In Windows XP, Windows 8.1, Windows 10 - “Task Manager ").
In the “Task Manager” window that opens, go to the “Applications” tab. Usually, opposite the name of the frozen program, in the “Status” column the inscription “Not responding” will be visible.

Next, select the frozen program, and then click on the “End task” button, or select the “End task” item in the context menu after right-clicking the mouse. In the warning window, agree to complete the process.
After some time, the frozen application will shut down. If this does not happen, go to the “Processes” tab.
Attention! You will need to be careful with this tab. Don't look for a hung process unless you know the name of the process!
In the Applications tab, select the frozen program, and then right-click on it and select Go to Process.

Task Manager will automatically switch you to the Processes tab and highlight the frozen application.

After that, click the “End process” button, or select “End process” in the context menu by right-clicking the mouse.

If the hung program is not displayed in the “Applications” tab, then you need to go to the “Processes” tab yourself, find the process of the frozen program and disable it, if you can find this process correctly. If you don’t know the name of the process, then it’s better not to do anything in this tab!
If these steps do not help, then go to the “Users” tab, click on the “Log out” button, or after right-clicking, select “Log off” from the context menu.

You will have to wait a while until the system completes all processes, and then an operating system window with your account icon will appear on your monitor. Click on this icon, and then log back into the operating system to continue working.
Similar actions can be performed using the Start menu, if you have access to the menu. In the Start menu, hover your mouse over the Shut Down button, and then select Sign Out from the pop-up context menu.
Restarting Explorer
One way to “revive” Windows is to restart Explorer. Windows Explorer is not only a file manager; in the operating system it is responsible, among other things, for displaying the Desktop and the Taskbar.
First, launch the Task Manager using the “Ctrl” + “Shift” + “Esc” keys. Then go to the “Processes” tab, then click on the “Image name” button, and then click on the “E” button (in the Latin keyboard layout).
The "explorer.exe" process will be highlighted. Terminate this process using the “End Process” button or from the context menu.

After this, Explorer will complete its work, and all icons will disappear from the monitor screen. In the Task Manager, go to the “File” menu, and in the context menu select “New task (Run...)”.
In the “Create a new task” window, enter “explorer” in the input field, and then click on the “OK” button.

After this, the operating system should work normally.
Removing a hung process from the command line
Run Command Prompt as Administrator. In the command line interpreter, enter the command: “tasklist” (without quotes), and then press the “Enter” key.
You will see a list of all processes running in the operating system. Next to each application name, its “PID” and the amount of memory consumed are displayed.

Remember the “PID” (numbers) of the frozen application that you need to disable. in the interpreter window command line enter a new command: “taskkill/pid...” (without quotes). Instead of "..." after PID, insert the value that you remember. Then press the "Enter" key. The hung application will be closed.
other methods
The most difficult case is when some program or game that was deployed to fill the entire monitor screen freezes. In this case, you will not have access to the Desktop, the Task Manager, or the Start menu.
In this case, try exiting the window with the frozen program to the “Desktop” using the keys on the keyboard.
Press the keyboard keys “Alt” + “F4”. This key combination in the operating room Windows system serves to close applications.
You can try pressing the “Esc” or “Enter” keys on your keyboard; perhaps, in some cases, you will be able to access the Desktop.
When you press the “Windows” key, you can also sometimes get to the Desktop when the program is frozen.
Try pressing the function keys “F1” - “F12” on your keyboard. In some cases, pressing these keys will open the Desktop. Which specific function key can help depends on the specific computer; it varies from computer to computer.
When using a computer every day, various not-so-desirable situations happen. For example, the program froze! What to do if the program freezes? Most likely you have encountered such a problem too! The program is frozen and does not respond to your actions.
Most users who do not know what to do in this case immediately reach for the “Reset” button, as a result of which the computer reboots. Even worse, some people pull the cord out of the socket. These are wrong actions that can lead to bad consequences.
In this lesson we will look at a more correct and safe way to get out of a situation where the program is frozen. So, for now, let's say that we have signs that the program has frozen. Our actions. The first thing is to determine that the program is actually frozen, and not just decided to think. One of the signs of freezing is the inscription at the top of the program “Not responding”,
But don’t rush, wait 10-20 seconds, then draw your conclusions. If it is really frozen, then we need to forcefully terminate the process of this program. To do this, we need to go to the “Task Manager”. To enter the “Task Manager”, press three keys on the keyboard together – CTR + ALT + DELETE. In the window that appears, select the “Applications” tab, find the program that has frozen, select it with the left mouse button, then click “End task”.

The computer should recover from the frozen state after about 10-30 seconds. Another window may also appear in which you need to click “Finish now”
There are times when the program does not shut down, and you cannot go to “Start” to restart the computer, i.e. the only thing you can do is go to the “Task Manager”. In this case, you can select the “Shutdown” menu in the Task Manager and the “Restart” item in the drop-down list.
Sometimes, when working in the most different programs It happens that it “freezes”, that is, it does not respond to any actions. Many novice users, as well as not quite beginners, but those who...
How to close all running applications on Android at once?
Tell me a method or application on how to quickly close all running applications on Android? A phone can have a dozen active applications in a day. Closing each of them wastes a lot of time. Therefore, you need a simple application or some kind of life hack for Android to close them all with one button. Thank you in advance.
Paul | March 16, 2015, 12:07
For most devices, starting with Android versions 4.0 there is a button to control applications. It looks like two rectangles superimposed on each other. By clicking this button, you will be shown a list of running applications. For some gadgets, to get such a list you need to press and hold the Home button.
This list shows applications running in the background. To close one of them, you should click on it and drag it with your finger to the edge of the screen - remove it from the list. In theory, this should cause the application to close.
There is bad news - such actions do not always force Android to completely unload the application from memory. I could not find more effective tools integrated into the system by default. Therefore, I suggest downloading one of the applications that will allow you to terminate running applications with “one button”:
1. Advanced Task Manager - Killer (from Infolife LLC).
2. Zapper Task Killer& Manager (from Lookout Mobile Security).
3. Super Task Killer-Fast Booster (from NQ Mobile Security).