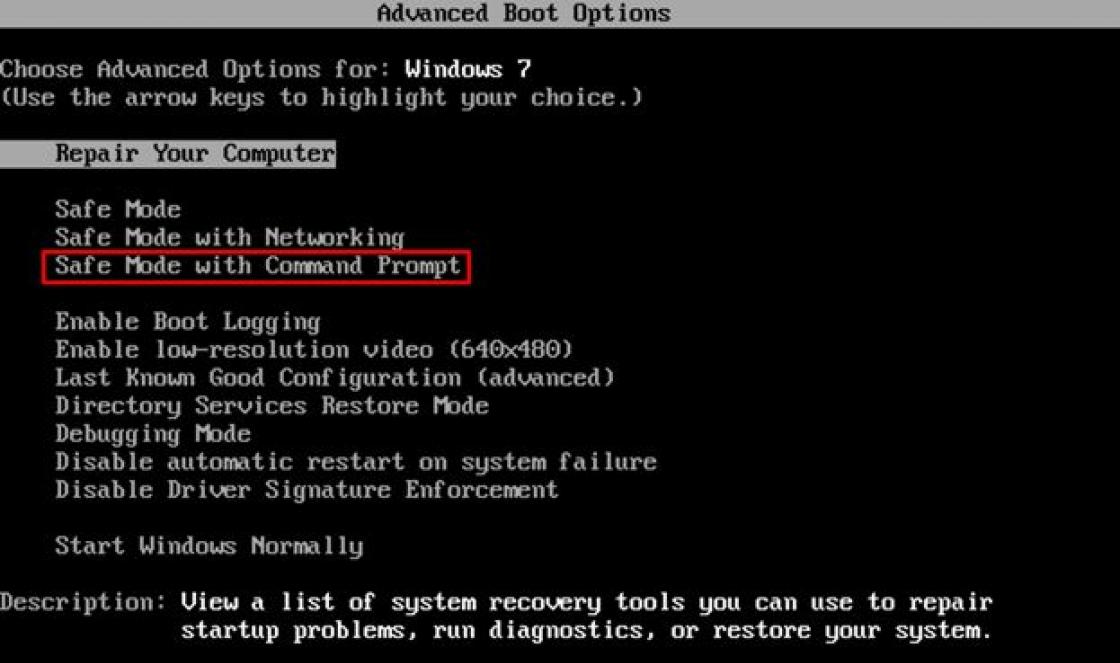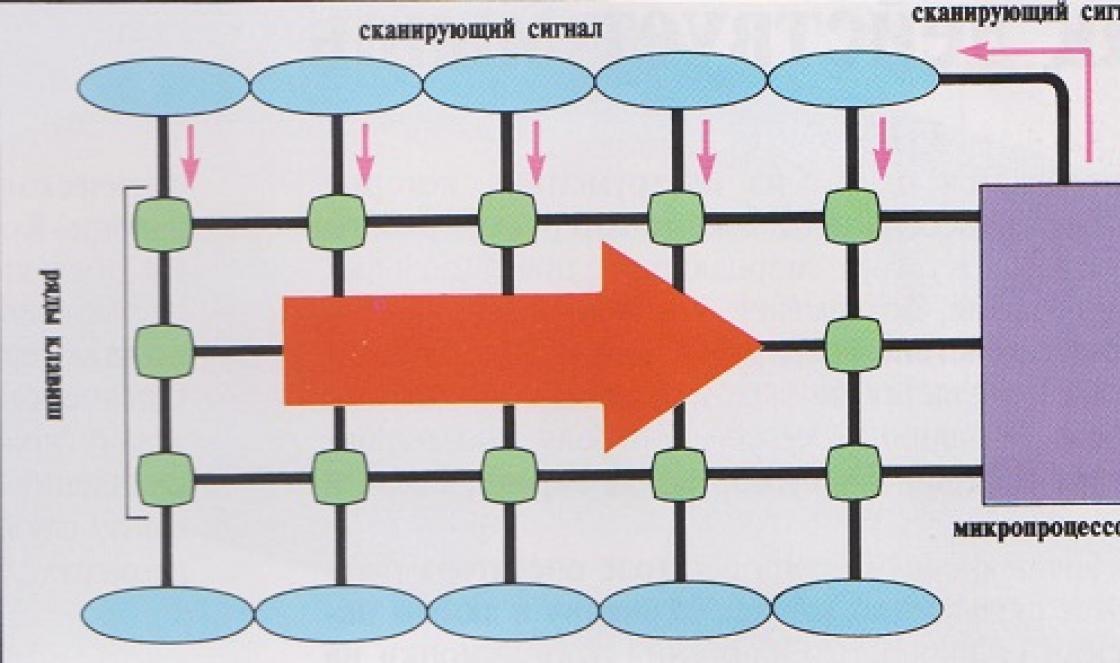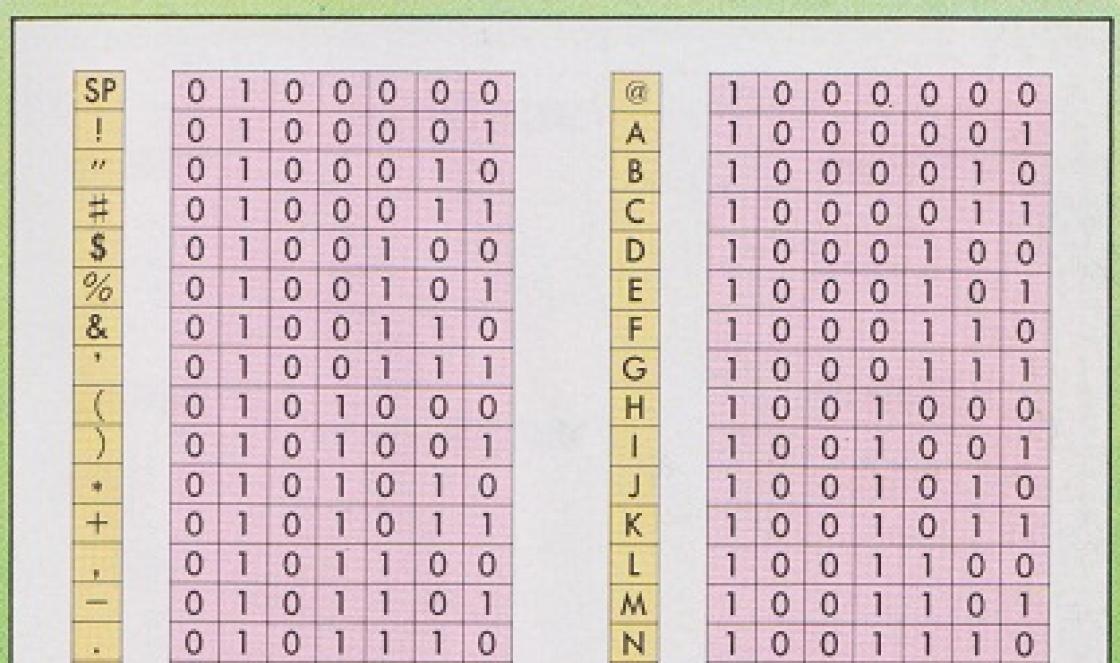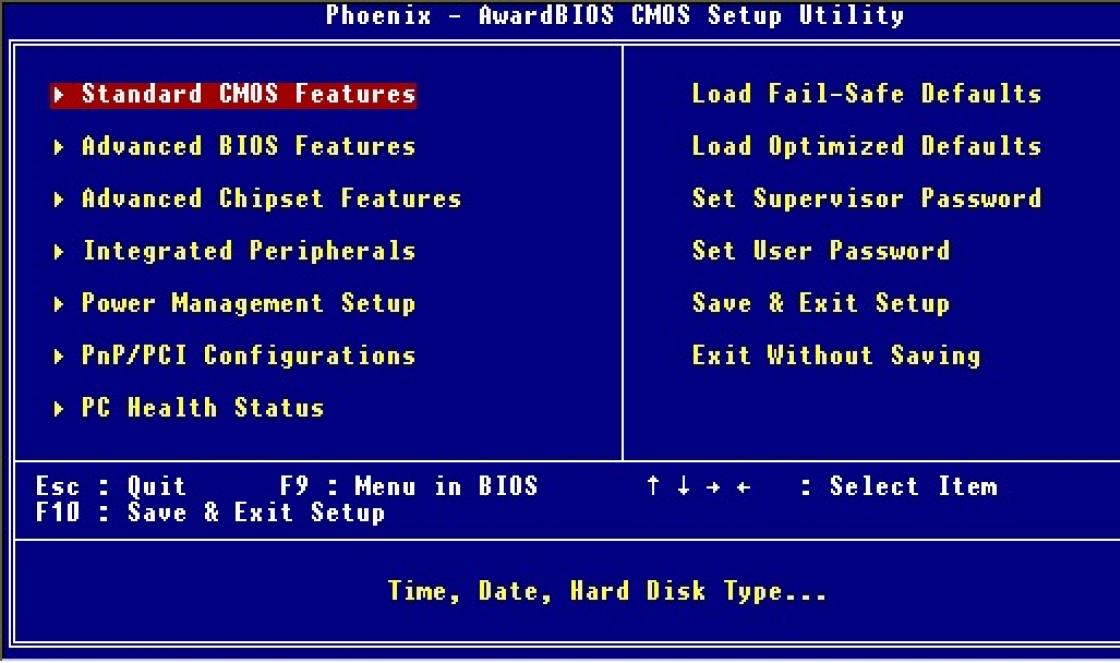Apple's core business is mobile devices. Millions of people use iPhone, iPad and iPod without having a macOS computer. All of them have to deal with iTunes for Windows, which is far from being called the ideal program for data synchronization. In this article, we will tell you what to do if Windows does not see the connected iOS device.
1) Open "Control Panel" > "Device Manager".
2) Unlock your iOS device and connect it to your computer.
3) Locate the Universal Serial Bus controller. Most often, the connected iOS device will be called Apple Mobile Device USB driver. It may be referred to as Imaging Device, Handheld Device, Other Device, or MTP Device. If you could not immediately determine under what name the connected device is displayed, then repeat the connection procedure, carefully watching the list of connected devices.
4) Right-click on the connected device and select "Update Driver".

5) Select "Find driver software on this computer".


7) Click "Install from disk".

8) Click "Browse".

9) Navigate to C:\Program Files\Common Files\Apple\Mobile Device Support\Drivers or C:\Program Files (x86)\Common Files\Apple\Mobile Device Support\Drivers (If iTunes is installed in the default directory) . Select the usbaapl.inf or usbaapl64.inf file. If you do not see the desired file in Explorer, then make sure that the Explorer settings allow you to display all extensions. If the file is still missing, then you need to reinstall iTunes on your computer.

10) Click "Open" and complete the driver installation procedure by following all the context menus.
If this procedure does not help, you need to check the quality of the cable used to connect to the computer, update Windows, or completely reinstall iTunes, deleting all its data from the computer.
As an iOS user, you probably already know why the Apple Mobile Device USB Driver is important for your iPhone/iPad/iPod. When you connect your iOS device to your computer, Windows automatically installs this driver on the system so you can easily connect and transfer files and data later.
However, sometimes things can go wrong and you will have problems with it. For example, some users who installed the Apple Mobile Device USB Driver into the system still cannot connect their iPhone/iPad/iPod to the computer. However, iTunes cannot recognize the connected device, and a message appears in the system indicating that the Apple Mobile Device USB Driver needs to be updated.
Let's look at the methods by which you can fix problems with this driver from Apple.
Troubleshooting Apple Mobile Device USB Driver
Find Apple Mobile Device USB Driver
If iTunes cannot recognize the iPhone/iPad/iPod after you connect it to your computer, then you need to make sure that you have the most latest version this program and your device is turned on. Then you need to find the Apple Mobile Device USB Driver on your computer. How to do it? Now we will look at this for all versions of Windows operating systems.
Windows 10
Click on the Search bar in the lower left corner of your screen, and then type "Device Manager" and press Enter. Open the drop-down item "USB Controllers", in which the Apple Mobile Device USB Driver will be located.
Windows 8
Right click on Start and select Device Manager. As in the previous paragraph, open the "USB Controllers" list and find the desired driver in there.
Windows 7
Navigate through "Start→Control Panel→System and Security→Device Manager". As in the previous two paragraphs, you will find the driver from Apple in the "USB Controllers" list.
Attention: you will only be able to detect the Apple Mobile Device USB Driver if an Apple device is connected to the computer.
Apple Mobile Device USB Driver Update
Considering that you should already be in the Device Manager, then do the following:
Restart Apple Mobile Device Service to activate Apple Mobile Device USB Driver
After updating the Apple Mobile Device USB Driver, try connecting your iPhone/iPad/iPod to your computer and see if iTunes can detect it. If the situation remains unresolved and you still could not connect Apple equipment to the system, then let's try to restart the Apple Mobile Device Service. Restarting this service may fix the driver not working issue.
- Click Windows+R.
- Enter services.msc and press Enter.
- Click on Apple Mobile Device Service twice.
- Click the startup type drop-down menu and select Automatic.
- Then click on the "Stop" button and then click on the "Start" button.
- Close the window and restart your computer.
Try connecting your Apple device to your computer again and see if iTunes can detect your iPhone/iPad/iPod.
The note: Before you enter Services, make sure you close iTunes and disconnect your Apple device from your computer. Also don't forget to update your iTunes to the latest version.
Found a typo? Select the text and press Ctrl + Enter
While the iPhone and iPad can completely do without a computer, there are times when you might need one. Well, since Apple technology is also not perfect and it may have errors, one of which I will try to help you solve.
One of the most popular when The computer does not see the iPhone. There can be many reasons for this, but most often the cause of this error is the preserved keys from past connections. Usually, every time you connect, the question “Trust this computer” should appear or not, but it happens that it does not appear. You can solve this problem in a few simple steps.
macOS computer does not see iPhone or iPad
I'll start with the "native" for the iPhone and iPad computer Mac based on macOS. Naturally, due to the fact that this is one "family", users are less likely to have a problem when the computer does not see the iPhone. But such cases do happen.
So, if your iPhone stubbornly refuses to see your Mac, try clearing the contents of a special system folder - Lockdown. To do this, follow my steps:
Step 2. Enter the program Finder and at the same time press cmd + shift + G
in the window that appears, enter /var/db/lockdown and click the go button.
Step 3. You will be taken to a folder with certificates of all devices ever connected to your Mac, you need to delete them
Step 4. Press the cmd + a buttons at the same time and move the selected files to the trash with the button "Move to Trash" or simple drag and drop

After that connect iPhone to computer And to the question to trust or not, you answer to trust. The Mac will now see the iPhone normally.
Windows 7, 8 or 10 computer does not see iPhone
Step 1: Disconnect all devices from your computer and close iTunes
Step 2. Simultaneously press the Ctrl + Esc buttons
Step 3. Click on the magnifying glass icon or search field and type in the %ProgramData% field and press Return
Step 4Double Click the Apple Folder
Step 5Right-click on the Lockdown folder and select "Delete"
Step 6Restart your computer and iPhone. If you don't, you might get error 0xE80003.
Update drivers for iPhone on Windows 7, 8 or 10
If the above method did not help, for Windows 7, 8 or 10 there is another way to solve the problem when the computer does not see the iPhone, but it is more difficult. You need to install drivers on the iPhone.
Step 1. Go to "Control Panel" on Windows 7, 8 or 10 and select "Device Manager"
Step 2. In the list, select the "Universal Serial Bus Controllers" section and find the driver Apple Mobile Device USB Driver
Step 3. Right click on it and select "Update driver"
Step 4. Now select "Search for drivers on this computer" and "Select a driver from the list of already installed drivers"
Step 5. Select "Install from disk" and select a folder C:\Program Files\Common Files\Apple\Mobile Device Support\Drivers, in the folder select usbaapl and click "Open"
Step 7. Now you can open iTunes and check if it sees the device or not, if not, try restarting your computer.
Conclusion
I wish my advice will help you solve the problem when the computer does not see the iPhone or iPad. I advise you to regularly visit my section, you yourself will learn a lot of new things and help your friends solve problems with their devices.
After updating the operating system or when switching to new version errors may occur when interacting with devices. Many Windows users have noticed that after switching to the 10th version of the system, iTunes does not see the iPhone. Is it possible to correct the situation on my own and what exactly to do in such a situation?
iTunes does not see iPhone in Windows 10
Windows 10 is a PC operating system developed under Windows NT by Microsoft. It aims to connect existing devices, whether PCs, tablets or phones. It has its own store, which has a wide selection of applications. They, in turn, have a combination with any supported device. This version is the last of its kind, subsequent OS will be released only in digital format.
Many Apple gadget users have encountered a problem with device recognition in iTunes after switching to a new one. operating system. This is because the system prefers to use its own driver over the device driver. As a result, iTunes does not see your gadget, but it appears as a storage device in File Explorer.
If the iTunes media combiner cannot recognize the connected device or gives an error that has "0xE" in the name, then take the following steps:
- Update the software version to the latest one. Please note that the version must be compatible with your PC system.
- Check for OS updates on your PC. If updates are available, then install them.
- Check if the gadget is turned on, if not, turn it on.
- If you see a message like "Do you trust the computer?". Unlock the device and click "trust".
- Make sure that the USB cable through which you connect the gadget is intact and has no creases or twists. Be sure to use the original cord, otherwise it may be the reason for non-recognition. If the cable is damaged or not original, replace it.
- Disconnect all external connections from the USB ports. If the port you connected your iPhone to is not working, connect to a different one.
- Reboot all devices (PC and smartphone).
- Connect the gadget to another PC. If the gadget is not recognized, contact Apple technical support. If the connection went well, the problem is with the PC.

In order for the system to start using the Apple driver, you must do the following:
1 Right-click on the "start" button and go to the "Device Manager" section. If you didn’t succeed in making the transition in this way, enter “device manager” in the start menu in the search bar and click “find”. Click on the suggested folder and navigate to it. 2 Expand the section titled portable devices (portable). To expand, click on the triangle at the beginning of the name. Click on the name of your gadget with the right mouse button and select "update drivers" from the list provided. 3 Next, select "search for a driver on my PC". From the proposed list, you need to select the previously installed Apple Mobile Device USB Driver. After clicking, the installation process will begin, it will go automatically. You don't need to do anything else.Now reconnect your device to your PC and try to use iTunes again. To be sure, you can restart your computer and then try to connect your smartphone to the program. The above steps are enough to fix the error with the driver. If for some reason the iPhone is still not recognized, contact an authorized service center for phone diagnostics. Or contact the service technical support Apple company.
The majority of liquid cooling systems are developed with the implementation of practically identical hardware base. Nonetheless, Cooler Master stepped forward with introducing a cooler that involves the components of a higher level and that can be supplemented by some other components (if necessary). Codenamed Cooler Master Eisberg 240L Prestige, this model is an efficient tool in the hands of true cooling connoisseurs. Still, in order to judge about its efficiency, it’s necessary to review it from different angles.
Liquid cooler Eisberg 240L Prestige features the following specifications:
1. heatsink: dimensions - 276x125x30 mm, material - copper;
2. pump: dimensions – 65.7x66.66.9 mm, bearing type – CFF1, performance – 400 liters/hour, nominal voltage – 12 V, noise level – up to 25 dB, recorded power consumption – 6.2 W, MTBF – 50.000 hours;
3. waterblock: material/structure – copper/micro-channel JetStream structure, …
 The Dead Silence (hereinafter DS) chassis series, developed by AeroCool, now boasts a really offbeat representative: the DS Cube. It is primarily famous for an unusual form factor. This is not a mini-tower, since its compact exterior does not match spacious interior, ready to house full-format components. The other peculiar feature pertained to the model is a decreased noise level. Altogether, the final user receives an uncompromised PC chassis with a stylish design and contemporary layout. Let's see what other facilities this 'Cube' might offer.
The Dead Silence (hereinafter DS) chassis series, developed by AeroCool, now boasts a really offbeat representative: the DS Cube. It is primarily famous for an unusual form factor. This is not a mini-tower, since its compact exterior does not match spacious interior, ready to house full-format components. The other peculiar feature pertained to the model is a decreased noise level. Altogether, the final user receives an uncompromised PC chassis with a stylish design and contemporary layout. Let's see what other facilities this 'Cube' might offer.
Basic Specifications
AeroCool DS Cube features the following specifications:
Dimensions: 411x265x391 mm, weight - 7 kg;
Chassis: cover - steel/plastic, side window (optional), detachable top panel, color variations - red, black, black-and-white, white, orange, and gold-shinning;
Supported motherboard formats: mini-ITX, micro-ATX;
Number of supported expansion cards: 4;
Storage: 1x ...
FSP, a well-known power units vendor, releases two new CPU cooling systems, namely the Windale 6 and Windale 4.
Windale 6 has 6 copper heat pipes and an array of appropriately sized aluminum fins. The Windale 4 construction includes 4 heat pipes and a diminished stack of fins. The products are of 240 and 180 W heat sink capability respectively.
Both cooling systems have one 120 mm fan with a friction bearing. Due to the PWM technology support the rotary speed can be adjusted in the range of 600–1,600 rpm. The ultimate air flow rate equals to 60 CFM (102 m³ per hour) at the 32 dBA noise level. The master model's fan is supplied with blue LED- backlighting. The specialties from FSP are compatible with all modern platforms, including AMD AM4 and Intel LGA2011(-3).
Windale 6 weighs 823 g and features the 122 x 110 x 165 mm dimensions; and Windale 4 weighs 620 g and is of 122 x 83 x 158 mm size. These products are already available to official retailers. The …