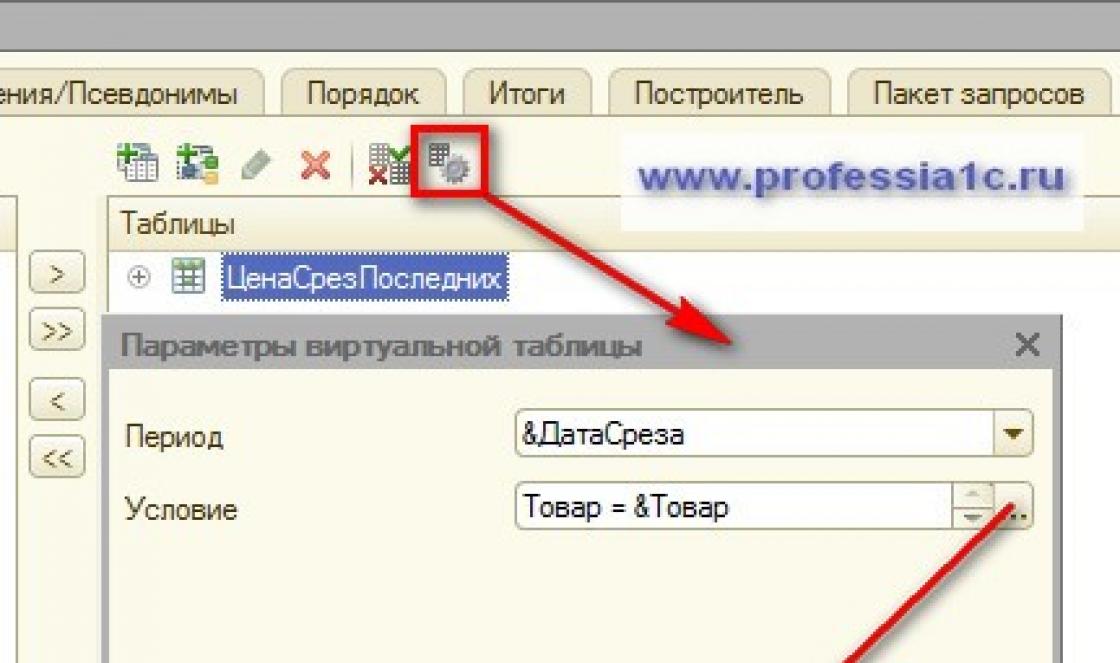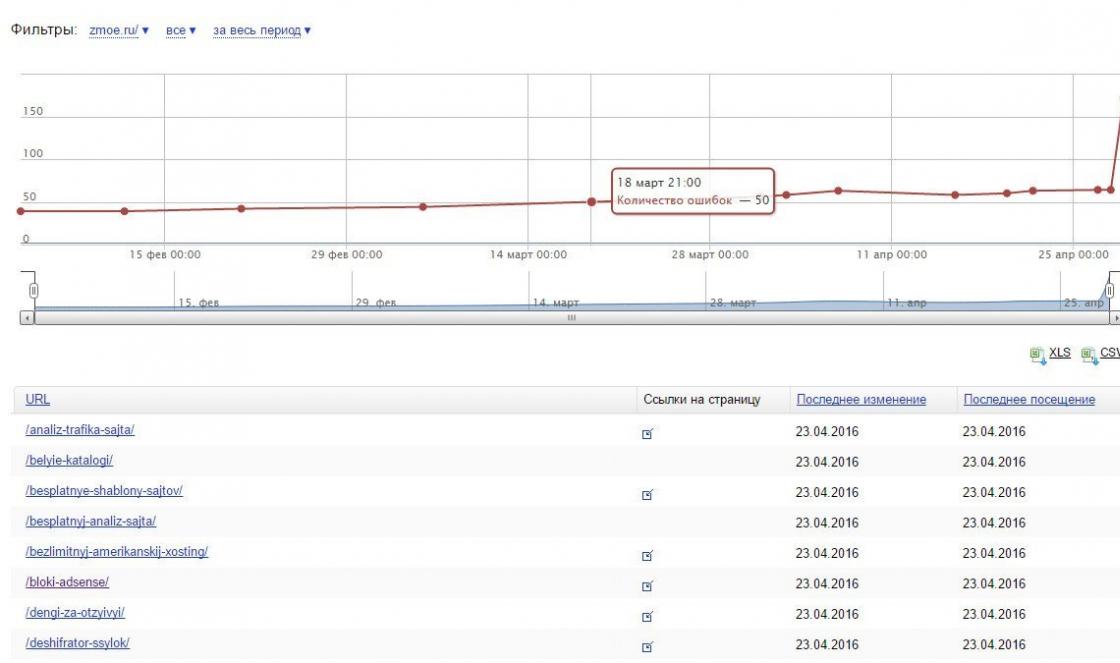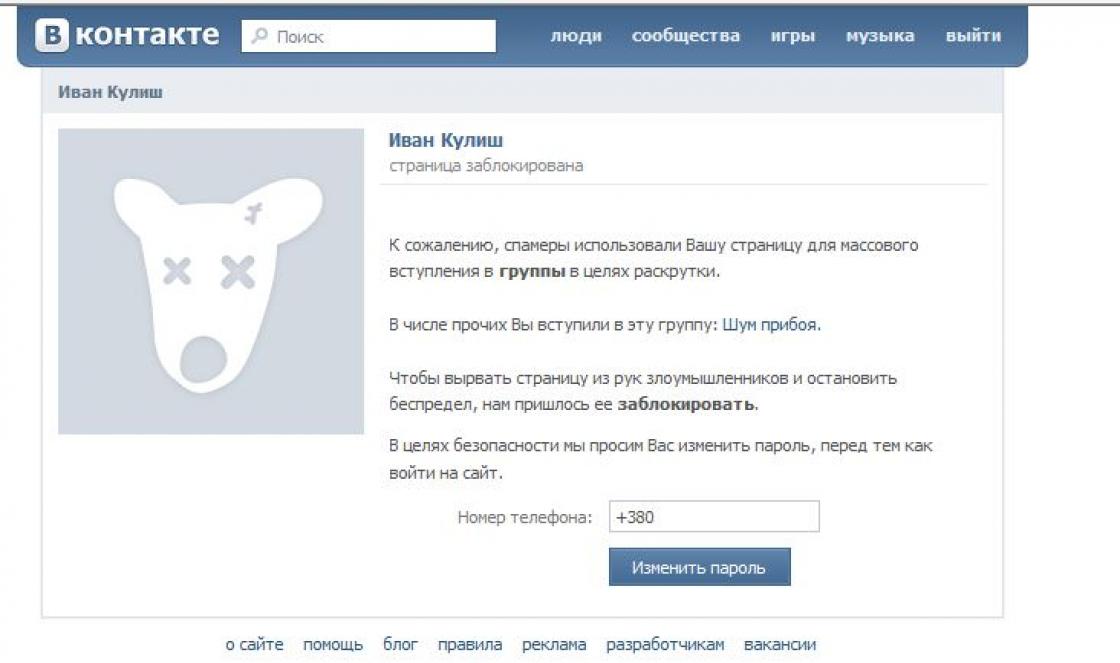Overheating of the processor causes various problems in the computer, reduces performance and can damage the entire system. All computers have their own cooling system, which helps protect the CPU from elevated temperatures. But during overclocking, high loads or certain breakdowns, the cooling system may not cope with its tasks.
If the processor overheats even when the system is idle (provided that the background there are no heavy programs open), then urgent action must be taken. You may even have to replace the CPU.
Let's look at what can cause processor overheating:
- Cooling system failure;
- The computer components have not been cleaned of dust for a long time. Dust particles can settle in the cooler and/or radiator and clog it. Also, dust particles have low thermal conductivity, which is why all the heat remains inside the case;
- The thermal paste applied to the processor has lost its properties over time;
- Dust has entered the socket. This is unlikely, because The processor fits very tightly to the socket. But if this happens, then the socket needs to be cleaned urgently, because... this threatens the performance of the entire system;
- Too much load. If you have several heavy programs running at the same time, close them, thereby significantly reducing the load;
- Overclocking was performed previously.
First, you need to determine the average operating temperatures of the processor both under heavy loads and in idle mode. If temperature indicators allow, then test the processor using special software. Average normal operating temperatures, without heavy loads, are 40-50 degrees, with loads 50-70. If the readings exceed 70 (especially in idle mode), then this is direct evidence of overheating.

Method 1: clean your computer from dust
In 70% of cases, the cause of overheating is accumulated in system unit dust. For cleaning you will need:
- Soft brushes;
- Gloves;
- Non-wet wipes. Better specialized ones for working with components;
- Low-power vacuum cleaner;
- Latex gloves;
- Phillips screwdriver.

Method 2: clean the socket from dust
When working with a socket, you need to be as careful and attentive as possible, because Even the slightest damage can damage your computer, and any remaining piece of dust can disrupt its operation.
To carry out this work, you will also need rubber gloves, napkins, and a soft brush.
The step-by-step instructions are as follows:

Method 3: increase the rotation speed of the cooler blades
To adjust the fan speed on the central processor, you can use the BIOS or third-party software. Let's look at overclocking using the SpeedFan program as an example. This software is distributed completely free of charge and has a Russian-language, simple interface. It is worth noting that using this program you can accelerate the fan blades to 100% of their power. If they are already working at full capacity, then this method will not help.
Step-by-step instructions for working with SpeedFan look like this:

Method 4: change thermal paste
This method does not require any serious knowledge, but the thermal paste must be changed carefully and only if the computer/laptop is no longer under warranty. Otherwise, if you do something inside the case, this automatically removes the warranty from the seller and manufacturer. If the warranty is still valid, please contact service center with a request to replace the thermal paste on the processor. You should do this completely free of charge.
If you change the paste yourself, you should be more careful about your choice. There is no need to take the cheapest tube, because... they bring a more or less noticeable effect only in the first couple of months. It is better to take a more expensive sample, preferably one that contains silver or quartz compounds. It will be an additional advantage if the tube comes with a special brush or spatula for lubricating the processor.
Method 5: reduce processor performance
If you were overclocking, then this could be the main reason for the processor overheating. If there was no overclocking, then this method is not necessary. Warning: after using this method, the computer's performance will decrease (this can be especially noticeable in heavy programs), but the temperature and load on the CPU will also decrease, which will make the system more stable.
Best suited for this procedure standard means BIOS. Working in BIOS requires certain knowledge and skills, so it is better for inexperienced PC users to entrust this work to someone else, because even minor errors can disrupt the system.
Step-by-step instructions for reducing processor performance in the BIOS look like this:

There are several ways to lower the processor temperature. However, all of them require compliance with certain precautions.
The temperature of your processor depends primarily on its manufacturer, clock speed, and the number and performance of programs running in it. this moment time. However, this document should give you a general idea of what is acceptable under certain conditions.
Most modern desktop computers should not exceed 70°C and most operate between 25°-50°C, however each CPU model has its own optimal temperature and with other CPU models the temperature may vary. Below is a processor temperature chart that lists many types of processors and their average, maximum temperatures. Keep in mind, this is only to give our users a general idea of CPU temperature.
All temperatures listed on this page are for processors running at default (not overclocked) with proprietary coolers. To give you a better idea of the operating times of Intel and AMD processors, we have included their temperatures at different usage levels:
1. Idle temperature - computer idling at work Windows desktop(no windows or programs open)
2. Normal temperature - computer during intensive use (games, video editing, virtualization, etc.)
3. Maximum temperature - the maximum safe processor temperature recommended by Intel or AMD
Most processors will begin to throttle (lower their clock speed to reduce heat) when they reach 90 - 105 °C. If the temperature rises further, the CPU will shut down to avoid damage.
| Processors | Idle Temperature | average temperature | Maximum temperature |
|---|---|---|---|
| Intel Core i3 | 25°C - 38°C | 50°C - 60°C | 69°C - 100°C |
| Intel Core i5 | 25°C - 41°C | 50°C - 62°C | 67°C - 100°C |
| Intel Core i7 | 25°C - 40°C | 50°C - 65°C | 67°C - 100°C |
| Intel Core 2 Duo | 40°C - 45°C | 45°C - 55°C | 60°C - 70°C |
| Intel Celeron | 25°C - 38°C | 40°C - 67°C | 68°C - 80°C |
| Intel Pentium 4 | 40°C - 45°C | 45°C - 65°C | 70°C - 90°C |
| Intel Pentium Mobile | - | 70°C - 85°C | - |
| AMD A6 | 25°C - 37°C | 50°C - 63°C | 70°C |
| AMD A10 | 28°C - 35°C | 50°C - 60°C | 72°C - 74°C |
| AMD Athlon 64 | - | 45°C - 60°C | - |
| AMD Athlon 64 X2 | - | 45°C - 55°C | 70°C - 80°C |
| AMD Athlon FX | 30°C - 40°C | 45°C - 60°C | 61°C - 70°C |
| AMD Athlon II X4 | 30°C - 45°C | 50°C - 60°C | 70°C - 85°C |
| AMD Athlon MP | - | 85°C - 95°C | - |
| AMD Phenom II X6 | 35°C - 44°C | 45°C - 55°C | 60°C - 70°C |
| AMD Phenom X3 | - | 50°C - 60°C | - |
| AMD Phenom X4 | 30°C - 45°C | 50°C - 60°C | - |
| AMD Sempron | - | 85°C - 95°C | - |
| Ryzen 5 1600 | 30°C - 35°C | 50°C - 64°C | 75°C |
| Ryzen 7 1700 | 35°C - 44°C | 50°C - 65°C | 75°C |
For more detailed information about the processor you are using, you will need to either consult your product's documentation or review the page technical characteristics processor.
How can you tell if your processor is running hot?
If the processor gets too hot, you will notice one or more of the following situations. Often these problems occur when launching programs or especially in games.
1. The computer runs much slower
2. The computer restarts frequently
3. Computer randomly shuts down
Note. If your processor temperature goes beyond the above values, then you need to take immediate action. Continuing to use a computer with a processor that exceeds its temperature will shorten the lifespan of the processor.
Other Factors Affecting Your CPU's Temperature Range

1. Room Temperature - Ambient air temperature can affect CPU temperature by 5-10°C.
2. Dried thermal paste - Thermal paste helps transfer heat from the processor to the heatsink by filling the voids between the connection between the heatsink (cooler) and the processor. Dried thermal paste, as a rule, cracks and is no longer able to effectively remove heat, which contributes to an increase in processor temperature. The service life of thermal paste usually varies from 6 months to 7 years depending on the brand of thermal paste, price, and processor temperature. Let’s say if the processor temperature is 78 degrees, then the thermal paste will dry faster than at 60 degrees; it also affects how long the computer works per day. Read how to properly replace thermal paste.
3. Dust in the Cooler - Keep your computer clean; over time, dust, dirt and hair can build up and prevent air from flowing in or out of the case. Make sure the computer case and ventilation are free of dust.
4. Malfunctioning cooling fans - Make sure that all computer fans are working properly, they may be noisy or not spinning at all or spinning at a low speed, which significantly reduces its efficiency and thereby increases the temperature of the CPU. This problem can often be easily fixed.
5. Make sure your computer is running in a good location. The computer should not be placed in an enclosed space such as a drawer or cabinet. There should be at least a two-inch space on both sides of the computer and on the front and back of the computer.
Many PC users are tormented by the question: what should the processor temperature be? Sometimes it reaches large values and people worry about whether everything will burn down?! I am very glad that you came to see me. In this article we will try to figure out what temperatures are normal for a processor and in what ways it can be measured.
The central processing unit (CPU) is the brain of the PC and is responsible for processing a large amount of information. And the more information it processes, the more it heats up and its temperature increases accordingly. I want to say that there is a very widespread opinion on the Internet that when buying a processor for a computer, it is better to refuse the BOX option with a standard cooler included, and buy separately and not spare money on it. Unfortunately, at one time I skimped on such an option and on my processor you can safely fry eggs. You should be more prudent and don’t repeat my mistakes.
What should the processor temperature be?
So, what should the processor temperature of our PC be? If we generalize processor manufacturers, we can say that the critical operating temperature of a processor is 100 degrees Celsius. If the temperature is higher, then destructive processes begin in the processor, and sooner or later it fails. On average, the operating temperature of the processor is in the range of 60...80 degrees, and about 40 degrees Celsius when idle.
Some sources say that the normal processor temperature may differ for different manufacturers:
- Intel- when the processor is loaded, its temperature ranges from 60 to 70 degrees Celsius. If the processor is not loaded, its temperature should be about 35 degrees Celsius
- AMD- under load, the processors of this manufacturer are in the range from 60 to 80 degrees Celsius. When idle, its temperature should be around 45 degrees Celsius
Motherboard developers have provided various options for operating a PC and have crammed special sensors to monitor various parameters, including our favorite processor temperature. Most likely, even if you went into the BIOS, you hardly noticed that you can regulate the processor’s power yourself and set it to turn off when it overheats. Some processor models have automatic protection against overheating, but it is still better not to let this happen and regularly clean the system unit or laptops from dust.
Cooling systems
In general, there are three main types of cooling systems:
- Passive
- Active
- Liquid
Passive cooling system- This is a regular heatsink on top of the processor. As you understand, the effect of such a system is not great. Therefore, we immediately move on to the second.
Active cooling system- this is a well-known cooler (radiator + fan). This type is the most common option for cooling the processor. Even on budget computers, the processor is usually cooled by a cooler.
Liquid cooling system- the most expensive and most effective. It is a special pump that drives liquid through tubes connected to the processor. The liquid circulates and takes heat away from the processor. You understand that additional nutrition is necessary for fluid circulation. Typically this type of cooling is used in expensive (gaming) computers.
How to find out the processor temperature?
Two ways come to mind:
- Go into the BIOS and look in the special section
- Using specialized utilities
First option. We go into the BIOS by pressing F2 or Del when loading (different manufacturers have different keys). And find the tab System Health. There will be testimony various sensors including processor temperature.
Second option. Installing the program AIDA64 or CPU-Z or HWMonitor. And there are many similar options. All these utilities show detailed information about the computer and also information from sensors. And of course the processor temperature.
How to reduce CPU temperature
If you are concerned about the question of how to reduce the temperature of the processor, then you should pay attention to the cleanliness of the cooling system, or simply put, the cooler. They often and thickly become overgrown with dust, and this directly affects the quality of processor cooling.
Personally, from time to time I simply take my home vacuum cleaner, put it on low power and remove all this dust. Usually I don’t even disassemble the cooler. However, for better cleaning, it is worth disassembling the cooler, or at least disconnecting it from the processor.
In the vast majority of cases, this simple procedure helps to reduce the operating temperature of the processor and avoid problems with overheating.
In general, we looked at the temperature - made sure that it was within the acceptable range and calmed down. Otherwise, open the cover of the system unit, disconnect the cooler, place a frying pan on the processor, throw in two eggs, salt to taste and fry the eggs. Don't let the heat go to waste: maniac:. Well, if you don’t have enough heat, you can build one for yourself and warm yourself from it.
Laptop overheating: causes and methods of cooling
And laptops are also susceptible to overheating, in my opinion less so, but the problem still exists. If after 20 minutes of use your laptop gets so hot that you can iron clothes with it, then it’s time to think about cooling the device. Its overheating can cause many problems: slowdowns, increased fan wear and even melting of the motherboard (by the way, new laptops automatically turn off when they reach a critical temperature).
There are many reasons for overheating, but the main ones are:
- Pollution. Dust, lint, and other small objects clog your vents over time. The hot air simply has nowhere to escape, and it remains inside. By the way, this problem often occurs among those who like to place their laptop on their laps or bed.
Thermal paste is dry or missing. It fills the microscopic gaps between the processor and the heatsink. If there is no paste (or it has dried out), then heat transfer is disrupted and the processor simply does not have time to cool down.
Using Applications. If you play new games or launch graphic editor on an old device, then get ready for the fact that in 40 minutes you will be able to fry eggs on your laptop. And don't say I didn't warn you!
Laptop Cooling Methods
Before we talk about cooling methods, you need to make sure whether the laptop really needs them. To do this, measure the temperature of the processor and video card using the program. For example, the well-known Aida64 application is suitable. After starting the program, go to the “Computer” tab, then find the “Sensors” item. All the information is contained here (by the way, the program is paid). The processor temperature under load should be on average 85-90 degrees (you can find out the exact numbers on the manufacturer’s official website). The critical temperature of the video card is 100-105 degrees.
There is also a simpler (and free) program called Speecy. To find out the processor temperature, go to the “Central Processing Unit” tab and find the “Average Temperature” option. Information about the video card is indicated in the “Graphics devices” tab. If you find that the temperature is above critical, then proceed to the following steps:
1. Cleaning .
Attention! If you are not confident in your abilities, then it is better to entrust this matter to professionals.
To clean, you need to disassemble the laptop and get to the motherboard. The difficulty is that laptops from different manufacturers are understood differently. For example, in some laptops, to get to the cooling system, you only need to remove the back cover, while in others, you need to completely disassemble the device.
When the screws are unscrewed and motherboard removed, then it’s time to start cleaning. To begin, clean the cooler and its blades from dust using a simple brush. Then wipe the vent hole, which is located on the bottom cover. The radiator grille (which is located on the left side of the laptop) needs to be blown out. For this, a simple hair dryer with a narrow nozzle (use cold air) or a special compressor that blows air under high pressure is suitable. If you are not going to change the thermal paste, you can assemble the laptop.
2. Replacing thermal paste .
First you need to completely remove the remaining old paste. You can use toilet paper for this. Then wipe the surfaces to be treated with a cloth soaked in alcohol and wipe dry. You can start applying.
Attention! Thermal paste is applied in a very thin layer to close the microscopic gaps between the heatsink and the processor (video card). A thick layer of paste will have the opposite effect, and it will take longer for the heat to escape.
There are several ways to apply the paste:
- Apply one drop and then press the radiator on top. The paste will spread on its own (don't forget to remove any excess around the edges of the processor).
Smear the paste with your finger, plastic card or other flat object. After applying the paste, the laptop can be assembled.
There are several other cooling methods:
Cooling pad. There is some effectiveness in its use, but it is small. The temperature drops by only 3-7 degrees, and the stand takes up one USB port.
Using various applications. Some programs (for example, SpeedFan) can increase the fan speed. The temperature drops slightly, but the coolers wear out faster.
By the way, I advise you to buy goods on Aliexpress with cashback (read discount 8,5% ). So almost everyone buys on Ali, and if you still buy directly (that is, without a discount), then correct yourself and save your honestly earned money. I do this through the official partner of Aliexpress (and at the same time asos, banggood, gearbest and ozon) - EPN.BZ.
To avoid frequent overheating in the future, follow these rules:
- At least once a year complete cleaning and replace thermal paste.
Do not place the laptop on soft surfaces (furniture, carpet) or on your lap to avoid blocking the ventilation openings.
If the laptop is on a table, then place a small stand under it for better air circulation.
Do not leave your laptop on the floor, as all the dust collects in the lower part of the room (20-25 cm from the floor).
These simple tips will help your folding friend not burn out prematurely.
What should the processor temperature be?
I hope that you figured out what the processor temperature should be with the help of this article. Therefore, let me take my leave for today. Good luck! Come again.
Often laptop owners check its temperature. This is done in order to determine the temperature in various operating modes and compare it with normal. If the temperature exceeds the recommended values, the laptop owner should lower it, as this can lead to damage.
To ensure that users have a laptop processor temperature that meets the optimal criteria for its operation, we have prepared material in which we will describe the process of solving the problem. To describe the solution to the problem, we will look at several modern laptops and find out what processor temperature is optimal for them, and also find out what to do if it increases.
CPU operating temperature in modern laptops
In this section we will describe what the permissible operating temperature of the CPU should be in four modern laptop models. For example, we will take these modern models laptop computers:
- Acer TravelMate P238-M-5575
- Asus F555UB-XO043T(Model with CPU Intel Core i5-6200U);
- Gigabyte P55K v5(Model with CPU Intel Core i7-6700HQ and GPU NVIDIA GeForce GTX 965M);
- Acer Aspire E5-552G(Model with AMD FX-8800P CPU and AMD Radeon R8 M365DX GPU).
In the model Acer TravelMate P238-M-5575 modern processor installed Intel Core i5-6200U seventh generation. This chip is made using 14 nm lithography standards on the Skylake architecture. The maximum critical temperature of this CPU is 100 degrees.
IN Intel Core i5-6200U The Intel HD Graphics 520 graphics core is built-in, which, together with the processor cores, can warm it up well. Temperature Intel Core i5-6200U without heavy load it barely reaches 34–40 degrees. If you run a stability test on the Acer TravelMate P238-M-5575 using the Prime95 program, it will be able to warm it up significantly. Below is the thermal reading of an Intel Core i5-6200U using the HWMonitor utility.

The following image was taken using the GPU-Z utility.

From the data obtained, it becomes clear that to warm up as much as possible Intel Core i5-6200U and its graphics core can be within 74–76 degrees. It follows from this that at maximum heating this CPU is completely within the normal thermal characteristics, since it does not exceed 100 degrees.
Next model Asus F555UB-XO043T is based on a similar CPU Intel Core i5-6200U. Let's conduct a similar stress test using the Prime95 utility. During the stress test, the following sensor readings were obtained in the HWMonitor program.

Readings were also taken from the graphics core.

From the data received CPU temperature was 75–79 degrees, which is almost similar to the result of the Acer TravelMate P238-M-5575 model and corresponds to the normal temperature parameters of the CPU in question.
Next laptop Gigabyte P55K v5 is a game, so in addition powerful processor, comes with a modern video card. Gigabyte P55K v5 installed Intel processor Core i7-6700HQ and NVIDIA GeForce GTX 965M video card. If you compare this model with previous models, you will notice the difference that lies in cooling system (hereinafter referred to as CO). In the model under consideration, the CO must cope with cooling both the video card and the CPU, and not, as in previous models, only the processor. The image below shows the Gigabyte P55K v5 CO.
And on the other is the Acer TravelMate P238-M-5575.
CPU Intel Core i7-6700HQ has critical permissible level heating 100 degrees. Just like in the previous examples, let’s run a stress test on the Gigabyte P55K v5 using the Prime95 utility. During the test, we measured such indicators in the HWiNFO utility.

We also took measurements on the NVIDIA GeForce GTX 965M video card.

As a result of the test, the CPU warmed up to a temperature 97 degrees, and the video card up to 81 degrees. This heating result is quite high, but still falls within 100 degrees.
For NVIDIA video cards For GeForce GTX 965M, a result of 81 degrees is a fairly normal indicator, since its critical indicator is 100 degrees. Of course, warming up the processor to 97 degrees is too high, but this is all thanks to Prime95, which squeezes almost all the juice out of the CPU.
If you run games like Tom Clancy's The Division and Far Cry Primal, which are very demanding on your computer's resources, you will see that the CPU and GPU in the Gigabyte P55K v5 will warm up between 70-80 degrees.
Now it’s time to consider what temperature indicators the laptop has Acer Aspire E5-552G on components from AMD. The heart of the computer is CPU AMD FX-8800P. Installed video card is called AMD Radeon R8 M365DX. An interesting feature of this system is that the AMD FX-8800P has a built-in graphics core that can run in Crossfire mode along with the AMD Radeon R8 M365DX. That is, thanks to this combination, the user will receive double graphics performance. AMD processor FX-8800P has a critical temperature of 90 degrees, at which it will function normally. After warming up the Acer Aspire E5-552G using the Prime95 utility, we received the following heating results.

The CPU heating results were 54 degrees, which is a normal result for the AMD FX-8800P, since it fits within the 90 degree mark. Video card measurement result AMD Radeon R8 M365DX made up 74 degrees, which is also a normal result.

From all the examples considered, it becomes clear that the normal temperature of the processor depends on the cooling system.
Manufacturers develop their own cooling system for each laptop. It follows from this that with the same characteristics of laptops from different manufacturers, the processor temperature under load may be different. Therefore, in order for your future laptop to have a cooling system that can fully cope with cooling the processor, we advise you to read reviews and feedback from buyers of the laptop model you like before purchasing.
What to do if your laptop processor temperature is high
If your laptop gets very hot and its temperature in normal mode or under load exceeds the norm, this means that:
- Your laptop is overheating due to accumulated dust in the cooling system;
- Your laptop's thermal paste has dried out and needs to be replaced;
- To stabilize the thermal performance of a laptop PC's CPU, it is necessary to update the BIOS;
- The constant heating of the CPU may result in malware.
Cooling system contamination on laptops is the most common cause of overheating of the processor in a laptop. Due to the accumulated dust in the CO, it cannot cope with cooling. For the cooling system to function properly, it must be cleaned. When cleaning a laptop yourself, we want to warn their owners. If you decide to clean your laptop on your own, without some experience, you risk damaging your laptop. In this case, we advise you to contact a specialist. After cleaning CO you will immediately notice the result, because CO noise level and case heating will decrease.
Thermal paste It is also an important element of CPU cooling, as it is a conductor between the CO and the CPU. If the thermal paste dries out, the conductivity between the CO and the CPU drops, resulting in heating. In this case, the thermal paste is replaced. Just like with cleaning CO, we do not recommend replacing thermal paste yourself without proper experience.
Nowadays, many cryptocurrencies are developing at a rapid pace, the creation of which was encouraged by the success of Bitcoin. At the dawn of cryptocurrency, a family of viruses for its mining also developed. The purpose of these viruses is using the computing resources of a laptop's CPU or GPU to mine cryptocurrency. If such malware gets onto your laptop PC, then you will notice how The processor will be fully loaded even in idle mode. To prevent this situation from happening in this case, we recommend using reliable antivirus software. If a virus gets onto a laptop, then in this case it can be removed using various anti-virus tools or by completely reinstalling the operating system.
Let's sum it up
In this article, we looked at the CPU and GPU temperature conditions of four laptops from different manufacturers and with different characteristics. The examples discussed should provide our readers with information about the normal temperature conditions of both the CPU and video card.
In addition to the examples discussed, we have compiled a list of tips that a laptop user can use to solve the problem of overheating of the processor and video card, as well as prevent it. We hope our material will help you find out what is normal temperature regime your laptop's processor should be and will allow you to prevent it from overheating.
Video on the topic
Many users desktop computers Quite often they encounter the fact that their processors begin to overheat. Overheat central processor often observed in both summer and winter.
The most ideal temperature is approximately 40 degrees. If the temperature is 2 -5 degrees higher, then simply check the radiator mounting, or clean it of dust. But if CPU temperature about 60 - 70 degrees, then you need to take this problem very seriously.
How can we check the temperature of the iron that is hidden in the system unit? I can recommend a wonderful program for checking CPU temperature— SpeedFan.
You can download it here: http://www.softportal.com/software-3121-speedfan.html. And here is the interface of this program:
Due to overheating of the central processor, your operating system may run very slowly, and the computer will constantly turn off.
Of course, if the processor burns out, then you can go and buy a new one, because they are quite affordable, and operating system you don't have to reinstall.
But why unnecessary movements and waste of money and time? After all, this problem is treated simple methods and in a few minutes.
- Disconnect all batteries from your system unit.
- Place it on the table and remove the lid.
- You need to remove the cooler and radiator that are on your processor. Some are quite easy to remove, while others are more difficult. It all depends on your socket.
- Now you need to clean the radiator from all dust and dirt. This is done with a vacuum cleaner and a brush, or you can simply blow out the dust. Preferably, of course, with the help of air flow. We strongly do not recommend flushing the radiator. But if you have already done this, then you definitely need to dry it thoroughly - it touches the batteries!

- Make sure there is thermal paste on the processor itself. Thermal paste is a paste that helps cool your processor. Make sure that it is present on the processor itself; accordingly, it should also be on the radiator, on the bottom side:

If there is very little thermal paste, then it is advisable to go to the store and buy it. It costs about 20 - 70 rubles, it all depends on the size of the tube. The smallest amount will be enough.
Now you should coat the processor with this paste. You don’t have to regret it, because the more paste you have, the less chance you have of ruining and burning your processor.

- After that, reattach the heatsink and cooler to your processor. Make sure it is secured 100%. Even if 1 mm moves away from the processor, it causes a high temperature. Also, do not forget to check the functionality of the cooler.
- After the work has been done, you should go into bios or the program indicated at the beginning of the article and see how the CPU temperature moves. If within an hour the temperature does not rise above 45 degrees, then everything is in order.
With the help of these instructions you can eliminate CPU temperature problem 99 percent.
P.S. I wish you successful work at the computer!