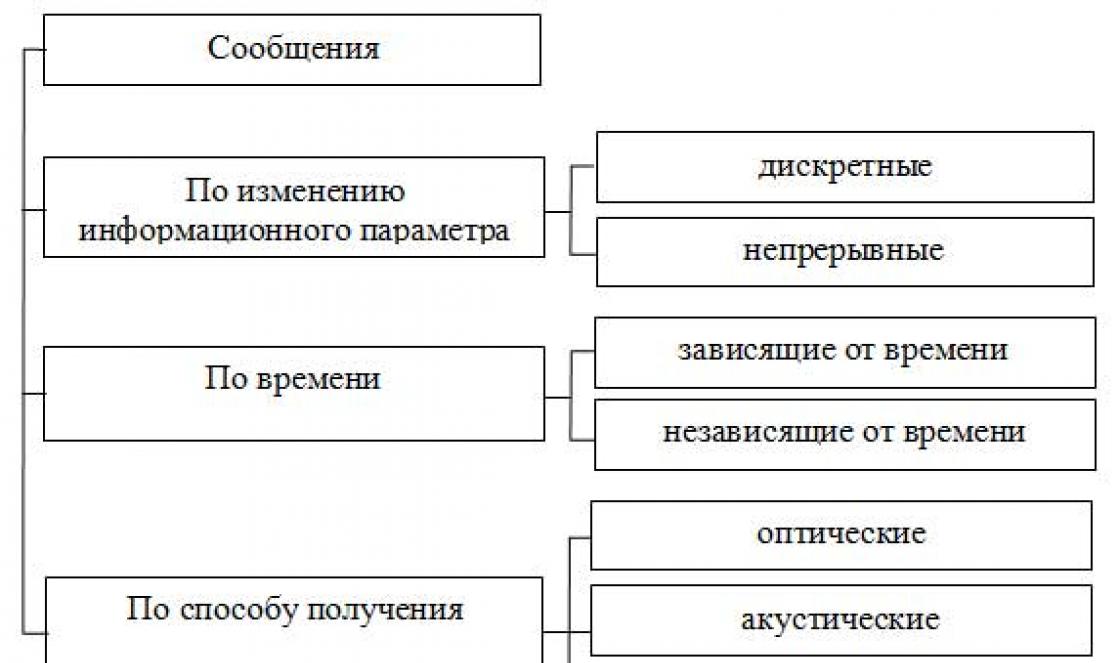This week Apple released final version operating system OS X Yosemite 10.10.3, including a new application for storing and processing photos. The new product - Photo - offers a more convenient way to organize a media library between all iGadgets, as well as built-in tools for editing pictures.
The photo library is intended to replace the iPhoto viewer and the professional Aperture package. It has a “flat”, simple and intuitive clear interface. It can be easily understood by those who already have experience working with Photos in iOS. Navigation in the program consists of four main tabs - Photos, General, Albums, Projects.
By default, Photos on Mac only works with one photo library, and there's no obvious way to connect a new one. In fact, with a simple trick, you can use two different photo directories in parallel.
How to create a new library in Photos on Mac:
Step 1: Close the Photos app on Mac.
Step 2: Launch from the Dock or Photos Programs folder while holding ALT on your keyboard.
Step 3: Click “Create new...”
Step 5: After selecting a suitable name, click OK.
Step 6: You can now use two different photo libraries on your Mac. You can switch between them by holding the ALT button while starting the program. Unfortunately, it is not possible to open two directories at the same time. When you try to open a second copy, the first one automatically closes.
By the way, the ALT key technique also works with the iTunes multimedia content directory.
Poppy growers very often use iPhoto for cataloging photographs. But sometimes there are malfunctions in the operation of your favorite program... For example, someone may lose photos from their library, or instead of photos only gray empty squares, as in the screenshot below. Now I will show you how you can restore your iPhoto library on your own!
First, we need to turn off iPhoto if it is on and turn off the iPhone/iPad if they are connected. Next, we need to go to the Programs folder and find iPhoto there, or look in the Dock if the program is placed there. We found the program - wonderful! Now you need to press and hold the CMD and ALT (Option) keys on your keyboard and launch iPhoto. You must hold the keys until the program appears, and in it a window with an assistant for restoring your media library!

If everything is done correctly and the necessary window appears, then you can begin rebuilding the media library. In it you need to select the “Rebuild Thumbnails” item and click on “Rebuild”. And wait... Depending on the volume of the media library, this process can take from a few seconds to several minutes. In my case, a 13 GB media library was rebuilt within 10 minutes (Intel C2D, SSD, 8Gb)…

If, after such a restoration, you still have problems with displaying photos or instead of them there are still gray squares, then you will need to close iPhoto again and launch it with the CMD and ALT buttons pressed, but select the last item. This method includes all the previous ones, and keep in mind - this is the longest method - put the laptop on charge, and it is better to leave this process overnight if the media library takes up more than a few tens of gigabytes! 🙂
After all preventive and restorative procedures, the media library will be displayed as it should, and delight you and your loved ones with beautiful photographs! 🙂
And don’t forget to create an iPhoto library after you’ve restored it - so you’ll have an up-to-date and correct copy of all the photos!
By the way, if you no longer have iPhoto on your computer, but instead use the Photo program, then this method It works there too, only there won’t be several ways to restore your media library, but there will be only one button - Restore. Feel free to click on it, and everything will be fine for you!
We continue to talk about possible problems Photos apps on macOS and instructions on how to fix them. If Photos simply won't launch on your computer, it's either a macOS glitch or a library error. With the first one everything is clear, we just close the process through the standard “System Monitoring” utility, try to open the application again, if it doesn’t help, then reboot the computer completely. If the application does not start due to a library error, then everything is much more complicated.
The first step is to open Photos with the new library. To do this, launch the application while holding down the Option button on the keyboard, and the following window will appear in front of you.

Create a new empty library and test the application. If everything is fine, then obviously the problem is in the library used by the application by default. Close the application completely, open Finder, and go to the Images tab. If you have not changed the settings, this is where the initial Photos library will be stored.


Important Note: Photos app is in macOS Sierra cannot use libraries stored externally network drives,NAS, cloud storage and disks with file system different from macOS Extended. If restoring your media library does not produce results, then you need to remember the last photos or videos you added. Can help with this standard utility"Console". Look at the system logs, perhaps there will be a hidden file name that does not break the library's operation.

The library can be opened manually. To do this, right-click on it and select “Show package contents.” Find the Masters folder, all photos and videos are hidden in it. Find the problematic object and delete it.

The reasons why a photo or video may cause the Photos app to crash can be very different: from a broken file extension to the use of emoji in the metadata. Check the data before importing it into the Photos library and do not forget to backup the data.
After the release of the first beta version of OS X 10.10.3, ordinary users had quite a lot of questions about the new one, which will soon replace iPhoto and Aperture. Jason Snell, one of the authors of the popular Macworld resource, put together the most common of them and tried to fill in the gaps.
Question: I store an existing iPhoto/Aperture library on external drive. Will the new program be able to use it automatically?
Answer: Yes. Photos for Mac automatically finds Libraries or Aperture. If there is only one on the system, the application will use it as the basis for its new library. If there are several of them, the program will ask the user to indicate which one he wants to convert and install as a system library.
Question: Will I be able to use multiple libraries with Photos?
Answer: Yes. To select or create a new library you will need to press and hold Alt key(aka Option) when you launch Photos. But you can only designate one as the system photo library. It is she who will synchronize with .
Question: Can I organize my photos into catalogs on my hard drive or SSD and still use Photos for Mac?
Answer: Yes. In the settings there is an option “Copy items to Photo Library” on the General tab. If you disable it, then the program will count original version image is exactly the file that you drag into it (such a photo will be marked with a small arrow in the lower left corner). After deleting a photo from hard drive The app will no longer be able to access the full resolution photo.

Question: Will Photos support extensions for new features?
Answer: Apple talked about this when announcing the app. However, this beta version does not support extensions.
Question: Is Photo a direct replacement for iPhoto?
Answer: Yes. In fact, this is a redesigned version of iPhoto, which has lost some of the features of this application and will be familiar to all its users. By analogy, it can be called iPhoto X.
Question: Is Photo a direct replacement for Aperture?
Answer: Based on what Apple showed us in the first beta, no. It's a step down from the current one, and professionals making the most of this photo editor will likely be disappointed by the limitations of this version of Photos for Mac.

Question: How does the new app process photos taken in burst mode? Can it automatically put them into groups or piles?
Answer: If you used burst mode on your iPhone, the photos will appear in a stack. But if you take 50 pictures in a very short period of time on a DSLR, they will appear as a collection of individual images.
Question: I decided to move my entire photo library to . Are there any reasons to switch back to iCloud?
Answer: For some users, the library may take up too much space, eating up precious gigabytes of solid state drives, so syncing with Dropbox is not suitable for them. In the case of Photos for Mac, a person does not need to constantly store all these photos locally; they just need to upload them to the cloud once and view them on all devices directly from there. But if you want to always have all your photos in the original resolution at hand, then you can use Dropbox.
Question: Is selective synchronization available to users?
Answer: If we're talking about this beta version of Photos for Mac, you can sync everything or nothing.
If, in addition to the iPhone, you now have other Apple devices (iPod player or iPad tablet), which require iTunes for full operation, then be sure to read on. Especially for such users, we will consider one of the ways to organize a media library iTunes for multiple devices.
The idea of describing the situation with the operation of several iZhelezyaks at once arose today, when, in addition to Apple iPhone appeared on our table Apple iPod Nano 6th generation, which is preparing to be the protagonist of the next review. In addition, our friends, who kindly lent the player, are planning to get one next week. iPad tablet, accordingly questions will arise - How to use iTunes on two devices? How to create two different media libraries?
The fact is that iTunes can create two or more media libraries and work with them in turn. We have already created our main media library for iPhone. Our task today is to create another media library for the iPod. By following the instructions, you can create an additional media library for your next iDevice:
1. Press the “Shift” button (Mac OS users press “Option”) and, without releasing it, launch iTunes
2. iTunes will prompt you to create a new media library or select an existing one, since the media library for our iPod Nano has not yet been created, select the “Create” button

3. Tuna will prompt you to enter the name of the new media library, come up with a name and click the “Save” button

4. After iTunes starts, select the Edit menu - Preferences - Advanced tab, here you need to remove the “Copy to iTunes Media folder when adding to library” checkbox, as shown in the image, and click the “OK” button (In various OS and versions of iTunes the path to the “Advanced” tab may differ from that indicated above)

5. To create our media library, click on the “File” menu – “Add folder to media library” and add a folder with music. You can simply drag and drop the folder into iTunes.

6. Those interested can edit the generated media library, connect their device No. 2 and begin.

To switch between libraries, quit iTunes and hold down the Shift (Option) key the next time you open it. In the window that appears, click “Select” and select the “iTunes Library.itl” file of the library you want to launch. In Windows XP, the path to the standard media library is as follows - My Documents/My Music/iTunes/.
By creating two media libraries, we were able to synchronize iPhone and iPod Nano in one iTunes. If you want to fill each device with different content, then the method with media libraries is very convenient.