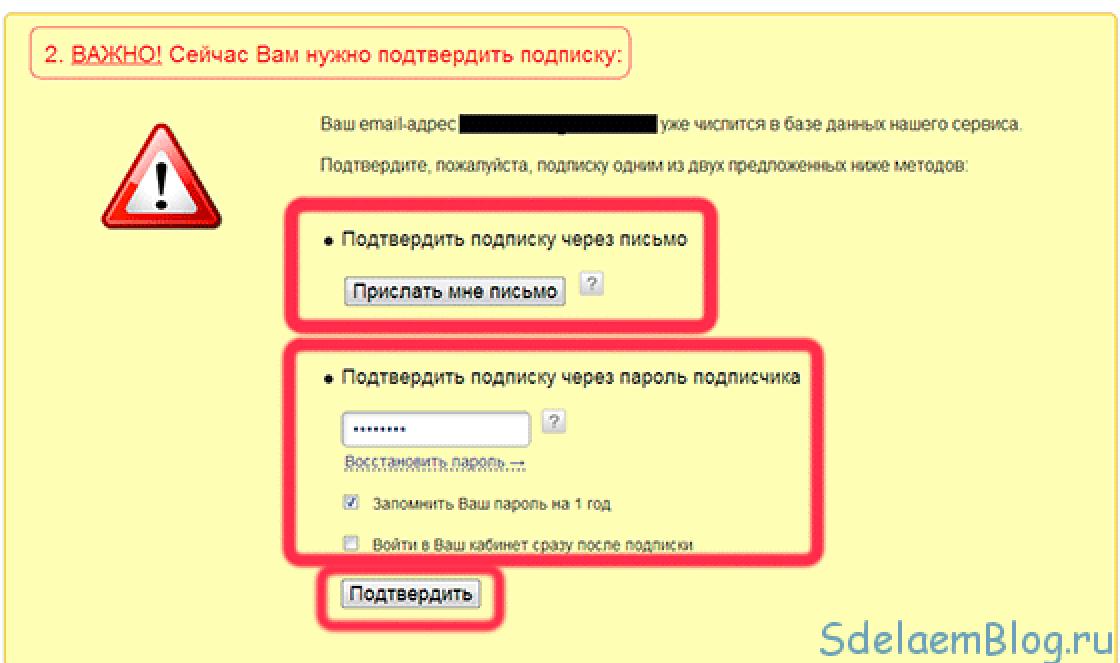Quite often, users complain about 100 percent processor load. In this case, the computer often begins to become “dull” and does not allow it to work normally. The most interesting thing is that even with Windows installation The situation does not change in all cases. What to do, what to do?
There can actually be many reasons, so let’s look at the most likely ones.
If you launch Task Manager and see some program that is using up your CPU, stop it immediately and uninstall or reinstall it. Most likely, it simply conflicts with some other application or, alternatively, it could be a virus. Accordingly, in this case you need to use an antivirus updated to latest version databases and scan the system. It is also highly advisable to use an antivirus utility like , which can find malicious files that the antivirus does not always detect.
But when it comes to third-party programs, everything is much simpler. It's much worse when the download is associated with one of the Windows processes. Most often we are talking about, which I talked about in some detail some time ago.
The bottom line is this: svchost.exe allows services in the form of dll files to execute their code in their address space, so in the task manager the user can see several running copies of svchost.exe.

This is normal. Of course, with the exception when a certain virus is hiding under the guise of a process. Remember that svchost.exe never runs as a user and you will not be able to find it in startup. If this happened, then in front of you - malicious file or a program not related to Windows.
Let's say that you haven't found any virus. Why does the processor load? Most often this is due to the fact that you have not installed updates for operating system Windows. How is this related? In fact, everything is simple: as soon as the user connects to the Internet, the system queries the service which updates have appeared and which ones have already been installed. This is not the simplest process and essentially involves scanning the system, as is the case with an antivirus, for example. Therefore, scanning will occur almost constantly until you deign to install updates.
What should those who do not want to install updates do? The only option is this, which is highly not recommended. But if you still decide to take this step, then go to the control panel and select “Windows Update”. In the window that opens, click “Settings”.

In the new window, in the “Important updates” subsection, select “Do not check for updates (not recommended)”, then click OK.

Restart your computer, then go to the task manager and check the processor load.
Another possibility is a process conflict. In this case, we can also talk about the svchost.exe process, but it has nothing to do with the update. It may happen that a process is associated with a service that needs to be disabled. In some cases, rolling back drivers or reinstalling them to a more recent version for certain services helps.
In the vastness of the RuNet there was found such a method - take out network cable out of the socket and insert it back. It’s not clear why it helps, but there are a lot of positive responses.
Of course, you shouldn’t forget about the processor itself - it can simply overheat. In this case, you need to find out what exactly is the matter. It may be time to replace the thermal paste.
Most often in our practice, the main reason for CPU load reaching 100% is overheating. Many users do not know that dust getting into the radiators of cooling systems can significantly reduce the performance of devices. When a processor overheats, it goes into throttling mode, starts skipping clock cycles, and performance decreases.
To check the processor for overheating, look at the temperature of the processor without load and under load. We compare these temperatures with the maximum permissible declared by the processor manufacturer. The maximum permissible temperature can be found on the processor manufacturer's website in the specifications.
Viral activity
When there are a lot of viruses on a computer, this also reduces system performance. Viruses, like regular programs, consume processor resources, this can lead to 100% CPU load. I talk a lot about virus removal in my YouTube channel, and be sure to read and follow. After completely cleaning your computer from viruses, there will be no problem with CPU load!
Driver problems
Another reason for CPU usage is system interrupts, in other words a problem with the drivers. I recommend doing the following: boot your computer into safe mode and see if there is an increased load on the processor. If there is no load, there is a very high probability that the reason is in the drivers, because in safe mode the drivers are not loaded! The simplest solution to this problem is to remove all the drivers and then install one driver at a time and see if the CPU load appears, as soon as the download starts - you have found the culprit.
Most often the fault here network cards+ universal drivers from Microsoft, which are installed immediately when installing Windows. I recommend downloading and updating all drivers from the official website of your equipment manufacturer. I showed how to do this.
Elementarily weak percentage that doesn’t work ツ
For some reason, many people think that their ancient processor should still run fine and without any brakes. But that's not the case now digital technologies They are developing very quickly and sometimes budget processors that were just two or three years ago are no longer capable of anything today. Even if you have top processor 10 years ago, this does not mean that it can cope with modern tasks. Perhaps this is where the heavy load on your processor lies, think about it. If you are not sure, ask other owners of the same processor how it works for them in the same tasks. Often they bring computers to us and say: my video on the Internet has started to slow down. We look at why this is happening and it turns out that the new video codec does not support the old processor. We explain this to the client, but he doesn’t believe it and motivates it by the fact that 2 weeks ago everything was working for him, but now it’s slowing down. The problem was that the site on which he watched the video moved but new method video encoding, which puts a lot of stress on older processors, but produces higher-quality video images.
Autoload full of junk
Another problem that occurs for inexperienced users is that startup is heavily clogged with unnecessary applications. After all these applications are loaded (the computer will take a very long time to load), they load the processor with their activity. Startup needs to be cleaned, you can even remove everything from there except the antivirus and programs that you actually use. You can do this through the program in the startup section or write MSCONFIG in the search and go to the startup section and disable what is unnecessary.
Antivirus activity
The hard drive is loading the processor
The hard drive can load the processor up to 100% under some conditions. Most often this is due to the fact that the disk begins to fail. I wrote about this in detail in the article -. Follow all the recommendations and your disk and processor will probably stop loading up to 100%.
Problems with peripheral equipment
Disconnect everything from your laptop or PC, leave the bare minimum (mouse, keyboard, monitor). Then connect all the necessary devices one by one and check the processor’s reaction. Perhaps this way you will find the culprit of this problem. I also recommend paying attention to the device manager to see if there are any installed devices with yellow or red icons; this means either there are no drivers or they are not working correctly. As I wrote above, this can create a load on the processor.
A huge number of running processes
Everything can be simple and trivial, perhaps you just run too many applications at the same time and the processor simply can’t handle it all. The processor may be powerful, but everything has a limit. Open the task manager (CTRL+ALT+DEL) sort processes by load per percent and stop/disable the heaviest processes. If you don’t know which process is responsible for what, you can look up information on the Internet. I will show you more in the video on this page.
Some processes cannot be tracked through a regular task manager (these may be viral processes), then download and check all processes with it, you can also check the process there for digital signature, as well as viral activity!
Svchost.exe is loading the processor!
With the svchost.exe process, not everything is so simple, there are 2 options: either it is a viral activity or a system process is actually loading the processor. If the load is created by a viral process, then most often it can be seen through Process Explorer, it will be launched from the administrator or from your account. It is enough to simply stop the process and clean it from viruses. If svchost.exe is really a system process, then try disabling automatic update Windows in services and also try turning off the antivirus, it may conflict with other software.
In the vastness of the RuNet, I found another interesting method, but you can use it only at your own peril and risk! Find the Prefetch folder, located in the C:\WINDOWS\Prefetch section and delete it. Then find the Tasks folder (C:\WINDOWS\system32\Tasks), open it and delete all files from it. Now launch the task manager, delete the entire svchost.exe task tree, and then restart the computer. I talked about this folder in the article about the load on the screw.
Lack of power supply
Well, the last thing that can cause an unnatural load on the processor is the power supply. If the power supply does not supply enough power to the computer, the processor can be loaded up to 100% of simple tasks. I recommend checking the power supply and all computer hardware using .
One of the many annoyances that Windows users have to deal with is CPU usage at 100 percent. With such a high load, the operating system responds extremely slowly to commands and working with it becomes at least uncomfortable. There are not many problems that lead to such behavior, and the methods for solving them are quite simple.
The most likely reason why the CPU is running at 100% is background work programs. Quite often you can encounter a situation where a resource-intensive application that the user was working with is not completely unloaded from memory. To some extent, this can be considered a type of “freezing.” The difference is that a frozen program does not allow its “window” to be closed and does not respond to commands. In this case, the “window” closes, but the process remains in RAM. The computer considers such a program to be running and continues to allocate computing resources for it. As a result, the processor is loaded at 100 percent while there are visually no running tasks.
Windows 7 Task Manager
So, let's see what to do in Windows 7 when faced with such a problem. Microsoft gives us a full-fledged OS process management tool. To use it, just call the context menu on the taskbar.
Select the item marked in the screenshot to launch the dispatcher.

Open the “View” item in top menu and go to the marked position.

To quickly identify the “culprit”, check off the indicated items. Now our dispatcher is ready for use. The window parameters are remembered, so next time additional settings not required.

We enable sorting by the “CPU” column, which displays the load percentage. The “culprit” is immediately visible. In this case, it is an archiving program that consumes half of the system resources. Select the process and click the button circled in the screenshot to forcefully terminate its activity.

Confirm your actions, and the resource-consuming program stops working. So in a simple way You can quickly reduce CPU usage in Windows 7.
Windows 10 Task Manager
In the latest version of the OS, Microsoft has expanded the capabilities of the task manager. A useful tool has been added to it, by working with which you can reduce CPU usage in Windows 10.

We use the designated “Startup” tab to bring order to applications that start with the operating system and reduce CPU load. For some users, in this place you can find a real “zoo” of programs. At the same time, more than half of the automatically launched software is not used in the future. For example, let's disable the OneDrive service. Few people store information in it, and the system defines its influence as high. In this way, you can reduce CPU usage in Windows 10 on a permanent basis. A disabled service will not start at startup and will consume computing resources.
System infection
High CPU usage may be a direct result of the system being damaged by a malicious product. Only a ransomware virus makes itself known immediately. The most interesting representatives of this “fauna” will use the computer for their own purposes. There can be quite a lot of options, from banal spam sending to participation in a botnet and fashionable lately cryptocurrency mining. As a result, the processor is constantly loaded with actions not authorized by the user.
Not every such “guest” can be detected in a timely manner by an antivirus program. In this case, healthy suspicion and utilities can come to the rescue, allowing you to obtain comprehensive information about the processes occurring in the system. Task Manager can show you this information, but it's not that easy to figure out. For example, the presence of a dozen svchost processes in a running OS is considered normal, provided that they are launched on behalf of the system.

The screenshot shows the work of the Process Explorer utility, references to which are even given by the service technical support Microsoft. All processes are displayed in the form of a tree structure showing mutual dependencies. When using it, any attentive user has a chance of identifying a malicious process in disguise.
CPU utilization of 100 percent on Windows 10 or 7 may also be a consequence of the reverse process. An overly security-conscious PC owner installs several antivirus programs, which begin to conflict, using all available resources for this.
System Services
When upgrading to Windows 10, users may experience problems with the Modern Setup Host process. This system service is responsible for updating from older operating systems. At the same time, on system disk a complete copy of the existing OS is created to provide the ability to “roll back” changes. Its average size is about 20 GB and if this space is not available, the service must abort the update. In some cases, its incorrect operation can lead to process freezes and increased CPU load. The problem is solved by manually freeing up the required space.
If your computer is not connected to the Internet, you can reduce CPU usage on Windows 7 or 10 by disabling unused services. The operating system launches network-related services by default. For example, on local computer no need for automatic update service. Its operation in the absence of an Internet connection can also lead to an uncontrolled increase in load.
In conclusion
The vast majority of cases involving high CPU usage depend on software. Try not to mix work and gaming configurations, turning your computer into a testing ground. Verified set necessary programs allows you to ensure OS stability and avoid unnecessary crashes.
The processor is a key element in a PC; data is processed through it. Any program or application loads the processor to one degree or another. The less the processor is loaded, the faster and more stable the system works (files, folders, and applications open quickly). Therefore, it is very important that the processor is not 100% loaded and has free resources to process the necessary tasks.
Main reasons for maximum load
There may be several reasons for the maximum CPU load of 100% in Windows XP, 7, 8, 10, and each has its own solutions. Most common cause- This is the consumption of all processor resources by a specific program or service. It could also be a malfunction in the service that causes it to begin to behave unstably.
Many people do not attach much importance to cleaning their PC from dust and replacing thermal paste, which leads to overheating, thereby putting a greater load on the CPU.
To make sure exactly what is causing the high CPU load, you need to run a number of diagnostic procedures to identify it.
Defining a program that loads the processor
To reduce CPU load, you can use Task Manager. You can get into it in different ways
: press Ctrl+Shift+Esc or Ctrl+Alt+Delete at the same time, or go through the start menu to the taskbar context menu and find the manager there. 
When the task manager is open, you need to go to the " Processes", which will display the processes and services of the system. For convenience, you can sort them by clicking on the column at the top " CPU" or " CPU"(in different Windows versions differently).
And after these manipulations, you can see which program or service is loading the CPU. It often happens that “heavy” programs (which consume a large amount of PC resources) left after closing residual services or applications that are not terminated correctly, thereby affecting the performance of the computer. Browsers often do this. In addition, high-quality videos that a PC simply cannot handle can often load and slow down your work.
You can solve this by clicking LMB (left mouse button) on the application that is consuming CPU and clicking “ Cancel task", thereby removing the program from the PC resources. You have to be careful here because there is a possibility terminate some system service and then you will have to manually restart the computer.
CPU usage for no reason
It happens that in standard utility Task Manager doesn't show processes that are using up the CPU, but the CPU is still running at 100 percent for no reason. In such cases, you can contact third party programs.
Download and run AVZ program. Go to "Tools/Process Manager" there will be all processes are shown running on the computer. Main advantage AVZ is that the program marks system processes in green. Those. You should take a closer look to see if there is a process called svchosts.exe, which is colored black. 
If no third-party processes are detected, then you can try disable automatic updates Windows.
To disable updates, you need to go to the “ Services", the easiest way is to press Win + R, write services.msc in the window that appears and click "Ok". In the window that opens, find the line “ Update CenterWindows", double-click on it and select “Startup type” - Disabled, and click the “Stop” button below. Then save the settings and restart the PC.
CPU load due to overheating
The key parameter for stable operation of a computer is its temperature. If the CPU begins to overheat, then the user notices unstable system operation, freezes, “ blue screen"and sudden PC shutdowns. 
To find out the CPU temperature you should use third party programs, for example Aida 64.
The computer may overheat several reasons:
- Pollution. A computer or laptop requires constant cleaning (once every 6-12 months), because dust accumulates in it during use, which impairs the operation of coolers and heat transfer of the radiator, thereby contributing to overheating.
Solution: take the computer to service center to clean it, or open the side cover yourself and carefully but thoroughly remove all accumulated dust. (If you are the owner of a laptop, you will have to take it to the service center)
- Cooler malfunctions. The main task of the cooler is to continuously supply cold air to the radiator to cool the CPU. If it malfunctions, the computer begins to overheat. You can verify the malfunction yourself; you should open the side cover of the computer and see if the cooler rotates normally (are there any creaks or crackles)
Solution: If the cooler is really faulty, you should immediately contact the service center for its subsequent replacement.
- High room temperature. This problem is very relevant in the summer, it is hot at home and outside, therefore, the cooler will draw in hot air. Because of this, its cooling efficiency decreases significantly.
Solution: You can open the side cover of the computer yourself and point a regular fan there. Special cooling stands are produced for laptops.
Outdated PC
New technologies are moving forward very quickly, the computer sphere is one of them. Updates are released every day for various programs and every year standard programs begin to consume more and more resources.
If at startup standard application(browser, paint, viewing photos) CPU usage becomes 50% or 100% and does not decrease, then most likely it’s time to update the PC configuration.
Startup applications
Many people have been using PCs for years without Windows reinstallation and cleaning it from programs. Over time and the installation of certain applications, the system autostart gets clogged and when loading the OS, programs are loaded that a person has not used for a long time. Because of this, the CPU may be constantly loaded, so this should be avoided clear "Startup"
There is a popular utility CCleaner, with its help you can remove programs, which you haven’t used for a long time, leaving only the most current ones and antivirus. 
Loading central processor is one of the most common and complex problems. 100% of the processor's work is taken by unknown services and processes. This makes using the computer extremely difficult. Why is this happening? Let's try to figure it out...
Holders personal computers After some time, after continuous use of the device, deterioration in performance, delay in response and other problems are observed. The most common reasons that can lead to such problems include the complete load of the processor by unknown running processes. The easiest way in this case is to restart the computer. In some cases, this action may be effective. You can also recommend reinstalling the system, but this is a last resort method that belongs to standard recommendations.
Common Causes of Increased CPU Load
There are a lot of users who are truly concerned about this issue. They are all looking for a way to solve this problem without using radical measures. First of all, it is necessary to understand the reason that could lead to this problem. You can turn to specialized forums for help. Issues related to this computer behavior are often discussed there. There are several most common cases:
— disturbances in the functioning of the system;
— processor overheating;
- insufficient cooling.
How to identify the problem?
To determine the cause of the processor loading at 100%, you need to perform some diagnostic procedures. Once the cause has been determined, a number of steps will need to be taken to eliminate it. The following will describe in detail what needs to be done in each specific case.
How to determine the program that loads the processor?
First of all, if your computer suddenly begins to respond poorly to commands and slow down, you need to open the task manager. To perform this action, you can use the key combinations Ctrl+Alt+Del or Ctrl+Shift+Esc. You can also call up the context menu in the taskbar and find the corresponding item. In the window that opens, you must select a detailed view. Tabs will appear, from which you need to select “Processes”. In this tab you need to see when the processor load is 100%.
The tab will display full list all processes running on the system in at the moment time. They are all sorted alphabetically by default. To identify the process that might be causing the problem, you need to select the CPU Usage column. Sometimes it happens that a fairly massive program that requires significant resources is not unloaded correctly after closing. As a result, even after closing it, many processes may remain in operation, and the load on the processor will remain accordingly. To solve the problem, just click on the “End task” button.
In this case, rebooting the system may also work, as was recommended at the beginning of the article. During the reboot, all tasks are removed. In addition, this frees up additional resources that you may not notice on your own. The list of processes may contain unknowns that did not exist before. Such processes can also affect system loading. This behavior is typical of viruses. For this reason, it is good to know the names and characteristics of all the processes that run in the system. This way you can periodically check the list of running processes for suspicious activity.
System malfunctions
The previously described method does not allow us to accurately determine the reason why the processor is loaded at 100%. What to do in this case? In the task manager you can often see a situation where the entire load falls on the “System inactivity” item. In this case, you will not be able to cancel the task. It is recommended to run the utility, which is distributed free of charge Microsoft Corporation. The Process Explorer utility allows you to obtain advanced information shown in the Task Manager. In this case, 100% CPU load may occur due to system interrupts. In the program they are designated as Interrupts. It is difficult to say what the reason for this behavior is unless we take decisive action.
What can load the processor?
Incorrectly described drivers often lead to this problem. To identify this problem, you need to boot the system in safe mode. If after this the processor does not experience the same load, then most likely the problem lies with the drivers. In this case, you need to look for new versions that are provided directly by the manufacturer of the laptop or computer. Also to similar problems may cause viruses to enter the system.
In this case, you need to scan your computer using antivirus software. Also, CPU usage at 100% can occur as a result of problems with connected devices. What to do in this case? One simple piece of advice can be given: just disconnect everything from the computer, leaving only the minimum set consisting of a monitor, mouse and keyboard. Take a look at Device Manager and check it for any problems. If these recommendations do not help solve the problem, you will have to reinstall the operating system. It is good if there are rollback points to restore to the moment when the system functioned normally.
Overheating and dust accumulation
Sometimes you can determine the reason why the processor is 100% loaded by the loud operation of the cooler and elevated processor temperature. These signs, as a rule, indicate that it is time to clean your laptop or computer from accumulated dust.