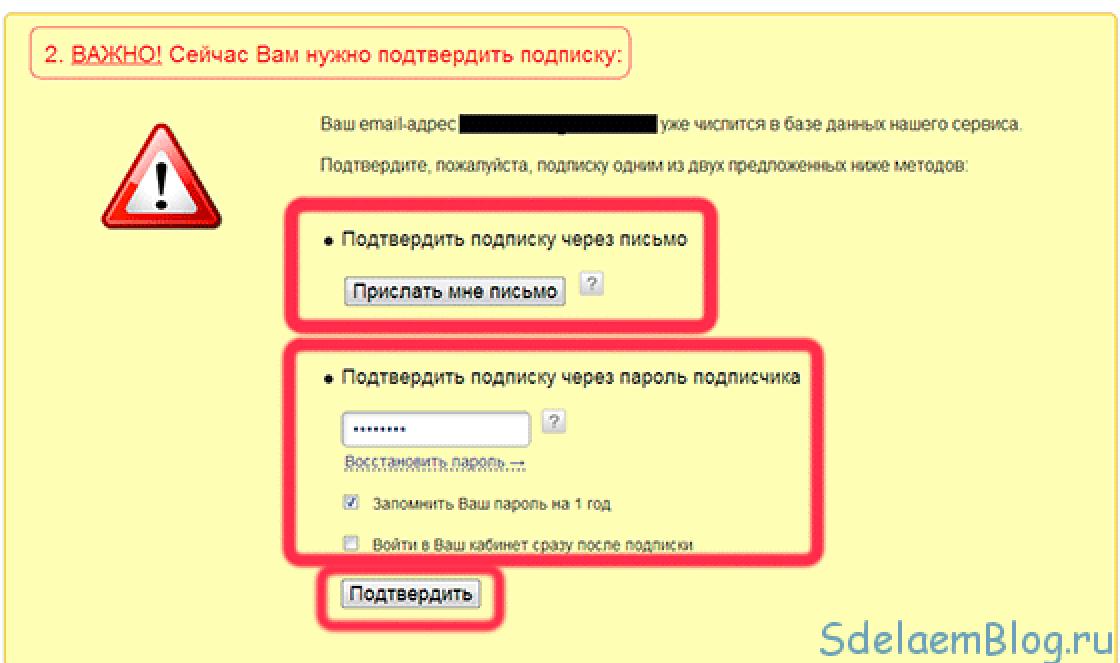For novice computer users, it is possible to record on external storage media, such as CD and DVD disc and, causes some difficulties. However, there are very, very many ways to record. I will highlight two methods: the standard one and through a special program for working with disks - Nero.
The first method is to transfer the files to a disk folder. Such files are being prepared for writing, but are not being written yet! Once the files are ready to be written to disk, when you click on write, all the files are written to disk at once. Then such files cannot be deleted separately. To delete a file from a disk, you will first need to save all the files on your computer, clean the disk, re-prepare those files that need to be written, and, in fact, write them.
Burning discs
So now let's try burning the files to the new drive.
First way- standard.
Insert the disc into the drive, open "Start">"Computer">"DVD RW drive" (or CD RW drive).
Let's use the most common method of recording discs ("With a CD/DVD player"). Enter the name of the disk (for example, "MyDisc"). Click "Next". A folder opens into which you need to drag files from your computer and prepare them for writing. After this, the folder will look like this:

After that, right-click and select “Burn to disk”.

After that, enter the name of the disk and click the “Next” button.

Then, we wait for the files to be written to disk. Typically, recording time on a DVD-RW disc is 30 minutes. But not always. Much depends on the selected recording type and volume.

To complete the recording procedure, click the "Finish" button.

The disc was successfully burned!
Second way can only be used if the Nero program is present on the computer (tested on Nero 7).
You just need to look at the following icon on your computer desktop, or in the "Start">"All Programs">"Nero 7 Ultra Edition">"NeroStartSmart" menu.

If there is such a program, then we launch it accordingly (if Windows 8 is installed, we launch it using the administrator). Next, click on the left arrow to expand the functionality of the program (a list of programs is displayed).


Then, move the mouse pointer (do not click anywhere) on the items “Data”> “Create DVD with data”.

On the left in the “Open with:” window, select the “Nero Express” program. and click on the green arrow on the right:

Nero Express will open. In the empty field in the center of the program you need to move files from your computer that need to be written to disk. At the bottom there is an indicator of recording availability. On at the moment You can record a volume of information of no more than 4500 MB (highlighted in green). If the amount of information exceeds the permissible limit, the indicator shows that there is “excess” information. It is necessary to reduce the amount of information, because it doesn't fit on the disk. After that, click the “Next” button.

Enter the name of the disk, put two checkmarks, according to the figure below, and click “Burn” (when burning a one-time CD/DVD-R disc, it is better not to check the first checkbox, because if errors occur during recording, a lot of problems will appear, as a result which the disk may be damaged)

This way, you can be sure that the information will be opened on another computer (or device).
In the future, if there is space left on the disk, it will be possible to write more data. If you turn off the second checkbox for creating a multisession disk, then the empty space on the disk is filled and no information can be written to the disk in the future.
Click "Record".
A window opens with current write operations to the disk.
Hello Friends! In this article, How to burn a disc on Windows 7, we will tell you how to burn a disc in the Windows 7 operating system using the built-in disc burning utility. If you just need to write a few files to disk, you don’t even need to set the path free utilities. Although they allow you to take advantage of broader functions and are often more convenient than built-in disc burning tools. But, if you don’t often burn discs, then why install additional software if everything can be done using the operating system?
Introduction
In order to burn a disc you need to insert it into the drive. Insert a blank disc into the drive.
The window below appears almost immediately. If it is not there, you need to go into the optical disk. In the Burn disc window, you need to select how to use this disc.

As a USB flash drive - allows you to work with this disk as a flash drive. That is, write and erase files at any time by simply dragging and deleting files. If you don't have a flash drive at hand, this is a great alternative.
With a CD/DVD player - this disc format is readable on computers and most household players, unlike the previous one, but is less convenient to use. Files can only be written in groups and cannot be modified or deleted separate files after recording the disc.
Let's consider each option separately.
Option for burning discs in Windows 7 - as a USB flash drive
The optical disc will format

In the case of a CD, this is a quick procedure.
Then you need to send the file you are writing to the optical drive. Right-click on the file or folder and select Send > DVD/CD-RW drive.

The file will be copied to the disk and written to immediately

You can also simply drag and drop any file or folder onto the disk.
You can view what happened on the disk by opening it in the Computer window.

You can just as easily delete information. Highlight unnecessary file and press Delete. The file will be deleted immediately, but it will continue to take up disk space. That is, if you recorded 500 MB of information on a CD, and then deleted 400 MB, 500 MB will still be occupied.
If you are using a rewritable CD-RW or DVD-RW disc, you can erase it so that all the disk space is available.
Right-click on the disk and select Erase disk


When you remove a disk used as a flash drive, the recording session will be closed, which you will be warned about in a message in the notification area. How to conveniently manage programs in the notification area can be read in the article Windows startup 7
The session closes quickly and automatically when you press the open drive button and the disk is ready for use on other computers.
Option for burning discs on Windows 7 - with a CD/DVD player
Select to use the disc with the CD/DVD player and click Next
Then send the files using the above method or simply copy everything you need to write to disk. In this case, nothing will be recorded immediately. A session will be created that you can record. You will see a warning in the notification area
Copy all the necessary information to disk. Then open your optical drive and click Burn to CD

A window will appear in which you can set the name of the disc and theoretically select the recording speed. In my case, the speed was not selected and, moreover, it was set higher than the maximum - 48x. Click Next
You need to wait a little while the files are prepared for recording and the recording itself takes place.

Files take a long time to record even at maximum speed. I have 3 drawings up to 5 MB, a total of 3 minutes were recorded. After successful completion, you will see the window below where you will be prompted to write the same files to another disk. Click Finish

The disc was successfully burned in Windows 7. All that remains is to check the recording quality on another computer by copying the contents of the optical disc to hard drive.
Conclusion
This article looked at how to burn a disc on Windows 7. The disc can be used in two ways. How USB flash drive or as “With CD/DVD player”. The flash drive option is more versatile and, in my opinion, more convenient. There is no need to create any sessions; recording starts immediately. On the other hand, when creating a disc “with a player,” you have the opportunity to think twice before recording. This is especially true if you have a non-rewritable CD or DVD. (Called CD-R and DVD-R in contrast to rewritable CD-RW and DVD-RW). Another + option with a player is that the probability of reading a recordable disc on simple, household players is higher than when using the disc as a flash drive.
Household reading drives optical disks often do not understand Russian letters in file names and have a very negative attitude towards spaces. Therefore, it is better to use short names written in Latin letters in which spaces are replaced with underscores, for example. There are also players that do not see files in folders created on the disk. Therefore, the last recommendation would be not to create folders on the disk. If possible, write files (music, movies and photos) to the root of the disk. This most likely applies to very ancient drives.
Video - How to burn a disc on Windows 7
Best regards, Anton Dyachenko
YouPK.ru
How to burn a disc on Windows 7
Users from time to time burn various files onto DVD discs (movies, music, photos, etc.), using various third-party programs for this purpose. But many users still do not know that in order to burn files to a DVD disc, it is not necessary to use third-party programs, since this can be done using the Windows system itself.
Despite the fact that now there are more convenient and reliable ways to store information (for example, a flash drive), DVDs are still popular. Such discs are relatively inexpensive, and if you handle them carefully, the information recorded on them will be safe.
What do we need to record such a disc?
For this we need:
1) Actually, the empty DVD disc (or CD) itself, on which the recording will be made. It is important that this disc is in good condition, with no physical damage (no scratches).
2) Writer DVD drive.
3) Installed operating system windows (XP, Vista, Seven or Eight).
P.S. This article describes the process of burning a disc in the Windows 7 operating system.
Burning a DVD
1) Paste empty disk, into a DVD burner drive. If you see an autorun window with action suggestions, close it (red cross in the upper right corner).
2) Now you need to specify the files to record, this can be done in different ways (choose the option that seems more convenient to you):
a) Select the required files and folders (using the mouse or keyboard, holding down the Shift or Ctrl keys). Right-click on any selected file, select Send from the drop-down menu, from the drop-down menu additional list select your drive.

b) Select the desired files and click the “Burn to optical disc” button.

c) You don’t have to immediately select files for recording (which is convenient, for example, in cases where there are a lot of files and they are located in different folders). In this case, just go through “my computer” to the DVD drive, and then select the type file system(see point 3). Then add the necessary files for recording.
3) A window will appear in which you will need to select the file system type.

What to choose is up to you (personally, I choose the second option). I will not describe the advantages and disadvantages of these formats here; if you want to know more, there is help there (click on the link “Which format should I use?”).
4) Now you have files prepared for recording. If necessary, you can add more files to record, or delete unnecessary ones. In general, until you start recording directly, you can edit this list of prepared files.
5) After you are sure that all the necessary files have already been added, click on the “Burn to CD” button.

6) After which you will be asked to enter the name of the disc (enter your own, or leave it as default), and also select the recording speed. Click next, after which recording to the disk will begin directly.
Through certain time(depending on the amount of data being written, as well as the recording speed), a message will appear indicating that your files have been successfully written.
the-komp.ru
How to burn files to disk
Despite the fact that transporting and transferring files from computer to computer is usually done via a network or using flash drives, optical disks are still quite common today and are in the arsenal of many users. They serve as a spare boot disk, for storing various databases (photos, audio, video, etc.), for listening to music, and other useful tasks. At the same time, recording such discs has certain specifics that directly depend on the future use of such a disc and the type of OS used by the user. In this material I will tell you how to write files to disk, what tools will help us with this, and what are the features of recording depending on the operating system the user is using.
 Learning how to write to disk
Learning how to write to disk Variety of options
There are several fairly well-known programs that allow you to write files to an optical disc (usually these are types of CD-R(RW), DVD-R(RW), Blu-ray discs). For example, these are well-known to many “Nero”, “Roxio”, “Ashampoo Burning Studio”, “Power2Go” and other analogues. At the same time, the built-in tools of the Windows OS, in particular “File Explorer” and “Windows Explorer” (“Windows Explorer”) also have excellent capabilities for burning CDs, DVDs and Blu-ray discs. Below I will show you how to use their functionality in Windows 7, 8, and 10 operating systems.
How to burn CD files from a computer to a disc
As is known, standard size A CD (an abbreviation for “Compact Disk”) is a standard 700 megabytes (although there are CDs in sizes of 140, 210, and 800 megabytes). To record a standard CD, take an empty “blank” of such a “CD-R” disc (designed for one-time recording on the disc, although there are options for “adding” files to such a disc to existing ones).
Insert such a disc into an optical CD or DVD drive that has a recording function. The system will quickly recognize the empty disk and ask you what to do with this disk. Typically versions of this selection in different versions The operating systems differ only visually, but in essence they are similar.
Here's what it looks like in Windows 10:
 Choosing further actions with the disk in Windows 10
Choosing further actions with the disk in Windows 10 Here's what it looks like in Windows 7:
 Disk options in Windows 7
Disk options in Windows 7 Here's what it looks like in Windows 8.1:
 Standard choice in Windows 8.1
Standard choice in Windows 8.1 If for some reason you have the Auto-play function disabled, then you will need to open Explorer and double-click on the optical drive icon in the list of disks available on your PC.
In the AutoPlay menu that appears, select Burn files to disc. Next, a menu usually appears offering a choice of two options for using the disk:
 Two disc recording options
Two disc recording options - Like a flash drive. This option allows you to burn a disc in the “Live” file system, which allows you to add or delete files as you would when working with a regular flash drive. This format usually used only with rewritable discs (RW discs), but since in this section we are considering a regular CD-R disc, this item does not suit us. At the same time, discs written “as a flash drive” can only work with computers running Windows OS (such discs are not supported on other devices).
- With CD/DVD player. This option allows you to burn your disc, close the disc, and use it in various CD/DVD players or on other computers.
Let's look at the features of recording a disc in the mentioned options.
Interesting: How to open mdf files and mds?
How to burn a disc using the "as a flash drive" option
As I mentioned above, this option is suitable for RW disks that can be rewritten multiple times. If you decide to use your RW disk as a flash drive (that is, repeatedly write files to it and then delete them), select this (first) option and click on “Next”. The drive will be formatted with the Live file system, which may take some time.
Your drive will be formatted with the "Live" file system
Once the drive is formatted, you will need to drag (transfer) files onto it to write them to the drive.
Find the required folders (or files) to burn on your hard drive and, by clicking on them and holding down the left mouse button, drag them into the window of the disc to be burned (or use the “Copy” - “Paste” functions (Ctrl+C and Ctrl+) V).When you add folders and files there, they will be automatically written to the disk.
Once these files are written to the disk, you can just as easily delete them from the disk. Simply select the file, right-click, and select Delete.
 Files from such a disk are deleted as from a regular flash drive.
Files from such a disk are deleted as from a regular flash drive. Please note that files deleted from such a disk are not placed in the Recycle Bin, but are immediately deleted from the disk.
After you have recorded all the necessary files, you need to close our session.
To do this, in Windows 8.1 and Windows 10, you need to go to the burned disc, unmark the selected files, and then click on the “Eject” button at the top.
In Windows 7, you need to click “Close session” at the top, or click on the “Extract” button located there.
 Click on “End Session” to end the session
Click on “End Session” to end the session How to burn a disc using the "With CD/DVD player" option
This option is the most popular for burning discs, in particular due to the ability to use such a disc with various devices, and not just from a PC.
Select this option and drag and drop files onto the disk as described above. The difference will be that these files will not be automatically written to disk (as in the previous case), but will be placed in a temporary directory on the disk for subsequent recording.
When the files are added, Windows will notify the user that they have files waiting to be written to disk.
Relevant Windows notification
To burn to disk in Windows 10, you need to select the “Finish burning” menu item in the “Manage” menu.
In Windows 7, you need to select “Burn to disk” at the top.
In Windows 8, you need to select “Finish burning” from the top.
The system will prompt you to select a name for the disk and a recording speed, then click on “Next” (this choice is available in all OSes I mentioned).
 Select disc name and recording speed
Select disc name and recording speed If you choose to record audio files, the system will ask you whether you want to burn an “Audio CD” that will play in standard audio players, or whether you want to create a disc with audio data (“Make a data CD”). Select the desired option and click Next.
Your disc will begin recording. After the recording is complete, Windows will ask if you want to burn another disc with the same files. If you don't need it, then refuse and you will receive your burned disc.
How to copy files to a CD-RW disc
CD-RW discs (an abbreviation for “Compact Disc-ReWritable”, translated as “Rewritable CD”) usually have the same capacity as the CD-Rs I previously reviewed (700 megabytes). Moreover, as follows from its abbreviation, CD-RW discs can be written to multiple times, which makes their use quite convenient.
CD-RW burning disc is not fundamentally different from recording a standard CD-R disc (the mechanism was discussed by me above). At the same time, the possibility of rewriting them makes it possible to select the first of the recording options I considered earlier (as “like a flash drive”). By using the “Live” file system, files on such disks will be written to automatic mode, and also delete it from it, which will differ little from the same work with a regular flash drive.
Burn a DVD with files
DVD discs (from “Digital Versatile Disc”, translated as “digital multi-purpose disc”) are the next step in the development of optical discs, differing from their earlier counterparts (CD) in the larger amount of data stored on them (usually 4.7 gigabytes in the case of single-layer disk, and 8.5 gigabytes in the case of a double-layer disk).
At the same time, the specifics of recording on them are not particularly different from the above-mentioned recording on CD-R (RW) discs. Please note that in order to burn a DVD you need to have an appropriate DVD drive (you will not be able to burn a DVD on a standard CD drive).
Insert a blank DVD-R (RW) disc into the drive, select the burning option (either as a flash drive or with an CD/DVD player), drag the required files onto the disc, select the disc name, recording speed, and start the disc burning process.
If you are burning a DVD-RW disc, Microsoft recommends choosing the “Like a flash drive” burning option.
Good to know: How to transfer files from computer to computer?
Differences between data recording in Windows 10 and Windows 7
The specifics of recording in the context of various operating systems (including Windows 10) were discussed above. At the same time, I would like to note a feature of Windows 10, which has an additional tool for burning a disk image (usually with the .iso extension). Instructions on how to start ISO file- described in the link.
To use this tool, hover over the disk image file, right-click, and select “Burn disk image.”
Select the “Burn disc image” option to perform such burning to disk
A window will appear in which you will need to specify the drive for burning discs. Then you just need to insert a blank disk into the specified drive and click on “Burn” to burn the disk image.
 Click on “Burn” to burn the image to disk
Click on “Burn” to burn the image to disk Conclusion
In this material, I looked at ways to write files to disk in the context of various operating systems and types of optical disks. As I mentioned above, in most cases there is no need to resort to third party programs(Nero level and analogues), you will only need to use the built-in tools of the Windows OS, which guarantee decent quality of the recorded discs. Try the tools I have indicated, they have proven their practicality and effectiveness in the daily practice of many users.
it-doc.info
How to burn a disc using Windows 7
As you know, there are quite a lot of programs for burning files to CD or DVD, which is worth only Nero. However, sometimes you don’t want to install any additional software, but just quickly burn a disc.
For these cases in Windows 7 there is standard utility. Let's say I already have a blank with information, and I want to write a folder with photographs on it.
To do this, right-click on the folder and select the menu item “Send – DVD RW drive”.

If you are using a disc for the first time, the operating system will prompt you to select the format with which you will burn the disc.
Or as a USB flash drive. That is, you can write, delete and rename files on the disk, just like on a regular flash drive.
Or with a CD/DVD player. The most commonly used format, when information is recorded once, files and folders cannot be renamed or deleted. The second option is the most reliable and proven.
After you decide on the recording format, you need to click the “Next” button.

A window will pop up with the files added to the recording and in order to start it you need to click “Burn to CD”.

In the next window, indicate the disk name and recording speed and click the “Next” button.

Recording to the disc has started, you need to wait a while.

After the recording is completed, you will receive a message that all files have been successfully written to this disk.
Don't forget to click on the "Done" button.

As you can see, burning a disc through Windows is not so difficult.
And also watch the thematic video:
pc-knowledge.ru
How to burn files to disk
Despite the variety of various removable storage media, disks (CDs and DVDs) are still popular storage devices.
You can transfer (write) any information to disk, be it text documents, photo or video files, audio tracks. The only limitation is disk space. If you have a CD (DVD)-R disc in front of you, then you can only use it once for recording. If you work with a CD (DVD)-RW, you can repeatedly transfer information to it, erasing previous data and writing new ones. What actions must be taken to transfer information to disk?
Writing files to disk: using special programs
Applications that can be used to transfer files from your personal device to disk will also help solve a number of other problems. Among them are processing of audio, video and graphic files, copying hard drives.
Ultra ISO
An “easy” application, the technique of working with which will be clear even to a beginner.
- Download and install the UltraISO program.
- You launch it.
- In the window that appears, find the necessary files in the Catalog and drag them into the top “File name” field.
- Press the “Burn” button (icon of a burning disk).
- A new field will open in which you click the “Write” button.

Nero
The application is popular and quite often used to record data.
- Install Nero program(official paid version - http://www.nero.com/rus/?vlang=ru).
- Place the disc into the device.
- Launch Nero and select the loaded disc type - CD, DVD or CD/DVD.
- In accordance with the category of the media, in the “Data” section, select “Create CD with data” or “Create DVD with data”.
- Next, Nero Burning ROM will open. Your task is to select the files that will be transferred to disk. Using the Catalog, find the necessary data and drag it onto the disk - the “Name” column.
- If you transferred a file by mistake, delete it in the “Name” column, but not in the Directory. In the latter case, you will delete the data from the computer, not from the disk.
- At the bottom of the table there is a volume scale, which displays the occupied and free volume of the media. When using a dual-layer disc, set the mode to DVD9. If the size of the recorded files exceeds 2GB, set the standard to UDF or UDF/ISO.
- If you are using a RW disk with data, you need to delete it: “Recoder” – “Erase rewritable disk”.
- Next, click the icon with the image of a disk and a burning match - go to “Recorder” - “Record project”.
- Set the recording speed and click “Burn”.
- You receive confirmation of successful registration.

Astroburn Lite
- Download and install the program http://www.astroburn.com/rus/home.
- Launch the application.
- Transfer the necessary data - click “Add files” (the icon with the image of a white sheet with a plus). If necessary, transfer groups of files into folders (“Create Folder”).
- To edit data - delete or rename - corresponding keys are provided (icons with images of a cross and a pencil).
- When everything is ready, select the drive and recording speed.
- Click “Start Recording”.
If you are using an RW disk with data on top of which new information will be saved, the media must first be cleared. 
Writing files to disk: Windows 7 OS tools
You can also transfer information from your computer to disk using Windows OS tools.
- Install recording media.
- In the “AutoPlay” window that appears, select the “Burn files to disk” option. If you do not see this window, follow the steps “Start” - “Computer” - double click on the disk icon.
- In the new “Burn disc” window, if desired, rename the drive and check the box “As a USB flash drive.” How to enable smbv1 in windows 7
How to enlarge using a flash drive RAM on windows 7
Hello dear friends, I have long wanted to add this topic to my site and tell you how It is better and more correct to burn the disc.
How to burn files from a computer to disk
So, disc recording can be done in the standard way in Windows or using a special program. And now we will look at everything.
Method 1: How to burn a disc in Windows
1. Launch autorun.
When you insert the disk, a window should pop up that will prompt you to do the following:

- If there is no such window, then go to my computer and double-click on this disk with the left mouse button.

2. You must select a recording method this moment is very important :
You should now see a menu like this:

Now attention!
| Recording format | Recommended drives |
| A). Like a USB flash drive This format is intended for rewritable discs (CD-DVD-RW), do not use this format for regular discs, since your disc after recording may not be readable on other devices, especially if you want to record for audio or video players. And if you choose this format there's no way to go back!The only advantage is that you can use the disk as a flash drive, that is, you can delete at least one file at a time and you can also write at least one file to the disk. But please note, this is only for RW discs (rewritable discs). | CD-DVD-RW(R) |
| B). With CD-DVD player this format is intended for all drives and if you are not going to use the disk as a flash drive and you want your disk to be readable everywhere, select this item. | CD-DVD-R |
If you nevertheless chose the first option, a window will appear in which you will be asked for confirmation to format the disk for this recording type. You will not be able to revert the changes!
If you still agree, confirm and click yes.

3. Now choose what to record.
First way:
You can simply copy the file you want to burn and paste it onto the disk.


Second way:
Right-click on the selected file or folder and select send and select the drive.

4. And finally the recording!
We go to our disk and click burn to CD (burn disc).

A window will appear in which you need to select:
1. Disc title
2. Speed (the lower, the better)
3. By checking the box, the recording wizard will automatically close.

The entire disc is recorded!
Method 2: How to burn a disc using Nero micro
As you probably know, standard methods It's not always good, recording master Windows drives Although it copes well with its function, it still has few advantages. Now let's expand your burning capabilities with the free Nero micro disc burning software.
You can download nero micro for free, and the most important thing is that this is a micro version of nero, with free distribution.


1. Record any data.
2. Record music in various formats
3. Record video in various formats.
4. Useful feature— writing images to disk.
Here I will show an example of how to burn a regular disc to a CD. To do this:
Select CD with data. A window will open.

And here we add files.
You can add using the add button or drag and drop the required file into the window.

Here we choose:
1. Disk name
2. Recording speed (the lower the better).
3. Allow adding files (you can add to the disk if there is free space left), but the disk may not be readable on some devices.
Click record.
After burning, a window will appear indicating that the disc was successfully burned.
And in the end I will say that everyone has their own opinion on how to record a disc, but these methods have never failed me and discs were successfully written all the time, that’s why I recommend them to you!
In this lesson we will learn how to write files and folders from a computer to a blank disk. We will also talk about what types of discs there are and how they differ from each other.
In previous lessons we learned how to copy files and folders. Using copying, you can write files to a computer, to a flash drive, or copy them from a phone or camera. But not to disk. If we try to write something to an empty disk in this way, it will still remain empty.
To burn discs correctly, you need to use special programs. The most famous of them is called Nero, but, unfortunately, it is paid. There are also free options - CDBurnerXP, BurnAware and others. They are no worse, but you need to find such a program on the Internet, download it to your computer, then install it correctly and learn how to use it.
All these movements make sense if the user often needs to write information to disks. But there is another, simpler way - without any programs.
The good thing about it is that it is universal. That is, in this way you can write files and folders with files to an empty disk without additional programs and settings, on almost any computer.
Among the disadvantages, it should be noted that on computers with Windows system XP, this method can only be written to a CD - not to a DVD.
What kind of discs are there?
Discs come in CDs and DVDs. Many people think that only films are recorded on DVDs, and everything else is recorded on CDs - music, documents, photographs. In fact, this is not true. They differ only in size.
A DVD contains four or even eight times more information than a CD. That is, if one movie fits on a CD, and even then not in very good quality, then four movies or even more can be recorded on a DVD disc. Music, photos, documents and other files and folders can be burned to either a CD or DVD.
Also discs come in R and RW. The difference between them is that information can be written to R only once, while information can be written to RW many times. We wrote it down, used it, and then erased it and wrote down something else.
Well, and, on top of everything else, disks can be divided into “full” and “empty”. That is, those on which something has already been recorded (films, music, etc.) and those on which there is nothing.

Burning discs
First you need to find out what Windows version installed on your computer. To do this, open “Start”, right-click on “Computer” (My Computer) and in the list that opens, click on “Properties”.

A window will open in which it will be written which system is installed.

Burning discs in Windows XP
Select the files and folders you want to burn to a blank CD:



Open the disk on your computer. To do this, open “My Computer”:
![]()
Right-click on an empty space and click on "Paste".

The files and folders you copied will be pasted onto the disk. But this does not mean that they signed up for it. To do this, you need to right-click on an empty space and select “Burn files to CD” from the list.

The “CD Burning Wizard” window will open. You can type a name for the disc in the CD Name field, but this is not necessary. Click "Next" and wait.

When the disc is written (the green bar fills and disappears), a new window will open in which you need to click the “Done” button.
Even if such a window does not appear, the disc is still recorded.
Most likely, he will move out of the computer on his own. Thus, the computer reports that the recording was successful and the disc can already be used.
How to clean up a disk in Windows XP
You can clean the disk only if it is reusable. To do this, it must have RW written on it. If the letter R is written on the disk, then it cannot be erased; it is disposable.
Insert the RW disk into the drive.
Open it on your computer. To do this, open “My Computer”:
And open the CD/DVD drive in it:
![]()
Then right-click on an empty space (on a white field) and select “Erase this CD-RW” from the list.
A new window will open. Click on the “Next” button and wait until all information is erased. When this happens, a "Done" button will appear. Click on it. That's it, the disk is clean and you can write something on it again.
Burning Windows 7 discs
Select the files and folders you want to burn to disk:
Copy them, that is, right-click on any of the selected files (folders) and in the list that appears, click on the “Copy” item.
Insert a blank disc into the drive.

Open "Computer" (Start - Computer).

Open the CD/DVD drive. To do this, click on it twice with the left mouse button.
A small window will appear. You need to select the type of disc you are going to burn. There are two types available - “As a USB flash drive” and “With a CD/DVD player”.

The first option is more convenient and modern: you will get a disk very similar to a flash drive - you can write files and folders by normal copying, and erase them simple removal. But such disks may not open on some computers.
The second option - “With a CD/DVD player” - is classic, that is, the same as in Windows XP. It is suitable if you want to record music and plan to listen to it not only on the computer, but also on players (for example, in the car). This option is less convenient, but more reliable - a disc recorded in this mode will open on any computer.
Click on the type that suits you. Then click on the “Next” button.
If you have chosen Like a USB flash drive, a warning will appear indicating that you will have to wait until the disc is prepared for recording. By the way, sometimes you have to wait a long time - more than ten minutes. Click Yes.

When everything is ready, the window will disappear and a new small window will appear in which the computer will “offer” to open the folder to view files.

But even if such a window does not appear, it’s okay, just open “Computer” again and open “CD/DVD drive”.
Will open empty folder. Right-click on an empty space and click on "Paste".

After some time, the previously copied files and folders will be added. That's all, the disc recording was successful!
If you have chosen the type With CD/DVD player, then a blank disk will open. Right-click on an empty space and click on "Paste".

The files and folders you copied will be pasted onto the disk. But this does not mean that they have already signed up for it. In order for this to happen, you need to right-click on an empty space and select “Burn to disk” from the list.

A new window will appear. You can type in the name of the disc, but this is not necessary. Click the "Next" button.

Now we need to wait. When the disc is written (the green bar fills and disappears), a new window will open in which you need to click the “Done” button.
But even if such a window does not appear, the disc is still recorded.
Most likely, he will move forward on his own. Thus, the computer “tells” us that the recording was successful and the disc can already be used.
How to erase a Windows 7 disk
We can erase a disk only if it is reusable and called RW. If the letter R is written on it, then the disc is disposable and cannot be erased.
Insert the disc into the drive and open it on your computer (Start - Computer - CD/DVD drive).
Try deleting the file or folder. To do this, right-click on the file (folder). A list will open. See if it has a “Delete” option. If there is, then delete the information through this item.
And if there is no such inscription, then right-click on an empty space (white field) and select “Erase disk” (or an item with a similar name) from the list.
In the 21st century, DVD players still serve faithfully in many homes. At one time, films were distributed mainly only on discs, but today they most often reach our computers via the Internet. And now the question becomes how to burn a movie to a disc in order to watch it on DVD. We will consider all aspects of this procedure in this article.
So, we have the desired picture on our computer. The end goal is that it should be on media and playable on a DVD player.

Select a disk
The wide variety of DVD discs can be confusing. The following is a breakdown of the disk markings:
- DVD-R and DVD+R. Such media is suitable for write-once use only. It is no longer possible to delete or change the recorded information.
- DVD-RW and DVD+RW. But on discs with such markings you can record and re-record more than one movie.
Any of the listed disks is suitable for recording information. True, if we are talking about the “R” marking, then the media must be blank, but in the case of “RW”, you can overwrite the disc with unnecessary information.
In this article, we will tell you how to quickly and easily clear the Temp folder –
Windows DVD Studio
The developers of Windows 7 have foreseen that users may need to record media files for playback on a DVD. For these purposes they created a DVD studio. You can find it by clicking the “Start” button and selecting “All Programs”.

In the list that opens, you can easily find Windows DVD Studio.

In the window of this utility, add the required file using the appropriate button.

After adding a picture, you can set the name of the DVD (the default is the recording date). Click on the “Next” button.

In the next window you can customize the text and appearance menu, and also preview how everything will look in the player. To start filling, click on the corresponding button.
A window will appear showing the DVD creation process. Converting the file format may take some time, especially if your movie is large.
This method is not available to users of Windows 8 and Windows 10, so you will have to resort to using special programs to convert and record information.
Video conversion
Next, we will show you how to record movies onto a disc for later playback on DVD. But the problem is that most films today are distributed in avi format, which many DVD players do not support. Therefore, it is recommended to convert the file before uploading. However, if you are sure that your player will be able to play video with the avi extension, then you can skip this point.
For conversion we will use free program DVD Flick. On the right side of the program window, click “Add title” and add a movie.

Now just click the “Create DVD” button and wait for the conversion process to complete. DVD files can be found in the “My Documents” folder.
You can record a movie on a high-quality medium using Nero or UltraISO.
Nero
Nero includes a suite of utilities for working with CD and DVD discs. To record the picture we will need Nero Burning ROM.
Insert the disc and launch the program. A new project window should open automatically. In the upper left corner there is a drop-down menu where you need to select “DVD”. Since we will record a movie, select “DVD video” in the left field.

Be sure to make sure that the appropriate item is checked in the “Record” tab. It is also recommended to set the recording speed to 8. Now you can click on the “Next” button.

On the right side of the window, find and drag all the files received after conversion to the left. Now just click the “Record” button. At the end of the process, a disk drive with media will open, on which there will be a picture ready for viewing on DVD.

Ultra ISO
Many people prefer to use the UltraISO program for recording.
First, drag and drop the desired file into the program’s work area. We will use the same converted files. If you are sure that your player will play avi or another format, then you can simply drag and drop the movie.

Now select all the files and press the button in top panel“Burn CD image.”

In the window that opens, select the drive and click the “Burn” button.

Our detailed article will teach you how to open files correctly APK format on your computer, .
Don't know how to choose the right RAM for your PC? Our material will help -
Conclusion
Whether a recorded movie will work on a DVD player largely depends on the player itself. Older models usually require conversion to a special format. You can use Nero or UltraISO directly for filling. Windows 7 users can use DVD Studio, but in the case of other OSes you will have to resort to special programs. Now you should have an idea of how to properly record movies and videos onto a disc for viewing on DVD. Good luck!