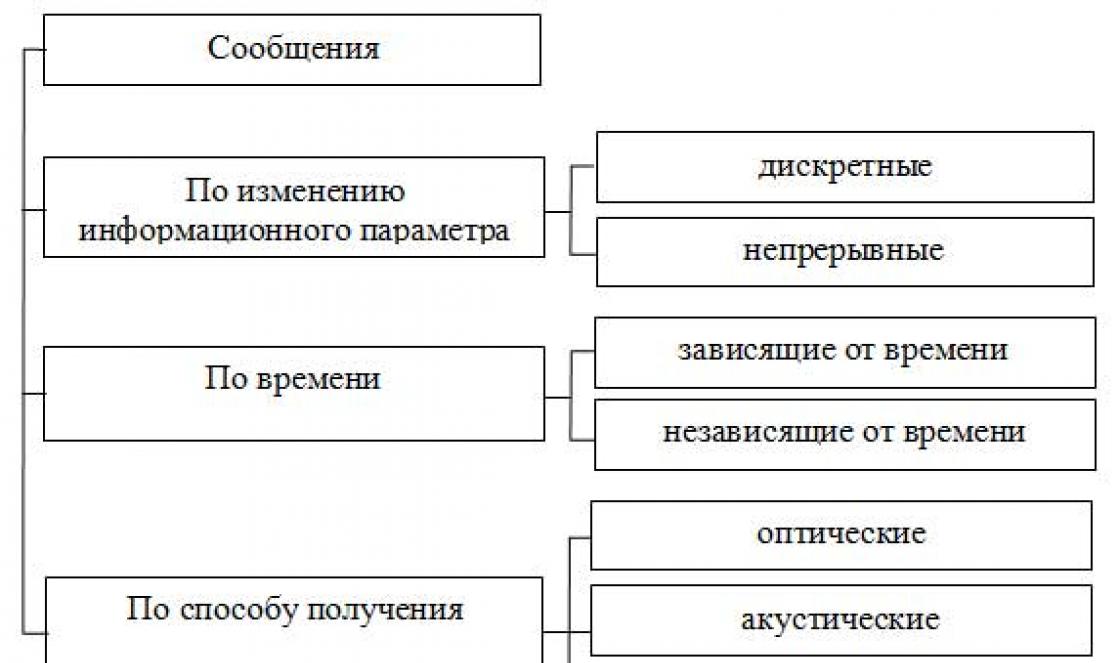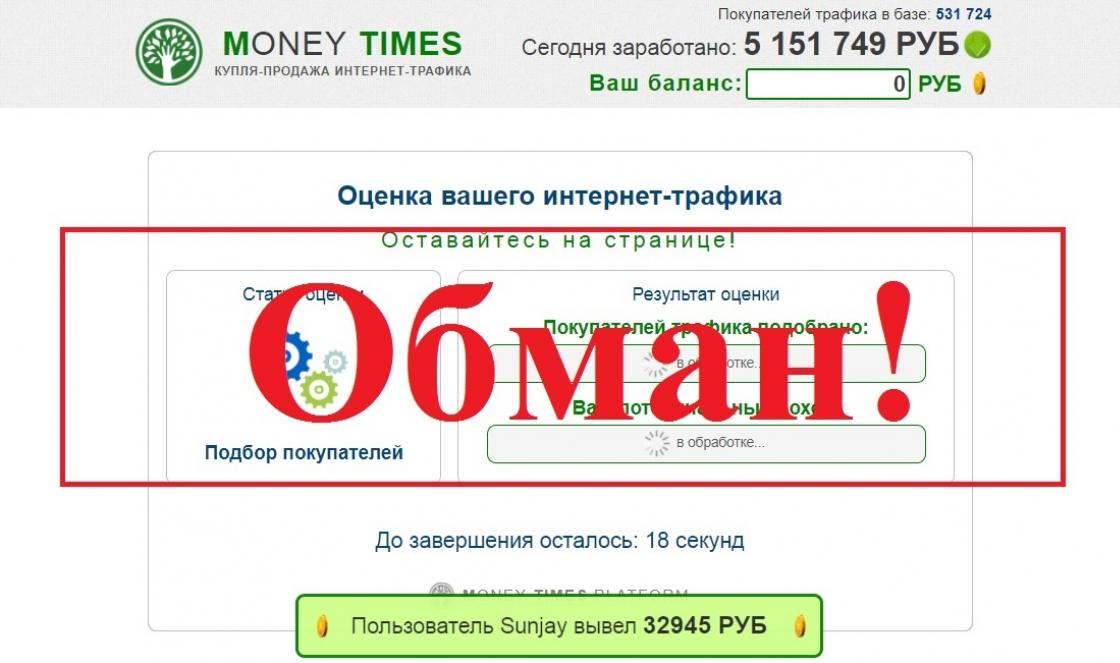I thought about something useful to write on the blog today and came up with it :). I will write today about how to use the program DAEMON Tools Lite install the game from .iso image. I think this information will be useful to many people. When we buy games in a store, we don’t have any problems with installation; we launch the disc, install it and play.
But we all sin a little :), and download games from the Internet, through torrents, etc. This way we save money, and we don’t even need to go to the store, but as a rule, all normal games, I mean big ones, are posted on the Internet in .iso format. Such files are disk images, in our case with the game.
Therefore, in order to install a game downloaded in the format .iso, we need to burn this image to disk, and then install the game itself from the disk. Lots of action, right? You need a blank disc, and besides, the game may not fit on the disc, you need to burn it and all that. Therefore, all this can be solved by one popular program DAEMON Tools Lite.
It is free, and if we talk about it in a few words, it creates a virtual CD/DVD drive and mounts our .iso image with the game into it. It turns out as if we inserted a game disc into the drive. Well, if you are used to recording everything on regular disks, then read about creating a menu for DVD and continue burning downloaded games onto CD/DVD discs.
Now I will write in detail how to install DAEMON Tools Lite and use it to install the game from the .iso image.
First, we need to install the program, and then use it to install the game.
Download DAEMON Tools Lite, for example from here http://www.softportal.com/get-10-daemon-tools.html.
We run the installation file with the program that we downloaded.
We cancel the installation of components from Mail.ru, we do not need them and click on “Start installation”.


We accept the license.

Select the item “ Free license” and click “Next”.

We mark or cancel the settings we need and continue the installation.

Select one of the options at your discretion and click “Next”.

Click “Install”.

We are waiting for the program to install. During the installation process, a window may appear confirming the installation of the DAEMON Tools Lite gadget. Click “Install”.

Another window may appear. Here, click on “Settings parameters” and uncheck three items, we don’t need them. Click “Next”.

All! Click “Finish”.

DAEMON Tools Lite is installed. Now we launch it, if it does not start on its own, and proceed to installing the game from the .iso image.
Installing the game from the .iso image

After clicking on the “Add image” button, select the .iso image with the game we downloaded, and click “Open”.

Now go to the working window of the DAEMON Tools Lite program, select our game and click “Mount” (green arrow).


After installing the game, if the game does not require a disk in the drive during gameplay, then the image can be “Unmounted” and deleted.

By the way, a gadget will appear on your desktop for convenient management of the DAEMON Tools Lite program.

Hello, dear readers! Currently, creating a virtual drive in operating system is becoming increasingly important. For example, you bought yourself a toy on a DVD, but it, in turn, starts only if there is a CD in the drive.
This kind of protection extends to many disks, which prevents them from being copied en masse. And in general, as you know, launching games from a physical disk is much worse virtual drive by speed. For this reason, many gamers use a virtual drive to run games.
Another example, let's say you constantly accumulate optical DVDs on which useful training programs are recorded, data that is important to you, and the number of these disks is constantly increasing. It should be noted that there is still a high probability of a situation arising when all the information on optical disks may one day become inaccessible. The reasons may be an error when reading the discs themselves, due to scratches on their surface, and sometimes optical discs are simply lost.
In order not to waste your precious time searching for your data recorded on the disk, and try to ensure the safety of information that is important to you, as well as increase the speed of reading information recorded on the disk, I recommend that you create images of these disks. In the last article I already touched on the topic of image. If you don’t know what an image is or why it is created, then I recommend that you read my blog article:
The created image will be exact copy program, any data that was originally recorded on an optical disc.
Thus, thanks to the created image, you will increase the reliability of the safety of your information. This image will already be located on your hard drive, and you can easily launch it from a virtual drive. And this, in turn, will speed up access to recorded information compared to a physical drive.
In this article we will look at how to create an image from an optical disc. In order to create a copy of an optical disc in the form of a single file, both paid and free programs. I already talked about one of these programs in the article:
There is also another program, in my opinion, it is quite simple. With this program you can create an exact copy of optical media. The program is called Daemon Tools. In this article we will find out how to useDaemon Tools, and also consider clearly, how to install viadaemontoolsgame.
Where to download and how to install Daemon Tools
So, go to the official website http://www.disc-soft.com/rus/home and download Daemon Tools Lite on your computer.
I’ll tell you right away that the installation is very simple. So let's get started...

We download this program for free purposes, so click “Download”.
The download speed of the program largely depends on the speed of your Internet connection. In my case, loading the program took only a few minutes.

After the download is complete, it's time to start installing it to review, how to useDaemon Tools.

Installing the program will not take you much time; all you need to do is agree to the program license agreement.

Then select “Free license”.

In the next window, check the box to install the appropriate program driver.

After this, you can check the box “Do not allow my statistics to be used.”

Then you will need to specify the path to save the program. I leave everything as default and click Next.

It will take some time for the installation of the program itself to complete.

At the end of the installation, you will be asked to install a special gadget of the program. Which will be located on the computer desktop. I did not install this gadget and clicked “Do not install”.

Now we just have to restart the computer to complete the program.

After the computer boots, a window will appear that will check the program for the appropriate license and version.

After checking and updating, the main window of the program itself will open.

So, we have installed the program for creating a single file from optical media and now it’s time to figure it out and understand how to use Daemon Tools. For a better understanding and strengthening of skills in working with Daemon Tools, let’s consider: how to install via daemon tools game. Let's say we have a CD with a game that only starts when there is a disc in the drive. Our task is to ensure that the game starts when there is no disk in the drive, or more precisely, from a virtual drive.
Let's take a closer look at where to start:

If you check the boxes for “Autorun” and “Automatic mounting”, the CD will be mounted when the computer is turned on.
1. Open the program by clicking on the Daemon Tools shortcut on your desktop.

2. Click “Create disk image”.

3. Then, in the window that opens, check the drive being specified, and also specify the path to save the image.

4. After this, the program will begin creating an image from the disk. Depending on the size of the game you will need certain time to create an image.

5. As soon as the program completes creating the image, you will need to close the window by clicking on the “Close” button.

6. As a result, as you can see, the created image is displayed in the main program window in the “Image Catalog” window. Now we need to click on the “Mount” button on the toolbar or you can use the right mouse button.
More and more often we download games from the Internet and less and less often buy them on disk. As a rule, games are stored on the Internet in the form of files - disk images. Simply put, such a file stores a complete copy of the game disc. It is enough to write using special program to a blank blank file and we will have the opportunity to enjoy our favorite game. But what to do if you don’t have a blank disc at hand, or your drive doesn’t know how to burn discs, or maybe you’re just too lazy to write? In this case, the program comes to the rescue Daemon Tools, which just needs to specify a file with your image and it will create in the system new disk, where the desired game will magically appear. Today we will spend brief overview Daemon Tools and we will teach you how to work with this small but very useful program.
Daemon Tools Versions
At the time of writing, there are three versions of Daemon Tools, which differ in functionality and cost: Lite, Pro And Advanced
DAEMON Tools Lite- This is the simplest, free version of the emulator. It does not have a graphical interface, in other words, all operations are performed through a menu called up by right-clicking on the program icon in the system tray. The only option available is to mount images on virtual drives, the number of which is limited to four, as well as create CD/DVD images for backup drives without selecting a profile. The features of this version are also covered in this manual.
In DAEMON Tools Pro Standard version it is permissible to create up to 16 virtual SCSI devices, this is two times less than in the version Advanced. More Standard does not support adding virtual IDE-devices and there is no image conversion function.
"Daemon Tools Pro" allows users to make a CD/DVD disk image, without the need for a physical disk. The Daemon Tools Pro installation package allows you to choose what to install " Pro Standard" or " Pro Advanced" And " full DAEMON Tools Pro» and try the functionality of the options for 20 -day trial period. If you want to use the program without restrictions, then you can buy the full version.
You can download it at this address http://www.disc-tools.com/download/dtPro@4_41_0314.
How to install Daemon Tools
So, after downloading the installation file, let's proceed with the installation.
Select Russian language and click “ Ok»
The next point is choosing the license type. You can choose from 2 options " Paid license" or " Trial license" I selected the item " Trial license»
In the next step, check the boxes as shown in the screenshot and click “ Next»:
The next step: choosing the installation location for this program. The default is C:\Program Files\DAEMON Tools Pro. You can install it in a place convenient for you.
The installation has begun. During the installation process, we will be asked to install the gadget on the desktop from “ Daemon Tools" This is a kind of mini program control panel. It is better to agree with the installation, since in the future this gadget will make it easier to work with this program.
Now all that remains is to wait for the installation to complete.
Working and setting up Daemon Tools
We reboot the computer. After the reboot we will see this window.
This means the installation was successful.
And the program gadget will appear on the sidebar Daemon Tools
Mount image – Allows us to mount the image file
Open the main menu of images – Opens the main menu of the Daemon Tools pro program
Daemon Tools Pro image editor – Allows you to perform any actions with the image file
Add virtual drive – Allows you to add up to 16 virtual drives
Unmount all drives – Deletes all image files mounted in virtual drives
Now let's open " My computer"and we will see that we have a new device
This is the same virtual drive that we will need in the future to install images
This completes the installation of the program. Congratulations, you are now the happy owner of this program.
How to install a game using Daemon Tools
Now let's start installing programs or games using the program " Daemon Tools»
And so you have an image file (.iso;*.mds;*.mdx;*.b5t;*.b6t;*.bwt;*.ccd;*.cue;*.isz;*.nrg’*.pdi;*.cdi) and how to apply it now in this program. Let's look at the example of the game Microsoft Fly Simulator X.
Click on the button in the gadget that is shown in the screenshot:
A menu for selecting the location of the image file will open.
We are looking for the place where we have the image file. Select a file (example FSX Disk 1.mdf) and press " Open" That’s it, the file is mounted in a virtual drive, if you have a ban on autorun or the disk with the image does not have it, then you will need to go to “ My computer"and manually run the file that is responsible for starting the installation. Open the disk:
And run the file Setup.exe
If a program or game has more than one image file (for example FSX Disk 1.mdf And FSX Disk 2.mdf there may be more than 2) then during the installation process the program or game will ask you to insert (in our case mount) the next disk, then you will need to perform the following steps
Wait until the program or game asks us to “ Paste next disk" or " Specify path co second disk» click on the button « Unmount image»
Then press the button again Mount image", but already specifying the path to file number 2 (example FSX Disk 2.mdf)
And continue the installation by clicking (where you have the program or game) the “ Ok" or " Continue».
As you can see, everything is very simple. We got acquainted with the Daemon Tools program, learned how to install the game using Daemon Tools.
When you buy a game on a disc (CD or DVD), there are no problems installing it - we run the installation file - and that’s it, you can play. But to save money, we often download games on the Internet via torrents. As a rule, large games are laid out there in the form of iso images of discs with the game, that is, in the form of its exact electronic copy. This “virtual” disk format is convenient and quite common on the network, but you need a “virtual” drive to read it. The Daemon Tools program plays the role of such a drive.
The Daemon Tools program emulates (reproduces) an iso image as if a physical disc with a game was inserted into a regular drive. Download the Daemon Tools program from the official website of the developer http://www.daemon-tools.cc/rus/downloads or from the resource http://cwer.ws/sphinx/?s=Daemon+Tools. It is enough to download one of the versions of the program - Lite or Pro. It’s better to download the free Lite version, it does its job just as well as the paid Pro version. Installing the program is simple and self-explanatory - follow the instructions and click the “Next” button when required. After the installation is complete, in addition to regular disks, you will have a new “virtual” disk (or several disks). Find it by opening the My Computer folder. At the bottom right in the tray, the Daemon Tools icon will appear - a disk with a green or blue arrow inside. Left-click on it and select the “Emulation” command in the program menu that opens. Check to see if all options are enabled or click All Options ON. The program is ready to work. IN new version program, you can simply click the “Add image” button and select the iso file with the game, then “Mount”.





If the presence of a disk in the drive is not required during the game, then the “virtual” disk can be “Unmounted” and then removed. After installing the Daemon Tools program, a very convenient gadget will appear on your “Desktop” for managing the settings of this program, which allows you to install the game from an image without writing it to disk.
Hi all! As I promised in the last article, today I will write as in daemon tools lite to mount the image. I will also show you how to create a disk image using daemon tools lite. Now you can easily install downloaded games, programs and make disk images.
If daemon tools lite is not yet installed on your computer, you can read how to do this, I wrote about this .
How to mount an image in daemon tools lite
Often downloaded games or programs are a disk image in various formats such as iso, mdf and others. Having mounted the image in the daemon tools lite program, you can easily begin installing the downloaded software. I’ll explain how to do this now.
1. After you open daemon tools lite for the first time, a virtual drive is automatically created.
2. If the virtual drive has not been created or you want to add a few more. You must click on the "Add virtual DT drive" button. (In the free lite versions you can add up to four of them) 
3. When the virtual drive is created, you need to add the image. To do this, click the "Add image" button. 
4. A window has opened in front of us in which we need to find the disk image on the computer and click open.
You can also open the image by double-clicking on it. 
5. Now in the “Image Catalog” field we see the newly added image. Double-click on it, after which the disk image will be mounted. 
6. In the "Autorun" window that opens, click "Run AUTORUN.EXE". The program or downloaded game is ready for installation! 
7. In order to unmount the image, you need to right-click on the virtual drive and select “unmount”. 
How to create a disk image in daemon tools lite
1. The first thing you need to do is insert a disc into the drive on your computer.