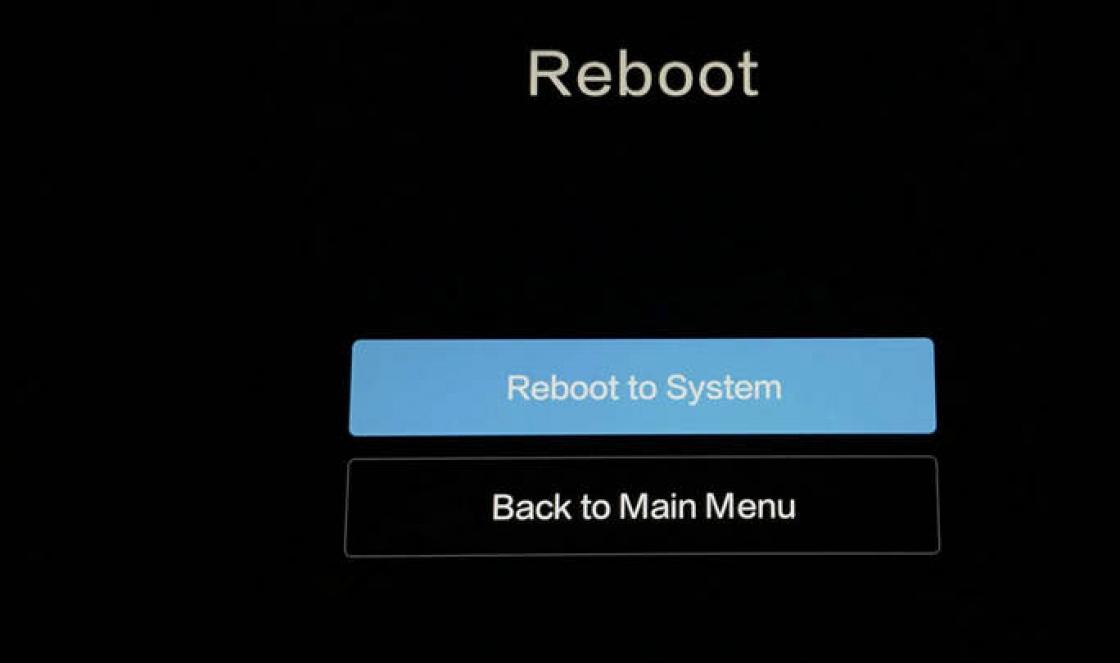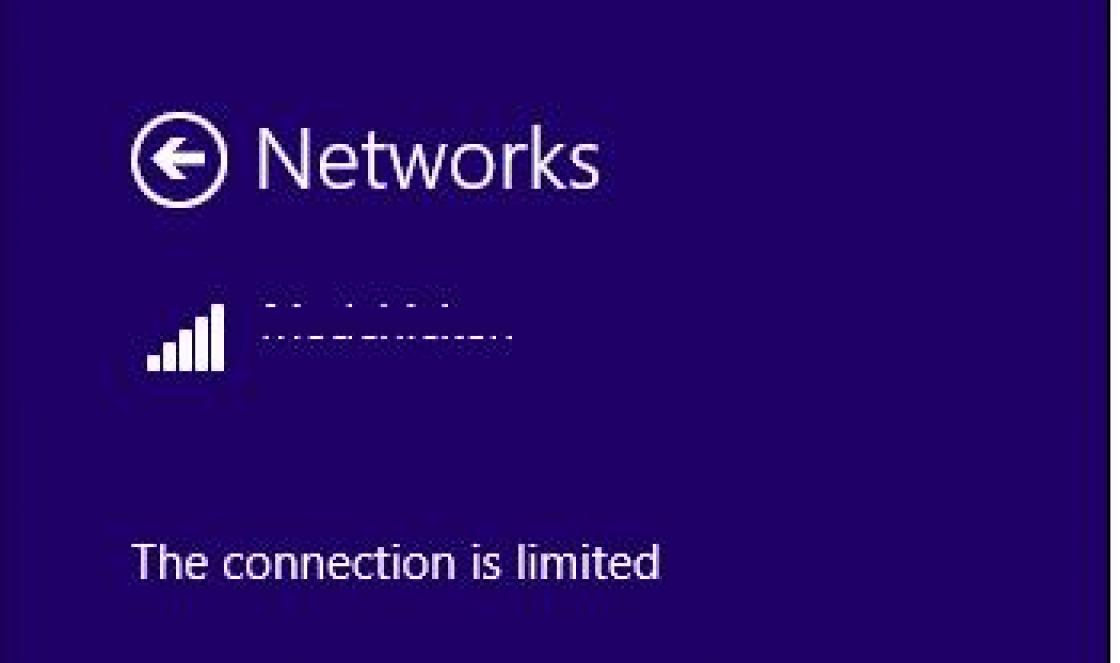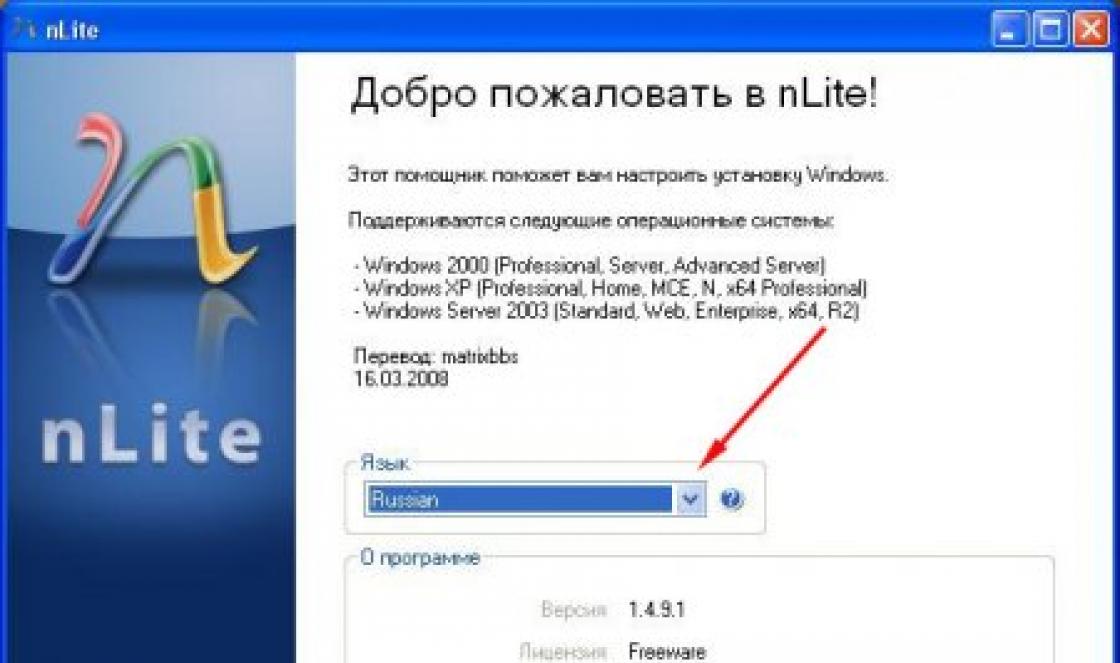Selecting files and folders in the operating system is one of the most common operations. The need for this operation arises when moving, archiving, objects and to obtain information about the occupied space of a selected group of files or folders. This article will look at how to select files and folders in Windows. There are several ways to select objects.
Mouse selection
This is probably the most famous way. To select folders, place the mouse cursor in an empty space of the file manager window or the Computer folder window, hold down the left mouse button and move the cursor, drawing out a rectangular area of transparent blue color, highlighting the desired objects. Selected files and folders will be marked in blue.
Selective selection
This method is convenient because it can select files in any order. To do this you need to hold down the key

Sequential selection
With sequential selection, a selection is made from the initial file (folder) to the final one. For sequential selection, find the desired object, click on it with a single click of the left mouse button and hold down the key

Full selection of files/folders in the window
If you need to select all files in the open file manager window, you can do this in several ways:
- Key combination<CTRL+A>. Hold down the key
, and then all objects in the current window of the File Explorer file manager will be selected. - On the File Explorer toolbar, click Arrange and select the menu item Select all.
- Key combination<SHIFT+END>. Single-click the left mouse button to select the first object in the window, hold down the key
and, without releasing it, press the key . - Key combinations<SHIFT+HOME>. Single-click the left mouse button to select the last object in the window, hold down the key
and, without releasing it, press the key .

Regardless of the method, you can deselect all selected files and folders by simply clicking the left mouse button on an empty space in the file manager window.
Share.
Absolutely any information that is present and added to the computer is contained in files and has its own sizes and formats. To ensure that these files are not scattered all over the computer, and that they do not have to be searched for a long time, users create folders and call them with appropriate names. Folders can be used for different needs, and this way you can separate some files from others. For example, you can cite the most popular folders that you probably had to create at least once, or rather, these folders have names (music, photos, documents, games, and so on). Today we decided to tell you about several ways to select all the files in a folder.
We designate
Before performing any operation on files, you will need to select them. You can select files in different ways, it all depends on how many files you need to select, or rather, you can select one file, a certain number of files, or all the files contained in a certain folder. If you need to know how to quickly select all files, then you can use the mouse or keyboard for this task. It's simple.
Traditional manipulator
Let's first look at the option of how to select all files in a folder using the mouse. To do this, you will first need to use the left mouse button, it will be the one that will make the selection, and using the right mouse button you will be able to perform a specific task. For example, you can copy files, delete them, or move them to the desired location. Let's now move on to the step-by-step instructions.

First you need to open the folder that contains the necessary files. Move the cursor to an empty space, for example, at the very top of the folder, then press the left mouse button and start dragging the cursor from the first file to the very last. In this case, you select all the files at once. When the necessary files have been selected, you need to click the right mouse button, and you will see where you can select a specific operation. Now you know how to immediately select all files using the mouse, and if you carefully read the instructions, then you can immediately understand that there is nothing complicated about this.
Using the keys
Now let's look at how you can copy files from a folder using the mouse and keyboard at the same time. In order to select the necessary files, you will need to use special combinations on the keyboard, as well as the left mouse button. In this version, we decided to present several methods at once, so please read it carefully.

First way. Open the required folder with files, and then press the combination “Ctrl + A” on the keyboard. If for some reason the files were not copied, then you should pay attention to the keyboard layout; it must be switched to English. This method is only suitable for selecting all the files contained in a folder at once.
Second way. Select the first file that is in the folder, then press and hold the “Shift” button on the keyboard and use the wheel to go to the very bottom of the folder. Next, click on the last file using the left mouse button. All files in the folder will be selected, but with this method you can also select a certain number of files by simply clicking on them with the left mouse button.
Third way. First, you need to left-click on the required file, then press and hold the “Ctrl” button on the keyboard, and then simply select the necessary files for selection. You can select all the necessary files, and then give them the necessary command.
Conductor
Now let's look at how to select all files in a folder using the command capabilities of the folder menu. In any Windows operating system, folders open in new windows, they have a special line in which various menu commands are located, among all the possibilities there are also actions for selecting all or specific files. Let's now look at how this is done.
First, you should open the desired folder. If you have the Windows 7 operating system installed, then you need to immediately execute the “Arrange” command, and then simply click on the “Select All” function.

If you are working with the Windows XP operating system, then you need to act a little differently. Click “Edit”, and then click “Select all files”. As you can see, the question of how to select all files in a folder is not that difficult. Moreover, there are many options for solving it.
Total Commander
Now let’s briefly look at how to select files in the “total”. First of all, open the Total Commander program, then select the selection function in a special menu, and then click select all. In principle, in the program you can use all the methods that we wrote above.
Sometimes it happens that you have to work with text in one of the editors using only the keyboard. Let’s say the mouse breaks, but you need to finish printing the document immediately, there is no time to go to the store. In addition, in individual situations, you can perform any actions using the keyboard much faster. It is not for nothing that manufacturers of many programs add the function of so-called hot keys to them. In this article we will look at how to select text using the keyboard, as well as general ways to work on a computer without using a mouse.
Selecting a test using the keyboard on a laptop
If you use a laptop or netbook for work, you can select text using the keys in the following ways:
- The cursor should be placed at the beginning of the fragment requiring selection. You can do this by sliding your finger across the TouchPad. Next, you need to hold down the Shift key and move the cursor to the end of the fragment.
- You can also place the cursor at the beginning of the text by holding down the left button on the TouchPad and move it to the end of the fragment.
How to highlight text using the keyboard when working on a PC
If you work on a computer, selecting text without using a mouse is also easy. To do this, you need to move the cursor to the beginning of the fragment using the arrows. Next, hold down the Shift key. Without releasing it, select the text using the same arrows. In this case, when you press “right” or “left,” the selection area will move one character in the corresponding direction; when you press “down” or “up,” it will move one line. To select one word, place the cursor in front of it and use the combination Ctrl+Shift+right arrow.

How to highlight paragraphs
To select a paragraph above the cursor, use the combination Ctrl+Shif +up arrow. The paragraph will then be highlighted to the very beginning, regardless of where the cursor is, at the end or somewhere in the middle. To select a paragraph to the end, press the key combination Ctrl+Shift+down arrow.
How to select pages and all text at once
In order to select the entire page at once, you need to use the combination Shift+pgUp if the cursor is at the bottom of it. If it is located at the top of the page, you should use the combination Shift+pgDown.
Now let's see on the keyboard right away. It's very easy to do. You must press Ctrl+A. Then everything printed can be deleted, centered, copied to, or some other similar action. We'll look at how to do this without using a mouse below.

From the current cursor position, you can select text up to the very beginning of the document by pressing Ctrl+Shift+Home. Until the very end - Ctrl+Shift+End.
selected fragment
You now know how to select text using the keyboard. This is done simply. Fragments are usually highlighted either to be deleted or to be moved to another part of the text. In the first case, you just need to press the Del key, to copy a fragment - Ctrl+C. To paste it in the required place (it doesn’t matter, in the same editor or in another), you should use the combination Ctrl+V. You can cut a piece of text using Ctrl+X.
How to navigate the editor menu without a mouse
So, we have figured out how to select text using the keyboard if the mouse is broken. But how do you work with the editor menu? With a laptop everything is simple. In this case, the same convenient TouchPad will help. On the computer you will have to use certain ones, let’s look at the example of the well-known Word program.
How to launch Word and change the position of the window on the monitor
Selecting text isn't the only task that can be accomplished using just the keyboard. You can launch the editor from the desktop by simply moving between the shortcuts using the arrows. The same applies to opening a program from the Start menu. It is displayed after clicking on the flag icon on the keyboard. The menu will also open when using Ctrl+Esc.
In order to minimize the editor window, press Alt+Space and select “Collapse” from the drop-down menu using the up or down arrows. To move the program, click on the “Move” line. After this, you can use the arrows to move the editor window to any place on the monitor. In order to close the menu that appears after pressing the Alt+Spacebar combination, you just need to press the Esc key.

How to open a file or create a new document
For those who often work with the Word editor, it will be useful to know not only how to select part of the text or all of it without using the mouse, but also how to open a file or create a new document. In the first case, you should use the combination Ctrl+O. After this, Explorer will open, in which you can find the required file. To navigate through the explorer, use the Tab key (move in a circle from folders to the files located in them, the “Open” button, the “Cancel” button, etc.) and the arrows. To create a new document, press Ctrl+N.
How to change the appearance of text without using a mouse

Sometimes the question of how to highlight text on the keyboard arises among users due to the fact that it needs to be made bold, underlined, etc. In this case, you can also use key combinations. Ctrl+I changes the selection to italics. Using the Ctrl+B keys you can make the text bold, and using Ctrl+U you can underline it.
See the table for some other popular keyboard shortcuts.
Font enlargement |
|
Right alignment |
|
Reducing the font |
|
Ctrl+equal sign | Conversion to index (lower) |
Aligning a fragment to the left edge of the sheet |
|
Ctrl+Shift+ plus sign | Conversion to index (upper) |
Center text alignment |
|
Align Width |
|
Undo last action |
To remove formatting from a selected fragment, press Ctrl+Spacebar.
How to copy formatting
In Word, using the keyboard, you can, among other things, copy completed formatting. To do this, select the fragment with the desired design and press Ctrl+Shift+C. To apply formatting, you need to select the area to be changed and combine Ctrl+Shift+V.
Navigating through text without a mouse
In order to go to the very beginning of the document, regardless of what size it is, you should use the combination Ctrl+Home. You can move to the end of the printed text using the Ctrl+End combination. Arrows are used to move along the lines horizontally or vertically.

How to navigate a table without using a mouse
To move to the next cell in a table row, press Tab. You can move to the previous cell using the Shift+Tab combination. If necessary, using hot keys you can quickly get to the last (Alt+End) as well as the first cell (Alt+Home). In a column, you move to the first cell by using the combination Alt+Page Up, and to the very last cell by using Alt+Page Down. You can move to the lines adjacent above and below using regular arrows. You can move the text along with the line up or down by using the combination Alt+Shift+down arrow or the same keys and the up arrow.
Vertical block of text: highlight
Selecting text using the keyboard in Word is also possible in a vertical position. In order to execute it this way, you need to press Ctrl+Shift+F8, then limit the block with arrows. Now the letters in the selected fragment can be made bold, italicized, underlined, etc. You can also highlight the block with a color or change the color of the letters themselves. True, you won’t be able to copy this section of text.

How to save typed text and exit the program
To save the printed document on your computer, press Ctrl+S. To print a file, you need to use the combination Ctrl+P. You can navigate within the displayed dialog box using the Tab key and arrow keys. In order to close a document, you must press Ctrl+W. You can also stop Word using the Ctrl+F4 combination.
Thus, we have figured out how to use the keyboard to select the entire text, its individual parts horizontally or vertically. As you can see, this is not at all difficult to do. So, if your mouse breaks, you can now easily finish printing the document you started.
Home in the group Editing click the button Select
Note: In Word 2007 tools discharge cannot be applied to inserted images. To select images, it is recommended to insert them into the canvas. When you insert shapes and images onto the canvas, you can select them by dragging a box onto them. For more information, see Add a picture to a document.
Click an object to select it. If you cannot select an object this way, on the tab Home in the group Editing click the button Find and highlight and do one of the following:

Selecting objects
To open a task pane where you can select, multi-select, show, hide, or rearrange objects, click selection area and select the options you want.
Click an object to select it. If you cannot select an object this way, on the tab Home in the group Editing click the button Select and do one of the following:
To select all objects and placeholders on a slide, click Select all.
To highlight objects that are hidden, behind other objects, or behind text, select Selecting objects and drag the rectangle over the objects.
To open a selection pane where you can select, multiple-select, show, hide, or rearrange objects, click selection area and select the options you want.
Action | Instructions |
|---|---|
|
Selecting multiple objects. |
Click the objects you want while holding down the Shift or CTRL key. |
|
Selecting an object that is underneath other objects and iterating through the stack of overlapping objects towards the foreground. |
Select the top object and press the Tab key. |
|
Selecting an object that is underneath other objects and iterating through the stack of overlapping objects towards the background. |
Select the top object and press Shift+Tab. |
|
Selecting objects that are part of a group. |
Select a group and do one of the following: To select one object, click it. To select multiple shapes in a group, Shift-click or CTRL-click them. |
|
Deselects objects one at a time. |
Click each object while holding down the Shift or CTRL key. |
See also
To change or move objects, shapes, pictures, or text boxes, you need to select them. When you select a shape or object, sizing handles appear.
Using a marquee
If you choose the right option, or if you have a lot of objects to track, try Selection Pane as described below.
Nowadays, we have to constantly work with a computer, solving a variety of issues, both work-related and ordinary. All work with a PC is based on interaction with files in one form or another. Every user has encountered a situation where there was a need to quickly select a large amount of items in a folder. In this article we will figure out how to simultaneously select all files in a folder or several files. Let's get started. Let's go!
The first way is to use a regular highlight box. Users resort to this option most often. Just hold down the left mouse button and mark a rectangular field. It's quick and easy, but very ineffective if you need to select a lot of elements.
The second option will be useful to mark several individual items scattered throughout the catalog. Hold down the Ctrl key on your keyboard and mark each element individually. To select blocks of files, it is very convenient to use the Shift key. Keep it pressed and click on the file in the folder. After this, all folders preceding the selected element will be selected. This method allows you to quickly capture a significant number of objects. Please note that when dragging Ctrl keys and you don't need to hold Shift.
The third approach allows you to do without a mouse altogether, using only the keyboard. In this case, the already familiar Ctrl and Shift keys will also help. While holding down the Ctrl button, navigate through the catalog objects using the arrow keys on your keyboard. Or, after moving to the desired element, press Shift. The result will be similar to the method discussed above. To quickly mark all objects in the catalog, use the Ctrl+A key combination.

The fourth method is somewhat more complicated, however, it can also find its application. At the top right of the window there is a special search field in which you can enter parameters for selection. For example, to view all files in the “.doc” format, enter “*.doc”. If you want to display all items that start with "A" and have four letters, enter "A???". After Explorer displays all objects according to the filters you have specified, use the Ctrl+A combination. In newer versions of the operating system Windows features searches have been significantly expanded. In Windows 10, you can even search for a phrase contained within a document. Also, for such filtering, you can use the following keys, in addition to those discussed above:
- "OR". To display items with one of the specified criteria. For example, report OR check OR list.
- "NOT". Allows you to display everything that does not contain the specified word. (NOT report).
Please note that in one line you can combine keys with each other, thereby performing the most accurate selection.