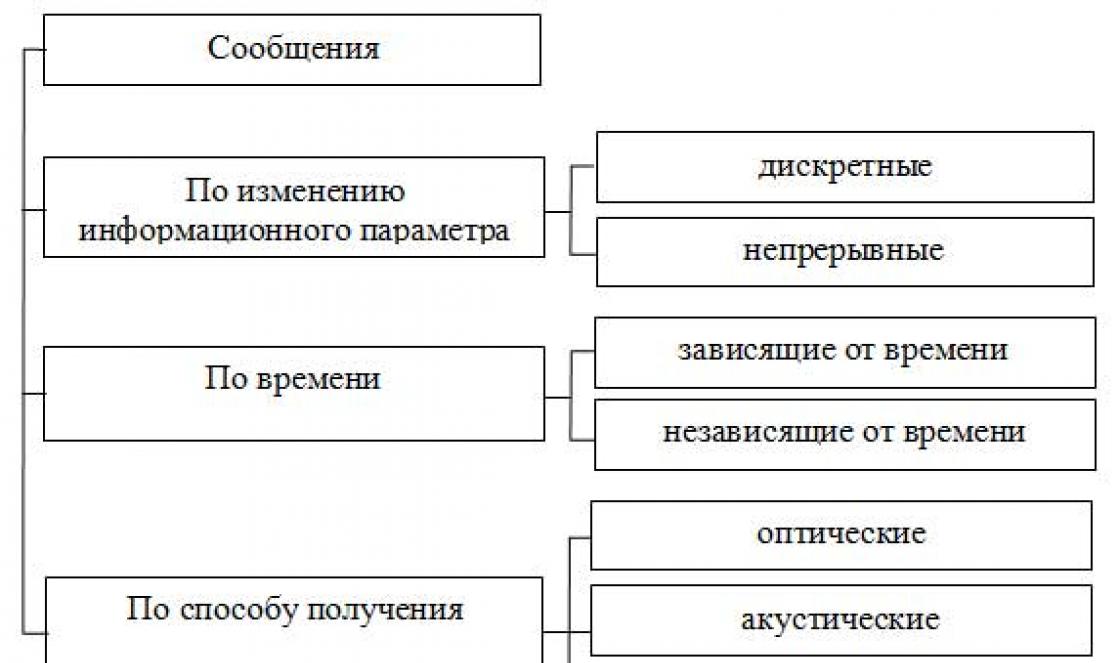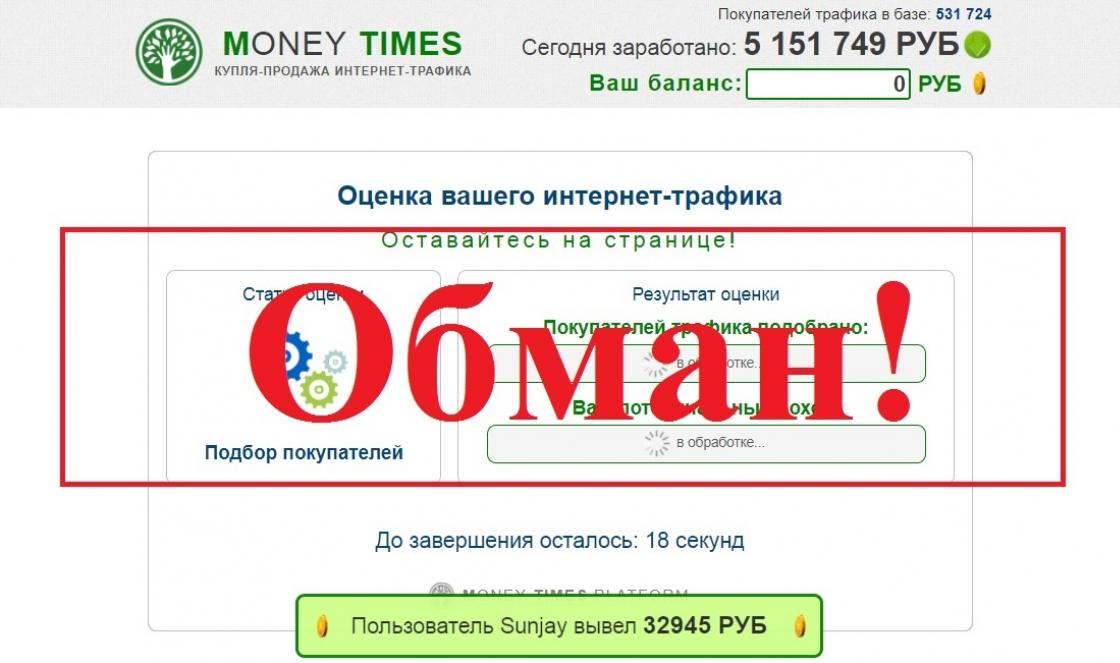Apple tried to close as much as possible operating system from user interference, which made it the most secure OS, but at the same time caused difficulties in interacting with other devices. In this regard, users have a question about how to transfer photos from iPhone to computer via iTunes.
How to transfer photos from iPhone to computer via iTunes
Since 2001, the company has been developing iTunes app- media player for playing and organizing files, music, etc. This program is also used to transfer data to iPhone, iPad and iPod from a computer or laptop running MacOS or Windows.
Let's look at how to properly use iTunes on both operating systems.
Pay attention! Without this program it is impossible to move a file from PC to Apple device due to closed iOS systems.
On Mac
The MacOS (OS X) system is used on the company's proprietary devices, namely iMac and MacBook. At the same time, iTunes is part of this OS, which allows you to use it right out of the box without installing additional software.
To transfer photos from iPhone:
- Connect your device to your Mac via a USB cable.
- Open iTunes → Continue.
- Confirm the connection on your phone by clicking "Trust".

- If the Photos application does not open, then launch it yourself.

- Go to the “Import” tab → Click:
- “Import all” to copy all photos.
- “Import selected” to transfer individual photos.
Pay attention! Immediately after the process is completed, you can turn off your iPhone.
- The copied photos will be in the “Albums” → “Last Import” tab.

On Windows
Transfer files from iPhone to PC using Windows control more complicated, due to the need to install additional software.
Important! It is not possible to transfer photos from the Camera album (which were taken on this device) and those that were not transferred from PC to phone before. To solve this problem, use alternative methods which are described below.

Advice! You can transfer photos to iPhone from PC using the same method.
Alternative methods
There are ways to help you move files without using iTunes.
Via Explorer
This method has a significant advantage due to its simplicity. To implement the method:

Important! You won't be able to add photos back in the same way, use iTunes.
Using the cloud
Cloud storage is an online service that stores files on remote servers, which can be accessed from any device. The cloud is convenient to use for transferring files to different operating systems or for quick access to an item (photo, video, document, etc.) anywhere in the world.
There is a wide selection of storage on the market, including Google Drive, OneDrive, Gavitex, MEGA, Yandex.Disk, Mail.Ru Cloud, Dropbox, etc. Let's look at the example of iCloud and OneDrive.
Apple's service is available only for the company's branded products (iPhone, iPad, MacBook, etc.).
Important! To work with iCloud on your iPhone, you need to turn on Photo Stream (“Settings” → “iCloud” → “Photo Stream” → “On”)

OneDrive
A popular cloud from Microsoft that can be installed on any operating system. Let's take Windows 10 as an example.
- Install OneDrive on your computer.
- Launch the program → Log in to your account Microsoft.

- Download the app on your iPhone from the App Store.
- Log in to the same account.

- “Files” tab → “Add”.

- “Post” → Select photo → “Open”.

- Wait until the download completes.
- Go to the program folder on your PC.

- Wait for synchronization (the files will appear in the folder) → Copy the selected photos.
For experienced users, all these operations are not a problem, but for owners of the popular Apple iPhone brand, sharing photos is a little more difficult than for others. The computer does not perceive this phone as a regular flash drive, but you shouldn’t be upset. There are several ways to easily and quickly transfer photos from iPhone to computer.
 To transfer images to Windows PC latest versions, use several proven methods:
To transfer images to Windows PC latest versions, use several proven methods:
Use the iTunes program. First you need to install the iTunes program on your Windows computer. The program distribution is free and can be found on the Apple website.
Import images as from physical media. The phone cannot be used as a full-fledged flash drive, but it is possible to import materials. All you need to do is connect the device to your PC via USB. In the My Computer program Windows system connected devices are displayed, one of them will be Iphone. You can open the device and copy photos from it to any directory on your computer.
How to copy photos from iPhone to computer with iOS (Mac)
To copy data to, for example, a MacBook, you need to connect these two devices using a USB cable. After connecting, the “Image Capture” program window will appear on the computer screen. The program window displays all photographs taken by the device. In addition, in the program window you can see useful data about the date and size of each image. In the bottom corner of the Image Capture program there are “import” and “import all” buttons. When you activate the “import all” command, all images and videos will be downloaded to your computer. The “Import” button is intended for downloading separate files. Before activating this command, you need to select the images needed for copying.
How to transfer photos from iPhone to computer via iTunes
The iTunes program itself is not designed for working with photos. However, it is possible to synchronize images using the Photos program.
The algorithm of actions is as follows:
- Launch the iTunes program. Connect iPhone.
- Click on the icon of the connected device in the iTunes program.
- In the panel on the left side of the iTunes program window, click “Photo”.
- Check the “Synchronize” option.
- Select the directory to synchronize.
- Run the “apply” command.
How to transfer photos from iPhone to computer using WiFi
It is possible to transfer images using usb interface, and via Wifi wireless communication channel. The process itself is not fundamentally different from traditional USB copying.
The operation consists of several steps:
- Connect the device using a cable.
- Launch the iTunes program.
- In the program window, find the “device” block.
- Select the desired device.
- Go to the “parameters” block.
- Find the “review” tab.
- Check the box next to the “sync via Wifi” command.
If all commands are completed, the smartphone will automatically synchronize with a computer on this network and, accordingly, the photos will appear on the PC on their own.
Copy photos from iPhone to PC using social networks (VK, OK, FB)
Before you figure out how to transfer photos from your iPhone to your computer via social networks, you must first install applications on your smartphone. For each social network The method is approximately the same, so it is enough to clearly explain the process using the example of one social media - “VKontakte”.
To copy photos to your computer via VKontakte, you need to follow the following sequence of actions:
- Download and install the “VKontakte” application on your iPhone via App Store.
- Register the application on your smartphone.
- Go to the application and open photo albums.
- In the photo album window, click on the “add photos” button.
- Tag photos from your smartphone's library and upload to social networks.
- Log into your VKontakte albums via PC.
- Select the desired photo and click on it.
- From the list of commands that open, select “save as” and save the photo.
 There are several cloud services that are in great demand. These are Icloud, Google Photos, Cloud Mail, Yandex Disk and some others. Apple users Icloud is used more often than others, but not everyone knows how to copy photos from iPhone to computer. To start the process, use the function on the iPhone - “My Photo Stream”. Also, you must have Icloud installed on your computer.
There are several cloud services that are in great demand. These are Icloud, Google Photos, Cloud Mail, Yandex Disk and some others. Apple users Icloud is used more often than others, but not everyone knows how to copy photos from iPhone to computer. To start the process, use the function on the iPhone - “My Photo Stream”. Also, you must have Icloud installed on your computer.
Apple phones are famous for their cameras. It is not surprising that their owners constantly take thousands of photographs.
It is physically impossible to store them all on the device, so you have to copy them to your computer’s hard drive.
Due to the nature of Apple products, this procedure is not so obvious. This material will provide instructions on how to transfer photos from iPhone to PC.
The features of copying photos on OS X, Windows and using the iPhoto program will also be covered.
How to Transfer Photos from iPhone to Mac
The operating systems iOS and OS X are highly integrated. However, the connected device does not appear as a physical storage device.
For those who do not want to use the iPhoto service, the “Image Capture” feature will come to the rescue.
This utility is built into OS X and allows you to move photos and other images from your phone both to a specific directory and to the required application.
Find using SpotLight search. To do this, just start typing the name in the search bar.

The program will show all the photos and actions available on the device.
It is possible to configure automatic actions when the device is connected (copying to the hard drive and deleting originals, for example).
Otherwise, this is actually a regular folder with which you can do all the same actions.
How to transfer photos from iPhone to computer Windows 8, 7 and XP
iTunes can be installed freely on a Windows computer.
However, you can copy photos without synchronization, because this OS is able to recognize the phone as a physical medium.
Fast way the system will offer in automatic mode.

In the startup menu, just select “Import images and videos.” The illustration shows actions from the iPad; transferring pictures from the iPhone is no different.
However, the message may not appear or the user may automatically close it.
In this case, you can use Windows Explorer. First you need to open “Computer” and double-click on the icon of the connected device.

This will open access to the built-in data storage (Internal storage).

It will contain the DCIM root directory where the images will be stored.

You can treat these files just like any other. Copy to disk, send by email, or delete.
How to Transfer Photos from iPhone to Computer Using iTunes
iTunes itself does not allow you to work with photos. Usually, for such purposes, they use the programs built into OS X - iPhoto.
The program opens automatically after connecting to the PC.
It can also be opened using the dock panel. In the main window, just select the photos you need to import and click “Import selected.”

You can import one or all photos at once. After the transfer, the program will offer to save or delete photos from the phone.

Deleting original images will free up memory space and speed up creation. backup copy.
All photos in iPhoto are sorted by date added, albums, and devices.
How to transfer photos from iPhone to computer via wifi
In addition to connecting via wire, transferring photos can also be done via wireless connection.
The process of transferring photos using is not fundamentally different from other methods. That is, the same thing happens.
Just before starting the transfer you will need to synchronize via Wi-Fi. This is done as follows.
First you need to connect your device using a cable and open iTunes.
On the left side of the window, in the “Devices” block, you need to select iPhone or for synchronization.
In the “Overview” tab in the “Parameters” block, you will need to check the box next to “Sync. devices via Wi-Fi."

Since Apple iPhone does not allow expansion internal memory, many users have to periodically clean it of unnecessary information. As a rule, the photos that take up the most space on your phone are photos that can be deleted from the device by first transferring them to your computer.
Today we will talk about a variety of ways to transfer digital photos from your phone to your computer. Each of the presented solutions is simple and allows you to quickly cope with the task.
Method 1: Windows Explorer
First, let's talk about standard method transferring pictures from your phone to your computer. An important condition: iTunes must be installed on the computer (although it will not be needed in this case), and the phone must be paired with the computer (for this, the system will require you to enter a password code on the smartphone).

Method 2: Dropbox
Absolutely anyone cloud service very convenient to use for exporting images both from iPhone to computer and vice versa. Let's consider further actions using the Dropbox service as an example.


Method 3: Documents 6
Such a useful type of application as file manager, allows you not only to store and run on iPhone various types files, but also quickly access them on your computer. The method is suitable if both the iPhone and the computer are connected to the same Wi-Fi network.
- If you don't already have the Documents 6 app installed on your smartphone, download and install it for free from the App Store.
- Launch Documents. In the lower left corner, open the tab "Documents" and then the folder "Photo".
- Click the ellipsis icon next to the image, and then select "Copy".
- An additional window will appear on the screen in which you will need to select which Documents folder the image will be copied to, and then complete the transfer. In this way, copy all the images that you want to transfer to your computer.
- Now you will need to enable Wi-Fi synchronization on your phone. To do this, click on the gear icon in the upper left corner, and then open the item "Wi-Fi Drive".
- Set the slider to about "Turn on" to the active position, and then pay attention to the URL that appears - this is where you will need to go in any web browser on your computer.
- When you click on the link on your computer, you will need to give permission on your phone to share information.
- On the computer itself, the folder where we transferred our photo will appear, and then the photo itself.
- By clicking on the file, the picture will open in full size and will be available for saving (right-click on it and select "Save image as").








Method 4: iCloud Drive
Perhaps the most convenient way to transfer images from an iPhone to a computer, since in this case, exporting images to the cloud will occur completely automatically.
- First, you should check whether photo uploading is active on your phone. To do this, open settings, then select your Apple ID at the top of the window.
- In a new window, open the section "iCloud".
- Select an item "Photo". In the new window, make sure that you have activated the items iCloud Photo Library, and also "My photo stream".
- Download and install on your computer iCloud program for Windows.
- A folder will appear in Windows Explorer iCloud Photos. In order for the folder to be updated with new photos, the program will need to be configured. Click on the arrow icon in the tray to open the list running applications, right-click on iCloud, and then go to "Open iCloud Settings".
- Check the boxes next to the items "iCloud Drive" And "Photos". To the right of the second point, click on the button "Options".
- In the new window, put checkboxes next to the items iCloud Photo Library And "My photo stream". If necessary, change the default folders on your computer where pictures will be uploaded, and then click on the button "Ready".
- Make changes to the program by clicking on the button in the lower right corner "Apply" and close the window.
- After some time the folder « iCloud Photos» will begin to replenish with images. The download speed will depend on your internet connection and of course the size and number of images.








Method 5: iTools
If you are not satisfied with how iTunes works, this program has wonderful functional analogues, for example, iTools. This program, unlike Apple's software, is capable of transferring photos contained on the device to a computer in almost no time.


We hope that with our help you were able to choose the best way to transfer images from an Apple iPhone or other iOS device to your computer. If you have any questions, ask them in the comments.
It is not surprising that their owners constantly take thousands of photographs. It is physically impossible to store them all on the device, so you have to copy them to hard drive computer.
Due to the nature of Apple products, this procedure is not so obvious. This material will provide instructions on how to transfer photos from iPhone to computer. The features of copying photos on OS X, Windows and using the iPhoto program will also be covered.
How to Transfer Photos from iPhone to Mac
The operating systems iOS and OS X are highly integrated. However, the connected device does not appear as a physical storage device. For those who do not want to use the iPhoto service, the opportunity will come to the rescue "Image Capture".
This utility is built into OS X and allows you to move photos and other images from your phone, both to a specific directory and to the required application. Find using search SpotLight. To do this, just start typing the name in the search bar.

The program will show all the photos and actions available on the device. It is possible to configure automatic actions when the device is connected (copying to the hard drive and deleting originals, for example). Otherwise, this is actually a regular folder with which you can do all the same actions.
How to transfer photos from iPhone to computer Windows 8, 7 and XP
Installs freely on a Windows computer iTunes. However, you can copy photos without synchronization, because this OS is able to recognize the phone as a physical medium.
We connect the device to the computer using our USB cable. The system will offer a quick method automatically.

In the startup menu, just select "Import images and videos". The illustration shows actions from the iPad; transferring pictures from the iPhone is no different.
In my opinion, it’s easier to open the device after detection as soon as you see Windows window Explorer, which will offer you a series of actions that you can do. For this we choose "Open device to view files".

However, the message may not appear or the user may automatically close it.
In this case, you can use Windows Explorer. First you need to open "Computer» and double-click on the icon of the connected device.

In addition, when the computer “sees” your iPhone, then in the “My Computer” section, in the left column under the list of your displayed hard drives Your device will be displayed by the name that you assigned to the iPhone when setting up in iTunes. It will appear as a media device, with its inherent camera icon. If for some reason you did not open the device in the step above, you can do it now by clicking on it.
This will open access to the built-in data storage (Internal storage).
It will contain the root directory of the DCIM device and then to a folder specific to each name (for me it is “860OKMZO”, in which the images will be stored. 
You can treat these files just like any other. Copy to disk, send by email, or delete.
How to Transfer Photos from iPhone to Computer Using iTunes
iTunes itself does not allow you to work with photos. Usually, for such purposes, they use the programs built into OS X - iPhoto. The program opens automatically after connecting to the PC. You can also open it using the dock panel. In the main window, just select the photos you need to import and click "Import selected."

You can import one or all photos at once. After the transfer, the program will offer to save or delete photos from the device.

Deleting original images will free up space on your device and speed up backup creation. All photos in iPhoto are sorted by date added, albums, and devices.
How to transfer photos from iPhone to computer via Wi-Fi
Along with a wired connection, photo transfer can also be done wirelessly. The process of transferring photos using Wi-Fi is not fundamentally different from other methods. That is, the same thing happens. Just before starting the transfer you will need to synchronize via Wi-Fi. This is done as follows.
First you need to connect your device using a cable and open iTunes. On the left side of the window, in the block "Devices" You must select an iPhone or iPad to sync. In the tab "Review" in the block "Options» you will need to put a checkbox opposite "Sync. devices via Wi-Fi."


Now the gadget will automatically synchronize when it is on the same network with a computer on which iTunes is installed. From your phone, synchronization can be started through the device settings. To do this in the menu "Basic" you will need to select an item "Sync with iTunes over Wi-Fi".

Data synchronization will occur automatically if certain conditions are met:
- The computer and iPhone are connected to the same Internet network
- iPhone is on and the battery is charged or connected to charger
- iTunes launched on PC
The presence of synchronization is indicated by an icon in the phone tray. 
The device now appears as connected. Consequently, all actions on it can be performed in the same way as when connecting using a regular cable - twisted pair.
Pay attention! If you have any problems with the connection, then you should first restart the computer and then the device itself. If no progress is detected, then the reason may even lie in the router itself. To do this you will need to reboot it.
How to transfer photos from iPhone to computer via e-mail
If your iPhone is configured e-mail, then the photos can be sent via e-mail, and then transferred to a computer.
Open the application "Photo", which is located on the home screen of your iPhone. 
Select the photos you want to transfer. Click " Albums, Shared and Photos" at the bottom of the interface to view your photos.

Click the button "Select", which is located in the upper right corner of the screen . This will allow you to select multiple photos to send at once

Mark the photos you want to transfer. You can send up to five photos per address. Click on the button "Share" (P get dressed) to open sharing settings.

Click Mail. A new message will open with the selected photos. You won't see this option if you have selected more than five files.

Enter your email address and click "Send"(Send).

You can now open the email on your computer and save the attached photos.
It is worth noting that the reverse process of transferring photos from a computer to an iPhone is radically different from what is described above. This is due to the creation of additional service files on the device.