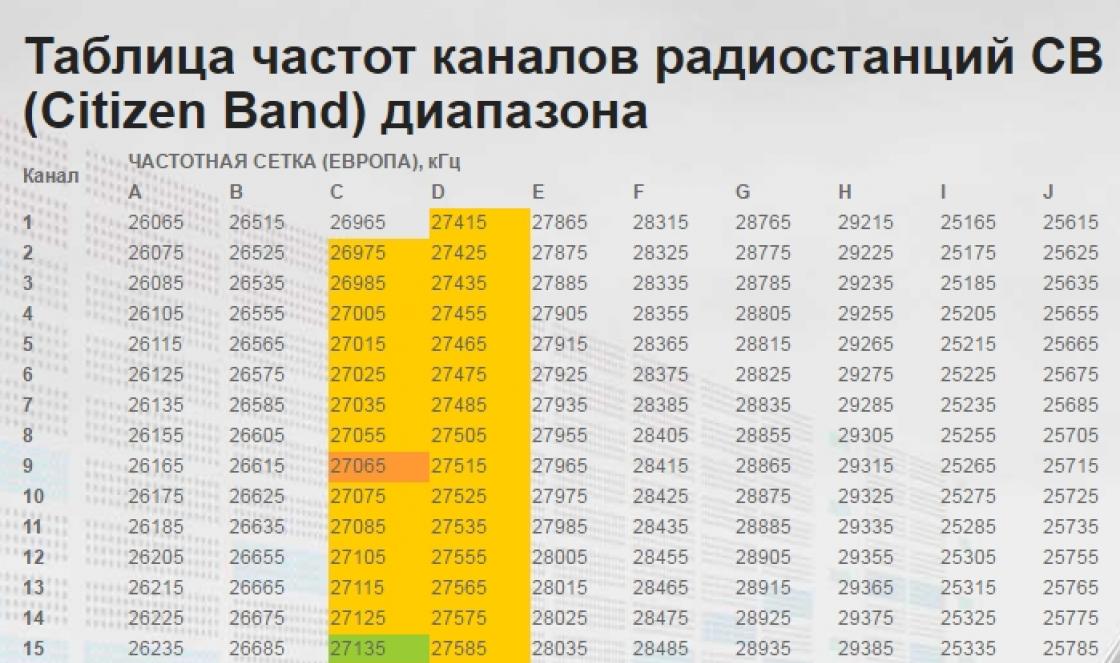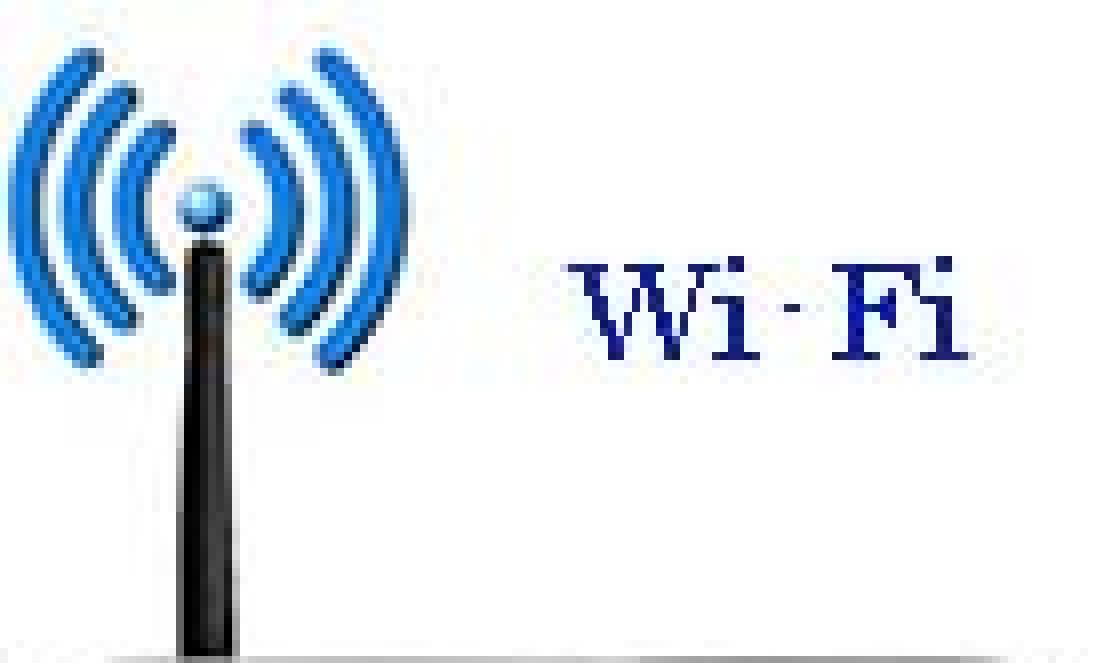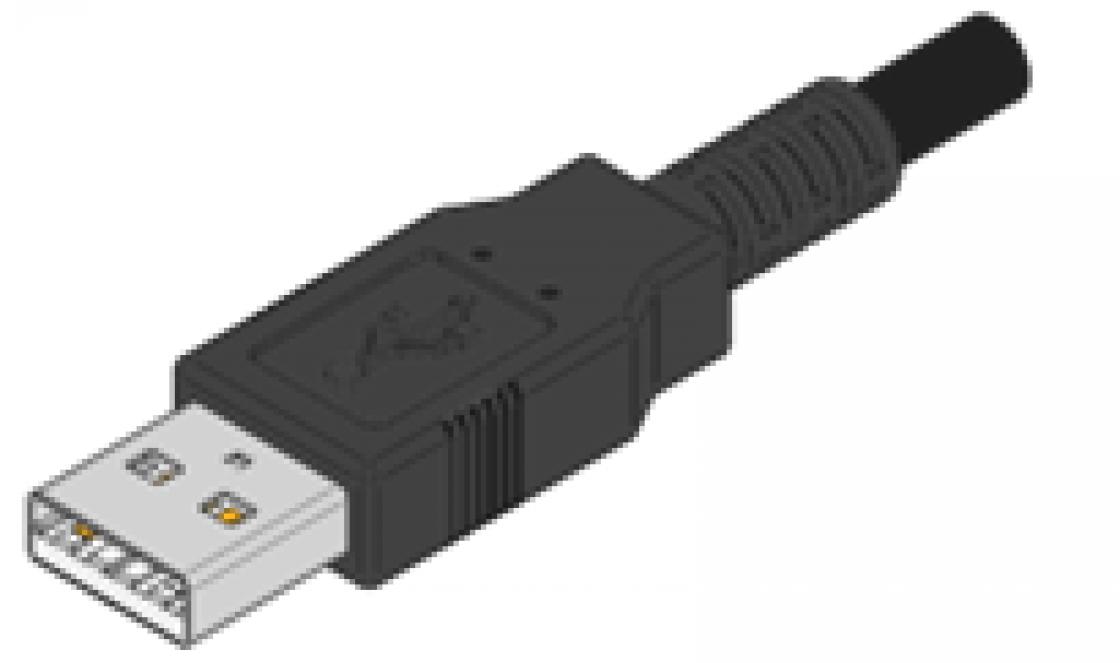The most common cause of slow HDD performance ( hard drive) today are bad sectors. To eliminate such errors, it is necessary to detect them in time, and then programmatically correct them. But initially it is worth considering the causes of their occurrence, as well as the types of such malfunctions.
Symptoms of Bad Sectors
Of course, no one will just start checking the hardware, because when everything is working properly, then there is no reason to look for problems. This is usually preceded by:
- Errors that occur in Windows during various file manipulations (copying, moving, etc.);
- Slow computer performance;
- Sudden PC restarts.
Causes of errors
Errors in the operation of the HDD, software and physical plan can occur for many reasons. One of the most common is a sudden power outage and stop Windows work. This is usually preceded by a power surge. If at that time the HDD was not active and no data was being read or written, bad sectors are unlikely to appear, which cannot be said about the situation when copying was carried out. Similar situations also occur if an incorrect shutdown of the computer was performed when the power button is held for several seconds.
Usually, after such a shutdown, immediately when you turn on the computer for the first time on any Windows versions an automatic HDD check begins with standard tools, which, in theory, should identify errors and correct them. But not everything is so rosy here. The reason is that such a “native” check from Windows cannot fix most errors, so it starts to run every time the computer is turned on.
Scanning by standard means
It is worth taking a closer look at the work of standard Windows 7 tools in order to understand how the HDD is checked for bad sectors. To run such a check using "Explorer" you need to go to my computer and right-click the "mouse" and select "Properties". Next, go to the "Service" tab, where we click "Perform verification".
 When conducting such a check, it is recommended to specify in the process parameters - automatic repair of damaged areas. But, as already mentioned, standard tools can detect errors, but do not always fix them, so the system will display a message about the impossibility of repairing the damaged sector.
When conducting such a check, it is recommended to specify in the process parameters - automatic repair of damaged areas. But, as already mentioned, standard tools can detect errors, but do not always fix them, so the system will display a message about the impossibility of repairing the damaged sector.
You can also use the command Windows string, write special commands to perform such an action. So, "chkdisk c: / f" - will mean the start of the HDD surface check with automatic correction. But to work with files in the NTFS system, another command is used - "chkntfs / x c:" .
It is worth noting that after running the check in this way, it will not appear in the future. constant checking hard drive at the start of the operating system.
But before working on the command line on your own, it is recommended to read the help information regarding the use of various commands.
Informer programs
In total there are several types of special applications of this orientation. The most famous programs are Everest, as well as CPU-Z. However, they are considered general-purpose utilities.
But a better and more functional application, which has not only informer functions, but also a scanner, is CrystalDiscInfo. This program, in addition to the ability to display all the necessary information about the state of the device and its characteristics, allows some of them to change, for example, the speed of rotation of the magnetic disk. 
Programs for hard drive recovery
If we are not talking about purely informational utilities or Windows tools, but specifically about applications that can detect and fix bad sectors, then it is worth noting, first of all, a program like Victoria.
 In total, you can find a large number of programs for working with HDD in operating system Windows, but best used for specific purposes, one application, so for example:
In total, you can find a large number of programs for working with HDD in operating system Windows, but best used for specific purposes, one application, so for example:
- As a purely information platform, it is better to use CrystalDiscInfo ;
- For a faster accurate check of the hard drive for damage and their degree - Victoria;
- To test the surface of the hard drive - HDD Scan;
- For the most complete hard recovery disk - HDD Regenerator.
At the same time, it should be noted that applications such as HDD Regenerator and Victoria work outside the Windows working environment, as they are launched from a separate storage medium (disk or flash drive). At the same time, Victoria is also capable of not only checking the hard drive, but also superficially eliminating bad sectors, while the second utility performs an exclusively restorative function.
Sooner or later, many of us noticed a gradual deterioration in the performance of our computer and a drop in the speed of copying / moving files. This happens for several reasons, the most common of which is a malfunction of the system hard drive. From our new article, you will learn how to independently check the disk for errors, and what this may require.
Unlike modern solid state SSD drives, HDD hard drives were developed long before the first personal computer. An interesting fact is that the basic principles of its work have not changed for 50 years. Only the speed of work, the amount of memory increased, the connection interface changed, and the dimensions decreased.
The main nodes of this data drive are magnetized disks driven by an electric motor. Information from the disk surface is read by a movable head, which transmits it to the device controller for further processing. If everything is clear with damage to moving parts (they are easy to notice by the characteristic noise or even a complete failure of the HDD), then problems with sectors of the magnetized area can be detected only with the help of special programs. An indirect sign of "broken" sectors is a slowdown in data transfer, frequent crashes and errors, the appearance of a BSOD, and partial loss of recorded information.
Themselves with a mustache - run the Chkdsk command
When the first suspicions arise that the disk has begun to “crumble”, it is not necessary to immediately look for the most powerful utility for analyzing the HDD. For starters, the built-in ones will suffice. Windows tools, namely: the Check disk program. If the hard drive fails, it can start automatically when you restart the computer, but this time we use it forcibly.
To check hard state disk:
Put a tick next to "Check and repair bad sectors" and click "Launch".
The duration of the scan depends on the state and performance of the device, as well as on the size of the local disk. At the end of the process, the program will mark bad sectors as unused and correct errors in accessing the contents of the drive.
Note! When executing "chkdsk" for system partition"C:" will require a system restart, after which the search will start automatically.

As stated above, scanning the system partition «
C:" will not start without restarting the PC, so you will see a prompt to start the action the next time you start it. Enter "Y" to confirm. 
In most cases, the regular utility does an excellent job of checking and restoring the hard drive. Its main disadvantages are the minimum information content and the lack of additional features for complete analysis HDD status. To determine the degree of wear of the device, the temperature regime, the speed of performing individual operations, specialized utilities are needed, which will be discussed below.
Western Digital Data Lifeguard Diagnostic
Our review opens with Western Digital's miniature healing tool. Data Lifeguard Diagnostic from the same name manufacturer of rigid disks. The developers did not show "corporate egoism", and optimized their product for devices from all known brands, which makes DLGDIAG a universal, simple and affordable tool for any system.
To check the HDD for "broken" sectors with the Western Digital Data Lifeguard Diagnostic program:

To check the status of the hard drive and get acquainted with the data of the SMART system, click on the icon under the number 1. The utility will provide comprehensive information about the health and technical resource ("health") of the device. If you have all the values marked with green checkmarks - your HDD is in good condition. 

To eliminate possible hidden problems, we recommend using a thorough check, in which each cell of the marked area will be polled. During the search process, DLGDIAG will fix errors, block access to slow sectors, and thus extend the life of the device. However, if the report looks like the screenshot below, then an urgent replacement of the hard drive will be required to avoid losing information on it.

Western Digital Data Lifeguard Diagnostic provides the following benefits:
- Quick installation and low memory footprint;
- Recognizes many models from other manufacturers;
- High verification accuracy;
- Automatically “heals” damaged sectors;
- Does not require a paid license and has no user restrictions;
- Laconic interface.
Also, we could not help but mention the shortcomings:
- The official version is not Russified;
- The "Format" action is incorrectly listed as "Erase", which can lead to accidental data loss beyond recovery. Pay attention to this!
HDD Regenerator
Multifunctional combine HDD Regenerator is one of the most advanced automatic systems for diagnosing hard drives on a PC. The program supports all existing HDD and SSD devices, modern interfaces and file systems. It can perform SMART analysis of devices, check and fix bad clusters, and restore the health of a badly worn hard drive.
The main feature of this software is real-time operation. HDD Regenerator informs the user about the hard drive temperature exceeding, read and write errors, the need for recovery work, and other important information.
Important! We will warn you right away that fixing damaged areas is possible only after purchasing a license worth $99.99. Only diagnostics is free.
To check the hard drive with HDD Regenerator:
- We download and install the distribution kit for free on the developer's website http://www.dposoft.net;


The process of searching and fixing looks like this: 

Advantages of HDD Regenerator:
- A large number of functions;
- Works in real time;
- Outputs SMART data;
- Restores access to information on the drive;
- Efficiently finds and marks bad sectors;
- Runs under Windows and MS-DOS.
Main disadvantages:
- Paid license with not quite adequate price (subjective opinion);
- There is no Russian language in the official version;
- Sometimes SMART evaluates the latest hard drives incorrectly.
Victoria HDD
The last participant in our review is Victoria HDD. A professional-class utility that has long declared itself uses its own algorithms for finding and recovering a hard drive. The software differs from competitors in the abundance of settings and diagnostic parameters, as well as excellent information content. For troubleshooting, Victoria HDD polls only the hard drive controller without interacting with the BIOS, which has a good effect on the compatibility of the utility and the system.
To start using Victoria:
- Download and unpack the archive with files on the developer's website https://victoria4.ru.


The utility found two bad cells.
The advantages of Victoria HDD are:
- A large number of customizable search options;
- Effective correction of the marking area of worn discs;
- Support for outdated and modern hard drives;
- It is possible to work from under MS-DOS;
- The maximum degree of information content among competitors;
- Basic version free.
Disadvantages of the utility:
- Too complicated interface for an unprepared user;
- There is no Russian language.
Summing up
The situation when HDD suddenly begins to "crumble" is very common, since the quality of most modern magnetic drives leaves much to be desired. At risk are devices with many years of experience, in which wear is indecently high. However, you should not immediately go to the store and choose a new hard drive - there is a chance to restore the existing disk to working capacity using one of the methods we have mentioned above.
Standard Windows tools Versatile and suitable for all occasions. We advise you to always start the check by running Check disk with any of the two options.
If a positive effect has not been achieved, use one of the three utilities from our review. For those who do not want to bother with the settings, Western Digital Data Lifeguard Diagnostic is perfect. Those who want to check their drive to the maximum can use Victoria HDD (free) or HDD Regenerator (if you have extra $100).
Do not be afraid to experiment, and you will definitely learn how to check your computer's disk for errors.
The post contains a list of 20 best free tools for partitioning, diagnostics, encryption, recovery, cloning, formatting disks. In general, almost everything you need for basic work with them.
1.Test Disk
TestDisk allows you to recover boot partitions, deleted partitions, fix damaged partition tables and restore data, as well as create file copies from deleted/inaccessible partitions.Note: PhotoRec is a TestDisk related application. With it, it is possible to recover data in the memory of a digital camera on hard drives and CDs. In addition, you can recover major image formats, audio files, text documents, HTML files, and various archives.

When you run TestDisk, you are presented with a list of hard disk partitions that you can work with. The choice of available actions carried out in sections includes: analysis to correct the structure (and subsequent recovery, if a problem is detected); changing disk geometry; deleting all data in the partition table; recovery of the boot partition; listing and copying files; recovering deleted files; creating a snapshot of a partition.
2. EaseUS Partition Master
EaseUS Partition Master is a tool for working with hard disk partitions. It allows you to create, move, merge, split, format, change their size and location without losing data. It also helps recover deleted or lost data, check partitions, move OS to another HDD/SSD, etc.
On the left is a list of operations that can be performed with the selected partition.
3. WinDirStat
The free program WinDirStat analyzes the used disk space. Demonstrates how data is distributed and which data takes up more space.Clicking on a field in the diagram will display the file in question in a structured view.

After loading WinDirStat and selecting disks for analysis, the program scans the directory tree and provides statistics in the following ways: list of directories; directory map; list of extensions.
4. Clonezilla
Clonezilla creates a disk image with a clone tool that is also packaged with Parted Magic and is initially available as a standalone tool. Presented in two versions: Clonezilla Live and Clonezilla SE (Server Edition).
Clonezilla Live is a bootable Linux distribution that allows you to clone individual devices.
Clonezilla SE is a package that is installed on a Linux distribution. It is used to simultaneously clone many computers over a network.
5.OSFMount
Using this utility makes it possible to mount previously made disk images and present them as virtual drives by directly looking at the data itself. OSFMount supports image files such as: DD, ISO, BIN, IMG, DD, 00n, NRG, SDI, AFF, AFM, AFD and VMDK.
An additional function of OSFMount is the creation of RAM disks located in random access memory computer, which significantly speeds up the work with them. To start the process, go to File > Mount new virtual disk.
6. Defraggler
Defraggler- free program for defrag hard disk, which helps to increase its speed and service life. A feature of the program is the ability to defragment individual files as well.
Defraggler analyzes the contents of the disk and displays a list of all fragmented files. During the defragmentation process, the movement of data on the disk is displayed. Highlighted in yellow - the data that is being read, and green - those that are being written. Upon completion, the Defraggler issues an appropriate message.
Supports NTFS, FAT32 and exFAT file systems.
7.SS Life
SSDLife - diagnoses a solid state drive, displays information about its condition and estimates the expected life. Supports remote monitoring, manages performance levels on select models hard drives.
Thanks to SSD wear monitoring, you can increase the level of data security, identify problems in time. Based on the analysis, the program concludes how often the solid state drive is used.
8. Darik's Boot And Nuke (DBAN)
A fairly popular free utility DBAN, used to clean up hard drives.
DBAN has two main modes: interactive (interactive mode) and automatic (automatic mode). Interactive mode allows you to prepare the disk for data deletion and select the necessary erasing options. Auto mode clears all detected disks.
9. HD Tune
The HD Tune utility is designed to work with the hard drive and SSD. Measures the read-write level of HDD/SSD, scans for errors, checks the status of the disk and displays information about it.
When launching the application, you need to select a drive from the drop-down list and navigate to the appropriate tab to view the information.
10VeraCrypt
VeraCrypt- free app for open encryption source code. Uses encryption on the fly.
The VeraCrypt project evolved from TrueCrypt with the goal of strengthening encryption key protection methods.
11.CrystalDiskInfo
CrystalDiskInfo displays the status of hard drives that support S.M.A.R.T. The utility monitors, evaluates the general condition and displays detailed information about hard drives (firmware version, serial number, standard, interface, total running time, etc.). CrystalDiskInfo has support for external hard drives.
AT top panel The screen displays all active hard drives. Clicking on each of them reveals information. The Health Status and Temperature icons change color depending on the value.
12. Recuva
The Recuva utility is used to recover accidentally deleted or lost files. It scans the desired media, and then displays a list of deleted files. Each file has its own parameters (name, type, path, recovery probability, state).
The necessary files are determined using the preview function and marked with checkboxes. The search result can be sorted by type (graphics, music, documents, videos, archives) and immediately view the content.
13. TreeSize
The TreeSize program shows a tree of directories located on the hard disk, providing information about their sizes, and also analyzes the use of disk space.
Folder sizes are displayed from largest to smallest. Thus, it becomes clear which folders take up most of the space.
Note: With Defraggler, Recuva and TreeSize, you can trigger Defraggler and Recuva for a specific folder directly from TreeSize - all three applications integrate seamlessly.
14.HDDScan
HDDScan is a hard disk diagnostic utility used to test storage media (HDD, RAID, Flash) in order to detect errors. Viewing S.M.A.R.T. attributes, prints hard drive temperature sensor readings to the taskbar, and performs a read-write comparison test.
HDDScan is designed to test SATA, IDE, SCSI, USB, FifeWire (IEEE 1394) drives.
15. Disk2vhd
The free Disk2vhd utility converts a live physical disk into a virtual Virtual Hard Disk (VHD) for the Microsoft Hyper-V platform. Moreover, a VHD image can be created directly from a running operating system.
Disk2vhd creates one VHD file for each disk with selected volumes, keeping information about disk partitions and copying only data related to the selected volume.
16. NTFSWalker
The portable NTFSWalker utility allows you to analyze all records (including deleted data) in the main MFT file table NTFS disk.
The presence of native NTFS drivers makes it possible to view the file structure without Windows Help on any computer reading media. Available for viewing deleted files, regular files, and detailed attributes for each file.
17.GParted
is an open source disk partition editor. Performs efficient and secure partition management (create, delete, resize, move, copy, verify) without data loss.
GParted allows you to create partition tables (MS-DOS or GPT), enable, disable and change attributes, align partitions, recover data from damaged partitions, and more.
18. SpeedFan
SpeedFan computer program monitors sensor readings motherboard, video cards and hard drives, with the ability to control the speed of rotation of installed fans. It is possible to carry out automatic and manual adjustment.
SpeedFan works with SATA, EIDE and SCSI hard drives.
19.MyDefrag
MyDefrag is a free disk defragmenter that is used to organize data stored on hard drives, floppy disks, USB drives and memory cards.
The program has a convenient function of working in screensaver mode, as a result of which defragmentation will be performed at the time assigned to start the screen saver. MyDefrag also allows you to create or customize your own scripts.
20.DiskCryptor
With the open source encryption program DiskCryptor, you can fully encrypt a disk (all disk partitions, including the system partition).
DiskCryptor has a fairly high performance - it is one of the fastest disk volume encryption drivers. The program supports FAT12, FAT16, FAT32, NTFS and exFAT file system, allowing you to encrypt internal or external drives.
Or removable USB HDD devices are almost the most common. That is why comprehensive measures for checking the hard drive should be given priority. Now we will try to briefly consider what a HDD check is in several main areas, and we will give an understanding of the basics of the methodology for correcting various types of errors.
Why Hard Drive Errors Occur
There are many reasons for failures both in software and in physical terms. First of all, this should include a sudden power outage, which is accompanied by a short-term increase in voltage. And if we take into account that at that moment, say, data was being copied, it becomes clear that errors cannot be avoided.
Something similar is also observed in the event of an incorrect shutdown of the operating system, when the computer terminal or laptop is forcibly turned off by long pressing the power button.
It's good that the next time you turn it on, the standard program for checking the HDD, which was originally present in any Windows OS, starts automatically. True, not everything is so simple here. The fact is that the HDD check can start again and again during subsequent system boots. This is due to the fact that the "native" application simply cannot fix the system bugs hard disk automatically. How to get rid of the constant launch of this process will be discussed a little later.
HDD check: main directions
Before proceeding to consider the issue of the operation of numerous hard drive testing and error correction tools, let's consider the main directions that are provided for the comprehensive verification system.

So, for example, the simplest method is considered to be viewing detailed information about the device. Today there are quite a lot of different utilities like Everest, CPU-Z or CPUID Hardware Monitor. I must say that such programs give out the most detailed characteristics of the device, and at startup, even the HDD speed is checked (or rather, the spindle speed).
Another direction is testing the hard drive for the presence system errors with a view to correcting them later. In this case, the HDD is checked for bad sectors.
This process is somewhat reminiscent of defragmentation, only in the case of defragmentation of the hard drive, frequently used files and applications are moved to the fastest areas of the HDD (with a change in physical rather than logical address). Similarly, the HDD check for bad sectors also functions. The program itself reads the current address from the damaged sector, and then overwrites it with a normally functioning one. As already clear, in this case, the logical address remains unchanged.
The third priority is to check the surface of the disk, because the service life of hard drives is limited, and physical damage simply cannot be avoided. It is clear that by the end of its service life, the hard drive can simply “crumble”, and in most cases it will have to be thrown away. Although, if the damage is not too serious, you can restore the hard drive, for example, using special recovery utilities. We will consider them separately.
It goes without saying that data recovery on inoperable hard drives cannot be ignored. Actually, this is often done by various federal services when investigating computer crimes committed by hackers, when the corresponding equipment is confiscated from them. But we will not climb into the jungle. Checking HDD sectors can also be carried out by an ordinary user. The main thing is the presence of a set of special utilities.
Checking the HDD and fixing errors using Windows tools
Now a few words about the built-in tools of the Windows family of operating systems. They also have a HDD check. Windows 7, for example, is not particularly different from its predecessors and successors (XP, Vista, 8, 10).

Such a tool is called from the usual "Explorer" by right-clicking the manipulator (computer mouse) on the corresponding disk or logical partition. Properties are selected in the menu, after which the transition to the corresponding tabs is carried out, where you can carry out maintenance.
When calling such a service, it is strongly recommended to set the parameters that will be used to check the HDD. Windows can also automatically fix system errors. However, this approach may not always help. It happens that the system issues a warning that it is not possible to automatically correct errors.

In this case it is better to use command line or the "Run" menu, where a variety of commands are prescribed, depending on what exactly needs to be done. The simplest command of this type is "chkdisk c: /f" (testing with automatic correction of system errors). Applied to file systems NTFS can use "chkntfs /x c:". By the way, it is manipulations of this type that allow you to get rid of the annoying check of the hard drive when you restart the computer terminal.
In general, it is better to read background information about the use of a particular command, because checking HDD can be made completely different ways depending on what letters will be written after entering the main command.
Informer programs
As for information applications, they can be found quite a lot. As mentioned above, the most famous are utilities like CPU-Z or Everest. But these are general-purpose programs, so to speak.

The most acceptable and most powerful utility that combines the functions of an informer and a scanner is considered to be CrystalDiscInfo. By the way, it is capable of not only displaying information on the device, but even controlling some basic parameters, for example, changing the spindle speed.
HDD check programs for bad sectors
Speaking about what is a program for checking HDD for broken sectors, it is worth noting separately such a powerful utility as Victoria, created by a Belarusian developer.

The application can work as in standard mode in Windows environment, and in DOS emulation. What is most interesting, it is in DOS that the utility shows its maximum capabilities.
Disc Surface Check
Hard drive surface testing (Surface Test mode) can be used in standard means Windows OS itself, or you can turn to specialized utilities such as HDDScan.
It is noteworthy that the software package itself is available as a portable version and does not require installation on a hard drive. It goes without saying that you can even start the scanning process from a regular USB flash drive, using the default settings or applying your own (they are located in the Process section).
Of course, the program will be able to identify problems with the integrity of the HDD surface, but it is not possible to reanimate a damaged hard drive. But there is a way out here too.

Resuscitator programs
Resuscitation of even a damaged hard drive or removable USB HDD can be done thanks to a unique development called HDD Regenerator, which, at its first appearance, made a lot of noise in the field of modern computer technology.
According to the developers themselves, this application is able to restore physically damaged sectors of the HDD surface using magnetization reversal technology. It makes no sense for an ordinary user to delve into all the subtleties of the technological process. The main thing is that the program works perfectly. From the outside, this may seem strange: how can you programmatically remagnetize a hard drive? However, in combination with the use of physical methods, this process has become possible for use in stationary computer systems. Winchester does not even need to be dismantled.
Data recovery
With data recovery, the situation is somewhat worse. This is understandable, because not every utility is capable of working like an HDD Regenerator.
Of course, some software packages such as Acronis True Image. But such a utility works on the principle of creating a backup copy. In case of damage to the hard drive or accidental deletion of information, it is better to use tools like Recuva, PC Inspector File Recovery or Recover My Files. But even they cannot give a full guarantee of data recovery, for example, in case of physical damage to the HDD.
By and large, with a sufficiently large volume of the hard drive, it is recommended to create backups data in advance. Then you don't have to look for specialized utilities or puzzle over how to recover lost information.

Comprehensive Solutions for HDD Testing
In order to carry out a comprehensive check, including prompt receipt of information on the device, actions that provide for a complete check and correction of HDD failures and damage, data recovery, etc., it is better to use several software packages together. For example, in the most extreme case, the combination might look like this:
- information stage - CrystalDiscInfo;
- full HDD check - Victoria;
- surface test - HDD Scan;
- recovery of a damaged hard drive - HDD Regenerator.
Which program is better?
It is not possible to say which program for checking HDD or removable media is the best, since almost all utilities have their own specific direction.
In principle, among the main applications for checking and automatically correcting errors, one can especially highlight the Victoria package (high-quality HDD error checking), and in terms of disk recovery, HDD Regenerator undoubtedly belongs to the championship.
Conclusion
We briefly talked about what a HDD check is and what some types of software products are designed for. However, in conclusion, it is worth noting that it is not recommended to bring your hard drive to an extreme state, you need to check it at least once a month. This approach will avoid the occurrence of many problems in the future.
In principle, you can set the automatic check of the hard drive according to the schedule, even using the standard Windows Task Scheduler, so as not to call the process manually every time. You can simply choose the right time, but here you also need to take into account the fact that it will be extremely difficult to work with the system when the testing process is running.
By the way, even installing a conventional uninterruptible power supply or stabilizer will protect the hard drive from the harmful effects associated with power surges or power outages.
It is extremely important to monitor the "health" of hard drives (HDD) and immediately respond to the appearance of bad sectors and various errors. Failure to follow this recommendation may result in the loss of valuable data. You can check the status of the hard drive using the HD Tune PRO program (download for free in Russian).
As a rule, the most common problem that happens to hard drives is the appearance of bad sectors. Now we will look at the process of searching for such sectors using HD Tune PRO.
Step 1. Select the drive you want to check from the drop-down list.
In a specific case, a 2 TB Hitachi hard drive will be checked
Step 2 Go to the Error Search tab and click the Start button.

Press the "Start" button
As a matter of fact, now it remains to wait for the results of the check. Please note that the larger the disk size, the longer the scan takes. In a specific case, for full check The disc took 4 hours and 56 minutes.

Additionally, you should go to the Health tab and make sure that the status of the main parameters of the HDD is marked as OK.

On the "Health" tab, you can check the status of the main parameters of the hard drive
As an example, let's see what the result of searching for errors on a disk with bad sectors looks like.