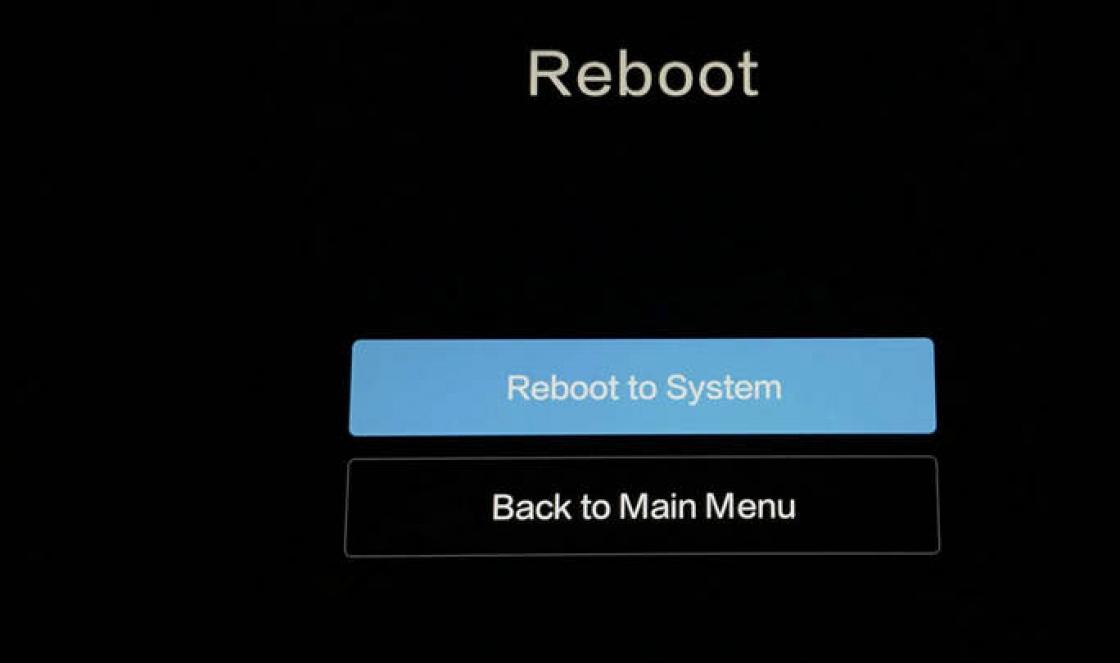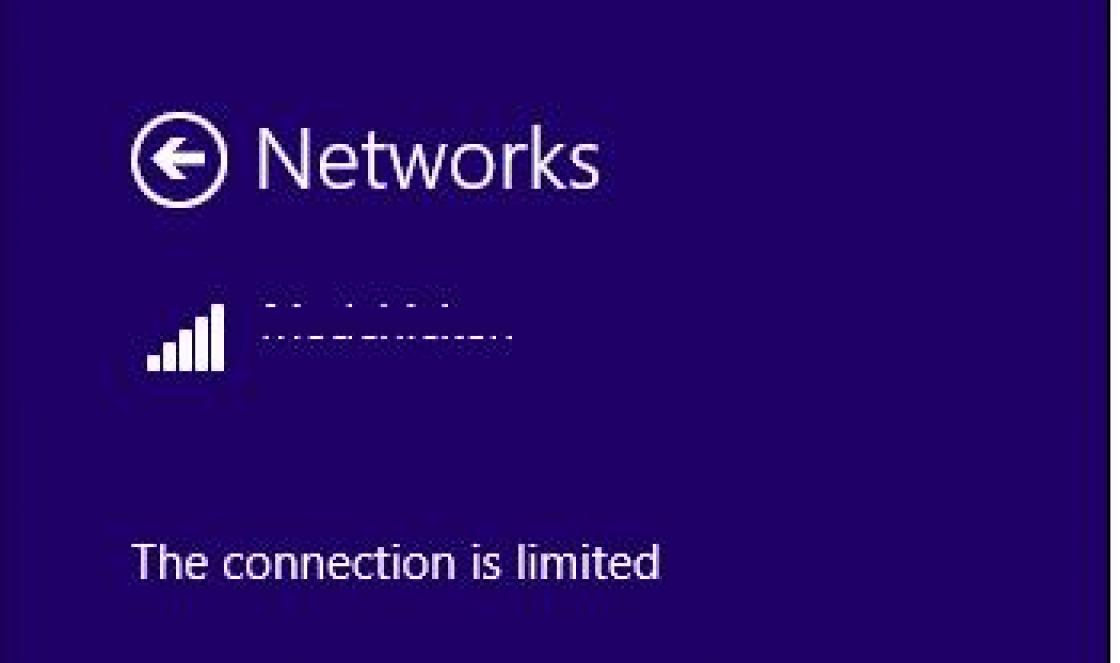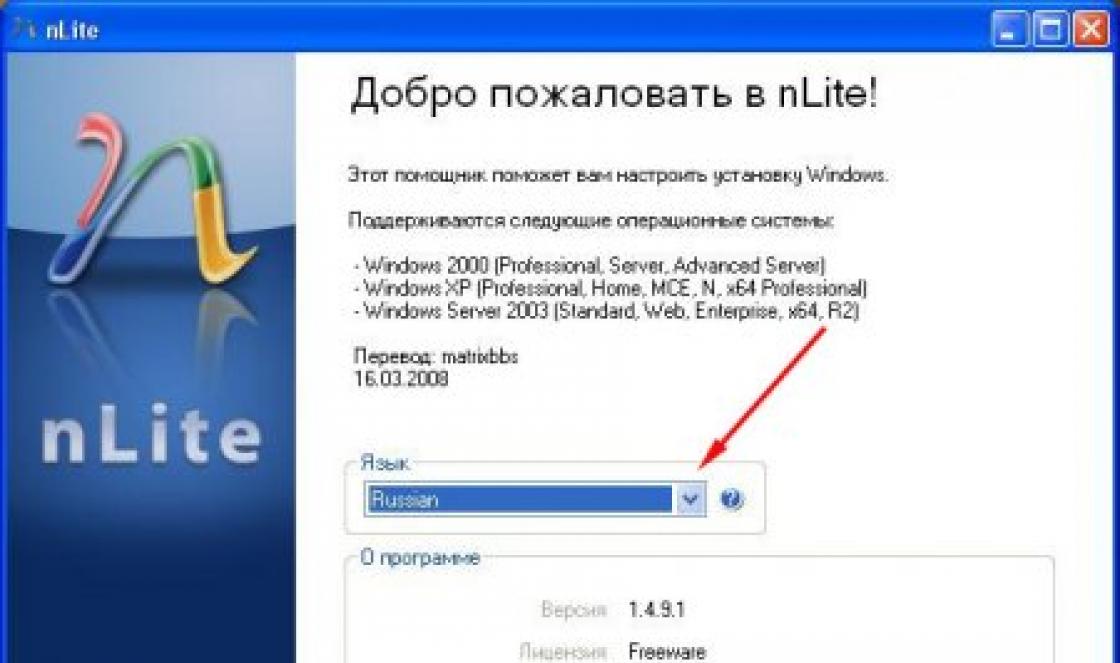Articles and Lifehacks
If we often read various text reviews of mobile devices, we have probably noticed that screenshots are constantly used there.
And if on iOS everything is done with two taps, the process of creating a screenshot on Android can cause us some difficulties. Of course, it all depends on which version of the system and brand of device we use. Let's try to figure this out.
How can this be done?
If we are using system version 4.0 and above, it will be very easy for us to take a screenshot.- To do this, press the power button and the volume down key simultaneously for a few seconds.
- Regardless of our manufacturer Android smartphone, in the specified versions of the system this should work.
- If a picture is taken, we hear a sound similar to that provided for taking photographs.
- Find ready-made screenshots can be found in the device gallery.
The brand of our mobile device is also important. For example, if we have HTC smartphone, try to hold down the “Home” button and the power key.
You can try the same thing on a Galaxy S II device, and sometimes on other Samsung smartphone models. Regarding Samsung Galaxy, it is recommended to simultaneously hold down the combination of the “Back” and “Home” buttons.
In devices Sony Xperia, Philips and Huawei usually work with the very first method we described, that is, simultaneously pressing the power and volume down buttons.
In addition, there is a universal, although somewhat more complex method using command line, SDK programs and connecting the smartphone to the computer via USB.
Other methods

- If we have root access, it is obvious that we also have access to many functions of the smartphone that are not available to ordinary users. Of course, if there is no such access, it is strongly recommended not to take risks and not to root the device.
- And you certainly shouldn’t do this if the mobile device is still under warranty.
- If we already have such access, we can try to install a custom one, that is unofficial firmware. It is believed that it will not only provide more features than the official one, but can also increase the performance of the smartphone.
- To install new firmware, we also use suitable software for taking screenshots from Play Market(fortunately, there is quite a lot of it).
- An example program is DroCap2 for root users. It will help us take screenshots by shaking the smartphone, and also take them using a timer.
For smartphones on Android platform version 4.0 and higher, there are 2 methods for creating screenshots:
1. It is necessary to simultaneously hold down the volume rocker, in the volume down position, and the lock/power key of the smartphone for one second. After this, a specific sound will be heard and a notification will be displayed, which will notify you that the screenshot has been successfully saved. This procedure is standard for all phone models.
2. You need to briefly press the on/off key of your smartphone. After a period of time of 2-3 seconds, a menu should be displayed with a choice of several items: “Turn off power”, “Reboot”, “Airplane mode”, “Screenshot”. By selecting the last item from the list, a screenshot will be taken and saved.
On some models of smartphones and tablets, for example, Samsung Galaxy Tab 7.0, there is a separate touch button for taking screenshots.
After taking a screenshot, you need to find its storage location on the device. By default, the path to these pictures should be like this: “Phone internal memory/Pictures/Screenshots”. Although in some cases, screenshots may be saved on a memory card with the same name. These parameters depend on the specific device, but mainly on gadgets running Android control, the screenshot path is only as described above.
If the above tips are not suitable for taking screenshots, then below are ways to do this on popular smartphone models running the Android operating system.
On HTC phones, you need to press the on/off key and the Home button at the same time. After this, the pictures can be found in the photo folder.

Take a screenshot on Samsung smartphones you can do it the same way as in the case of HTC: on/off button + “Home”.

For Sony smartphones Xperia needs to hold down the volume down key and the on/off key.

On Huawei phones A screenshot is taken by pressing the on/off button and the volume down key for a few seconds, and the folder with the saved pictures is located in this path: /Pictures/ScreenShots/.

Philips phones, like most smartphones, use the on/off key and at the same time hold the volume rocker in the volume down position.
The list of smartphones and methods for taking screenshots can be endless, but the main methods for taking screenshots are all of the above. To search for a phone model and method different from this list, you can use thematic forums with the necessary information, where you can get an answer to your question.
How to take a screenshot on older versions of Android
If the phone has an Android version lower than 4.0, then the method will be different in each individual case. The thing is that on the old Android versions The screenshot feature was simply missing. It was added by smartphone developers themselves to their devices. In order to learn how to take a screenshot on such devices, you need to refer to the instructions included with the phone.
If the so-called root rights are open on the smartphone, then you can use special programs to take screenshots. Such programs can take screenshots after a certain action, for example, you just need to shake the device to do this. Creating root access on a smartphone is associated with certain difficulties and can damage the device. So it’s better to choose a method from the methods listed above in order to take a screenshot without much difficulty.
Video tutorial: make a SCREEN on Philips phones
A screenshot, or snapshot of a screen, is very useful feature for many occasions. Owners of modern smartphones with Android OS version no lower than version 4 have the opportunity to use it with a simple keystroke. But not all Philips users know this combination or alternative ways create a photo. This is what we will talk about today in the article “How to take a screenshot on Philips.”
Taking a screenshot using a keyboard shortcut
This combination is the same for all Android devices. Simultaneously hold down the power button (on, off) and the volume down button. This is where many users have difficulties. Hold down the buttons until a characteristic click occurs, indicating that the picture has been taken.
Why didn't the screenshot work?
Let's look at several reasons. Firstly, as we mentioned above, you should not release the buttons immediately, but wait for a click after a split second. Secondly, you should make sure that the buttons are working properly by testing them to perform other functions. If they do not work immediately or jam, you should contact a specialist at a Philips service center. This procedure will not take much time. If you need to replace this part, it is better to use the original one rather than an analogue one.

Where can I find saved screenshots?
For some users, this issue is also a mystery. Where are the pictures sent after they are saved? Everything here is also quite simple - go to internal memory phone, select the “Pictures” folder, then open the “Skreenshots” folder.
The message “Could not save screenshot” appears
A change in the settings could have occurred either through your fault or due to a software glitch. There are several options to try here. As mentioned above, screenshots are sent to the “Skreenshots” folder. When creating a snapshot, this folder should be created automatically. If it fails, try removing it first. After the first snapshot, the folder should be created again. If this does not happen, we create it manually. Please note that it should be created in the “Pictures” folder. We also recommend checking the memory status on your phone.
Taking a screenshot using the application.
If the combination of the power and volume keys (-) does not work, or is not convenient for you this method, try installing the application from the play store. Simple screenshot apps promise to quickly and easily take pictures, edit them, and send them directly to other subscribers.
Lately, users of both smartphones and tablets often have questions: “How to take a screenshot on a phone?”, and, accordingly, “How to take a screenshot on a tablet?” It is with the aim of helping to solve this problem that this article was written.
After reading it, you will be able to make a screenshot yourself on fly, HTC, digma, dexp and any other models. Several options will be considered on how to photograph the screen on Android.

Why might you need a desktop snapshot?
To perform this operation, there are several methods to achieve the desired result. We will look at the main ones.

How to take a screenshot on Android using a special button?
The developers of the Android operating system have thought about how to help the user create a quick print screen. Almost all versions have a special menu item that allows you to complete this task as easily as possible. In most devices it is located in the same place, so let's look at how to use it using an HTC device as an example.
- Pull out the “curtain” from the top of the device’s working window.
- Look for a special icon labeled with the word “Screenshot”.
- Click on it.
- The photo is ready!

Where is the taken screenshot saved?
After you have completed the previous step, a very reasonable question arises: where can you find the image you just created? After all, the tablet must save a photo of the display somewhere for future use.
Let's look at the example of an HTC device. There are several options for how to access this image:
- The first and simplest option is that the image can be found among other photos in the Gallery application. There it can be rotated, cropped and processed, and after that it can be sent through many different applications.
- The second option, suitable for users who are confident in the Android environment, is to gain access through the file system. You can find a photo by opening “Explorer” and selecting the “Photo” section in it. Having found the file you are looking for in this way, you have the opportunity to perform various operations with it, for example, copying, viewing information about its size and creation date, editing and deleting.
- The third, most difficult way is to gain access not through “Photo” or “Gallery”, but using various file managers. I would like to draw your attention to the fact that this method should be used if you are fully aware of the consequences that may arise. various actions. After all, having accidentally deleted some important system file, you can get many problems with the device.
On most devices, all screenshots are saved in separate folder, located along the path “sdcard/Pictures/Screenshots/”. On dexp, HTC and many other devices, pictures are stored in this directory.

How to screenshot the screen using hardware buttons?
Sometimes the ability to use the icon in the retractable “curtain” is absent or is not the most convenient option at this moment. Then the opportunity that the manufacturers themselves put into their devices comes to the rescue. You can take a screenshot on fly, Sony, Philips, Huawei, HTC and on tablets from almost all well-known manufacturers using hardware. It is possible to create a snapshot of the display by pressing a simple combination of several keys.
So, what keys do you need to press in order to take a screenshot from your desktop?
- The combination that is used most often is to simultaneously press the volume buttons (up or down) of the device and the key responsible for turning the power on and off. The effect caused by this combination will be identical to pressing an item in the tablet’s slide-out menu, and the screenshot will be saved in the same place - in the “Gallery” or file system tablet.
- Another common combination is to simultaneously press one of the volume buttons along with the “Menu” key. This option is often used in Alcatel, Philips, Fly and Asus tablets. The result caused by pressing these keys is completely identical to the previous point.
- On HTC devices, the method is slightly different: you can save a photo here by holding down the power key and tapping touch button"Home".
- On tablets manufactured by Samsung, a screenshot of the display is taken with just the “Home” key.
- If you have a device equipped Windows system, then the desired key combination for you will be to hold down the lock and start buttons.
- Users of Apple products are also lucky: a copy of the screen image is obtained by pressing the lock key, and at the same time the button to go to the menu.

How to take a picture of the screen on Android using separate programs?
Most devices, for example, HTC and Philips tablets, are not equipped with special software for creating and processing screenshots. If you require these features or are experiencing any technical problems, then you should pay attention to applications that allow you to perform the desired operation.
In the Play Market you can easily find many options for how to screenshot a screen by entering the words “Screenshot”, “Screen” or “Display snapshot” into the search bar. After this, all that remains is to choose a program that has all the necessary functionality.
Conclusion
The methods described in this article were supposed to answer all the questions about how to take a screenshot on a tablet or how to take a photo of the screen. After reading it, you can easily take screenshots yourself as soon as the need arises.
Video instructions
Do screenshot on mobile device Android is not at all as complicated as it might seem at first glance. In this article you will find step by step instructions. Moreover, this does not require any software or additional equipment.
What is Android
Android is an operating system specifically designed for mobile devices such as smartphones and tablets. Android supports many devices, and its main competitor is the operating system Apple iOS. Based on Linux, Android is mobile and open operating system, which uses its own shortcuts to perform computer operations.Screenshots
Screenshots are pictures of what you see on the screen of your computer or, in this case, your phone. You can take a screenshot of the entire screen or select a specific part of it, and then save it as an image file. It is very practical and can be useful for various purposes.Take a screenshot on an Android device
To take a screenshot, press and hold the buttons simultaneously for a few seconds Home And nutrition (start).You will hear the characteristic sound of the camera, indicating that the photo has been taken. The screenshot will then be saved to your Gallery
On some Android phones, such as
Take a screenshot on Samsung Galaxy S5
On a smartphone Galaxy S5 the technology is a little different.Go to the menu Settings > Control > Movements and gestures and activate the function Take a screenshot with your palm. You will be shown which direction to move your palm across the screen. Now you can do this gesture every time you need to take a screenshot.
The pictures will be automatically saved in the section Screenshots Phone galleries.
Take a screenshot on Samsung Note 4 and Note Edge
To take a screenshot on Samsung Note 4 or Note Edge, you also need to press the button at the same time Home and a button nutrition. Screenshots will be located in the Gallery or in the Samsung My Files section.Image: © Rohit tandon - Unsplash.com