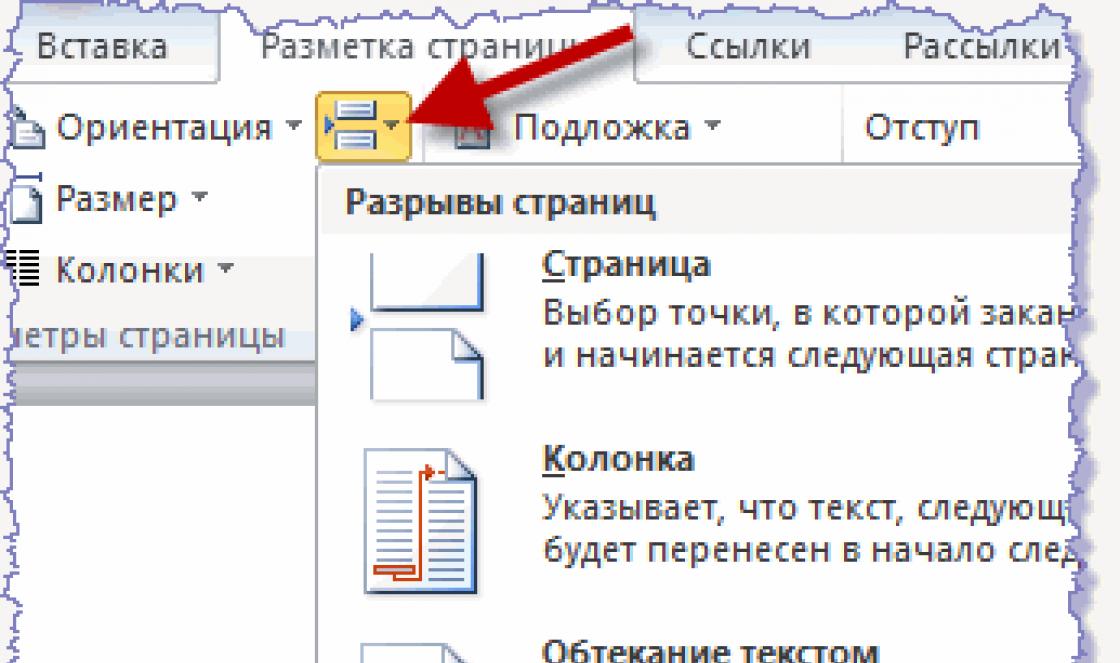Images and videos from WhatsApp that your interlocutors constantly send are automatically saved in the smartphone’s memory and take up a lot of space. The solution to the problem may be to move all Android application data to an SD card. But is this possible?
Is it possible to move WhatsApp to an SD card?
Unfortunately, getting WhatsApp to save all your photos and videos to your SD card is not that easy. However, this can be done by users with root rights - just install the free Android app FolderMount, which will help you move your WhatsApp root folder to external card memory. The tool “deceives” the messenger by pretending that the folder is still in internal memory. We tell you more about root rights on Android.
By the way, the FolderMount program can be used not only for WhatsApp, but also to transfer other Android applications to an SD card.
How to Save WhatsApp Data on SD Card
- Download and install the FolderMount app. Once it starts, confirm the root request.
- In the menu bar in the upper right corner, click on the plus sign.
- Enter any name in the Name field.
- In the Source section, add a folder from the smartphone's internal memory.
- Now select the desired folder on the external SD card under Destination.
- Check the box next to Exclude from media scan. This will prevent duplicate images or videos in the gallery.
- Confirm your actions in the next dialog box by clicking Yes. Now all WhatsApp data will be stored on the SD card.
Dear readers, I want to tell everyone how to work with external memory cards on Android. After all, if your device writes that there is not enough space and you insert a flash drive, this does not mean that this message will immediately disappear. Because you need to distinguish between the space on the device and on the flash drive. These are sometimes different storages and you need to be able to work with them so that there are no inconveniences, so the first step is to learn how to copy files from Android to a memory card.
To do this, you will need to have any conductor, but if there is no built-in one, I advise you to use ES Explorer or Total Commander. They are available for free and have wide functionality. I'll use ES Explorer.
- Please note that SD Card is storage on the device itself, and is sometimes written as such. This happens in cases where memory is divided into system and application memory.
- External SD is a flash drive that is inserted into the expansion slot. I have a 32 GB MicroSD.
- USB storage is an ordinary USB flash drive that is connected to the tablet using an OTG cable.
With all of these devices, you can easily copy or move files.
I suggest you look at how to move from internal memory to a flash card on Android. In fact, the whole procedure is similar to how it is done on a PC.
Execution steps
- Go to the SD Card and select the desired files or folders; to select, simply hold down on the file icon so that it is highlighted with a checkmark.
- After that, click on the “Copy” icon.
Read also
How to open ZIP and RAR archives on Android
- Swipe right to return to the initial Explorer window.
- Now go to External SD or USB storage and select “Insert” in the desired directory. After which you will see how the necessary files are added.
If you are interested in transferring data to an Android memory card, and not copying (so that the file is deleted from the device’s memory and appears on the flash drive), you need to do everything in the same way as in the previous steps, only select “Cut” in step 2.
For those who like to play (working with cache)
As you know, all downloaded applications are installed by default on the internal memory of the device itself. And it happens that one toy can take up the entire memory of the device, after which the ability to install other applications disappears. Such games necessarily have a cache (a folder with files) and usually take up a lot of space. So, you can transfer the cache to an Android memory card, while the game will work, and space on the device will be freed up for other needs.
Instructions
- Go to the SD Card and select the Android folder.
- Now I want to explain that the cache is located in the Data and Obb folders. To make it easier to understand, for example, the game has a cache called “Racing2”.
- You need to cut the “Racing2” folder from SD Card / Android / Data and paste it into External SD / Android / Data.
- Also cut with the same name from SD Card / Android / Obb and paste into External SD / Android / Obb.
How can you find out which folder exactly is needed? This is another plus of ES Explorer, because it shows program icons in each folder that is responsible for the work. By the icon you can determine the one you need.
Saving photos
I’ll also tell you how to automatically save photos to a memory card in Android.
This is done through a setting in the camera itself.
- Enter the cell.
- Select Settings.
- Click Memory.
- Check the “SD Card” checkbox to save all the photos you take there.
Working with contacts
- Open your phone book.
- Click the Operations button.
- Select Import/Export.
- Next - “Export to SD card”.
- Select the desired contacts and click "Export".
Working with the browser
And finally, I’ll show you how to save something downloaded from a browser to an Android memory card, using UC Browser as an example.
- Launch your browser.
- Tap on the "Operations" button.
- Go to "Downloads".
- Go to "Settings".
- Change the "Boot Path" to anything after MNT/External SD.
How to copy files from Android to a memory card: Video
The huge flow of information on WhatsApp quickly fills the smartphone's memory. As a result, there is a need to “unload” the telephone storage. For technical reasons, it is impossible to move the program to an SD card. However, there are effective methods and software tools that can free up device memory from application files. Read on to find out how to transfer WhatsApp to your phone's memory card.
Is it possible to move WhatsApp to an SD card?
At first glance, “weight” WhatsApp programs small. The size of the apk installer is 34 Mb. After installation, the device's memory capacity is 50 Mb. In addition, the program creates a folder in the internal memory of the device with backup copies of text correspondence for the last week. Don't forget about the received multimedia files. Therefore, many users are interested in how to install WhatsApp on a phone flash drive. According to the official requirements of the developers, such an operation cannot be performed. But with the help special program you can “deceive” the application by pretending that the root folder is still located in the internal memory of the smartphone.

Moving data to an SD card
You can move application data using system settings and supporting programs. To use the first method you will need:
- Go to “Settings”, then to “Applications”.
- Select WhatsApp.
- Then tap “Move to SD Card”.
Changing content storage in settings
In order to set up saving WhatsApp multimedia content to an SD card, you will need to set the memory card as storage in the smartphone settings. Follow these steps:
- Go to the “Settings” of your smartphone.
- Select the “Memory” tab.
- Click “Preferred installation location”, then “SD card”.
After the completed actions, WhatsApp will create the appropriate folders and save new media files in them. Previously saved videos, photos and pictures will remain in the local folder of the device. If you need to transfer them to an SD card, do it manually using a file manager.

Using third party applications
In order to move WhatsApp, you will need to install an auxiliary program - ES File Explorer. You can download the program for free on your Android device from Google Play. After installation you will need to do the following:
- Launch the installed “File Manager” on the device, that is, ES File Explorer.
- To open access to a local folder (phone internal memory), swipe left on the desktop screen.
- From the list presented, press WhatsApp and hold for a few seconds.
- In the context menu that opens, tap “Move”, select the moving path “SD card”.

In order to transfer application multimedia files to a memory card, you must:
- Go to your local folder, select WhatsApp.
- Find the “Media” item, then press.
- Check the box next to the files you want to transfer.
- Then click on the “Move” and “SD Card” option.
- To move files from local folder on a flash drive, you can use the “Cut and Paste” functions.
- Now come up with a name for the new folder.
- Click "OK".
After completing the steps, it is recommended to go to local storage and delete the WhatsApp folder. ES File Explorer can be used to manage files located on your smartphone's internal memory and SD card. You can move the WhatsApp root folder to an SD card using another utility – Android FolderMount. Initially, you need to activate root rights on the device.

To move a program, follow these steps:
- Download and install on Android smartphone FolderMount. After completing the installation process, open the program, then confirm the request for root rights.
- In the utility menu, click on the “+” icon.
- Fill in the “Name” line with any name.
- From the local folder of the device, move the WhatsApp folder to the “Exclude” section located on the memory card.
- In the “Destination” (SD card) section, select the desired folder.
- Check the appropriate box in “Exclude from media scan”. These steps will help you avoid repeating video files and photos.
- In the new dialog box, confirm your actions by clicking the “Yes” button.
How to delete WhatsApp files?
In order to free up the built-in memory of your phone, you need to delete saved text messages, videos, pictures and photos from WhatsApp. Before deleting the messenger backup storage, you will first need to save them on your PC or in the cloud. This will allow you to restore valuable correspondence. You can delete messenger files using WhatsApp itself. For iOS devices, the procedure will be as follows:
- Launch the messenger.
- Go to “Settings”.
- If a chat opens, click the “Back” button.
- Select the “Chats” tab, then at the bottom of the screen click “Delete all chats”.
- An information window will open asking for a phone number.
- Enter the phone number associated with your account.
- Click the “Delete all chats” button again.
- After completing the steps, restart the applications to relieve the internal memory of the device.

Owners of Android devices need to:
- Launch WhatsApp on your mobile phone.
- At the top of the screen, look for an icon with three vertical dots.
- In your phone settings, select the “Chats” tab.
- Tap “Chats history”, then “Delete chats history”.
- Check the box next to “Delete media files from your phone.”
- Tap “Delete”.
The procedure for deleting media files on both platforms is as follows:
- In the “Settings” section, go to the “Data and Storage Usage” tab, then “Storage Usage”.
- Select the desired chat.
- Tap the “Manage” item.
- Mark the desired file, then tap “Clear”.
1. Don't save incoming files.
By default, WhatsApp saves all the pictures and videos that friends share with you. After a while, the phone's memory becomes clogged with other people's photos, pictures, and other garbage that you don't need. By unchecking the checkbox, you will still receive and view the file sent to you, but you will leave the device memory alone.
2. Do not show message previews.
A harmless function that shows the text of a message sent to you in notifications. It remains harmless until you meet curious friends, when, inadvertently, someone reads your message. Perhaps these are signs of the author’s paranoia, so the choice is yours. You can disable it here:


4. Hide the “was back then” information.
Have there been times when you read a message, but did not dare to respond? Hide information when you logged into WhatsApp. This can be done in the “Privacy” tab. But by hiding your “was then” information, you won’t see someone else’s either.

5. Set up automatic backup.
whatsapp can automatically backup correspondence to the ones you specify periods of time. Automatic backup occurs daily, weekly or monthly. Chats and contacts are saved in iCloud, you can enable
In recent Android versions There is a function for transferring applications to a memory card. It allows you to save space on internal storage. You can call it from the device settings. Will it be possible to move WhatsApp to an SD card? After all, this is a popular mobile messenger.
Transferring the messenger
Despite the fact that scientific and technological progress is constantly moving forward, there are things that are not yet possible. The messenger developers explain on the official website that moving their application to microSD card it won't work.
Company representatives explain this by saying that this procedure is technically complex. But they promise to fix this in the near future. It has not yet been said how quickly the innovation will be made and the application can be installed on microSD.
Options for freeing up internal storage
On at the moment The developers advise transferring the information that is possible to the SD card. This is necessary to ensure that the internal memory of the smartphone is sufficient to install the application. For this procedure, you should once again review the list of all programs that are used on the device. Those that can be transferred to an external card are better saved there.
Despite the fact that the application itself cannot yet be transferred to the card, it can be used to create backup copies messenger data. Chat history, contacts, etc. are saved here. Thanks to a memory card, this information can be transferred to other devices where WhatsApp is used. In addition, these steps will need to be performed if you reinstall the messenger, if you need to save important information.