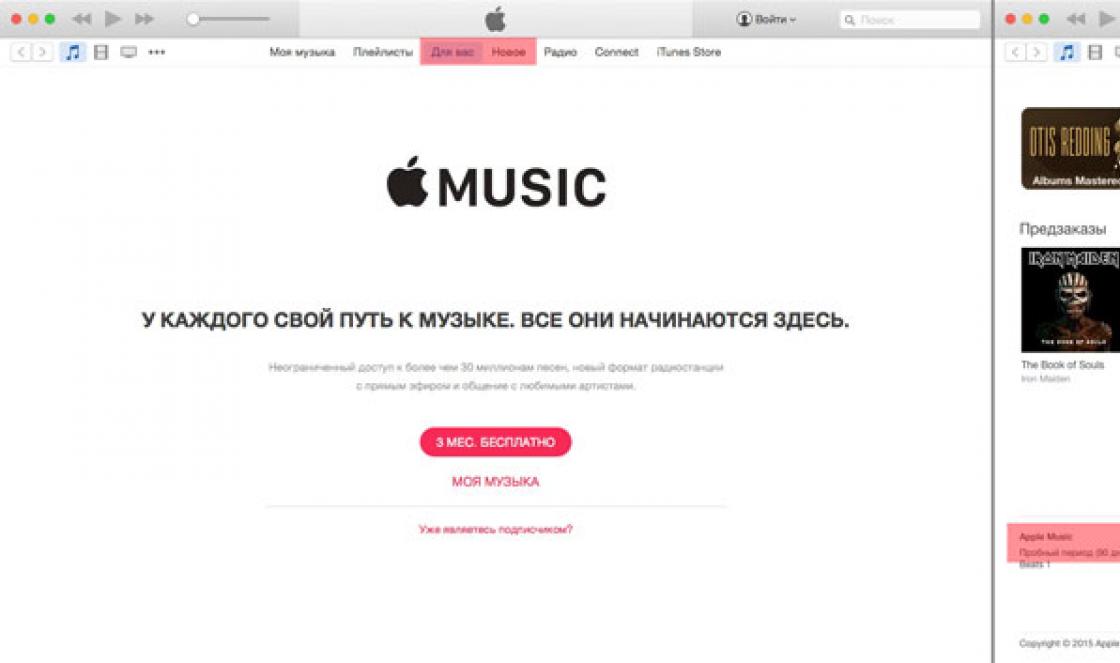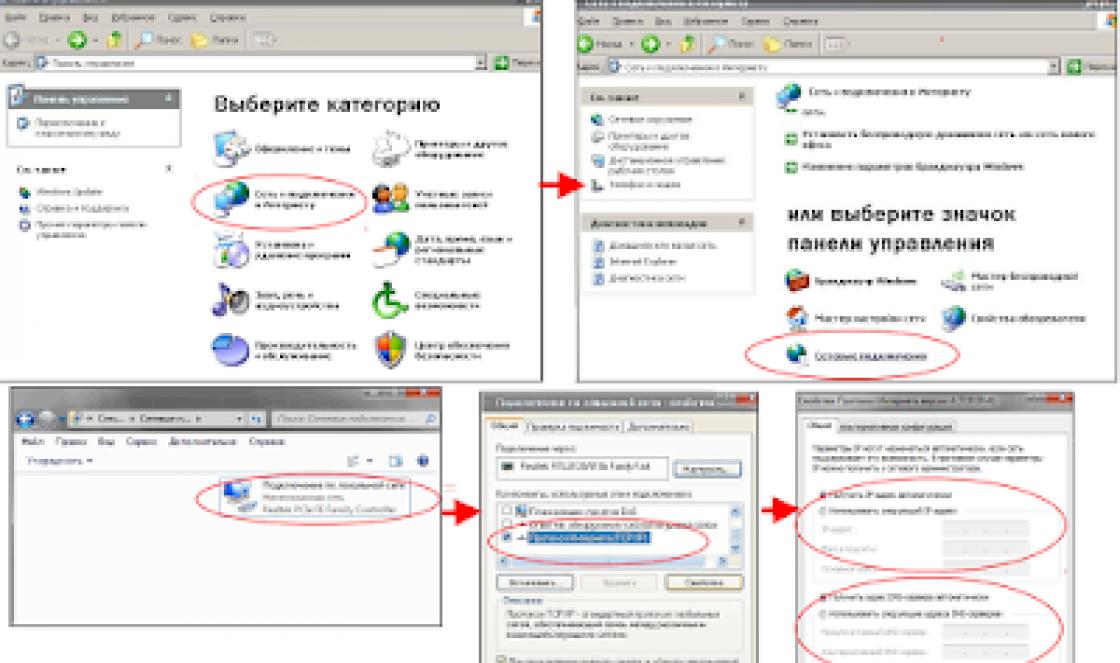Many users experience CPU or disk loads when running the browser. Basically, the loads are small, but there are times when the values rise to 100 percent. This situation can be caused by either one active browser or any of the launched ones (Yandex, Google Chrome, Opera, Mozilla). Today we will tell you what steps you need to take first to reduce your load.
Causes
There can be many sources of such load. First of all, it’s worth mentioning banal things - too many active windows (we’re watching a movie in one, processing photos in another, downloading a file, etc.). High loading is also caused by viruses (advertising Trojans, hijackers), which, in principle, are now focused on such applications. You should not discard the optimization of the system itself - an outdated build of Windows often begins to fail. In any case, there can be many sources, so it’s worth performing standard operations.
Fixing 100 percent load
Operations to reduce workload can be divided into two stages - simple and complex actions. Simple actions mean rebooting, cleaning, updating. Start with simple steps; not all of them will be effective, but they will definitely not be superfluous in optimizing your work. If simple things like restarting the browser and PC do not help, you need to do the following.
Cleaning the browser and operating system

Checking the system parameters

Conclusion
If the browser still loads the processor up to 100%, you will need to remove it, apparently its packages are faulty somewhere. You can uninstall the program as standard and clean up residual folders in CCleaner (option Cleanup – Registry). You need to download the new installation only from official resources. In rare cases, your hardware simply no longer supports the configuration of such programs, so here you need to roll back the browser version to an earlier one. But the main thing to remember here is that older versions do not support many technologies (HTML5, video codecs, etc.).
A large number of people often encounter a problem when the processor starts to heat up, and not just heat up, but actually overheat, overclocking itself to 100%. If you dig a little deeper, it turns out that the problem is in the browser. At the same time, it does not matter at all which browser is installed (Google Chrome, Opera, Mozilla, Yandex), anyone can load the PC. What to do in such situations and how to resolve the error?
We are looking for the reason for the high load
There may be several reasons for this action. However, from the most banal to various extraordinary ones, which simply cannot be eliminated in 5 minutes. At the same time, it is very important to take into account the power of the computer.
Here are the main reasons:
- Too many windows (tabs) open;
- A large number of active processes. It happens that you close the game, but the process continues to work;
- Outdated version of the program;
- Banal viruses;
- Addons, extensions, plugins. They can load the processor and prevent it from functioning normally. Especially if they were not launched from licensed portals.
Remember the addresses of official stores. Mozilla has it addons.mozilla.org, for Chrome - chrome.google.com/webstore, for Opera - addons.opera.com. With Yandex, everything is much simpler, since their store is synchronized with all current browser platforms and add-ons can be downloaded from there.
Perhaps the reasons are not entirely in the browser:
- Driver conflict. If you don't have Windows 10, you have to install drivers manually. Perhaps you installed outdated “firewood” or incompatible with this OS;
- Svchost.exe can also negatively affect the CPU. More precisely, its viral analogue. Various viruses are often disguised as this file, and it is quite difficult to distinguish the real, necessary svchost. But probably;
- Normal dust, dirt, hot room, broken fan, etc.
Removing the processor load by 100%
Check how Windows works for you without launching a web browser. If everything is in order, then the problem is definitely in the Internet Explorer. To reduce the load on the processor caused by the browser, the first thing you need to do is:

In the case of Chrome, go to “Settings” - “Advanced” - below it will be “Reset settings and remove malware”. Scan the program.

Current methods

General Windows check
- Launch “Command Prompt” (Win + R - write cmd) as administrator. We write in the window sfc/scannow and wait for the process to complete. The option allows you to find and restore “broken” files;
- If you have Windows 7, download Microsoft Fix it. Use it to reset the network;
- Run cmd through the steps described above, write - netsh int ip reset logfile.txt. Restart your PC.
Results
All of the above methods will not help remove 100% of the CPU load caused by browsers - you will need to reinstall them. Moreover, after uninstalling, use cleaning via CCleaner, and then install again. Keep in mind that your OS must have current KB updates, but the service itself must be disabled.
Google Chrome, however, like any other browser, should not actively consume processor resources. An exception may be cases where the flash player works on very weak or old computers. On modern PCs and laptops with at least average performance, a processor load of over 90% can occur, but for this, resource-intensive tasks such as 8K/4K video playback must be running in Chrome. If 8K/4K video is not played in Chrome, some powerful browser game is not running, and other operations of comparable resource consumption are not processed, but the Windows task manager shows that the processor is loaded almost to the limit by the browser, someone is probably and enriches himself at your expense. How to get rid of a miner in Chrome?
Google Chrome uses a lot of CPU: get rid of the miner
So, in the Windows task manager we see how the browser loads the processor almost to capacity.
On the Chrome support site itself, in such cases they recommend:
Clear the history;
Update to the most latest version browser;
Scan your browser using the built-in malware search engine.
The first two options will help in very rare cases. Finding malware will probably solve the problem.


But only if it can find malicious codes. Chrome's built-in malware scan tool itself background periodically scans the browser, and if it found something, it would have already notified us about it. It is not a fact that hidden miners within extensions or on sites open in the browser will be detected as malware. You can run a scan installed in Windows environment antivirus or special utilities to search for potentially dangerous software such as AdwCleaner. But here, too, success will not be guaranteed in every case. The miner hidden in the browser can be calculated as follows.
How to detect a hidden miner in Chrome
Launch the Chrome task manager using the Shift+Esc keys. Click on the “CPU” column to build a list of processes in descending order. In our case, the first and most actively using the processor resource is a certain process “Subframe: https://staticset.com/”. Double click on it.

So, we have discovered the culprit of the active consumption of processor resources. If this is a tab of some site, close it. If it's an extension, let's first disable it.

Now we test Chrome under different loads - we just open websites, launch videos and flash games. And we monitor the processor load in the Windows task manager. In our case, disabling the extension solved the problem. With the same active tabs, the processor is loaded by 5-10%.

Now all that remains is to go to the extensions section and remove Stop Ads.

Well, we simply forget about the site that dishonestly mines cryptocurrency.
How to protect yourself from hidden mining in Chrome
How to prevent the appearance of hidden miners in Chrome in the future? For these purposes, the browser store has special extensions such as MineBlock, No Coin and their analogues. You can resort to the Windows level type of entry into hosts file a list of domains of well-known sites caught in mining. The disadvantage of any kind of methods of combating illegal cryptocurrency mining is that software for hidden mining and sites that make money from their visitors in this way appear every day. Where is the guarantee that the creator of some harmless extension, say, to implement a reading mode or customization home page tomorrow he won’t sell his soul to the devil and start making money from you? So not a single browser extension like “Anti-Miner”, not even a single antivirus with regularly updated databases will provide complete, 100% protection against this evil.
Let's figure out why the browser loads the processor at 100%. It could be Yandex browser, Opera, Google Chrome, Mozilla or any other. What's the matter? Why does the processor overheat when accelerating at full speed?
What is the reason?
There are more reasons than you might think. At the same time, some are easy to eliminate, while others can only be dealt with by a specialist. The power of the computer itself plays an important role in this process. Sometimes this is the determining factor.
The main reasons usually include:
📌 Opening a large number of tabs. If you are looking for something on the Internet and at the same time opening page after page, then the computer may not be able to cope with it. At some point it will start to slow down. The solution is very simple - close all tabs and you don’t even need to reboot. The processor will be restored. How more powerful computer, the more tabs you can open at once, roughly speaking.
📌 Too many workflows. Look in the tray, or you can also go to the task manager (CTRL + Alt + Del). Sometimes there are a lot of tasks and active processes that you might have forgotten about. For example, running game, keeper, even a heavy excel file can overload the system. Complete at least some of them, and the load will decrease.

📌 Outdated browser version. If you haven’t updated for a long time and the previous points are not for you, try updating your browser to the latest version. Download only from an official source. To be sure, reboot after installation.
📌 Viruses. It is never a bad idea to check your computer for viruses. A standard run through the database will at least help eliminate this option.
📌 Extensions and plugins. Any browser has extensions for more convenient and complete work in it. Some of them may load the processor or interfere with normal functioning. If you installed only official applications, there are fewer risks. To check this point, try disabling one application at a time and see how the computer behaves.
If unofficial plugins were to blame in your case, try to use only those offered at the following links: for Mozilla - addons.mozilla.org, for Opera - addons.opera.com, for Chrome - chrome.google.com/webstore.
When the reason is not in the browser
It happens that the reason lies not in the browser, but in the computer itself:
📍 Driver conflict. This happens when drivers are installed manually. For example, you might be using outdated or incompatible drivers. If you didn’t do anything yourself, then it’s unlikely that it’s them, but if you installed them, you probably remember which ones. By updating or eliminating them, you can see the solution.
📍 Negative impact of viralsvchost.exe. svchost.exe itself is not a virus! But the virus that imitates it, yes, it is dangerous for the system.
📍 External factors. As a last resort, check for dirt and dust in the computer. It may be too hot or the fan may be broken. Physical causes do not happen often, but usually they make themselves felt immediately.
How to remove the load 100%
By studying the most common causes, you may have already figured out the problem, but if this is not the case, try the following step by step:
- Delete cache, history, cookies in your browser. You can even reconnect the user.
- Go to the “Task Manager” (in the tenth version of Windows, right-click on Start and select the desired item in the menu that opens). Look in the “Dispatcher” for everything that loads the CPU and feel free to turn it off.

Now for individual browsers:
- Install FlashBlock. This is an application that is suitable for Google Chrome and Yandex Browser, it blocks scripts and unwanted programs.
- For Mozilla, enter about:config in the search bar and write browser.cache.disk.capacity. Replace element 16384 by restarting the computer. In some cases, this also helps: enter about:config, write dom.ipc.plugins.enabled and change the files to false. Don't forget to reboot.
- For Chrome, you can also go to “Settings”, from there to “Advanced” - “Reset settings and remove malware”. Scan. By the way, if you follow the path C:\Program Files\Google\Chrome\Application\chrome.exe and there are more words at the end, then this is probably an infected version.

What else can you do?
Did not help? Then we act even more radically. You can take separate steps, or you can do everything at once, just to be sure:
- Please update your browser. Make sure to do this from the official website.
- Disable JavaScript. To do this, go to “Settings” - “Tools” and there uncheck the “Enable JavaScript” item.
- Install Sysinternals Suite, which needs to scan the Task Manager. The fact is that the standard “Task Manager” does not show the whole picture.
- Do a standard computer cleaning using CCleaner. AdwCleaner and Dr.Web Cureit also help with this.
- You can disable auto-update. To do this, go to “Start” - “Control Panel” - “Administration” - “Services”, where we select “Center” Windows updates" - "Stop."
As a preventive measure, you can carry out a general Windows check. What can be done:
- Run command line(Win+R), write sfc/scannow there and wait for the process to finish. Using this option you can find broken files.
- For Windows 7, you can install Microsoft Fix it and use it to reset the network. Do it only if you understand what it is about.
- Run cmd line and write netsh int ip reset logfile.txt by rebooting your computer.
So, we figured out why the browser loads the processor at 100%. At the same time, as you can see, it doesn’t matter whether the browser is Yandex or Chrome. In any case, start with the easiest and most obvious solutions, and they will certainly help. Share your experience if it worked.
Good day!
I think almost every user, with at least a little experience, has encountered similar problem: you work and work at the computer, and then you begin to notice that it somehow reacts slowly to pressing the mouse or keyboard buttons, it slows down...
Very often the reason for slow operation and brakes is the processor load, sometimes it reaches 100%!
Solving this problem is not always easy, especially since the CPU can be loaded for no apparent reason (i.e., perhaps you did not run any resource-intensive programs: games, video editors, etc.).
In this article, I will look at the sequence of actions that can be taken to remove CPU load and return the computer to normal performance.
The first thing to try is to identify the process or program that is using the CPU. As happens in most cases: some program (or game) was launched, then the user exited it, but the process with the game remained, which loads the processor...
What process or program is the processor loaded
Most quick way to determine which program is consuming the CPU is to call Task Manager(buttons: Ctrl+Shift+Esc ).
In the task manager, open the tab "Processes" and sort apps by CPU load. The screenshot below shows that the lion's share of the CPU (~84%) is consumed by Firefox browser(although I don’t even have it running...).
If you have such a “hidden” program, you can close it right away from the task manager (just right-click on it...).

Note
Windows has its own resource monitoring, which can also be used to view CPU, memory, disk and network load. To call it, press the buttons Win+R, then enter into the line "Open" team resmon and press Enter .

Important!
In some cases, the task manager does not allow you to calculate the reason for the processor load. By the way, the processor may not be loaded at 100%, but, say, at 20-50%...
If the task manager does not give you any food for thought, I recommend using one utility - Process Explorer (by the way, located on the Microsoft website...).
Process Explorer (search for the "invisible" cause of the brakes)
An excellent program that has helped me out more than once! Her main area of work is to show you ALL the processes and programs running on the computer (probably no one will escape her...). This way, you can determine for sure which process is consuming the CPU.
The screenshot below is very indicative:
- System idle process- this is an indicator in % of system inactivity. Those. in the first half of the screen below - the processor is almost 95% idle (this is exactly how it should be if a couple of programs are open on it: a browser, a player);
- and on the second part of the screen System idle process is 65%, but hardware interrupts and DPCs as much as 20% (and sometimes reach 70-80%! This shouldn't happen. In general, interrupts (these are system interrupts) during normal operation rarely go beyond a few percent! This is the reason why your computer slows down and loads!
- By the way, very often the system is loaded by the svchosts.exe process. In general, this is a system process, but there are a number of viruses that masquerade as it and pretend to be it. Below we will consider the question of how to catch them...

Process Explorer: in the first part of the screenshot - everything is fine, in the second - the processor is ~20% loaded with system interrupts (hardware interrupts and DPCs).
If the CPU loads interrupts
If the problem is related hardware interrupts and DPCs- then most likely the problems are related to the drivers. More precisely, with their conflict with each other, and even more likely, incompatibility with your Windows OS. Moreover, even if the description for the driver says your Windows version- this is not a 100% guarantee of compatibility.
Pay special attention to drivers: video cards, chipset mat. boards, network card, Wi-Fi, sound card. I recommend downloading several versions of them at once and trying them one by one.
Less commonly, the problem is associated with viruses, and even less often with peripheral equipment: printer, scanner, network cards etc.
Checking and updating drivers
Sometimes pick up suitable drivers for a computer/laptop is not as simple as it seems at first glance... In general, usually a new version The driver works better than the old one (but sometimes it’s exactly the opposite). If your CPU usage is related to hardware interrupts and DPCs- I recommend:
- try installing drivers from the official website of your equipment manufacturer. Usually, this requires identifying the manufacturer - for this you can use a special one. utilities for determining PC characteristics -;
- If you didn’t find the site or couldn’t identify the manufacturer, you can try using some special one. driver update utility:
- If during installation you have problems removing the old driver from the system, I recommend this instruction:
To find out if you have devices on your system for which there are no drivers, open device Manager . To do this, call the menu "Run"- buttons Win+R, enter devmgmt.msc(example in the screenshot below).


Virus scan
Viruses can be the cause of anything... Usually, when the processor is loaded due to viruses, you can find some process that is loading the system. Most often, this process is systemic: for example, viruses disguise themselves as a process svchost.exe- even an experienced user cannot immediately find and identify a virus among real processes (but this file will be discussed below) ...
- In Windows XP, 7: you can press the key several times when loading the OS (immediately after turning on the PC). F8- a “black” window should appear with a choice of boot options;
- in Windows 8, 10: click Win+R, enter the command msconfig. Further in the section select Windows OS and check the box next to the item "Safe mode" . Save the settings and restart your PC (screenshot below).

And it is advisable to run a virus scan from safe mode. To do this, it is not necessary to have an antivirus installed on your computer - there are special utilities that do not need to be installed.
Periphery equipment
If the problem has not yet been found, I recommend trying to disconnect everything unnecessary from the laptop (computer): printer, scanner, mouse, etc.
I will also once again draw attention to device manager (more precisely on the drivers). Perhaps drivers for some peripheral equipment are not installed in the system and the Exclamation point...
Pay special attention to old devices that may work in the new Windows OS, but you installed the drivers for them “forcibly” (for example, Windows could warn that there is no signature, and you continued the installation) ...
In general, it is quite difficult to find the true culprit in this case. If in safe mode the processor is not loaded - I recommend trying to remove drivers for peripheral equipment one by one and see how the load behaves.
To help! How to remove old or unnecessary “firewood” -
Svchost.exe is loading the processor - what is it?
The file loads the processor very often svchost.exe- at least that's what he says Task Manager. The fact is that this is the main process for loading services - that is, roughly speaking, a necessary system process that cannot be avoided...
There are two possible cases here:
- Viruses are often disguised as this process, and it is difficult to distinguish real svchost from masquerading - even experienced users are not always able to do so;
- real svchost may load the system (in certain situations).
How to determine which svchost.exe file is system and which is not?
When you launch it, you need to go to the menu Service/Process Manager (see screenshot below). Next you will see ALL processes in the system - they need to be sorted by name (this is more convenient, it seems to me...).
The point is: all system processes that AVZ knows about are marked green color. Those. if you have on the list svchost black colors - look at them very carefully, they are most likely viral.
By the way, with the help of this AVZ you can analyze all other suspicious processes.

Shutdown automatic update Windows
Often svchost loads the processor due to automatic Windows updates being enabled. I suggest turning it off (there’s nothing wrong with that - you’ll just manually check for updates a couple of times a month - click the mouse 1-2 times...).
First you need to open the tab services. The fastest way to do this is to press a button WIN+R, enter services.msc and press Enter(as in the screenshot below).

- startup type set "Disabled";
- and click the "Stop" button.
Save the settings and restart your computer.

Is there overheating? Checking CPU Temperature
A possible reason for the processor loading may be overheating. Moreover, if everything was fine with you before, this does not mean at all that now it cannot start to overheat.
Most often, the cause of overheating is:
- dust(especially if the system unit has not been cleaned from it for a long time). Dust forgets the ventilation holes, air begins to circulate poorly in the device case - and the hot air from the processor remains in place, and the temperature begins to rise.
- Most easy way get rid of dust- open the lid system unit and blow out the dust using a vacuum cleaner (turning on reverse mode). everything is more complicated - if you have never taken it apart before, I recommend giving it to specialists...
- high room temperature . This usually happens in hot weather in the summer, when the temperature outside the window can rise significantly. In this case, you can open the side cover of the system unit and direct a regular fan towards it. There are special cooling pads for sale for laptops.
- broken cooler (or it could also become clogged with dust). The advice here is simple: replace or clean.
To help!
Signs that may indicate overheating:
- the computer (laptop) starts to freeze, it may appear blue screen, sudden reboot or shutdown;
- strong cooler noise - this is especially noticeable in laptops. Your hand, if you get closer to the left side (where laptops usually have ventilation holes), can also feel the hot air coming out, sometimes it doesn’t even tolerate it ☝.
- Various applications crash with errors.
To find out the processor temperature- I recommend using some utility to determine the characteristics of your PC. For example, I like Speccy and Aida 64. You can see a screenshot of the processor temperature from Speccy below (t=49 °C, degrees Celsius).

What should the processor temperature be?
A very popular question that cannot be answered definitively. The fact is that different manufacturers have different critical temperatures.
Update dated 10/1/19.
Temperature Intel processor: how to recognize her; which one is considered normal and which one is overheating -
For personal computer
In general, the ideal option is to look at the model of your processor and open the manufacturer’s website: critical temperatures are always indicated on it.
Generally speaking, if the temperature of your processor is up to 40°C (degrees Celsius), then everything is fine with it, the cooling system can handle it. Temperatures above 50°C may indicate problems with the cooling system (or a large amount of dust). Anything above 60 degrees must be carefully examined and action taken: clean it from dust, install additional coolers (or replace old ones).
For laptop
As for laptops, the bar is somewhat different. Since space in a laptop is limited, the processors here heat up higher. For example, it is not uncommon that the operating temperature under load for many processors is about 70-80°C (especially for gaming models).
When idle, this level is usually about 40-50°C. In general, you should start to worry (for most modern laptops) if the processor temperature rises above 75-80°C (at least check if this is normal for your device).
Most often, such a high temperature is reached when running games, editors, and other heavy applications.
By the way, many experienced users (and some specialists) echo the critical temperature of 105°C for modern laptops. I will say this, the laptop can and will work at 90-95°C, and even possibly at 100°C - but the main question is: how much? In general, this topic is controversial for many...
PS
Last tip. Sometimes finding and eliminating the causes of high processor load and computer brakes is quite tedious and not easy.