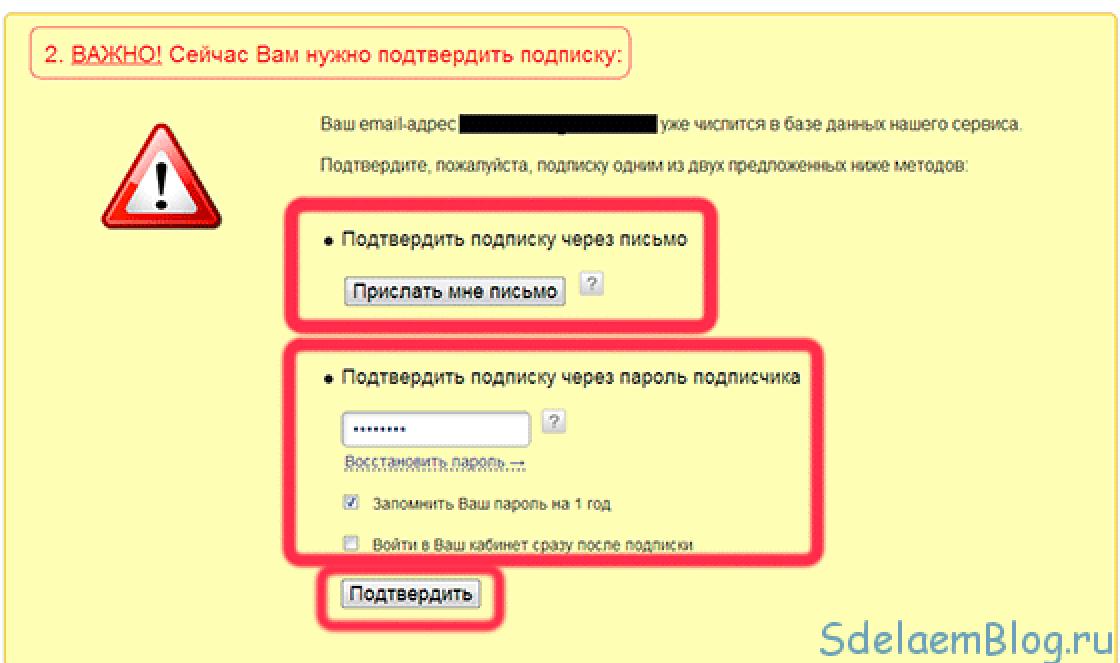You can find the overview in the right corner of the screen.
What is it for? ?
Whether in PVE or PVP, you often need to quickly react to the appearance of new targets, and a properly configured overview is the basis for success in these situations. Orienting an Eva in space is also difficult without a properly configured view panel.
Overview displays, depending on the settings, all space objects within one system.
Moreover, the main objects such as the sun, planets, stations, stargates, asteroids will be visible regardless of the distance to them.
And objects such as: player ships and NPCs, various structures, etc. will be visible in the overview only when your ship is within line of sight relative to these objects (in the grid). The grid is a tricky thing in eve, it can stretch. Approximately line of sight in eve is 250-300 km.
Brief content of the article.
- Overview Panel Tab Menu
- Overview Pane Window Menu
- Main menu of the overview panel
- Ready-made profile file (can be downloaded below)
- Example of creating profiles
Setting up the overview you make it possible to display only those objects that interest you.
In the overview you can configure review profile– what you will see directly in the overview window and frame profiles (braces)– pictogram markers of objects that you will see in space (for example, stations are marked with a square, and planets with a circle)
Once you've set up your review profiles and frames, you can save them under any name.
By default, eve already has configured overview profiles: ready-made sets of settings (PVP, mining, drones, etc.) You can view them by clicking on the square in the upper left corner of the overview panel, in the drop-down tab there is an item "ready-made settings kits". When loading a particular profile, you will see changes in the display of various objects in the overview and in space.

If you are a miner, then the “mining” profile is suitable for you. You will be able to use this profile when mining ore. For other purposes, you can select another profile and load it into the overview.

Overview Panel Tab Menu
In order to quickly switch between different profiles in the overview, you can create tabs(up to 5 pcs.)
To create a tab, right-click on an existing tab and select the item from the drop-down menu "Add Tab". The name is at your discretion, the most important thing is that it is clear and convenient for you personally. IN this menu you can also rename( "Change flag") and delete the active tab.

Through the drop-down menu of any tab, you can also load different review profiles and frames ( "Load review profile", "Load frame profile"). After downloading the profiles you need, you link them to the tab.
We can assign our own profiles to each tab, one for the overview window and the other for braces (view in space). If you load the same profile for both the review profile and the frames, you will see identical information both in the window and in space.
Overview Pane Window Menu
Called - RMB on the white square in the upper left corner of the overview
 "Load [your profile name]"
- load your profile into the active tab. Profiles are loaded identically through the tab menu.
"Load [your profile name]"
- load your profile into the active tab. Profiles are loaded identically through the tab menu.
“Ready settings kits” - default profiles, discussed above.
"Configuring the overview panel"- opens the main menu for setting up the overview
"Export overview panel settings" - save all the overview settings in a file on your computer
"Importing Overview Panel Settings" - load previously saved overview settings. You can load settings received from other players.
Note.
When you export overview settings, they are saved as an html file on your computer in "Overview" folder.
By default this folder does not exist. Make the first save of the overview through the export item and thus create the “Overview” folder. For example, in Win 7 this folder can be found in C:\Users\Account Name\Documents\EVE\Overview
"Delete"- delete personal saved profiles
There are more tabs in this overview menu "Show all frames" And "Stop showing all frames", respectively, you will see the brackets of all objects in space or hide them. In principle, it’s convenient, let’s say you need to find some kind of structure on a mission - to do this, turn on all the frames.
Main menu of the overview panel
RMB on the square in the upper left corner of the overview window in the drop-down box, select - "Overview Panel Settings"
In the settings window that opens, we see several tabs.
The “Filters” tab is responsible for creating various overview window profiles and brackets. All other tabs are general settings overview.
"Filters"
There are two extras. tabs: “Types” and “States”
In addition tab "Types" we select what types of objects we want to see in the overview.
Let’s say that by selecting the “Ship” folder and marking “Battleship”, we will see all BCs in the overview (example Battlecruiser - Drake). At the bottom of the window there are two buttons “Select all”, “Deselect all”, respectively, you either select all types of objects or clear all marked objects.

In addition tab "States" select the states that you will need to display in the overview. By default, all states are active. States are tied to object types. For example, above we selected in the ship types tab – Battleships and we see all BCs in the overview if we uncheck the item in the “Conditions” tab “Relationship with the pilot – no information”, then BCs piloted by characters to whom you have not assigned a relationship status will disappear from the overview window (at the beginning of the game these are basically all eve characters) Or “the skeleton has already been examined” - uncheck the box - all the wrecks you viewed will disappear from the overview.

"Indication"- icons displayed next to the names of pilots in the overview, local chat (well, in all your chats)
It is better not to change these settings.
There are three subs in the display. Tabs “Color”, “Background”, “Electronic”. Counteraction"
Tab "Color"- select the icons that will be displayed on various types pilots eve. Example: “The pilot is in your corporation” all pilots of your corporation will be marked with a green icon by default. (At the beginning of the game everyone saw this)

"Background"- background color of the overview line of a certain type of pilot

Note.
If you right-click the mouse on the status line (in the “Background” and “Indication” tabs), then a menu will appear to change the color of the icons and an item, on\off. flashing.
“El. Counteraction"- icons displaying the impact of electronic warfare modules on your ship. (it’s better not to turn anything off).

"Columns"- add and remove the parameters you need for objects displayed in the overview (name, type, speed, etc.) If the new column is not visible in the window, then resize the window and the previous columns.

"Ships"- in this menu item you can change the display of pilot information that appears next to a ship in space when selected with the mouse (ship type, pilot name, etc.) Select any ship in the overview and look at it in space using the camera. You will see a marker with inscriptions next to the ship.

"Tab Settings" - you can rename and move tabs, assign review profiles and frame profiles (brackets) to them. Similar to managing the tab menu. But in this window we can immediately see all pinned profiles and change them.
There is a button at the bottom of the window "Apply"- saves all changes made.


And after all the changes, don’t forget to click the button at the bottom of the “Tab Settings” window - "Apply" or save the white square via RMB.
You can add or remove the object you need from the overview by right-clicking on it and selecting “Add to overview panel”, “Do not show...” in the drop-down menu.
Ready profile file
Overview settings. Ready-made profiles.
Overview for PVE (missions) and a couple of profiles for PVP.

By default, the tabs are configured as follows:
Fleet 1– tab for completing missions. In the overview profile, all NPCs, guns on missions and all ships are visible. The sun is for emergency relief. There are no complaints.
review profile: hunt
Fleet - 2– tab for salvage, more wrecks of damaged ships are added
review profile: wreck
frame profile (braces): hunt br
Navigation– tab for flights, gates and all ships
review profile: flight
Tactical 1– tab for flights, only gates without ships are displayed.
review profile: stargate
frame profile (braces): flight br
Tactical 2– tab under pvp, all neutral and enemy ships are visible in the overview, friendly ships are not displayed. In braces, all ships, both enemy and friendly, are visible.
review profile: Fleet standard
frame profile (braces): Fleet standard br
Basic profiles for pvp. Fleet standart, drones and braces Fleet standart br, drones br
Create an overview folder as written above and place these files there. Then RMB on the white square and “import overview panel settings” - select the file you need.
The overview panel (hereinafter referred to as over/overview) displays extremely important and useful information which will make it easier for you to fly in harsh space without incident on your egg. The over has extremely flexible settings and, as a rule, the tabs are customized for individual types of activity + the capabilities of the filter system will allow you to receive only the necessary information.

Tab presets
The Types tab lists the types of items that will be visible. You can add using a filter or by searching by category. Mark what you need and save. This kit can be used in other tabs.

Statesis responsible for object state filters. It has extremely flexible and convenient settings that will allow you to display or hide objects in certain states.




Appearanceis responsible for the background color and label color that you see in the over. To attract more attention, you can enable blinking with the right mouse button on the desired label. These settings also affect chats. For example, in a quiet crab corner, when a neutral is logged in, it will flash red in local chat.

Columnsis responsible for the data in the over. You can drag and disable what you don't need.

Shipsis responsible for information about the object that you have selected in space.


Miscall the settings that did not fit into the previous tabs. Want to see the sight? Then this is the place for you. You can also find import/export settings here. They are exported to the “Documents” folder EVE\Overview\

Historyyou can find the last 15 sets of settings that you downloaded from the game.

If you happen to be too lazy to do all this, Google can give you dozens of ready-made sets. For example, I use Z-S Overview
To get these settings in the game, go to the Z-S Overview channel and immediately see the instructions, description, date last update and the settings themselves

We click on all the packs we need and select brackets (this is what we will see on the screen itself, and not in the over) there is not much difference despite the fact that there are 4 types of them. Standard (1/2 line) and also compact. Loading brackets field go to over settings

Select the necessary tabs, rename if necessary and set the braces.
The color overview in EVE Online is a multifunctional element, without the correct configuration of which you are unlikely to be able to navigate the boundless outer space. Located this element in the lower right corner of the screen, and it serves to provide a quick response to the appearance of enemies in the system or to detect the necessary space objects.
How to properly set up an overview?
When setting up the overview, you can specify data for which special frames that differ in shape will be displayed within visibility. And in a special window you can create separate profiles that will have different data, depending on the current tasks of the pilot.
EVE Online has pre-loaded overview profiles that can be used in a variety of situations:
The overview window can be stretched and its position changed - everything is created so that each player has the opportunity to carry out the necessary manipulations in order to adapt the interface to their own preferences.
To quickly navigate the overview panel, you can use several tabs (you can create up to 5 of them in total). Tabs can be created and deleted at any convenient time, assigned a unique name and, in general, carried out any manipulations for maximum convenience.
View Panel Windows
By right-clicking on the white square located in the upper left part of the overview, we can call up a special list with windows, each of which has its own individual functions:
Here you can choose to show all frames or hide them from the interface - these functions allow you to quickly display or hide information about space objects located in your system.
Functions in the overview panel settings

A special settings tab in overview EVE Online allows you to use the following functions to customize the panel:
If you doubt that you can make the settings correctly, it is recommended to leave all parameters untouched, otherwise user interface changes will occur that are unlikely to benefit you and will cause discomfort in a given situation.
An example of setting up an overview for PVP battles
By default, in the overview panel, players can see not only enemy ships, but also allied ships. In EVE Online, it is very important to quickly respond to a threat, and the chances of locking your ally's ship instead of your opponent's are very high. To minimize such risks, you should carry out correct settings in the panel.
Go to settings and create a new profile (you can choose any name). After that, go to the “Types” tab, then “Filters”. We reset all filters, then switch to the “Ships” tab and click “Select all” - now we see all the ships in the system. After this, you should go to the “Status” tab and uncheck the “Pilot operates as part of your fleet” checkbox. After that, click on the “Save” button and return to the interface.
The introduced changes will allow you to remove frames and markers marking allies from the screen and overview. This will allow you to quickly focus on the enemy, without being distracted by the opportunity to aim your guns at your teammates' ship. Using the same method with an overview, you can remove the display of ships of a certain type or ships that have been assigned a separate status.
This article describes how to install the best emulator EVE-NG network devices. The development of this miracle is carried out by the same guys who made our favorite emulator UNetLab. What is most important for us is that in eve you can assemble a topology using Mikrotik, cisco, you can add servers and much more interesting things.
To install on your home PC we need:
1) VMware workstation
2) Space 20 GB (less can be done, but it’s better)
3) Support CPU Inte-VT or AMD-V
4) Well, RAM 4+
Deploying the EVE-NG emulator
Let's assume that you already have VMware. To download the finished image, go to the developers’ website “http://www.eve-ng.net/index.php/downloads/eve-ng” and download it.
Next, import the image to a convenient place (by double-clicking on the downloaded file) like this. 
Afterwards, we wait for our image with the EVE emulator to be imported and go to the settings of the VM that appears. We add resources to it (as much as we don’t mind). I threw in 8GB of RAM and 4 percent.
If you want your emulated microphones, servers and other hardware to have access to the external network, then network adapter add a bridge.

In the processor section, be sure to check the box “Virtual Intel-VT-x/ or AMD-V/RVI”

Click OK and exit to home screen virtual machine and see the inscription above the device section: “Update virtual machine" Click on the inscription and do it as in the pictures. (it may not exist)


After the update has been successfully completed, it’s time to launch our powerful emulator for home laboratory. Once everything is loaded, a greeting will be displayed on the screen in the form of an IP address and a line for entering a login, and then a password.
Login – root
Password – eve


After that, the server should load completely and you can go to the web interface using the ip we gave it 192.168.13.249.
Login – admin
Password eve


In the next article we will look at how to add images to the system and build various topologies. And that’s all, thanks to everyone, I hope the article will be useful. If you have questions, leave them in the comments.
89 questions about setting up MikroTik
Are you good at Mikrotik? Or have you recently come across this equipment for the first time and don’t know which way to approach it? In both cases, you will find useful information for yourself in the “” course. 162 video lessons, extensive laboratory work and 89 questions, to each of which you will know the answer. Details and access to the beginning of the course are free.