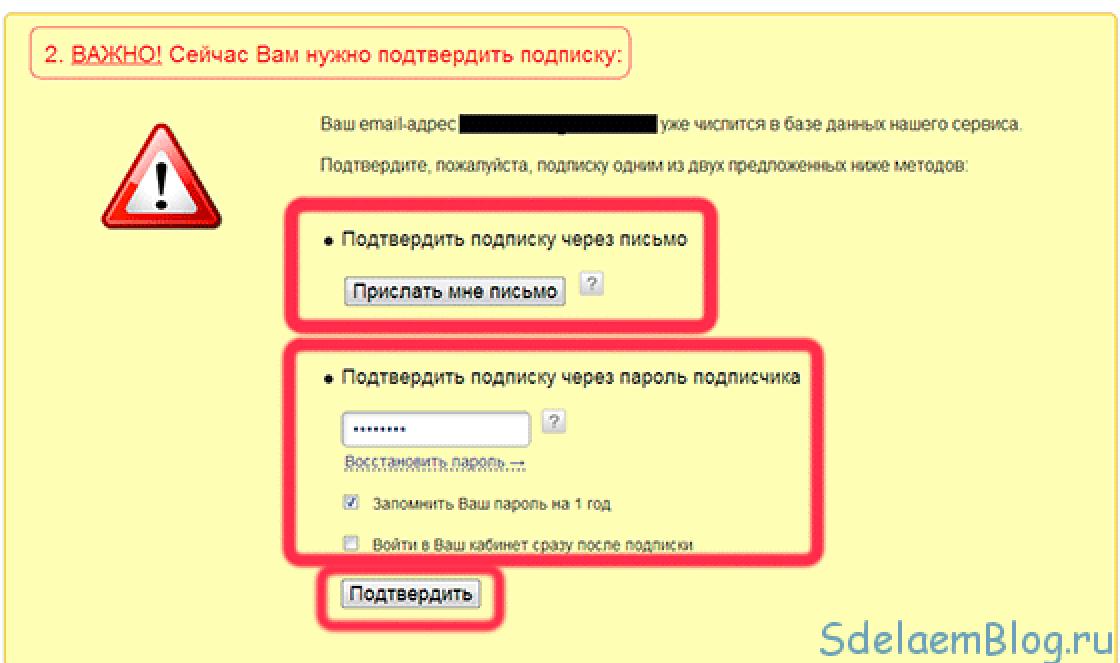When we buy an iPhone 6, iPhone 5s, iPhone 4, iPhone 7, iPhone 10... for the first time, we usually don’t know how to use it.
Then we go to the Internet and try to learn, and there most of the entries are for people who are already familiar with the Iphone and know where the buttons are and one of the main ones is “Home”.
It should be noted right away that it can be called differently: home, home, or home, and depending on the model, they can be either touch-sensitive on the screen or physical.
In older models there are physical ones, but in new ones starting with iPhone 7, and in iPhone X there is no home button at all. But let's return to the main topic, whatever it may be, but located in one place.
Where to find the home button on an iPhone

“Home” in all models (except X, it doesn’t have it) is located at the bottom center of the screen - both physical and virtual - photo above.
At the same time, many consider the introduction of virtual technology to be reckless - it only reacts to the skin of the finger, therefore, in winter, in the cold, gloves need to be removed.
It is assumed that Apple devices soon they will have no buttons at all, will be transparent, flexible and will receive many other innovations, especially related to security - the fingerprint on the home button will be like a toy car compared to a real one.
By the way, if you recently acquired an Apple smartphone, then it definitely wouldn’t hurt to learn about tricks with the home button.
What can the home button do on an iPhone?

Using "Home" you can return to home screen, and when you quickly press the “home and power” combination, make an easy reset.
In the settings, you can configure it to turn off the smartphone, launch the voice control function, launch Siri, adjust the click speed, and when you double-click, see all running applications.
You can also display it on the screen - make it virtual. To do this, you need to activate the “AssistiveTouch” function.
Not everyone knows, but the Home button can also be triple-clicked. To do this, go to Settings → General → Accessibility.
Then scroll down the screen. There you will see the “Keyboard Shortcut” menu, which is turned off by default.
There you can assign one of seven functions: “Color Invert”, “AssistiveTouch”, “Switch Control”, “Increase”, “Decrease White Point” and “Grayscale”. Good luck.
1. Taking pictures without using the touch screen
Simply call Siri with a long touch on the Home button and ask it to turn on the camera. To take a photo, press any volume button on your smartphone or headphones.
2. Emergency reboot
In those rare cases when the iPhone freezes or needs to be freed RAM device, an emergency reboot will help. Just hold down the Home button and the Lock button for 10 seconds.
3. Triple press the Home button
Go to the "Universal Access" item in the main iPhone settings. Scroll down to the “Keyboard Shortcuts” tab - a list of functions will open in front of you. Triple-clicking the Home button launches VoiceOver, color inversion (useful for reading), some display settings, on-screen zoom, and Switch Control or AssistiveTouch.
To turn on the magnifying glass by triple-clicking Home buttons, just select the appropriate item in “Universal Access”.
4. Double tap the Home button sensor
Perhaps all iPhone users know that double-clicking the mechanical Home button opens the application selection window. But not everyone is aware that double tapping the button sensor “lowers” the screen a little, allowing owners of large smartphones to easily reach the top icons.
5. Using 3D Touch
If you have an iPhone 6s or later, using 3D Touch can make your life a lot easier and save time. This technology will speed up movement between applications, make typing more convenient and...
6. Reassigning volume buttons
The iPhone has two volume settings: the first is for calls and notifications, the second is for music and applications. Turning off the “Change with buttons” toggle switch in the sound settings will fix the ringer volume in its current position and transfer control of music and applications exclusively to the side buttons.
Working with text
7. Undo last action
Just shake your smartphone, and iOS will offer to undo the last action, be it typing, pasting or, conversely, deleting text.
8. Quickly enter a domain
In cases where the keyboard prompts you to quickly enter domain.com, hold your finger on this button. A list of popular domains will open in front of you, where you can quickly switch to cherished.ru.
9. Removing the microphone icon from the keyboard
The microphone icon between the space bar and the language change button is intended for voice input text. You can remove the icon by moving the “Enable dictation” slider to the inactive position in the keyboard settings.
10. Listening to the text
iOS supports Screen Speak. To enable it, activate the slider in the speech settings: “Settings” → “General” → “Universal Access”. To have iPhone speak text on the screen, swipe down with two fingers in any app.
Safety
11. Create a letter password for unlocking
If you don't trust four- or six-digit passwords and don't like Touch ID technology, you can set a long one.
Go to the password code settings and select “Change password code”. The system will require you to enter the old combination first, and then the new one. On the screen for entering a new password, click on “Passcode Options” and select an acceptable option.
12. Improve Touch ID accuracy
To help iPhone recognize you more confidently and quickly, create multiple prints of the same finger.
13. Create hidden photos





If you take photos in standard application cameras, they will be saved in the media library. To protect a photo with a password, you need to resort to a trick. Turn off photo export and set a password in the Notes app settings. To take a secret photo, go to create a new note and tap on the camera icon. Once the photo is taken, click on "Export" and select "Lock Note."
14. Guided access
We often give our smartphone into the wrong hands to “pass a level in a game,” “read an article,” or “watch a video on YouTube.” If you don't trust who will be using your iPhone, turn on Guided Access in Settings: General → Accessibility → Guided Access.
When handing over an iPhone to someone, triple-click the Home button to turn on Guided Access, and the person will only be able to use the open app.
Siri
15. “Whose iPhone is this?”


If you found lost iPhone, Siri will help you contact its owner without entering a password. Ask her “Whose iPhone is this?” or “Who owns this iPhone?”, and a window will open in front of you with the name of the owner of the gadget.
To allow someone who finds your iPhone to find you using this method, go to Siri settings and in the “Data” tab, assign a contact with information about yourself.
16. Male Siri voice
Not everyone knows, but our trusty electronic assistant can talk pleasantly male voice. This option is available in Siri settings.
Calls
17. Calling the last number dialed
To repeat the last call, it is not necessary to go to the “Recent” tab. Click on the green handset on the screen with keys, and the iPhone will offer to call back the last number dialed.
18. Quick access to favorite contacts


To quickly dial important numbers, add them to the Favorites tab in the standard Phone application. Swipe right on the desktop to go to the widget panel. Scroll down and click “Edit”, and then tap the plus sign next to the “Favorites” widget. Now you can call your loved ones faster and even when the screen is locked.
19. Detection of an incoming call in headphones
Answering calls using headphones is sometimes much easier than reaching for your phone. To find out who is calling you without taking your iPhone out of your pocket, turn on the “Call Announcements” toggle switch in your phone settings.
Messages
20. Deleting old messages
Deleting irrelevant messages will help bring order to your correspondence and free up precious megabytes of memory. Find the “Leave messages” item in the settings and set the required time after which the messages will be deleted.
21. Saving traffic in “Messages”
To avoid wasting traffic on heavy attachments, turn on low quality mode in your message settings.
22. Time of sending messages


One of the non-obvious functions of “Messages” is viewing the exact time of sending. Just swipe from the right side of the screen.
Alarm
23. Setting up a call from Apple Music
The ability to set your favorite song as an alarm is not a trick, but a basic one iPhone function, which many people don’t know about. When creating a new alarm, click on the Sound tab. Rewind the list to the very beginning, before the standard ringtones, find a panel with familiar names and click on “Select song”.
24. Snooze alarm
To reschedule the alarm to a later time, you don’t have to look for the corresponding button on the screen. Press any side button and iPhone wakes you up again in nine minutes.
This interval was not chosen by chance: old mechanical alarm clocks could not count exactly 600 seconds. They did not take into account the current minute and began counting nine minutes from the next one.
Safari
25. Search by word on a page
Enter the desired word in the address bar. In the drop-down menu under the search engine suggestions, select “On this page.”
26. Recently closed tabs
Go to the screen that shows previews of open pages, and hold your finger on the “+” button. A list will open in front of you recently closed tabs. This is useful if you accidentally closed it a long time ago open page, which is difficult to find in the browser history.
27. Convert a Safari page to a PDF file




28. Opening links in the background
Other basic applications and services
29. Spotlight as a converter


Swiping down on any iPhone screen opens Spotlight. Its use significantly reduces the time spent searching for something on a smartphone. Spotlight provides results from many applications: it will help you find the desired episode of a podcast, a message by keyword, or a person on Twitter. Also, a standard search engine can act as a converter. Just search for "1 usd" or "15 inches in cm".
30. Convert slow motion video to regular video


If you've been playing around with the slow motion function and accidentally shot something in slow motion that would look better at natural speed, it's easy to bring the video to the original tempo without additional applications. Open the video editing section and adjust the values on the speed bar. This strip is located above the timing field, where we usually cut the videos.
Level 31


The compass in the basic application is practically useless in the city. But if you swipe the screen to the left, you can get a level - an indispensable device for repair and installation.
32. Optimizing Apple Music storage
Turn on Storage Optimization in Music Settings and iPhone will automatically delete songs you rarely listen to. This will only happen when the device’s memory runs out.
To set the minimum amount of music that will not be deleted from iPhone, you can set the storage size.
33. Geolocation reminders


Task managers in App Store offer a lot of functions, but standard “Reminders” are also capable of a lot. For example, a basic application can remind you to buy milk not only at 15:00, but also when you visit the store. To enable this function, select “Remind me by location” and find the desired geolocation in the task settings.
Battery
34. Turn on power saving mode
If your iPhone has more than 20% charge left, but the nearest outlet is still very far away, it makes sense to switch to power saving mode. To enable the mode, just ask Siri about it or find the corresponding item in the battery settings. In these settings, you can also find a list of the most energy-consuming applications and close them in a timely manner.
35. Silent charging connection
You can avoid vibration when connecting the charger to your iPhone by opening the Camera app before connecting the Lightning cable. The device will begin to charge, and your light-sleeping relatives will not be awakened by a sudden sound.
Why is it needed at all? Assistive Touch (virtual button Home)? The feature, one of Apple's developments for people with disabilities, allows you to quickly access specific applications and settings using gestures. This is useful when you are unable to use the physical buttons on your iPhone (for example, the lock button or volume buttons are broken and you can’t fix the problem quickly).
How to enable a virtual Home button on the iPhone or iPad screen (Assistive Touch)

Open Settings → Basic → Universal Access → Assistive Touch(to quickly find it, scroll down the screen. By the way, appreciate how many useful things Apple has come up with for people with various diseases!).
After this, a square button with rounded corners and a white circle with circles radiating from it in the center will appear in the lower right corner of the iPhone or iPad display. This is Assistive Touch. Now with its help you can also control your gadget.

If you have the function active Keyboard shortcut, enable or disable Assistive Touch on any screen (lock screen, Home screen, application) by triple tapping physical button Home. Pressing speed can be adjusted along the way Universal Access → Home.

You can also activate Assistive Touch using a Siri voice request.
How to use the virtual Home button on the iPhone or iPad screen (Assistive Touch)
Click the Assistive Touch button. You will see six icons - Notification Center, Device, Control Center, Home, Siri and User.

As you might guess, clicking on each of them launches the corresponding action - going to the notification center, control center (there is a flashlight, calculator and other tools), simulating pressing the physical Home button, and so on.
Several useful commands for the virtual Home button (Assistive Touch)
Apparatus → Screen lock- block iPhone screen/iPad. If you hold down the Lock Screen button for a few seconds, you will turn off your device. If your power button is broken, it is better not to do this - you can turn on your smartphone or tablet only after connecting it to iTunes via a cable;

Apparatus → Off / On sound- switch or wake iPhone from silent mode;

Device → Louder / Quieter- decrease or increase the system volume;

Apparatus → More → Screenshot- take a screenshot;

Apparatus → More → Gestures- select the required number of fingers and attach a specific gesture to it (any one you want. To create a gesture, you need to move the circles on the screen).

This is how Assistive Touch mode works on iOS devices. We sincerely wish you never to use it - so that you are in good health and the iPhone buttons work properly. If something does happen to you or your favorite gadget, now you know what you need to do in order to simplify your life.
The redesigned lock screen is the most requested feature in iOS 10. Now you no longer have to press the sleep button/wake button or "Home" to unlock your iPhone. Just pick up your smartphone to wake up the lock screen - thanks to the function « ».
Swipe gesture "Unlock" is now history. Just click on the button "Home" to unlock your iPhone. Although I initially found the "Press the Home button to open" feature a little weird, I've grown to like the feature.
Note: This feature only works on devices equipped with touch button"Touch ID" such as iPhone 5s or later, iPad Pro, iPad Air 2 or iPad mini 3.
However, if you don't like this feature, you can disable it. Even better, you can keep unlocking your device using your Touch ID-enrolled fingerprint the same way as before. Want to know how it works? Then let's get started!
How to disable on iPhone andiPad mode "Press the Home button to open" iniOS10
Step 1. First of all, launch the Settings app on your iPhone → Select General.
Step 3. Scroll down and select " Home». 
Step 4. Finally, turn on the switch " Opening with a finger". 
How to enable "Press Home to Unlock" mode iniOS10
If you want to use new way unlock your iPhone, simply follow the steps above and last step turn off the switch " Opening with a finger".
On iPhones there is only one physical navigation button - the “ Home”, which is located under the screen in the middle. This key allows you to minimize applications, call a virtual assistant and perform a lot of other necessary actions. Control your gadget without the " button" Home"becomes almost unrealistic - but what to do if it fails?
Fortunately, Apple developers have provided the ability to display the “ Home"on the iPhone screen. You will learn how to do this by reading this article.
Display the button " Home"The Assistive Touch function allows you to access the iPhone screen. This function is intended for people with disabilities, but it is more often used by owners of gadgets with faulty physical keys.
The Assistive Touch function is especially popular among Chinese users - in the Middle Kingdom, almost half of iPhones are controlled “from the screen”. Practical Chinese claim that this method of control is not only more convenient, but also prevents wear and tear on the physical buttons.
How to set up Assistive Touch? Just follow a few steps:
Step 1. Go to " Settings" and follow the path " Basic» — « Universal access».
Step 2. In the section " Universal Access» find the block « Interaction" It will have a subsection “ Assistive Touch" - go into it.

Step 3. Switch the slider " Assistive Touch» to active position.

A translucent square with a white circle inside will appear on the screen - the menu launch button.

This means that the function " Assistive Touch"is activated and you can control the gadget without using physical keys.
“Assistive Touch” can be enabled on any Apple device with iOS version higher than 5.0.
How to use Assistive Touch?
First of all, you need to place the function menu launch button in a convenient place. You can move it along the screen frames by holding it with your finger. Placing the key in the center of the screen will not work.
Once you have decided on the location of the button, click on it. You will see a menu like this:

At the bottom of the menu there is a virtual button “ Home» . The functionality of the virtual button is 100% identical to the functionality of the physical one - in particular, by long pressing it you can launch Siri.
In the main menu " Assistive Touch» there are other options:
- Notification Center– allows you to call up the notification screen. The traditional way to bring up this screen is to swipe from top to bottom.
- Voice control- another way to “wake up” Siri.
- Control room– makes it possible to display a menu for quick control of some of the functions. Pressing this key actually replaces the bottom-up swipe.
- Favorites. Through " Favorites» You can activate gestures that the user has created independently. To start creating a new gesture, go to " Favorites" and click on any of the squares with the sign " + " inside.

Also in the main menu " Assistive Touch"there is a button" Apparatus" Clicking on it will take you to a submenu where you will find on-screen keys that allow you to perform actions such as locking/rotating the screen and changing the device volume.

Through " Assistive Touch"You can even take a photo of the iPhone screen - to do this, go to the function menu along the path " Apparatus» — « More" and click on the button " Snapshot screen" It's worth taking photos this way static images, because the screen element responds with a significant delay.
On devices with iOS 9, the main menu “Assistive Touch” can be customized. In particular, users can increase the number of icons in the main menu to 8 pieces.
How to remove the Home button from the iPhone screen?
Deactivating the function " Assistive Touch" is performed in the same way as activation. You just need to follow the path on your iPhone " Settings» — « Basic» — « Universal Access» — « Assistive Touch" and switch the toggle switch of the same name to the inactive position.

The square with a white circle inside will disappear from the screen.
How do I set up quick access to Assistive Touch?
You can adjust your iPhone so that to start " Assistive Touch“I didn’t have to go through the settings every time. Here's how it's done:
Step 1. Go to the section " Universal Access» in the main settings of the gadget and scroll the screen to the very end. At the bottom you will see a subsection “ Keyboard shortcut».

Proceed into it.
Step 2. In the subsection " Keyboard shortcut"Tick the box next to " AssistiveTouch».

After this, you will be able to call the menu launch button " Assistive Touch» by triple pressing the physical key « Home” and hide it in the same way.
Conclusion
At least the virtual button " Assistive Touch" and can completely replace the physical button " Home“, this does not mean that you can delay repairing the device. If the gadget is under warranty, the user should go to service center immediately - otherwise he risks saying goodbye to hope for free elimination lack.