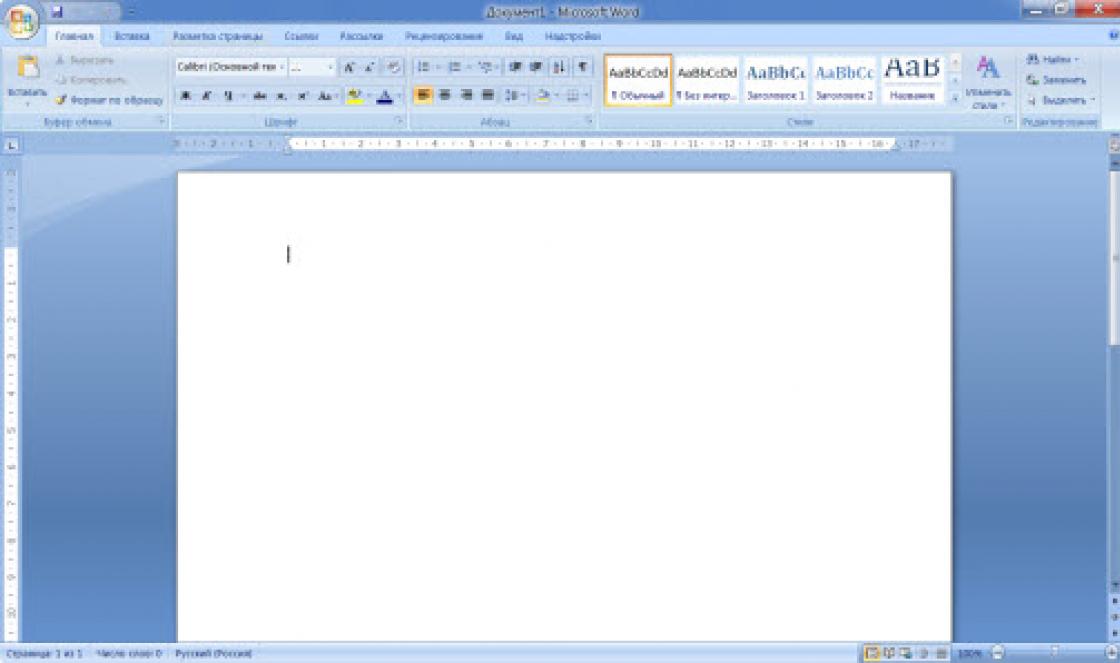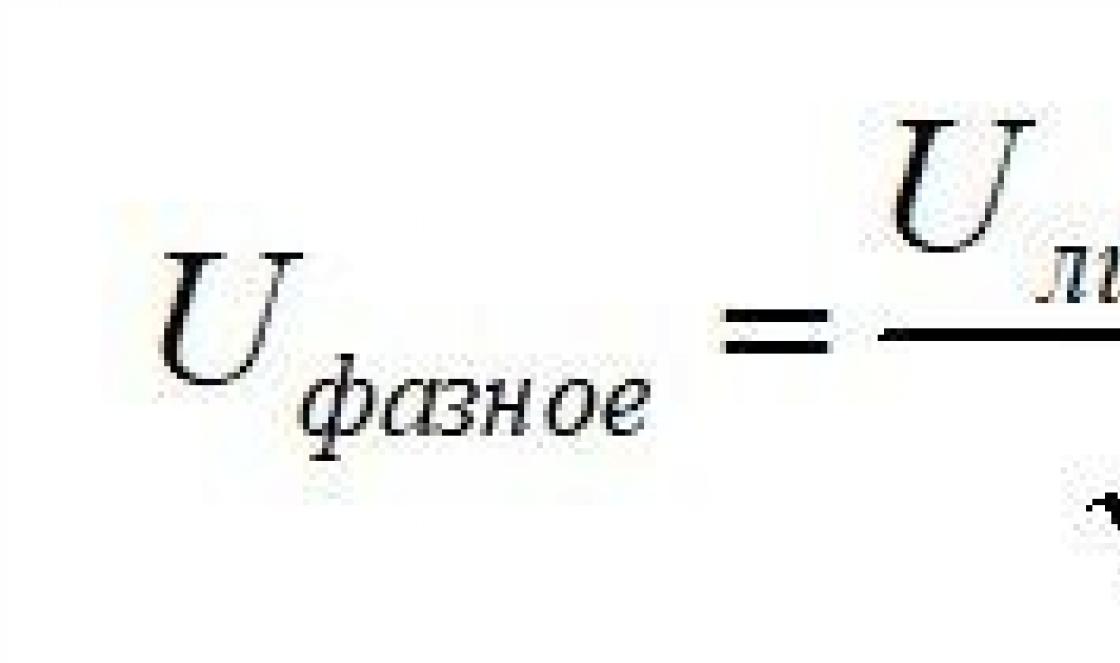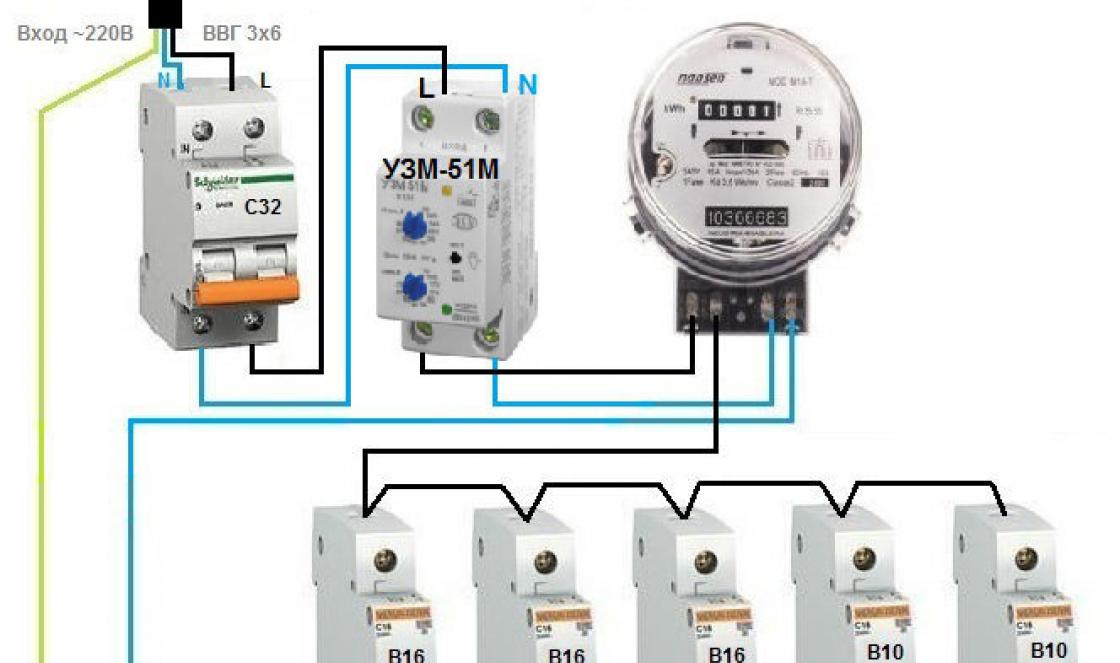काम शुरू करने से पहले यह आवश्यक है। डाउनलोड में आपका ज्यादा समय नहीं लगेगा। कुछ ही मिनटों में आप "सेटअप विज़ार्ड" लॉन्च कर पाएंगे, यह आपको अपने पीसी पर निर्दिष्ट फ़ोल्डर में प्रोग्राम फ़ाइलों को सही ढंग से अनपैक करने में मदद करेगा। अपने डेस्कटॉप पर सॉफ़्टवेयर का शॉर्टकट बनाना न भूलें। इसके साथ, आप इसके आगे उपयोग के साथ सॉफ्टवेयर को बहुत तेजी से लॉन्च करने में सक्षम होंगे।
स्टेप 2. जंक फाइल्स को डिलीट करें
जंक फ़ाइलों में ऐसी वस्तुएं शामिल होती हैं जिन्हें अस्थायी रूप से कूड़ेदान में संग्रहीत किया जाता है, साथ ही साथ ब्राउज़र से डेटा जो इंटरनेट का उपयोग करते समय सहेजे जाते हैं। लेकिन सभी अस्थायी फ़ाइलों को विशेष सॉफ़्टवेयर के बिना पीसी पर मैन्युअल रूप से आसानी से पता नहीं लगाया जा सकता है। "त्वरक" लॉन्च करें और टैब पर जाएं "सफाई"... प्रस्तुत मेनू में, उन फ़ाइलों के प्रकारों को चिह्नित करें जिन्हें एप्लिकेशन को खोजने की आवश्यकता है, और फिर बटन पर क्लिक करें "स्कैन"... इसके खत्म होने का इंतजार करें। यदि वांछित है, तो रिपोर्ट देखें और फिर कार्यक्रम सौंपें "ठीक कर" पता चला वस्तुओं। एक ही समय में आपके कंप्यूटर से सभी अनावश्यक फाइलें गायब हो जाएंगी।

चरण 3. रजिस्ट्री को साफ करें
रजिस्ट्री एक सिस्टम डेटाबेस है जो कंप्यूटर के लंबे समय तक सक्रिय उपयोग से अछूता रहता है। अक्सर, वहां एकत्र की गई अधिकांश सामग्रियां काम के लिए पूरी तरह से अनावश्यक हैं, न तो आप और न ही आपके पीसी। टैब पर जाएं "रजिस्ट्री"... उस फ़ाइल के प्रकार को इंगित करें जिसे प्रोग्राम को खोजने की आवश्यकता है, और फिर, पिछले चरण की तरह, स्कैनिंग शुरू करें। नतीजतन, समस्याओं की एक सूची स्क्रीन पर दिखाई देगी, साथ ही साथ रजिस्ट्री अनुभाग जिसमें उन्हें पता चला था। क्लिक "ठीक कर" और आप अपने कंप्यूटर को जल्दी और कुशलता से साफ कर सकते हैं।

चरण 4. डुप्लिकेट का पता लगाएं
डुप्लीकेट फाइलें भी कचरा हैं। वे आपके कंप्यूटर की स्मृति में इधर-उधर बिखरे हुए हो सकते हैं, साथ ही एक ही फ़ोल्डर में एक दूसरे से सटे हुए, केवल नाम में भिन्न हो सकते हैं। मेनू में "एक्सेलेरेटर" पर जाएं "उपकरण" और फ़ंक्शन पर क्लिक करें। संकेत दें कि कौन से फ़ोल्डर को क्लोन फ़ाइलों की उपस्थिति के लिए कार्यक्रम द्वारा स्कैन किया जाना चाहिए और अन्य मानदंडों को इंगित करना चाहिए। उसके बाद, डुप्लिकेट की एक सूची और उनके स्थान के बारे में जानकारी स्क्रीन पर दिखाई देगी। इसके अलावा, अनावश्यक कार्यक्रमों के बारे में मत भूलना आह। आप ट्यूटोरियल के एक अन्य लेख में इसके बारे में जान सकते हैं।
बधाई हो! अब आप जान चुके हैं कि अपने कंप्यूटर को कबाड़ से कैसे साफ़ करें। समय-समय पर इन जांचों को करें, और लैपटॉप आपको हमेशा इसके साथ खुश रखेगा परिचालन कार्य... कंप्यूटर एक्सेलेरेटर एक ऐसा कार्यक्रम है जो आपकी पुरानी तकनीक में जान फूंक सकता है। आज इसे स्थापित करें, और बहुत निकट भविष्य में आप अपने पीसी में सुधार देखेंगे।
- C: \\ Documents and Settings \\ username \\ Local Settings \\ History
- C: \\ Windows \\ Temp
- C: \\ Documents और Settings \\ username \\ Local Settings \\ Temp
- C: \\ Documents and Settings \\ Default User \\ Local Settings \\ History
2. अस्थायी और अप्रयुक्त फ़ाइलों का उपयोग करके डिस्क की सफाई
मानक उपकरण "डिस्क क्लीनअप"
- 1. "प्रारंभ" -\u003e "सभी कार्यक्रम" -\u003e "सहायक उपकरण" -\u003e "सिस्टम टूल्स" पर जाएं और "डिस्क क्लीनअप" प्रोग्राम चलाएं।
- 2. साफ करने के लिए एक डिस्क का चयन करें:
डिस्क स्कैनिंग प्रक्रिया शुरू होती है ...
- 3. एक फाइल खुलेगी जिसमें अस्थाई फाइलों की जगह की मात्रा के बारे में जानकारी होगी:

उन अनुभागों के बगल में स्थित बक्से को चेक करें जिन्हें आप साफ़ करना चाहते हैं और "ओके" पर क्लिक करें।
- 4. लेकिन यह सब नहीं है। यदि आपने विंडोज 7 को एक खाली डिस्क पर नहीं, बल्कि पहले से स्थापित के ऊपर स्थापित किया है ऑपरेटिंग सिस्टम, संभवतः आपके पास Windows.old या $ WINDOWS जैसे फ़ोल्डर हैं। ~ Q जो कि स्थान लेते हैं। इसके अलावा, यह सिस्टम पुनर्स्थापना चौकियों (पिछले एक को छोड़कर) को हटाने के लिए समझ में आ सकता है। इस ऑपरेशन को करने के लिए, 1-3 चरणों को दोहराएं, लेकिन इस बार "क्लीन अप सिस्टम फाइल्स" पर क्लिक करें:

- 5. आइटम 2 में वर्णित प्रक्रिया के बाद, आपको एक ही विंडो दिखाई देगी, लेकिन शीर्ष पर "अतिरिक्त" टैब दिखाई देगा। यह करने के लिए जाना है।

सिस्टम पुनर्स्थापना और छाया प्रतिलिपि के तहत, क्लीन क्लिक करें।
3. फ़ाइलें pagefile.sys और hiberfil.sys
फाइलें सिस्टम ड्राइव के मूल में स्थित हैं और काफी जगह लेती हैं।
- 1. pagefile.sys फ़ाइल सिस्टम पेजिंग फ़ाइल (वर्चुअल मेमोरी) है। आप इसे हटा नहीं सकते (इसे कम करने की अनुशंसा भी नहीं की गई है), लेकिन आप इसे किसी अन्य डिस्क पर ले जाने की आवश्यकता भी कर सकते हैं। यह बहुत सरलता से किया जाता है, "कंट्रोल पैनल सिस्टम और सिक्योरिटी सिस्टम" खोलें, "प्रदर्शन" अनुभाग में "उन्नत सिस्टम सेटिंग्स" चुनें, "सेटिंग" पर क्लिक करें, "उन्नत" टैब पर जाएं (या संयोजन कुंजी जीत + आर दबाएं, कमांड खुल जाएगा और SystemPropertiesAdvanced टाइप करें। ) और "वर्चुअल मेमोरी" अनुभाग में "बदलें" पर क्लिक करें। वहां आप पेजिंग फ़ाइल का स्थान और उसके आकार का चयन कर सकते हैं (मैं "सिस्टम द्वारा चयनित आकार" छोड़ने की सलाह देता हूं)।

- 2. hiberfil.sys फ़ाइल हाइबरनेशन (हाइपरनेशन मोड) के लिए रैम की एक छवि है।
4. डिस्क से अनावश्यक कार्यक्रमों को हटाना
डिस्क स्थान खाली करने का एक अच्छा तरीका (और सिस्टम प्रदर्शन को बढ़ाने के लिए एक अतिरिक्त बोनस के रूप में) अप्रयुक्त कार्यक्रमों की स्थापना रद्द करना है।

कंट्रोल पैनल पर जाएं और "प्रोग्राम हटाएं" चुनें। एक सूची दिखाई देगी जिसमें आप उस प्रोग्राम का चयन कर सकते हैं जिसे आप हटाना चाहते हैं और "निकालें" पर क्लिक करें।
5. डीफ़्रैग्मेन्टेशन
डीफ़्रेग्मेंटर प्रोग्राम द्वारा किए गए हार्ड डिस्क को डीफ़्रैग्मेंट करने से, आप क्लस्टर्स की सामग्री को व्यवस्थित कर सकते हैं, अर्थात, उन्हें डिस्क पर स्थानांतरित कर सकते हैं, ताकि एक ही फाइल वाले क्लस्टर्स को क्रमिक रूप से रखा जाए, और खाली क्लस्टर्स को विलय कर दिया जाए। इससे फ़ाइलों तक पहुंच की गति में वृद्धि होती है, और इसलिए कंप्यूटर के प्रदर्शन में थोड़ी वृद्धि होती है, जो डिस्क के विखंडन के उच्च स्तर के साथ काफी ध्यान देने योग्य हो सकती है।
मानक डिस्क विवर्तन कार्यक्रम पथ के साथ स्थित है:
प्रारंभ\u003e सभी कार्यक्रम\u003e मानक\u003e उपयोगिता\u003e डिस्क डीफ़्रेग्मेंटर

डीफ़्रेग्मेंटिंग से पहले डिस्क विश्लेषण करें। विश्लेषण के बाद, डिस्क पर खंडित फ़ाइलों और फ़ोल्डरों के प्रतिशत और कार्रवाई के लिए सिफारिश के बारे में एक चार्ट के साथ एक संवाद बॉक्स प्रदर्शित किया जाता है। यह नियमित रूप से विश्लेषण करने के लिए सिफारिश की जाती है, और डिस्क डीफ़्रेग्मेंटेशन प्रोग्राम की उपयुक्त सिफारिश के बाद ही डीफ़्रेग्मेंटेशन। सप्ताह में कम से कम एक बार डिस्क विश्लेषण करने की सिफारिश की जाती है।
यदि डीफ़्रैग्मेन्टेशन की आवश्यकता दुर्लभ है, तो डिस्क विश्लेषण करने के लिए अंतराल को एक महीने तक बढ़ाया जा सकता है।
बड़ी संख्या में फ़ाइलों या फ़ोल्डरों को जोड़ने के बाद, डिस्क अत्यधिक खंडित हो सकती है, इसलिए ऐसे मामलों में उनका विश्लेषण करने की सिफारिश की जाती है।
डिस्क डीफ़्रेग्मेंटर का उपयोग करके पूरी तरह से और सही ढंग से डीफ़्रेग्मेंट करने के लिए, आपकी डिस्क में कम से कम 15% खाली स्थान होना चाहिए। डिस्क डीफ़्रेग्मेंटर इस स्थान का उपयोग फ़ाइल के टुकड़ों को छांटने के लिए एक क्षेत्र के रूप में करता है। यदि वॉल्यूम मुक्त स्थान का 15% से कम है, तो डिस्क डीफ़्रेग्मेंटर केवल आंशिक डीफ़्रैग्मेन्टेशन करेगा। अतिरिक्त डिस्क स्थान खाली करने के लिए, अनावश्यक फ़ाइलों को हटा दें या उन्हें किसी अन्य डिस्क पर ले जाएं।
स्थापना के बाद डीफ़्रैग्मेन्ट डिस्क सॉफ्टवेयर या विंडोज के अपडेट या क्लीन इंस्टॉल करने के बाद। सॉफ़्टवेयर इंस्टॉलेशन के बाद डिस्क अक्सर खंडित हो जाती है, इसलिए डिस्क डीफ़्रेग्मेंटर चलाने से सर्वश्रेष्ठ फ़ाइल सिस्टम प्रदर्शन सुनिश्चित करने में मदद मिल सकती है।
आप डीफ़्रैग्मेन्टेशन के लिए आवश्यक थोड़ा समय बचा सकते हैं यदि आप ऑपरेशन शुरू करने से पहले अपने कंप्यूटर से जंक फ़ाइलों को हटाते हैं, और सिस्टम फ़ाइलों को पेजफाइल.साइस और हाइबरफिल.साइस को भी बाहर कर देते हैं, जिन्हें सिस्टम द्वारा अस्थायी, स्पूल की गई फ़ाइलों के रूप में उपयोग किया जाता है और प्रत्येक विंडोज सत्र की शुरुआत में पुनः बनाया जाता है। ...
ऑपरेशन के दौरान, कंप्यूटर सभी प्रकार के अनावश्यक फ़ोल्डरों और फ़ाइलों, रजिस्ट्री प्रविष्टियों से अटे पड़े रहते हैं। और, ज़ाहिर है, यह सब "डिजिटल कचरा" से छुटकारा पाने के लिए जरूरी है - समय-समय पर कंप्यूटर को साफ करने के लिए, इसलिए बोलने के लिए, कार्यक्रम के स्तर पर।
इस आलेख में, आप सीखेंगे कि आप मानक विंडोज टूल का उपयोग करके और विशेष कार्यक्रमों के माध्यम से अपने कंप्यूटर को कचरे से कैसे साफ कर सकते हैं।
मैं उपयोगिताओं के साथ अपने पीसी को कैसे साफ करूं?
वेब पर, आप बड़ी संख्या में उपयोगिताओं को पा सकते हैं जो स्वचालित रूप से आपके कंप्यूटर से कचरा निकालते हैं। लेकिन हम सबसे सफल समाधानों से परिचित होंगे जो अभ्यास में खुद को साबित कर चुके हैं (यानी, वे कंप्यूटर पर सबसे अच्छी गुणवत्ता के साथ कचरा साफ करते हैं)।
CCleaner
एक शक्तिशाली और एक ही समय में अंग्रेजी कंपनी पिरिफोर्म लिमिटेड से आसान-से-उपयोग कंप्यूटर सफाई कार्यक्रम। नि: शुल्क (नि: शुल्क संस्करण) और शेयरवेयर (व्यावसायिक और व्यावसायिक प्लस संस्करण)। रजिस्ट्री शाखाओं, विंडोज कुंजियों और प्रोग्राम निर्देशिकाओं से "सिस्टम कचरा" को सही ढंग से बेअसर करता है। जानता है कि ब्राउज़र कैश, मेमोरी डंप, ओएस लॉग को कैसे साफ किया जाए। यह है अतिरिक्त प्रकार्य: स्टार्टअप और कार्य अनुसूचक का प्रबंधन, कार्यक्रमों की स्थापना रद्द करना, संदर्भ मेनू को अनुकूलित करना। नाजुक रूप से और कुशलता से रजिस्ट्री का अनुकूलन करता है: डीएलएल का विश्लेषण करता है, अमान्य एक्सटेंशन, क्लास और एक्टिवएक्स त्रुटियों, एप्लिकेशन पथ और कंप्यूटर को अव्यवस्थित करने वाले अन्य तत्वों का पता लगाता है।
1. अपने ब्राउज़र में उपयोगिता डाउनलोड करने के लिए आधिकारिक पृष्ठ खोलें - http://www.piriform.com/ccleaner।
2. हरे "डाउनलोड फ्री वर्जन" बटन पर क्लिक करें।
3. नए पृष्ठ पर, पहले पैनल में "... डाउनलोड" पर फिर से क्लिक करें।

4. तालिका में, पहले कॉलम (फ्री) में, "Download.com" लिंक पर क्लिक करें।

5. डाउनलोड किए गए इंस्टॉलर को चलाएं।

6. इंस्टॉलर विंडो में, ड्रॉप-डाउन सूची में, "रूसी" चुनें। ब्लू इंस्टॉल बटन पर क्लिक करें।
7. उपयोगिता को चलाएं। अपने पीसी से अनावश्यक फ़ाइलों को "सफाई" अनुभाग में पूरी तरह से हटाने के लिए, "विश्लेषण" पर क्लिक करें, और फिर, स्कैनिंग पूरी होने के बाद, "क्लीनअप" पर क्लिक करें।

8. "रजिस्ट्री" अनुभाग खोलें। "समस्याओं के लिए खोज" पर क्लिक करें, और जाँच करने के बाद, "ठीक करें ..." पर क्लिक करें।
चीनी डेवलपर्स से समाधान। कुछ माउस क्लिक में, अनावश्यक, बेकार फ़ाइलों और रजिस्ट्री कुंजियों से पीसी को पूरी तरह से हटा देता है। फ्रीवेयर लाइसेंस प्राप्त (उपयोगकर्ताओं को नि: शुल्क प्रदान)। सभी विंडोज संस्करणों के साथ पूरी तरह से संगत, अंग्रेजी और रूसी का समर्थन करता है। मॉनिटर डिस्क स्थान, सिस्टम को प्रभावी ढंग से अनुकूलित करता है। संक्षेप में सॉफ्टवेयर कबाड़ का पता लगाता है।

1. उपयोगिता ऑफ़साइट खोलें - http://www.wisecleaner.com/wise-disk-cleaner.html।
2. इंस्टॉलर विंडो में, "स्पाइवहंटर इंस्टॉल करें" पैनल में, अतिरिक्त एंटीवायरस सॉफ़्टवेयर की स्थापना को अक्षम करने के लिए "अस्वीकार" पर क्लिक करें।

3. "इंस्टॉल" पर क्लिक करें।

4. स्थापना पूर्ण होने के बाद, उपयोगिता को चलाएं।
5. "त्वरित सफाई" अनुभाग में, उन वस्तुओं का चयन करें जिन्हें आप ओएस से पूरी तरह से बेअसर करना चाहते हैं या साफ करना चाहते हैं।
6. सर्च और फिर क्लीनअप पर क्लिक करें।
ध्यान दें। आप "डीप क्लीनिंग" फ़ंक्शन का भी उपयोग कर सकते हैं।

विंडोज ऑपरेटिंग सिस्टम सर्विसिंग के लिए बहुक्रियाशील उपयोगिता। प्रदान किए गए शेयरवेयर (एक लाइसेंस के बिना उपयोग की एक परीक्षण अवधि - एक परीक्षण है)। पूरी तरह से कचरे से ओएस को मुक्त करता है, इसके काम को गति देता है। स्टार्टअप और रजिस्ट्री प्रविष्टियों के प्रबंधन के लिए सुविधाजनक कार्यों के साथ संपन्न। स्वचालित मोड में सफाई करता है, बेकार वस्तुओं को प्रदर्शित करता है, डिस्क स्थान की निगरानी करता है। रजिस्ट्री में परिवर्तन ट्रैक करता है।
1. आधिकारिक डाउनलोड पेज पर - http://www.chemtable.com/ru/organizer.htm - डाउनलोड बटन पर क्लिक करें।

2. रेग ऑर्गनाइजर को इंस्टॉल और रन करें।
3. मेनू के डिस्क क्लीनअप सेक्शन पर क्लिक करें।

4. "स्कैन" पर क्लिक करें। जाँच करने के बाद, रन क्लीनअप कमांड को सक्रिय करें।
शेमस
जर्मन कंपनी एशम्पू द्वारा विकसित व्यापक विंडोज ऑप्टिमाइज़र। यह सिस्टम के सॉफ्टवेयर "ट्यूनिंग" के लिए उपयोगिताओं और कार्यों की एक बड़ी संख्या को जोड़ती है। अपने पीसी को गति देता है, सिस्टम निर्देशिकाओं और प्रक्रियाओं की अखंडता का उल्लंघन किए बिना मुक्त डिस्क स्थान को सही ढंग से मुक्त करता है। कार्यालय में सशुल्क और निःशुल्क संस्करणों में उपलब्ध है। सिस्टम की बारीक ट्यूनिंग बनाने के लिए विकल्प हैं (Tweaking Tool), इंटरनेट के निशान साफ \u200b\u200bकरने के लिए एक मॉड्यूल, पीसी डिस्क से डिजिटल जंक को बेअसर करने के लिए एक अंतर्निहित उपयोगिता ड्राइव क्लीनर। स्पाइवेयर का पता लगाने और हार्ड ड्राइव को डीफ़्रैग्मेंट करने में सक्षम।
1. डेवलपर के कार्यालय पर, खुला - www.ashampoo.com।
2. शीर्ष पैनल में, रूसी इंटरफ़ेस भाषा सेट करें।
3. "डाउनलोड" अनुभाग पर क्लिक करें।
4. तालिका में (टेबल, फ्री, 12, 14 या 2016) में एक WinOtimizer संस्करणों का चयन करें: पैनल में, "डाउनलोड करें" पर क्लिक करें।

5. इंस्टॉलर चलाएं, खुलने वाली विंडो में, यदि आवश्यक हो तो स्थापना को कॉन्फ़िगर करें (पथ निर्दिष्ट करें, पहुंच, शॉर्टकट बनाएं)। अगला पर क्लिक करें।

6. पसंदीदा टैब पर क्लिक करें और ड्राइव क्लीनर आइकन चुनें।

7. ओएस स्कैन के अंत में, अनावश्यक वस्तुओं से छुटकारा पाने के लिए "हटाएं" बटन पर क्लिक करें।
![]()
नियमित कार्यों के साथ कंप्यूटर को "सफाई" करना
सिस्टम विभाजन को साफ करना
1. कुंजी संयोजन दबाएं - विन + ई।

2. रन पैनल में, कमांड टाइप करें - cleanmgr.exe। ओके पर क्लिक करें"।
3. सेटिंग्स के साथ दिखाई देने वाली विंडो में, उन ऑब्जेक्ट्स का चयन करें जिन्हें आप हटाना चाहते हैं (माउस को क्लिक करके उनके बगल में "पक्षी" रखें)। और फिर "क्लीन अप सिस्टम फाइल्स" पर क्लिक करें।

टेंप फ़ोल्डर से कचरा हटाना
1. अस्थायी फ़ाइल संग्रहण खोलें:
ड्राइव C -\u003e उपयोगकर्ता -\u003e -\u003e AppData -\u003e स्थानीय -\u003e अस्थायी
2. फ़ोल्डर में सभी फ़ाइलों का चयन करने के लिए Ctrl + A दबाएं।

3. उन पर राइट-क्लिक करें। विंडोज विकल्पों की सूची से, अनइंस्टॉल का चयन करें। "कचरा" खाली करें (इसका आइकन डेस्कटॉप पर स्थित है)।
ब्राउज़रों से अनावश्यक फ़ाइलों को हटाना
1. इंटरनेट पर काम करना समाप्त करने के बाद, ब्राउज़र विंडो में, "Ctrl + Shift + Del" दबाएं (यह "हॉट" संयोजन लगभग सभी लोकप्रिय ब्राउज़रों में काम करता है - फ़ायरफ़ॉक्स, गूगल क्रोम
काम शुरू करने से पहले यह आवश्यक है। डाउनलोड आपके बहुत समय नहीं लेगा। कुछ ही मिनटों में आप "इंस्टॉलेशन विज़ार्ड" लॉन्च कर पाएंगे, इससे आपको फाइलों को सही ढंग से अनपैक करने में मदद मिलेगी ...
नमस्ते मेरे ब्लॉग के पाठकों, एक अद्भुत वसंत दिवस, कुछ खाली समय है, तो क्यों न अपने पाठकों के लिए एक उपयोगी पोस्ट लिखें। इस लेख के ढांचे के भीतर, मैं कंप्यूटर के बारे में बात करना चाहूंगा कि जो कचरा वहां जमा हुआ है, उससे कंप्यूटर को कैसे साफ किया जाए।
बेशक, यह बहुत महत्वपूर्ण है कि केवल वे फाइलें जिनकी आपको आवश्यकता है, वे कंप्यूटर पर हैं, यदि आप लगातार विभिन्न कार्यक्रमों को डाउनलोड और इंस्टॉल करते हैं, तो वे सबसे अधिक संभावना है कि आपके कंप्यूटर को धीमा कर दें। मैंने पहले ही लेख में बताया है कि यह कैसे संभव है, सरल तरीकों से, आपके कंप्यूटर के प्रदर्शन को बेहतर बनाने के लिए।
अब, मैं वास्तव में आपको बताना चाहता हूं कि आप अपने कंप्यूटर से अनावश्यक कचरा कैसे हटा सकते हैं और इसे सामान्य रूप से काम कर सकते हैं। खैर, दोस्तों, अगर आप तैयार हैं, तो इस सामग्री का अध्ययन करना शुरू करें, मुझे यकीन है कि आपको इसमें बहुत सारी उपयोगी जानकारी मिलेगी।
इसलिए, कंप्यूटर का प्रदर्शन काफी हद तक उसके मापदंडों पर निर्भर करता है और इस बात पर निर्भर करता है कि यह कितना अव्यवस्थित है। बेशक, अगर हम इसके मापदंडों के बारे में बात कर रहे हैं, तो यह स्पष्ट है कि आप एक कंप्यूटर अधिक महंगा खरीदते हैं और सब कुछ बहुत अच्छा होगा, लेकिन अगर आप अपने कंप्यूटर के प्रदर्शन में सुधार करना चाहते हैं, तो आपको बस इसे साफ करने की आवश्यकता है। यह उतना मुश्किल नहीं है जितना यह लग सकता है, हालांकि इसके लिए कुछ सरल चरणों की आवश्यकता होगी।
शुरुआत के लिए, मेरा सुझाव है कि आप सभी पुरानी और निरर्थक फ़ाइलों को हटा दें। आप यहां क्या सलाह देते हैं, पहले अपने पास जाएं hDD और वह सबकुछ हटाना शुरू करें जो आपको लगता है कि जरूरत नहीं है। तो मैंने बस यही किया, पहले, मैंने पुरानी फिल्मों के साथ शुरुआत की, जिन्हें हटाने के लिए मुझे खेद महसूस हुआ और फिर मैं पूरी तरह से खेलों में चला गया, क्योंकि वे बहुत खाली समय लेते हैं, और अब यह है, ओह, यह कैसा होना चाहिए।
फिर, जैसे ही सभी अनावश्यक फिल्मों, संगीत को हटा दिया गया, शायद कुछ अनावश्यक फाइलें, उदाहरण के लिए, मेरे पास अभी भी पुराने शब्द कागज, थीसिस, अमूर्त का एक गुच्छा है। मैंने यह सब हटा दिया, क्योंकि मुझे इसकी आवश्यकता है, शायद आप मुझे बताएंगे कि यह बेचना संभव था, लेकिन यह मुझे ज्यादा दिलचस्पी नहीं देता है, इसे हटाना और भूलना बेहतर है।
फिर, सही समाधान सी ड्राइव को साफ करना है जहां आपके महत्वपूर्ण कार्यक्रम स्थित हैं। इसके लिए, हम सभी पुराने और नहीं हटाते हैं आवश्यक कार्यक्रमआपके पास है, लेकिन आप उनका उपयोग नहीं करते हैं। ये ऐसे प्रोग्राम हैं जो आपके कंप्यूटर को बहुत धीमा कर सकते हैं, इसलिए मैं एक सामान्य सफाई करने की सलाह देता हूं।
विभिन्न कचरे से अपने कंप्यूटर को ठीक से कैसे साफ करें!
मैं इसे कैसे करता हूं, एक शुरुआत के लिए, मैं नियंत्रण कक्ष पर जाता हूं - फिर, प्रोग्राम का चयन, स्थापना रद्द करें और इंस्टॉल करें। यहां, स्क्रीनशॉट को देखें, आपको ऐसी खिड़की देखनी चाहिए। 
अगला, हम देखते हैं कि हमें किन कार्यक्रमों की आवश्यकता नहीं है या जिन्हें आप उपयोग नहीं करते हैं और उन्हें हटा दें। वैसे, इस तरह सरल तरीके से, आप विभिन्न गेम, एंटीवायरस, ब्राउज़र और अन्य कबाड़ को हटा सकते हैं जिनकी आपको आवश्यकता नहीं है। बेशक, आपको ब्राउज़र को हटाने की आवश्यकता नहीं है, आप इंटरनेट पर कैसे जाएंगे, लेकिन यदि आपके पास 3-4 हैं, तो आप एक को छोड़ सकते हैं, बाकी को टोकरी में।
ठीक है, अगर आपने यह सब किया है, तो विचार करें कि 50% सफलता आपकी जेब में है, अब हम आगे बढ़ते हैं। अत्यधिक अच्छा रास्ता, मैं इंटरनेट पर पाया, जो कई के बारे में बात नहीं करते हैं।
यह बहुत अच्छा होगा यदि आप अस्थायी फ़ाइलों को साफ करते हैं जो सी ड्राइव, अच्छी तरह से या आपके पास एक अन्य ड्राइव को रोकते हैं खिड़कियाँ... याद रखें कि ".tmp" एक्सटेंशन वाली फाइलें अस्थायी फाइलें होती हैं जिन्हें हटाने की आवश्यकता होती है। उनमें से कंप्यूटर को कैसे साफ किया जाए, यह बहुत सरल है, जैसा कि यह निकला।
उन्हें हटाने के लिए, हम बस "प्रारंभ" - "एक्सप्लोरर" - "ड्राइव सी" पर जाएं और फिर एक्सटेंशन दर्ज करें " .tmp»और खोज शुरू करें। इस विस्तार में प्रवेश करने के बाद, कंप्यूटर को हमारे लिए सभी अनावश्यक फाइलें मिलेंगी। उन्हें कैसे निकालना है, हां सब कुछ बहुत सरल है, इसके लिए, संयोजन को दबाएं ctrl कुंजी + A और हटाएं दबाएं। वास्तव में, यह सब कुछ जटिल नहीं है, आपको बस इस मुद्दे पर सावधानी से संपर्क करने की आवश्यकता है। यदि आपको एक्सटेंशन याद नहीं है, तो बस इसे मेरे लेख से कॉपी करें और पेस्ट करें।
सहमत हूं कि यह सब इतना मुश्किल नहीं है जितना यह लग सकता है। अपने पिछले लेखों में, मैंने आपको बताया था कि आप कैशे को कैसे साफ कर सकते हैं, अगर आपने इसे नहीं पढ़ा है, तो मैं आपको सलाह देता हूं, क्योंकि वहां मैंने क्लीनर प्रोग्राम की सिफारिश की थी। अत्यधिक अच्छा कार्यक्रम, जो कंप्यूटर से सभी अनावश्यक को हटा देता है। इसलिए, मैं आपको उसकी सलाह देता हूं डाउनलोड , मैंने आपको लिंक लिखा है।
इस कार्यक्रम को डाउनलोड करने के बाद, आपको इसे स्थापित करने की आवश्यकता होगी, फिर से, मैं इस प्रक्रिया का वर्णन नहीं करूंगा, क्योंकि यह काफी सरल है, वहाँ कुछ भी जटिल नहीं है।
इसे डाउनलोड करने के बाद, आपको प्रोग्राम खोलने की आवश्यकता है: 
फिर, स्क्रीन के नीचे "विश्लेषण" बटन पर क्लिक करें और अपने कंप्यूटर पर फ़ाइलों की जांच करने के बाद, आप क्लिक करें " सफाई» 
सफाई के दौरान, प्रोग्राम आपको ब्राउज़र बंद करने के लिए कहेगा, आप ऐसा कर सकते हैं, या आप "नहीं" पर क्लिक करके मना कर सकते हैं, मैं मना करना पसंद करता हूं।
इसके अलावा, मैं आपको इस बारे में भी बताना चाहता हूं कि आप अपने कंप्यूटर को सरल तरीके से कैसे साफ कर सकते हैं, जो निश्चित रूप से आपके लिए ज्ञात नहीं था। इसलिए, आपके कंप्यूटर को यह निर्धारित करने के लिए कि इसके लिए क्या ज़रूरत से ज़्यादा है और क्या नहीं है, आपको "स्टार्ट" - "स्टैंडर्ड" - "सिस्टम टूल्स" - "डिस्क क्लीनअप" पर जाने की आवश्यकता है 
वहां आप उस डिस्क का चयन करें जहां आपके पास पहले से ही अनावश्यक फाइलें (अपने विवेक पर) हैं और "ओके" पर क्लिक करें। मैं सी ड्राइव का चयन करता हूं, सभी कार्यक्रम वहां स्थित हैं, इसलिए मैं इस ड्राइव को साफ करता हूं।
मुझे अपने कंप्यूटर को साफ करने की आवश्यकता क्यों है?
मैं कहूंगा कि आपको इसे हर समय साफ करने की आवश्यकता है, उदाहरण के लिए, यह मुझे तब पेशाब करता है जब मेरे कंप्यूटर पर ऐसी फाइलें होती हैं जिनकी मुझे आवश्यकता नहीं है। वे क्यों हैं, भले ही वे कुछ किलोबाइट को अधिलेखित कर देंगे। आखिरकार, यह किलोबाइट द्वारा है, और कंप्यूटर पर मेमोरी रबर नहीं है और जल्दी से बाहर चला सकता है। वैसे, मैंने सोचा था कि ऐसी फाइलें बहुत कम उठती हैं, लेकिन वे इतने जमा कर सकते हैं कि फिर आप अतिरिक्त हटा दें और आश्चर्य करें कि ये गीगाबाइट कचरा कहां से आया है।
सफाई करने से आपको अधिक स्मृति मिलेगी, और मुझे यकीन है कि आपके कंप्यूटर के प्रदर्शन में काफी सुधार होगा, भले ही ऐसा बहुत अधिक न हो। मैं आपको बताऊंगा कि यदि आपके पास डिफ़ॉल्ट रूप से एक अच्छा कंप्यूटर है, और आप उस पर एक अच्छा एंटीवायरस प्रोग्राम लिखते हैं और इसे हर दिन साफ \u200b\u200bकरते हैं, तो आपका डिवाइस जल्दी से काम करेगा।
मैंने अपना कंप्यूटर 2011 में हास्यास्पद धन के लिए खरीदा था, अर्थात् 8000 रूबल के लिए, इसलिए यह उतना शक्तिशाली नहीं है जितना मैं चाहूंगा। लेकिन, हर दिन मैं इसे अलग-अलग कचरे से साफ करता हूं, क्योंकि आप इंटरनेट पर अलग-अलग चीजें उठा सकते हैं, और इसलिए मैं इसके प्रदर्शन से संतुष्ट हूं।
यहां, मैंने आपको उन सभी तरीकों के बारे में बताया जो मुझे ज्ञात थे, मुझे उम्मीद है कि विषय: कचरे से कंप्यूटर को कैसे साफ किया जाए, पूरी तरह से, मेरे द्वारा, चित्रित किया गया था। और अगर मुझे कुछ याद आया, तो मुझे माफ करना, मैं खुद ही इसे समझता हूं, इसलिए मैं आपकी टिप्पणियों और सवालों का इंतजार कर रहा हूं।
मैं समाप्त करूँगा, दोस्तों, अन्यथा आपको इंटरनेट का भुगतान करने के लिए दौड़ना होगा, मुझे आशा है कि आपको सब कुछ अच्छा लगा, हम जल्द ही मिलेंगे।
मेरे ब्लॉग पर कुछ भी याद नहीं करने के लिए, मैं आपको सलाह देता हूं मेरे ब्लॉग अपडेट की सदस्यता लें .
मैं आपको विश्वास दिलाता हूं, मैं जल्द ही नकद निवेश के साथ और अधिक प्रयोग कर रहा हूं, इसलिए मेरे लिए जितनी बार संभव हो यात्रा करना दिलचस्प होगा। सबको सौभाग्य प्राप्त हो!
आपका आभारी, यूरी वत्सेंको!
.
सॉफ्टवेयर कबाड़ को साफ करने की प्रक्रिया नियमित रूप से की जानी चाहिए। समय के साथ जमा होने वाली अनावश्यक फाइलें सिस्टम में ब्रेक और ग्लिट्स का कारण बन सकती हैं और यहां तक \u200b\u200bकि इसे फिर से स्थापित करने की आवश्यकता हो सकती है। लेख में आगे कहा गया है - आपके कंप्यूटर के कचरे को साफ करने और उसके काम को गति देने के लिए उपयोगी उपयोगिताओं और प्रभावी तरीके।
कंप्यूटर में कचरे के प्रकार
पहले आपको यह समझने की जरूरत है कि कचरा किस तरह का है और यह कंप्यूटर के संचालन को कैसे प्रभावित करता है। हार्ड डिस्क पर होने वाली घटनाएँ अनावश्यक फ़ाइलें और बहुत सारे फ़ोल्डर हैं, लेकिन उनकी उपस्थिति के मुख्य कारण अनुप्रयोगों के गलत संचालन और कार्यक्रमों को गलत तरीके से हटाने का परिणाम है।"कचरा" कहां से आता है:
- उपयोगिताएँ और अनुप्रयोग हमेशा बनाते हैं अस्थायी फ़ाइलें और कभी-कभी सिर्फ एक बड़ी राशि। आदर्श रूप से, जब आप किसी प्रोग्राम को बंद करते हैं या इसे अनइंस्टॉल करते हैं, तो इन सभी फ़ाइलों को हार्ड डिस्क से मिटा दिया जाना चाहिए, लेकिन व्यवहार में ऐसा हमेशा नहीं होता है। परिणाम प्रणाली कबाड़ का एक संचय है।
- कई प्रोग्राम अपने आप बनते हैं बैकअपसंपादित दस्तावेजों को सहेजना। आवेदन की असामान्य समाप्ति के मामले में डेटा रिकवरी के लिए यह आवश्यक है, उदाहरण के लिए, जब कंप्यूटर एक बिजली की कमी के कारण बंद हो जाता है। लेकिन वर्णित मोड फ़ाइल कबाड़ के संचय को भी मजबूर करता है।
- आपका पसंदीदा ब्राउज़र और भी अधिक उत्पन्न करता है सॉफ्टवेयर कचरा... सबसे पहले, ये अस्थायी फाइलें हैं, जो तेजी से इंटरनेट सर्फिंग के लिए आवश्यक हैं, और दूसरी बात, विज़िट की गई साइटों, पासवर्ड, संपर्क आदि से सहेजे गए डेटा, कुछ सहेजी गई फाइलें वास्तव में आवश्यक हैं, लेकिन ज्यादातर यह एक अतिरिक्त और अनावश्यक भार है अपनी हार्ड ड्राइव पर।
- समय के साथ बड़ी मात्रा में कचरा बनता है रजिस्टर में ऑपरेटिंग सिस्टम। कभी-कभी भंडारण अप्रचलित डेटा से भरा होता है। हालांकि, आपको विशेष उपयोगिताओं का उपयोग करके रजिस्ट्री को बुद्धिमानी से साफ करने की आवश्यकता है, क्योंकि उच्च स्तर की संभावना के साथ मैन्युअल संपादन सिस्टम की मौत का खतरा है।
प्रभाव और एनिमेशन अक्षम करें
इन कार्यों को अक्षम करने से विंडोज की गति में काफी वृद्धि होगी और सिस्टम मेमोरी को थोड़ा उतारना होगा: यदि प्रभाव और एनिमेशन अक्षम नहीं करते हैं, तो आप सेटिंग्स को उनके डिफ़ॉल्ट मानों पर रीसेट कर सकते हैं।
यदि प्रभाव और एनिमेशन अक्षम नहीं करते हैं, तो आप सेटिंग्स को उनके डिफ़ॉल्ट मानों पर रीसेट कर सकते हैं।
स्टार्टअप से अनावश्यक कार्यक्रमों को हटाना
हटाया जा रहा है अनावश्यक कार्यक्रम ऑटोलॉड से न केवल कंप्यूटर स्टार्टअप को गति मिलेगी, बल्कि रैम लोड भी कम होगा, जो ऑपरेटिंग सिस्टम के तेज और स्थिर संचालन के लिए महत्वपूर्ण है: यह कहा जाना चाहिए कि स्टार्टअप में कुछ अक्षम प्रक्रियाएं एक नए सत्र (कंप्यूटर को पुनरारंभ करने के बाद) में स्वयं-चिकित्सा हैं। आप केवल विशेष सॉफ़्टवेयर की मदद से उनमें से छुटकारा पा सकते हैं, जैसे कि, उदाहरण के लिए, CCleaner।
यह कहा जाना चाहिए कि स्टार्टअप में कुछ अक्षम प्रक्रियाएं एक नए सत्र (कंप्यूटर को पुनरारंभ करने के बाद) में स्वयं-चिकित्सा हैं। आप केवल विशेष सॉफ़्टवेयर की मदद से उनमें से छुटकारा पा सकते हैं, जैसे कि, उदाहरण के लिए, CCleaner।
ब्राउज़र को साफ करना और कैश को हटाना
कोई भी ब्राउज़र, जैसा कि पहले ही उल्लेख किया गया है, सिस्टम में भारी मात्रा में कचरा छोड़ देता है। उत्तरार्द्ध से छुटकारा पाने के लिए, Google Chrome के उदाहरण पर विचार करें: ब्राउज़र की सफाई नियमित रूप से की जानी चाहिए क्योंकि स्टार्टअप और भी खाली है पृष्ठ प्रारंभ करें प्रणाली में निशान छोड़ देता है।
ब्राउज़र की सफाई नियमित रूप से की जानी चाहिए क्योंकि स्टार्टअप और भी खाली है पृष्ठ प्रारंभ करें प्रणाली में निशान छोड़ देता है।
सिस्टम टूल्स के साथ डिस्क क्लीनअप
आवधिक पुनर्स्थापना बिंदु, डाउनलोड की गई प्रोग्राम फ़ाइलें, शिपिंग ऑप्टिमाइज़ेशन डेटा, ट्रैश कैन, और इसी तरह ओएस पर "कूड़े"। इसके लिए समय-समय पर उपयोगकर्ता के हस्तक्षेप की आवश्यकता होती है।अनावश्यक फ़ाइलों को हटाने के लिए, आप सिस्टम क्लीनिंग टूल का उपयोग कर सकते हैं:
 जब सफाई समाप्त हो जाती है, तो विंडोज आपको हटाए गए फ़ाइलों की मात्रा के बारे में सूचित करेगा।
जब सफाई समाप्त हो जाती है, तो विंडोज आपको हटाए गए फ़ाइलों की मात्रा के बारे में सूचित करेगा।
डिस्क पुनः प्रारंभिक स्थिति में
लंबे समय तक हार्ड डिस्क के सामान्य संचालन के लिए आवधिक डीफ़्रैग्मेन्टेशन (विशेष रूप से सिस्टम विभाजन) आवश्यक है। आप अंतर्निहित सिस्टम टूल का उपयोग करके प्रक्रिया भी कर सकते हैं: विंडोज के हाल के संस्करणों में, मानक डीफ़्रेग्मेंटर डिफ़ॉल्ट रूप से एक शेड्यूल पर अनुकूलित करने के लिए कॉन्फ़िगर किया गया है, और इस मामले में, उपयोगकर्ता के हस्तक्षेप की आवश्यकता नहीं है। उपरोक्त निर्देश उन कंप्यूटरों के लिए प्रासंगिक होगा जहां यह विकल्प अक्षम है।
विंडोज के हाल के संस्करणों में, मानक डीफ़्रेग्मेंटर डिफ़ॉल्ट रूप से एक शेड्यूल पर अनुकूलित करने के लिए कॉन्फ़िगर किया गया है, और इस मामले में, उपयोगकर्ता के हस्तक्षेप की आवश्यकता नहीं है। उपरोक्त निर्देश उन कंप्यूटरों के लिए प्रासंगिक होगा जहां यह विकल्प अक्षम है।
पुराने और अनावश्यक कार्यक्रमों को हटाना
अप्रयुक्त, अनावश्यक कार्यक्रम न केवल आपकी हार्ड ड्राइव पर जगह लेते हैं, बल्कि सिस्टम को "अव्यवस्था" भी करते हैं। आप निम्न प्रकार से विंडोज का उपयोग करके ऐसे एप्लिकेशन की स्थापना रद्द कर सकते हैं: कुछ एप्लिकेशन अनइंस्टॉल करने से आपके कंप्यूटर को पुनरारंभ करने की आवश्यकता हो सकती है।
कुछ एप्लिकेशन अनइंस्टॉल करने से आपके कंप्यूटर को पुनरारंभ करने की आवश्यकता हो सकती है।
तृतीय-पक्ष सॉफ़्टवेयर के साथ सफाई
उपरोक्त विधियां उपयोगकर्ता को सिस्टम में सॉफ्टवेयर जंक से छुटकारा पाने की अनुमति देती हैं और विंडोज को प्रभावी ढंग से गति देती हैं, लेकिन हमेशा नहीं। यह विशेष तृतीय-पक्ष सॉफ़्टवेयर की सहायता से बेहतर किया जा सकता है।CCleaner
यह एप्लिकेशन कई वर्षों के लिए "क्लीनर" और ऑप्टिमाइज़र के सभी प्रकार के बीच एक नेता रहा है। कार्यक्रम नि: शुल्क है, जिसमें कोई विज्ञापन नहीं है और स्थापना पर लगभग कुछ भी नहीं लगाया गया है ( नवीनतम संस्करण Google Chrome इंस्टॉल करने की पेशकश, जिसे आप अनचेक करके मना कर सकते हैं)।जंक निकालें और अपने पीसी को CCleaner के साथ इस प्रकार से गति दें:

CCleaner कई सेटिंग्स और विकल्पों के साथ एक शक्तिशाली उपकरण है, जिसका अधिक विस्तृत विवरण डेवलपर की आधिकारिक वेबसाइट पर उपलब्ध है।
उन्नत सिस्टमकेयर फ्री
उन्नत सिस्टमकेयर फ्री आपके विंडोज ऑपरेटिंग सिस्टम की सफाई और अनुकूलन के लिए एक आसान उपयोग करने वाला शक्तिशाली उपकरण है। डेवलपर्स ने उपयोगकर्ताओं की सुविधा के लिए यथासंभव प्रक्रिया को स्वचालित किया है।उन्नत सिस्टमकेयर फ्री के साथ अपने कंप्यूटर को साफ करना और उसमें तेजी लाना आसान है:
 व्यवहार में, उन्नत सिस्टमकेयर फ्री प्रोग्राम पीसी संसाधनों को खाने में काफी भारी और बोझिल है, लेकिन प्रत्येक चरण के विस्तृत स्पष्टीकरण के साथ बहुत समझ में आता है।
व्यवहार में, उन्नत सिस्टमकेयर फ्री प्रोग्राम पीसी संसाधनों को खाने में काफी भारी और बोझिल है, लेकिन प्रत्येक चरण के विस्तृत स्पष्टीकरण के साथ बहुत समझ में आता है।
समझदार देखभाल 365
वाइज केयर 365 ऑप्टिमाइज़र आपके ऑपरेटिंग सिस्टम की सफाई और गति बढ़ाने के लिए एक और एप्लिकेशन है। अपनी क्षमताओं के संदर्भ में, यह फिर से CCleaner जैसा दिखता है। कार्यक्रम निम्नानुसार काम करता है: संस्करण में मुफ्त कार्यक्रम सभी विकल्प उपयोगकर्ता के लिए उपलब्ध नहीं हैं। कार्यक्षमता का विस्तार करने के लिए, एप्लिकेशन को खरीदना होगा।
संस्करण में मुफ्त कार्यक्रम सभी विकल्प उपयोगकर्ता के लिए उपलब्ध नहीं हैं। कार्यक्षमता का विस्तार करने के लिए, एप्लिकेशन को खरीदना होगा।
Dr.Web CureIt!
उपरोक्त तरीके कचरा वस्तुओं को साफ करने और विंडोज को गति देने में काफी प्रभावी हैं, लेकिन विभिन्न प्रकार के वायरस को प्रभावित नहीं करते हैं। उत्तरार्द्ध, बदले में, यदि कंप्यूटर पर मौजूद है, तो प्रदर्शन, संसाधनों को नष्ट करने और सिस्टम फ़ाइलों को नुकसान पहुंचाने को काफी प्रभावित कर सकता है।आज उपयोगकर्ता पीसी में वायरस से निपटने में मदद करने के लिए बड़ी संख्या में उपयोगिताओं हैं। Dr.Web CureIt! इस तरह के सबसे अच्छे स्कैनर कार्यक्रमों में से एक है।
कदम से कदम निर्देश:
 स्कैन के पूरा होने पर, कार्यक्रम संदिग्ध और खतरनाक फ़ाइलों (यदि कोई हो) का अवलोकन प्रदान करेगा, साथ ही साथ उनकी कीटाणुशोधन और निष्कासन करने का अनुरोध भी करेगा। अनुशंसित क्रियाओं से सहमत हों।
स्कैन के पूरा होने पर, कार्यक्रम संदिग्ध और खतरनाक फ़ाइलों (यदि कोई हो) का अवलोकन प्रदान करेगा, साथ ही साथ उनकी कीटाणुशोधन और निष्कासन करने का अनुरोध भी करेगा। अनुशंसित क्रियाओं से सहमत हों।
सबसे उन्नत मामलों में, कचरे से पीसी को साफ करना और सिस्टम को तेज करना कोई परिणाम नहीं दे सकता है। इस स्थिति में, केवल एक ही चीज़ बची है - आवश्यक जानकारी को दूसरे माध्यम में कॉपी करना और विंडोज को पूरी तरह से पुनर्स्थापित करना।
अच्छा दिन।
चाहे उपयोगकर्ता इसे चाहता है या नहीं, जल्दी या बाद में किसी भी विंडोज कंप्यूटर में बड़ी संख्या में अस्थायी फ़ाइलें (कैश, ब्राउज़र इतिहास, लॉग फ़ाइलें, tmp फ़ाइलें, आदि) जमा होती हैं। यह अक्सर उपयोगकर्ताओं द्वारा "कचरा" के रूप में संदर्भित किया जाता है।
समय के साथ, पीसी पहले की तुलना में धीमी गति से काम करना शुरू कर देता है: फ़ोल्डर खोलने की गति कम हो जाती है, कई बार यह 1-2 सेकंड के लिए सोचता है, और हार्ड डिस्क पर कम खाली जगह होती है। कभी कभी, यह भी है कि चबूतरे। तो, ऐसा होने से रोकने के लिए, आपको अपने कंप्यूटर को अनावश्यक फ़ाइलों और अन्य जंक (महीने में 1-2 बार) से साफ करने की आवश्यकता है। इस बारे में बात करते हैं।
मलबे से अपने कंप्यूटर को साफ करना - कदम से कदम निर्देश
अंतर्निहित विंडोज टूल
आपको इस तथ्य से शुरू करने की आवश्यकता है कि विंडोज में पहले से ही एक अंतर्निहित टूल है। सच है, यह हमेशा पूरी तरह से काम नहीं करता है, लेकिन यदि आप इतनी बार कंप्यूटर का उपयोग नहीं करते हैं (या आपके पीसी पर एक तृतीय-पक्ष उपयोगिता स्थापित करना संभव नहीं है (लेख में इसके बारे में नीचे), तो आप इसका उपयोग कर सकते हैं।
डिस्क क्लीनर विंडोज के सभी संस्करणों में उपलब्ध है: 7, 8, 8.1।
मैं ऊपर दिए गए किसी भी ऑपरेटिंग सिस्टम में इसे चलाने का एक सार्वभौमिक तरीका दूंगा।
परिणाम: हार्ड ड्राइव बहुत जल्दी अनावश्यक (लेकिन सभी नहीं) और अस्थायी फ़ाइलों को साफ कर दिया गया था। इसके लिए सभी मिनट लग गए। 5-10। केवल कमियां हैं, शायद, कि मानक क्लीनर सिस्टम को बहुत अच्छी तरह से स्कैन नहीं करता है और कई फाइलों को छोड़ देता है। पीसी से सभी कचरे को हटाने के लिए, आपको विशेष का उपयोग करना होगा। उपयोगिताओं, लेख में उनमें से एक के बारे में आगे पढ़ें ...
एक समर्पित उपयोगिता का उपयोग करना
सामान्य तौर पर, इस तरह की उपयोगिताओं का एक बहुत कुछ है (आप मेरे लेख में सबसे अच्छा पा सकते हैं :)।
इस लेख में, मैंने विंडोज - वाइज डिस्क क्लीनर के अनुकूलन के लिए एक उपयोगिता पर ध्यान केंद्रित करने का निर्णय लिया।
क्यों बिल्कुल उस पर?
यहाँ मुख्य लाभ हैं (मेरी राय में, निश्चित रूप से):
- इसमें कुछ भी ज़रूरत से ज़्यादा नहीं है, बस आपको क्या चाहिए: डिस्क क्लीनअप + डीफ़्रेग्मेंटेशन;
- फ्री + रूसी भाषा का समर्थन करता है 100%;
- काम की गति अन्य सभी समान उपयोगिताओं की तुलना में अधिक है;
- आपके कंप्यूटर को बहुत अच्छी तरह से स्कैन करता है, आपको डिस्क स्थान को अन्य एनालॉग्स की तुलना में बहुत अधिक मुक्त करने की अनुमति देता है;
- अनावश्यक रूप से स्कैन और हटाने के लिए सेटिंग्स की लचीली प्रणाली, आप सचमुच सब कुछ अक्षम और सक्षम कर सकते हैं।
कदम से कदम कदम

विंडोज 7, 8 में अपनी हार्ड ड्राइव को डीफ़्रैग्मेन्ट करना
लेख के इस उप-भाग में, यह स्पष्ट करना आवश्यक है कि यह अधिक स्पष्ट है कि दांव पर क्या है ...
हार्ड डिस्क पर आपके द्वारा लिखी जाने वाली सभी फाइलें इसे छोटे छोटे खंडों में लिखी जाती हैं (इन "चंक्स" को अधिक अनुभवी उपयोगकर्ताओं द्वारा क्लस्टर कहा जाता है)। समय के साथ, डिस्क पर इन टुकड़ों का प्रसार तेजी से बढ़ने लगता है, और कंप्यूटर को किसी विशेष फ़ाइल को पढ़ने के लिए अधिक समय बिताना पड़ता है। इस क्षण को विखंडन कहा जाता है।
सभी टुकड़ों को एक स्थान पर रखने के लिए, जल्दी से कॉम्पैक्ट और पठनीय होने के लिए, आपको रिवर्स ऑपरेशन - डीफ़्रैग्मेन्टेशन (अधिक विस्तार से) करने की आवश्यकता है। वह आगे चर्चा की जाएगी ...
वैसे, आप यह जोड़ सकते हैं कि NTFS फाइल सिस्टम FAT और FAT32 की तुलना में विखंडन के लिए कम संवेदनशील है, इसलिए आप कम बार डीफ़्रैग्मेन्ट कर सकते हैं।
मानक अनुकूलन उपकरण

समझदार डिस्क क्लीनर के साथ

नियमित रूप से अपने कंप्यूटर को कचरे से साफ करके, आप न केवल डिस्क स्थान खाली करते हैं, बल्कि अपने काम और अपने पीसी को भी गति देते हैं।
आज के लिए बस इतना ही, सभी को शुभकामनाएँ!
हाल ही में मैंने एक पोल "C ड्राइव पर आपके पास कितनी जगह है" से मुलाकात की, और इसने मुझे आपको यह दिखाने के लिए प्रेरित किया कि बिना किसी अनावश्यक को हटाए अनावश्यक फ़ाइलों की C ड्राइव को कैसे साफ़ किया जाए।
जैसा कि सर्वेक्षण से पता चला है, ज्यादातर लोगों को सी ड्राइव के लिए केवल 100 जीबी आवंटित किया गया है, जिनमें से एक जीबी मुफ्त है। यह आश्चर्य की बात नहीं है, ओएस और आवश्यक सॉफ़्टवेयर 50 जीबी, प्लस कचरा, अस्थायी फ़ाइलें और, परिणामस्वरूप, सभी मेमोरी पर कब्जा कर लिया गया है। आइए शुरू करें और क्रम में कंप्यूटर से सभी कचरा हटा दें।
क्विक क्लीन विंडोज 10
हम डाउनलोड साफ करते हैं
मुझे लगता है कि हर कोई जानता है कि यह फ़ोल्डर क्या है और यह क्यों भरा हुआ है। यदि कोई भी "डाउनलोड" टैंक में है, तो यह वह जगह है जहां आपकी सभी फाइलें जो आपने इंटरनेट पर डाउनलोड / सहेज रखी हैं, स्थित हैं। अपने कंप्यूटर पर इस फ़ोल्डर को खोजने के लिए, "कंप्यूटर / मेरा कंप्यूटर" खोलें और "डाउनलोड" बाएं मेनू में होगा।
यदि, किसी कारण से, यह फ़ोल्डर बाएं मेनू में नहीं है, तो: ड्राइव सी, उपयोगकर्ता, "आपका पीसी उपयोगकर्ता नाम", डाउनलोड पर जाएं।
अब, जैसा कि आप समझते हैं, मैं इस फ़ोल्डर से सब कुछ हटाने का प्रस्ताव करता हूं, इसके अलावा आपको क्या चाहिए। बाकी फाइलों को स्थानांतरित करना बेहतर है जो आपके लिए किसी अन्य डिस्क के लिए उपयोगी होंगे।
फ़ाइलों को किसी अन्य अनुभाग में ले जाने के लिए, "Ctrl" कुंजी दबाए रखें और अपनी ज़रूरत की फ़ाइलों / फ़ोल्डरों पर बाएं क्लिक करें। आपके द्वारा सबकुछ चुने जाने के बाद, "Ctrl" + "X" (कट) दबाएं फिर उस फ़ोल्डर को खोलें जहां आप ले जाना चाहते हैं और "Ctrl" + "V" दबाएं।
हम डाउनलोड फ़ोल्डर को डिस्क डी, ई, एफ में स्थानांतरित करते हैं
यदि आपके पास C ड्राइव पर बहुत कम जगह है और आप इसका विस्तार नहीं कर सकते हैं, तो डाउनलोड को किसी अन्य ड्राइव पर स्थानांतरित करना तर्कसंगत होगा, जहां क्षमता इसे अनुमति देती है। यह वैसे ही काम नहीं करेगा, इसलिए आपको निम्नलिखित विधि का उपयोग करना होगा:
- ड्राइव सी, उपयोगकर्ता, "आपका पीसी उपयोगकर्ता नाम", "डाउनलोड" पर जाएं।
- "डाउनलोड" फ़ोल्डर पर राइट-क्लिक करें और मेनू से "गुण" चुनें।
- शीर्ष मेनू में "स्थान" पर जाएं।
- यहां आपके फ़ोल्डर का पथ है, जिसे मैन्युअल रूप से या "फ़ोल्डर खोजें" पर क्लिक करके बदला जा सकता है।

- एक बार जब आप किसी अन्य ड्राइव पर एक फ़ोल्डर चुन लेते हैं, तो "लागू करें" पर क्लिक करें और आपका काम हो गया!
अस्थायी फ़ाइलों को निकालना
अस्थायी फ़ाइलों को अस्थायी फ़ोल्डर में संग्रहीत किया जाता है और वे सभी अनावश्यक जंक होते हैं जो आपके कंप्यूटर को रोकते हैं। ये फाइलें प्रोग्राम, अपडेट आदि इंस्टॉल करने के बाद रहती हैं। आप जो कुछ भी है उसे देखे बिना भी पूरी तरह से हटा सकते हैं।
सबसे पहले, Temp फ़ोल्डर खोलें। "ड्राइव सी" खोलें, फिर "विंडोज" फिर "टेम्प" फ़ोल्डर खोलें। कीबोर्ड शॉर्टकट "Ctrl" + "A" के साथ सभी फ़ाइलों का चयन करें और उन्हें हटा दें।
विंडोज़ आपको सूचित कर सकती है कि आप केवल प्रशासक अधिकारों के साथ एक विशिष्ट फ़ाइल को हटा सकते हैं। हाँ क्लिक करें / जारी रखें।
यदि आपके पास Windows XP है, तो अगले आइटम पर जाएं, यदि विंडोज 7-10 है, तो निम्न कार्य करें:
खोज में, प्रारंभ पैनल पर "% अस्थायी%" लिखें और फ़ोल्डर खोलें।

खोलने का वैकल्पिक तरीका: पता बार में, "C: \\ Users \\ UserName \\ AppData \\ Local \\ Temp" दर्ज करें। जहां "उपयोगकर्ता नाम" आपको अपने पीसी के उपयोगकर्ता नाम दर्ज करने की आवश्यकता है।
इस फ़ोल्डर में, वह सब कुछ हटा सकते हैं जिसे आप हटा सकते हैं। व्यक्तिगत रूप से, मैंने 1 महीने में लगभग 2 जीबी की अस्थायी फाइलें एकत्र की हैं।
हम Ccleaner उपयोगिता के साथ सफाई करते हैं
मैं सुझाव देना चाहूंगा कि आप "ccleaner" नामक एक कार्यक्रम का उपयोग करें। यह एक बहुत शक्तिशाली उपयोगिता है जो मैंने ऊपर कहा था, का आधा करता है, और कैश, ब्राउज़र इतिहास और व्हाट्सएप को भी साफ करता है। यदि आपको कुछ साफ करने की आवश्यकता नहीं है, उदाहरण के लिए, आपका ब्राउज़र इतिहास, तो आप इसे सेटिंग्स में बंद कर सकते हैं।
किसी भी मामले में, मैं सभी को इसका उपयोग करने की सलाह देता हूं, तो आइए देखें कि इसे कहां डाउनलोड करना है और इसका उपयोग कैसे करना है:
आधिकारिक वेबसाइट "https://download.ccleaner.com/ccsetup541.exe" पर जाएं और कार्यक्रम डाउनलोड करें।
प्रोग्राम को स्थापित करें और चलाएं। स्थापना के दौरान, अनावश्यक कार्यक्रमों (अवास्ट, आदि) के पास बक्से को अनचेक करें।
फिर "विकल्प" टैब पर जाएं "सेटिंग" और अंग्रेजी के बजाय रूसी का चयन करें।
सफाई टैब पर जाएं और हर जगह चेकबॉक्स को अनचेक करें जिसे आप (ब्राउज़र इतिहास, आदि) को साफ नहीं करना चाहते हैं। उसके बाद "सफाई" पर क्लिक करें।
आप सुखद आश्चर्यचकित होंगे, कार्यक्रम को साफ करने के बाद यह दिखाएगा कि यह आपके कंप्यूटर को कितने एमबी तक मुक्त कर चुका है।
अनावश्यक कार्यक्रमों को हटाना
समय के साथ, बड़ी मात्रा में सॉफ्टवेयर एकत्र किया जाता है, जिसका अनिवार्य रूप से उपयोग नहीं किया जाता है। कुछ आपने स्वयं स्थापित किया, कुछ स्वयं स्थापित किया (mail.ru, अवास्ट और अन्य से वायरस ...)। इससे पहले, मैंने पहले ही लिखा था « » , तो आइए उनके उदाहरण पर एक नज़र डालें:
विंडोज 7 में प्रोग्राम निकालें:
- स्टार्ट मेन्यू खोलें और कंट्रोल पैनल पर क्लिक करें। अब सूची में "प्रोग्राम और फीचर्स" खोजें।
- मेनू में आप अपने कंप्यूटर पर इंस्टॉल किए गए सभी प्रोग्राम देखते हैं। उनमें से "अवास्ट" चुनें, उस पर 1 बार क्लिक करें और शीर्ष मेनू में, "हटाएं" पर क्लिक करें।
- आप प्रोग्राम इंस्टॉलर को खोलेंगे, जिसमें बहुत नीचे एक अगोचर डिलीट बटन है। इस पर क्लिक करें। उसके बाद, एंटीवायरस आपको समझाने की कोशिश करेगा, लेकिन आप जो शुरू करते हैं उसे जारी रखते हैं और उस पर विश्वास नहीं करते हैं।
- किया हुआ! अगली बार, सॉफ़्टवेयर और गेम इंस्टॉल करते समय सावधान रहें।
विंडोज 10 में अवास्ट को अनइंस्टॉल करना:
- "सिस्टम" के बाद "प्रारंभ", फिर "सेटिंग" खोलें।
- सूची में "अवास्ट" ढूंढें, उस पर क्लिक करें, फिर "हटाएं" पर क्लिक करें।
इस तरह, उन सभी कार्यक्रमों को हटा दें जिनका आप उपयोग नहीं करते हैं। हटाओ मतकुछ भी नहीं जिसके बारे में आपको यकीन नहीं है, विशेष रूप से एडोब और माइक्रोसॉफ्ट से सॉफ्टवेयर, और बाकी वास्तव में महत्वपूर्ण नहीं है।
डिस्क स्थान में वृद्धि सी
एक और ड्राइव की कीमत पर ड्राइव सी पर जगह बढ़ाना काफी सरल है और एक लाख स्क्रीनशॉट नहीं लेने के लिए, मैं एक छोटा वीडियो देखने का सुझाव देता हूं:
हम टोकरी साफ करते हैं
जब आप किसी फ़ाइल या फ़ोल्डर को हटाते हैं, तो यह उस स्थिति में चला जाता है जब आप अचानक अपना दिमाग बदलते हैं। ये फ़ाइलें वहां जमा होती हैं जब तक कि आप कूड़े को मैन्युअल रूप से खाली नहीं करते या उन्हें वापस नहीं लाते।
सी ड्राइव की ऐसी वैश्विक सफाई के बाद, कचरा खाली करना सुनिश्चित करें। सामान्य तौर पर, मैं इसे नियमित रूप से करने की सलाह देता हूं (एक सप्ताह में एक बार पर्याप्त होगा), खासकर जब से इसे ज्यादा समय नहीं लगता है।
इसलिए कि कचरा खाली करें, डेस्कटॉप पर एक ट्रैश कैन और संबंधित शिलालेख के साथ आइकन पर क्लिक करें, फिर उस पर राइट-क्लिक करें और मेनू से "खाली कचरा" चुनें। किया हुआ! 10 सेकंड के लिए मामला। और अधिक डिस्क स्थान।
क्या नहीं कर सकते है
यहां मैं अनुभवहीन उपयोगकर्ताओं की सभी संभावित गलतियों को सूचीबद्ध करने का प्रयास करूंगा, साथ ही अन्य साइटों की युक्तियों का उल्लेख करूंगा और समझाऊंगा कि आपको ऐसा क्यों नहीं करना चाहिए (यदि आप कुछ भूल गए हैं, तो टिप्पणियों में जोड़ें)
- किसी भी परिस्थिति में सी ड्राइव पर किसी भी फाइल और फोल्डर को डिलीट न करें यदि वे आपके कार्यों के बिना वहां हैं। उन। आप केवल आपके द्वारा बनाए गए फ़ोल्डरों को हटा सकते हैं। अन्यथा, यह ओएस को क्रैश कर सकता है।
- हाइबरनेशन फ़ाइल के साथ कुछ भी न करें। इसे निष्क्रिय न करें, इसे हटाएं नहीं। केवल अनुभवी उपयोगकर्ता ही इसे ठीक से अक्षम कर सकते हैं, ताकि भविष्य में सिस्टम त्रुटि का सामना न करें। जीते गए मेगाबाइट इसके लायक नहीं हैं।
- पेजिंग फ़ाइल को अक्षम या आकार न दें - यह आपके सिस्टम के प्रदर्शन को प्रभावित करेगा।
- मानक "डिस्क क्लीनअप"। कंप्यूटर के गुणों में एक मानक उपयोगिता है जो कचरा से सी ड्राइव को स्पष्ट रूप से साफ करती है। हां, यह है, लेकिन उदाहरण के लिए, कंप्यूटर का उपयोग करने के 1 वर्ष के लिए, 60 एमबी फाइलें वहां एकत्र की जाएंगी (यह बहुत छोटा है)। यह पहले से आसान नहीं है संबद्ध नहीं और अपना समय बर्बाद मत करो।
- अनइंस्टॉल प्रोग्राम्स को पूरी तरह से अनइंस्टॉल करें (ऊपर विवरण देखें)। "प्रोग्राम फाइल्स" सेक्शन में फोल्डर के साथ प्रोग्राम्स को डिलीट करने की आवश्यकता नहीं है, अन्यथा इस प्रोग्राम की कई अन्य फाइल्स डिस्क पर मौजूद रहेंगी।
निष्कर्ष
जैसा कि आप अपने लिए देख सकते हैं, बहुत सारी अनावश्यक फ़ाइलों, कार्यक्रमों और फ़ोल्डरों को हटा दिया गया है। अब आपके पास C ड्राइव पर बहुत सारी खाली जगह है। मैं आपके कंप्यूटर को साफ करने की भी सलाह देता हूं ताकि यह धीमा न हो।