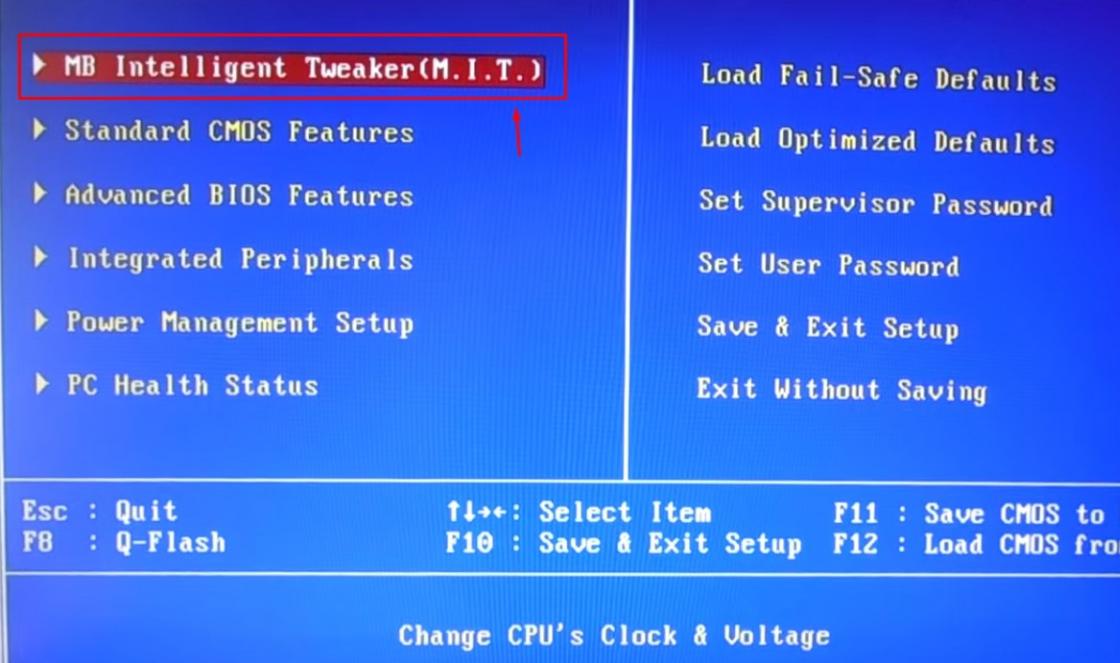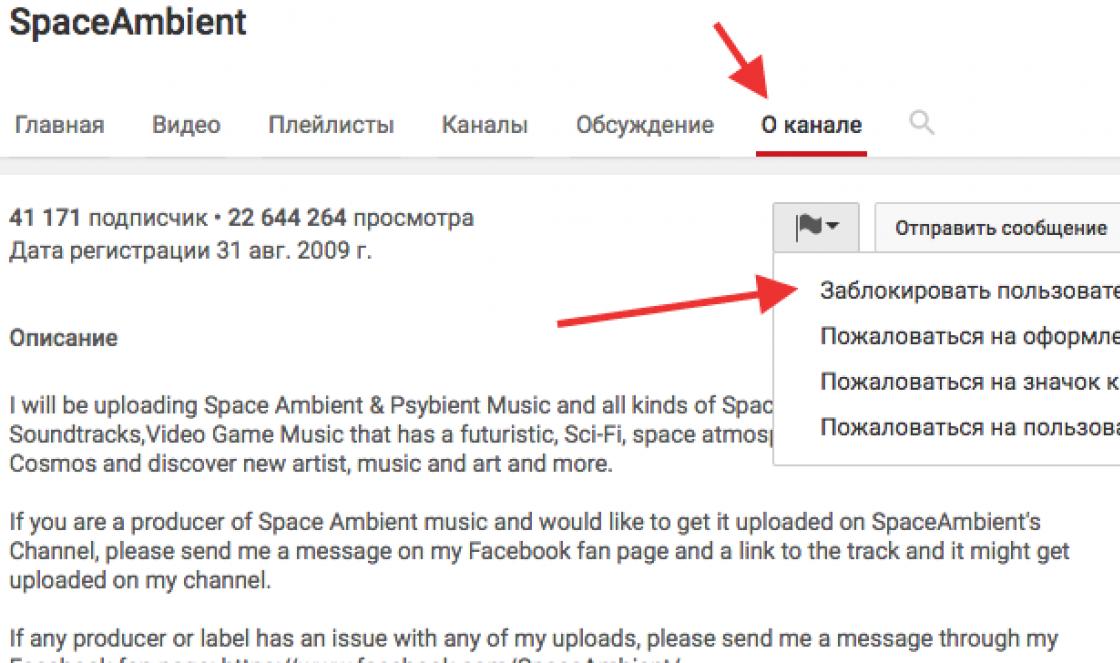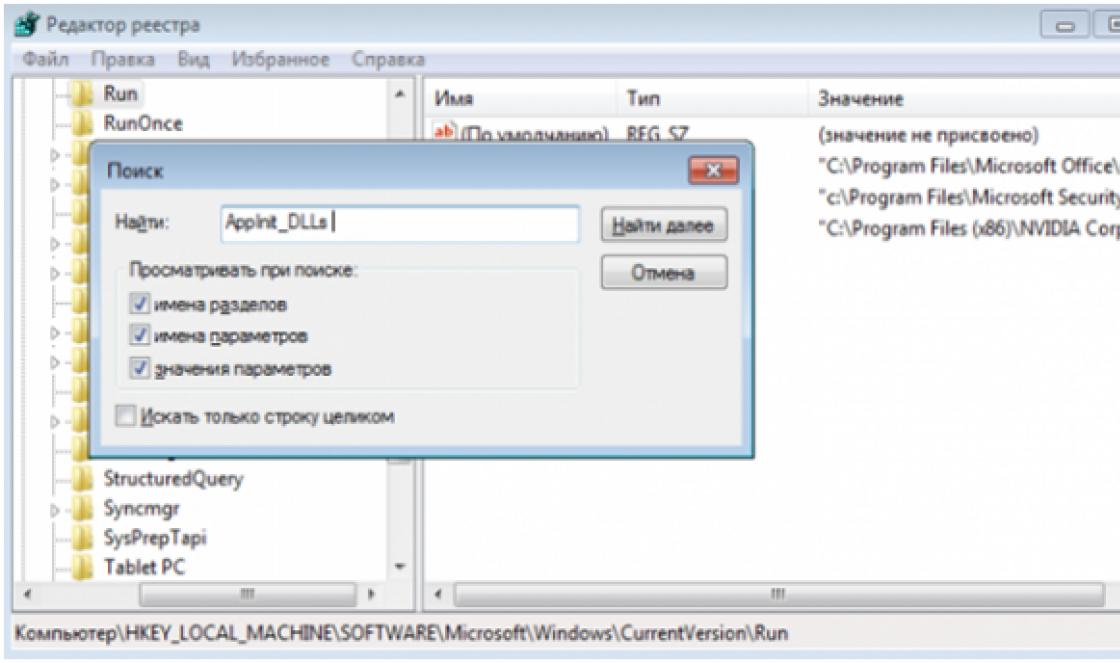, sebelum itu, kami mempertimbangkan opsi ketika, yaitu, tidak bereaksi sama sekali terhadap tindakan kami, di artikel yang sama komputer menyala, tetapi memuat sistem operasi berakhir dengan kesalahan, yaitu hard drive yang terpasang tidak dapat dideteksi.
Pada prinsipnya, malfungsi ini entah bagaimana terkait dengan perangkat keras komputer kita, yaitu malfungsi dan kesalahan sistem operasi itu sendiri atau dengan pengaturan yang salah.
Jadi komputer kita dihidupkan dengan aman, melalui prosedur posting, tetapi alih-alih salam, tulisan "Disk Non-Sistem" atau "Sistem operasi tidak ditemukan" di layar menunjukkan bahwa sistem operasi tidak dapat menemukan file sistem yang diperlukan untuk memuatnya. Mari kita lihat semua kemungkinan penyebab kesalahan ini.
Windows tidak melihat hard drive
- Yang paling umum adalah prioritas perangkat boot yang salah diatur di BIOS, yaitu, di menu Setup BIOS dalam parameter yang bertanggung jawab untuk memuat sistem operasi, perangkat pertama adalah, misalnya, CD-ROM, yang kedua adalah hard disk, dan drive saat ini memiliki disk non-boot atau floppy drive ditetapkan sebagai perangkat boot pertama dan tidak memiliki floppy disk boot, Anda harus menghapusnya dan mencoba mem-boot lagi.
- Kadang-kadang tidak ada disk di drive dan floppy drive kosong, dalam hal ini sistem operasi harus melakukan booting sesuai dengan semua aturan, karena perangkat kedua adalah hard disk dan sistem operasi terletak di dalamnya, tetapi booting tidak terjadi dan Windows tidak melihat hard drive. Dalam hal ini, Anda harus masuk ke pengaturan BIOS First Boot Device dan mengatur hard drive sebagai perangkat boot pertama. Di foto ini, kita melihat bahwa hard drive disetel sebagai perangkat boot pertama.
- Katakanlah itu tidak membantu Windows tidak melihat hard drive bagaimanapun, mari kita berpikir lebih jauh. Jika hard drive tidak terdeteksi sama sekali di BIOS, kami melihat dengan benar dan apakah itu terpasang dengan baik pada kami. Kami mencoba menghubungkannya ke pengontrol lain di motherboard, kami mengganti kabelnya, terkadang gagal, kami mencoba memuat pengaturan BIOS dalam pengaturan optimal. Bagaimana melakukan ini adalah artikel kami. Jika Anda memiliki hard drive "IDE", periksa apakah pengontrol ini dinonaktifkan di BIOS, misalnya, dapat disebut "Pengontrol Marvel IDE", jika dinonaktifkan, hidupkan, simpan pengaturan dan reboot.
Status kontroler Marvell IDE aktif.
Pertama, Anda perlu menentukan hard drive. Hard drive atau "hard drive", alias HDD, digunakan untuk menyimpan data. Semua file komputer berada di sini (hanya ada pengecualian kecil). Ini berisi Windows 10, serta semua informasinya. Jadi, jika hard drive tidak ditampilkan, informasi darinya juga tidak dapat diakses.
Diagnostik HDD
Jika sistem tidak mendeteksi hard drive, maka Anda perlu menentukan penyebabnya.
Cari tahu apakah masalahnya ada di hard drive itu sendiri atau di sistem operasi.
Diperlukan untuk menghubungkan hard drive ke unit sistem. Jika perangkat berhasil terdeteksi, mungkin ada masalah pada perangkat lunak, jika tidak, hard drive rusak.
Bekerja dengan perangkat lunak
Jika setelah memperbarui Windows 7/8.1 ke Windows 10 sistem operasi berhenti melihat hard drive kedua, maka di bawah ini adalah langkah terbaik untuk memperbaiki masalah tersebut. Instruksi ini juga akan membantu jika pengguna telah memasang HDD atau SSD di unit sistem, tetapi hanya BIOS yang melihatnya, dan penjelajah sistem operasi tidak menampilkannya. Dan jika BIOS tidak menunjukkannya, maka Anda perlu menganalisis koneksi peralatan yang benar.
"Nyalakan" hard drive kedua dengan benar
Perlu, dengan menekan tombol + R, untuk memanggil menu Jalankan, ketik diskmgmt.msc. Lalu tekan Enter. Utilitas Manajemen Disk yang tersedia di Windows 10 akan diluncurkan. Di bagian bawah jendela akan ada area tempat disk terdaftar, pelajari informasi berikut tentangnya:
- “Datanya hilang. Tidak diinisialisasi" - ini akan ditulis jika hard drive fisik atau SSD tidak ditampilkan;
- Apakah ada bagian pada disk yang bertuliskan "Tidak dialokasikan" - ini jika tidak ada partisi di ruang yang terbagi secara virtual;
- Dengan tidak adanya di atas, partisi RAW dan atau FAT32 ditampilkan, mereka tidak terlihat di Windows dan huruf volume tidak ditetapkan. Anda perlu mengklik kanan padanya dan mengklik "Format" (jika RAW) atau "Tetapkan huruf".
- Klik kanan pada nama area dan klik "Inisialisasi".
Di menu yang muncul, tentukan struktur partisi - MBR (di Windows 7), atau GPT (GUID). Untuk Windows 10, GPT lebih baik.
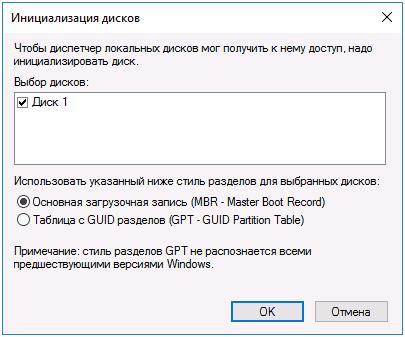 Selanjutnya, Anda perlu mengklik kanan pada bagian yang tidak terisi, pilih item "Buat volume sederhana".
Selanjutnya, Anda perlu mengklik kanan pada bagian yang tidak terisi, pilih item "Buat volume sederhana".
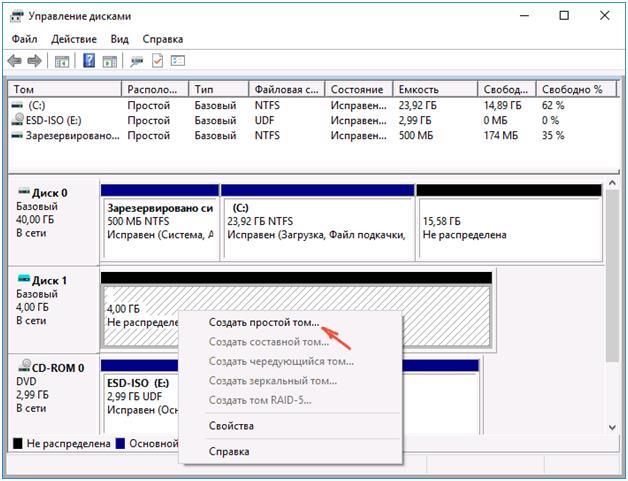 Ikuti petunjuk langkah demi langkah untuk membuat volume: pilih huruf, tentukan sistem file (sebaiknya NTFS) dan jumlah gigabyte ruang. Jika Anda tidak menentukan berapa gigabyte, maka itu akan memakan semua ruang yang tidak terisi.
Ikuti petunjuk langkah demi langkah untuk membuat volume: pilih huruf, tentukan sistem file (sebaiknya NTFS) dan jumlah gigabyte ruang. Jika Anda tidak menentukan berapa gigabyte, maka itu akan memakan semua ruang yang tidak terisi.
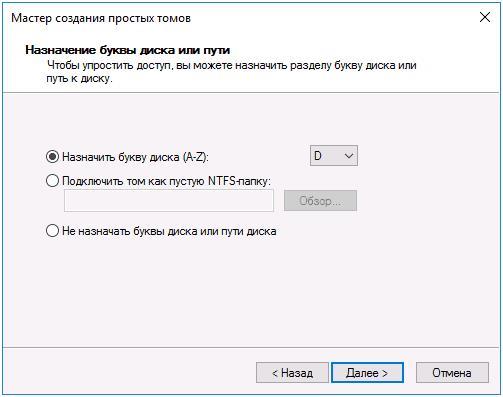 Saat Anda menyelesaikan langkah-langkah ini, drive kedua akan muncul di Windows 10, siap untuk Anda gunakan.
Saat Anda menyelesaikan langkah-langkah ini, drive kedua akan muncul di Windows 10, siap untuk Anda gunakan.
Menggunakan baris perintah untuk membuat drive kedua terlihat
Opsi ini disediakan hanya untuk informasi dan tidak disarankan. Jika Anda tidak mendapatkan hasil positif setelah menyelesaikan langkah-langkah di atas dan jika Anda tidak mengetahui inti dari langkah-langkah di bawah ini, maka sangat tidak disarankan untuk menggunakannya.
Diperlukan untuk menampilkan baris perintah dengan hak administrator, lalu masukkan perintah berikut secara berurutan:
- diskpart
- daftar disk
Tulis di selembar kertas atau ingat nomor disk yang tidak ditampilkan (selanjutnya disebut X). Jalankan perintah pilih disk X dengan menekan tombol Enter.
Jika hard drive kedua tidak terlihat, gunakan perintah di bawah ini. Dengan hati-hati! File akan dihapus! Jika Anda perlu menyimpan file di partisi yang tidak ditampilkan, Anda tidak dapat melakukan tindakan di atas. Jadi, kami secara berurutan memasukkan perintah berikut di konsol:
- bersih (menghapus semua file);
- membuat partisi primer (dimungkinkan untuk mengatur size=S, ukuran partisi dalam MB, jika diperlukan beberapa partisi);
- format fs=ntfs cepat
- tetapkan huruf = D (kami tulis - D).
Operasi yang lebih kompleks dapat dilakukan melalui baris perintah, tetapi disarankan untuk menggunakannya hanya jika Anda memiliki pengetahuan yang diperlukan di bidang ini. Selain itu, sebelum itu, Anda harus menyimpan informasi yang diperlukan terlebih dahulu.
Cara alternatif untuk kemampuan bawaan Windows adalah dengan menggunakan aplikasi khusus untuk pemulihan partisi.
Pos terkait:

Tentunya banyak yang menemukan situasi di mana Windows 7 tidak melihat hard drive. Untuk sebagian besar, pikiran langsung muncul di benak bahwa bagian itu terbakar atau sesuatu yang lain. Tapi, seperti yang diperlihatkan oleh latihan, tidak selalu demikian.
Ada banyak alasan mengapa OS mungkin tidak melihat hard drive. Mari kita lihat yang paling mendasar dari mereka.
Masalah pada sistem operasi
Hampir selalu, ketika Windows 7 tidak melihat hard drive kedua, masalahnya ada di OS itu sendiri. Biasanya, untuk menyambungkan perangkat baru, sistem harus mendeteksi dan mengonfigurasinya. Hampir selalu, hard drive baru terhubung dan dikonfigurasi secara otomatis. Namun, dalam kasus yang jarang terjadi, ini tidak berhasil.
Ini bukan masalah. Semua ini dapat dikonfigurasi.
Buka menu "Mulai" - "Alat Administratif" - "Manajemen Komputer".
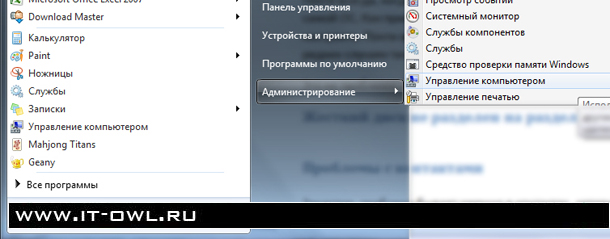
Ini akan membuka program Manajemen Komputer.
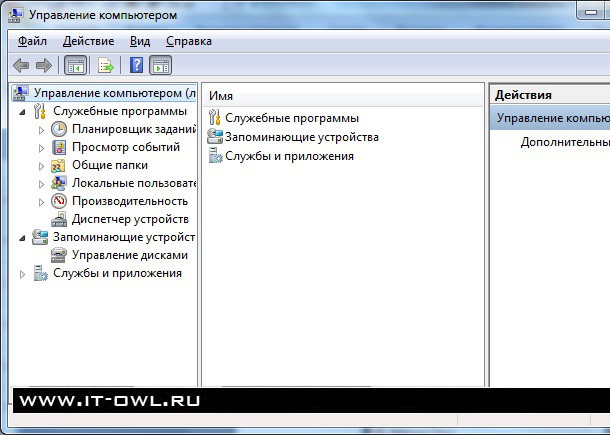
Di sini Anda perlu mengklik item "Manajemen Disk" di sebelah kiri.
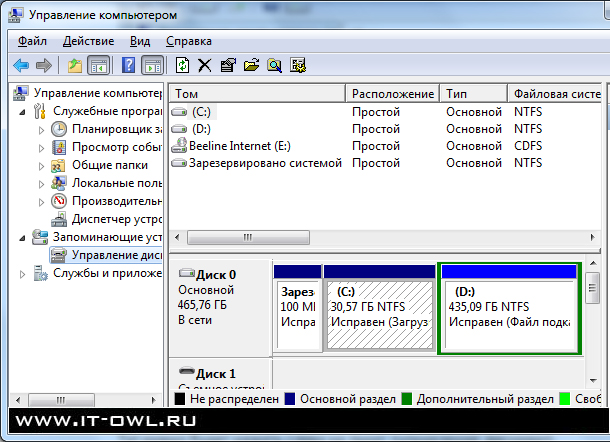
Lihatlah daftar perangkat. Jika Windows 7 tidak melihat hard drive, kemungkinan partisi lokal ini tidak memiliki huruf. Seperti yang Anda lihat, tangkapan layar menunjukkan bahwa ada dua bagian: "C" dan "D".
Jika tidak demikian, klik kanan pada partisi lokal ini.
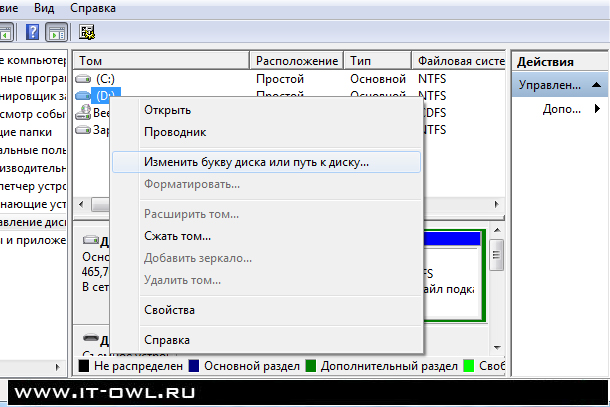
Klik Ubah Huruf Drive atau Jalur Drive.

Di sini Anda dapat mengatur dan mengubah jalur ke drive lokal seperti yang Anda inginkan.
Hard drive tidak dipartisi
Mungkin juga hard drive Anda baru, dan tidak dibagi menjadi beberapa bagian. Artinya, tidak diformat dan tidak rusak.
Lakukan semua ini, lalu Anda dapat menggunakan perangkat ini.
Masalah kontak

Seringkali, masalahnya justru pada kontak yang menghubungkan perangkat di dalam unit sistem. Setiap hard drive dihubungkan oleh dua "kabel". Satu diperlukan untuk memberi daya pada perangkat, dan yang kedua untuk mentransfer data ke motherboard.
Seperti inilah tampilan kabel SATA.
Mereka diperlukan untuk mentransfer data dari hard drive ke motherboard. Tapi, selain untuk transfer data, kabel power juga disambungkan ke perangkat tersebut.
Di Foto:
Kabel daya kiri;
Kanan – kabel SATA;

Jika hard drive terbalik, akan terlihat seperti ini.

Model hard drive yang lebih lama menggunakan konektor ATA. Pasti banyak yang sudah melihatnya.

Intinya adalah Anda harus mencabut semua kontak dan menyambungkannya kembali. Mungkin ada debu di sana. Jadi bawa mereka keluar dan ledakkan mereka. Dan kemudian menempatkan mereka di tempat mereka.
Nyalakan komputer Anda dan tonton. Jika ini masalahnya, maka hard drive akan terdeteksi oleh sistem dan akan berfungsi seperti semula.
Windows 7 tidak melihat hard drive eksternal
Ada juga situasi ketika OS tidak melihat hard drive eksternal. Dalam kasus seperti itu, Anda perlu mencoba menyambungkan kembali perangkat. Juga disarankan untuk menyambungkan hard drive ke konektor yang berbeda, dan tidak hanya ke konektor yang sama.
Jika semuanya gagal, periksa integritas kabel USB dan konektor USB. Ada kemungkinan salah satunya rusak dan oleh karena itu tidak ada data atau daya yang dikirimkan.
Hard drive terbakar
Dalam kasus terburuk, ketika semua opsi telah dicoba, Anda harus memikirkan fakta bahwa hard drive mungkin rusak. Mungkin dia kehabisan tenaga. Bongkar itu. Hapus biaya. Mungkin ada sesuatu yang terbakar di sana. Dalam hal ini, itu harus diambil untuk diperbaiki.
Gagasan Microsoft Corporation - Windows - sangat populer, tetapi bahkan terkadang ada kegagalan tertentu. Salah satu masalah ini bisa disebut situasi ketika Windows 7 tidak melihat hard drive. Bagaimana mengatasi kerumitan ini, akan kita bahas hari ini.
Nama baru
Windows 7 tidak melihat hard drive karena beberapa alasan, kami akan mempertimbangkannya secara berurutan. Untuk memulai, Anda harus menyelesaikan langkah-langkah berikut. Klik kanan ikon "Komputer Saya" di desktop Anda, dan pilih "Kelola" dari menu konteks yang muncul. Sebuah jendela bernama "Manajemen Komputer" akan muncul, di dalamnya Anda harus memilih kolom "Manajemen Disk". Kami memanggil menu lagi dengan mengklik kanan item kedua dari jendela yang terbuka. Selanjutnya, di menu yang muncul, kita beralih ke item "Ubah huruf drive". Terkadang juga dapat membantu jika Windows 7 tidak dapat melihat hard drive kedua. Selanjutnya, ganti nama hard drive, ubah huruf untuk judulnya.
Windows 7 tidak melihat hard drive saat menginstal ulang
Dalam kondisi normal, dengan pengoperasian komputer pribadi yang stabil, untuk transisi  pada Windows 7 dengan XP, kita hanya perlu mentransfer "Dokumen Saya", serta pengaturan program yang diinstal sebelumnya, menambahkan semua ini ke konten folder sistem "Windows 7", dan kemudian menikmati sistem baru. Namun, dari waktu ke waktu ada masalah dengan definisi hard drive setelah menginstal ulang sistem. Ada beberapa alasan untuk situasi ini, serta cara untuk mengatasinya. Selanjutnya, mari kita lihat mereka.
pada Windows 7 dengan XP, kita hanya perlu mentransfer "Dokumen Saya", serta pengaturan program yang diinstal sebelumnya, menambahkan semua ini ke konten folder sistem "Windows 7", dan kemudian menikmati sistem baru. Namun, dari waktu ke waktu ada masalah dengan definisi hard drive setelah menginstal ulang sistem. Ada beberapa alasan untuk situasi ini, serta cara untuk mengatasinya. Selanjutnya, mari kita lihat mereka.
Windows 7 tidak melihat hard drive, dan motherboard yang harus disalahkan
Kemungkinan konflik berasal dari motherboard. Ini terjadi terlepas dari versi sistem operasi mana yang Anda gunakan. Dalam hal ini, Anda perlu mengunduh driver untuk motherboard komputer dan menambahkannya ke konten folder root sistem operasi menggunakan drive. Kami memasukkan disk dengan perangkat lunak yang diperlukan untuk motherboard ke pembaca Anda. Dalam hal ini, selama prosedur untuk me-restart komputer, Anda mungkin perlu menekan tombol "F6". Dalam beberapa kasus, Windows 7 tidak melihat hard drive eksternal, tetapi ini mungkin karena masalah dengan drive itu sendiri.

Bekerja dengan BIOS
Di pengaturan BIOS, kami akan menemukan parameter yang bertanggung jawab untuk pengoperasian AHCI, dengan menonaktifkan pengaturan ini, Anda dapat mencapai deteksi hard drive. Untuk tujuan ini, sebelum memuat sistem operasi, kami memanggil BIOS dengan menekan tombol "F2" atau "hapus". Anda harus menonaktifkan mode AHCI menggunakan pengaturan sistem operasi. Jika opsi yang dijelaskan di atas tidak menyelesaikan masalah, kami akan mengintegrasikan driver SATA ke kit distribusi sistem operasi Anda. Situs web resmi pabrikan akan membantu kami menentukan pilihan yang tepat untuk pembaruan dan driver yang diperlukan. Pada saat yang sama, kami dapat menentukan jenis motherboard yang terpasang menggunakan dokumentasi yang disimpan setelah membeli komponen untuk komputer pribadi atau di bagian "Properti" dengan mengklik kanan ikon "Komputer Saya". Masalah yang lebih umum yang mungkin dihadapi pengguna komputer pribadi adalah ketidakmampuan untuk mendeteksi hard drive selama penginstalan sistem operasi. Pertama-tama, selama penginstalan ulang atau penginstalan awal sistem operasi, berbagai masalah mungkin muncul, di antaranya identik dengan yang dijelaskan di atas.
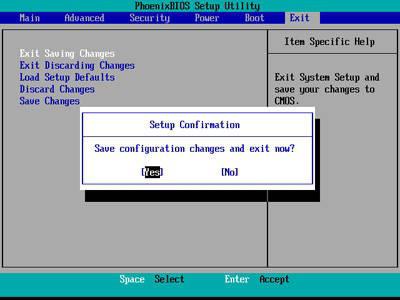
Berdasarkan hal ini, dalam situasi ini, Anda juga harus mencoba menonaktifkan opsi AHCI dengan masuk ke BIOS, atau mengintegrasikan driver motherboard dengan menambahkannya ke kit distribusi di komputer pribadi Anda. Jika sistem masih tidak mendeteksi disk, Anda perlu memeriksa apakah konektor HDD Anda terhubung dengan benar. Terlepas dari versi Windows yang Anda gunakan, perlu Anda ketahui bahwa perangkat khusus yang menghubungkan hard drive ke motherboard Anda memiliki dua konektor utama, satu berwarna biru, yang lainnya berwarna hitam. Konektor biru berfungsi dengan perangkat pembacaan eksternal, yang mencakup drive CD, serta hard drive komputer pribadi. Hard drive harus dihubungkan ke konektor biru, karena yang hitam seringkali tidak stabil. Jika semua yang dilakukan tidak membantu, kemungkinan driver masih salah pilih.
Salah satu masalah yang jarang terjadi namun sangat mengganggu saat menginstal sistem operasi adalah ketidakmampuan penginstal untuk mendeteksi hard drive. Seringkali, jika, pengguna tidak tahu apa yang harus dilakukan selanjutnya dan ke mana mencari akar masalah ini. Biasanya muncul pertanyaan – Bisa melakukan apa? Kami ingin segera mengatakan bahwa semuanya tidak selalu begitu serius dan, sebagai aturan, situasi ini sepenuhnya dapat diselesaikan, dan dengan keterampilan komputer yang minimal, Anda dapat mengatasinya sendiri. Jadi, mengapa Windows 7 tidak melihat hard drive saat menginstal?
Tidak ada koneksi hard drive
Alasan pertama mungkin karena hard drive tidak terhubung ke komputer. Mungkin, sebelum penginstalan, pengguna, karena alasan tertentu, mematikan daya hard drive dan lupa memasangnya kembali, atau steker tidak sepenuhnya masuk ke konektor. Versi ini, tentu saja, dangkal, tetapi Anda tidak boleh mengabaikan faktor manusia. Oleh karena itu, pertama-tama, ada baiknya memeriksa kebenaran dan keandalan penyambungan kabel yang berasal dari motherboard dan catu daya ke hard drive.
Kegagalan hard drive
Alasan kedua adalah kegagalan drive. Anda dapat mengonfirmasi atau menolak opsi ini jika Anda masuk ke BIOS komputer (dengan menekan tombol Del, F1, F2 atau lainnya - tergantung pada motherboard tertentu) dan melihat apakah hard drive terdeteksi di sana. Jika hard drive yang diinginkan tidak ada dalam daftar drive yang terhubung, kemungkinan besar tidak berfungsi. Jika ada di BIOS, tetapi program pengaturan Windows tidak melihatnya, maka Anda perlu beralih ke metode lain untuk menyelesaikan masalah.
Konflik perangkat keras
Alasan ketiga adalah konflik perangkat keras di sisi motherboard. Pada kasus ini Instalasi Windows 7 tidak melihat hard drive dan meminta sopir. Untuk memperbaiki kesalahan ini, Anda perlu mengunduh driver SATA / RAID untuk motherboard di komputer lain (masing-masing, setelah mempelajari nama persis modelnya) dan menulisnya ke media tempat distribusi Windows berada. Setelah itu, di jendela penginstalan sistem operasi, ketika jendela pemilihan hard drive muncul (di mana, tentu saja, tidak akan ditampilkan), Anda harus mengklik link tersebut Unduh dan tentukan jalur ke driver SATA/RAID.
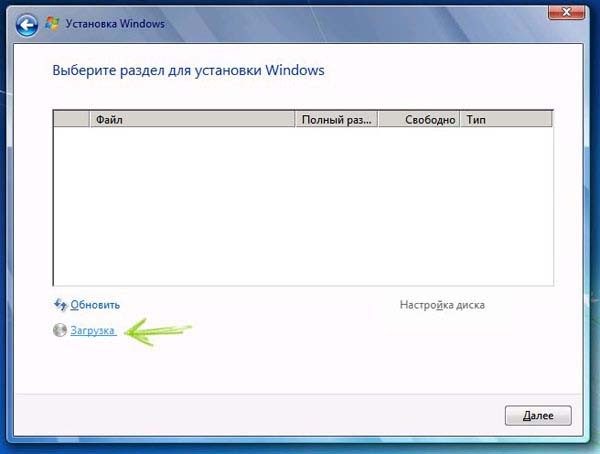
Pengemudi akan menginstal dan penginstal akan dapat mendeteksi hard drive.
Masalah yang sama dapat diperbaiki dengan cara yang sedikit berbeda: tulis driver ke floppy disk atau flash drive, masukkan drive ke drive yang sesuai, dan tekan tombol F6 selama penginstalan sistem operasi. Setelah itu, penginstal akan melihat hard drive tanpa masalah.
Anda juga dapat menggunakan build Windows tidak resmi dengan driver dan aplikasi terintegrasi. Rakitan seperti itu akan secara otomatis memuat semua driver yang diperlukan dan mengenali hard drive saat menginstal OS.
Menghubungkan dalam mode AHCI
Alasan keempat adalah hard drive terhubung dalam mode AHCI. Karena itu, dalam beberapa kasus, komputer tidak melihat hard drive saat menginstal Windows 7. Untuk memperbaiki situasi ini, Anda harus masuk ke BIOS (dengan menekan tombol Del, F1, F2 atau lainnya) dan pergi ke bagian yang bertanggung jawab untuk mengelola drive. Di sana Anda perlu menemukan menu yang memungkinkan Anda untuk mengubah mode koneksi hard drive - misalnya, Konfigurasi SATA As, Mode SATA, Mode AHCI, dan sebagainya. Di sini Anda harus mengalihkan mode dari AHCI ke mode lain yang tersedia, lalu nyalakan ulang komputer.
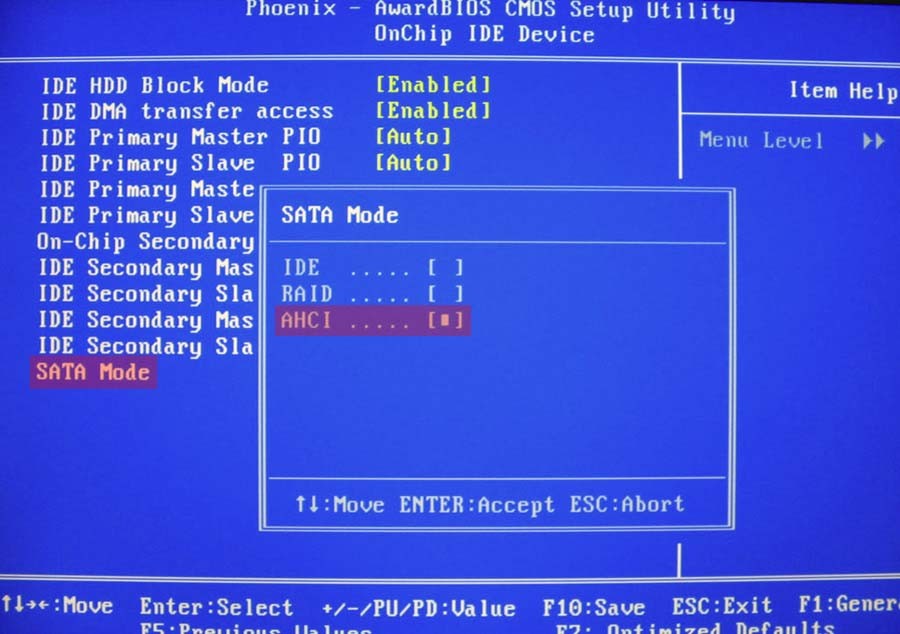
Jika semuanya dilakukan dengan benar, penginstal akan mendeteksi hard drive dan dapat menginstal sistem operasi. Masalah yang dihadapi oleh pengguna Instalasi Windows 7 tidak melihat hard drive, dalam banyak kasus itu sudah cukup dengan mudah larut. Setelah memperbaikinya dengan cara yang dijelaskan di atas, Anda dapat melanjutkan penginstalan lebih lanjut dari sistem operasi.
Omong-omong, jika Anda ingin menginstal sistem bukan dari disk, tetapi dari drive USB, kami sarankan untuk membaca artikelnya. Artikel ini meninjau 3 program teratas untuk tujuan ini, dan juga mendemonstrasikan proses pembuatan flash drive USB yang dapat di-boot.
Sebelumnya, kami mempertimbangkan opsi ketika, yaitu, tidak bereaksi sama sekali terhadap tindakan kami, di artikel yang sama komputer menyala, tetapi memuat sistem operasi diakhiri dengan kesalahan, yaitu ...
Sebelumnya, kami mempertimbangkan opsi ketika, yaitu, tidak bereaksi sama sekali terhadap tindakan kami, di artikel yang sama komputer menyala, tetapi memuat sistem operasi diakhiri dengan kesalahan, yaitu ...