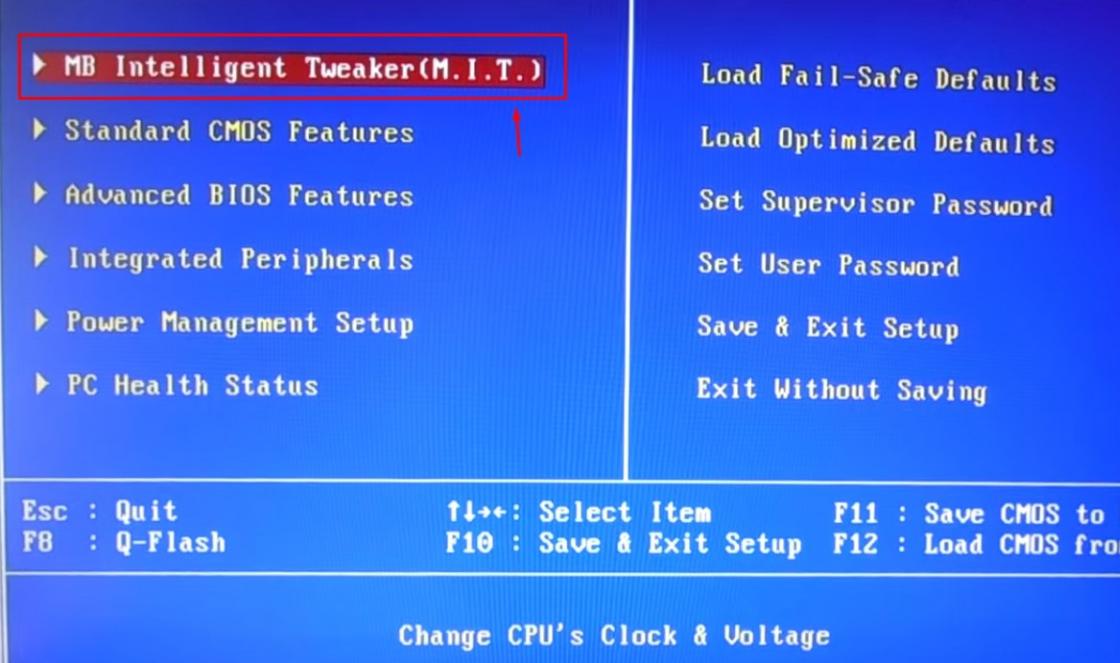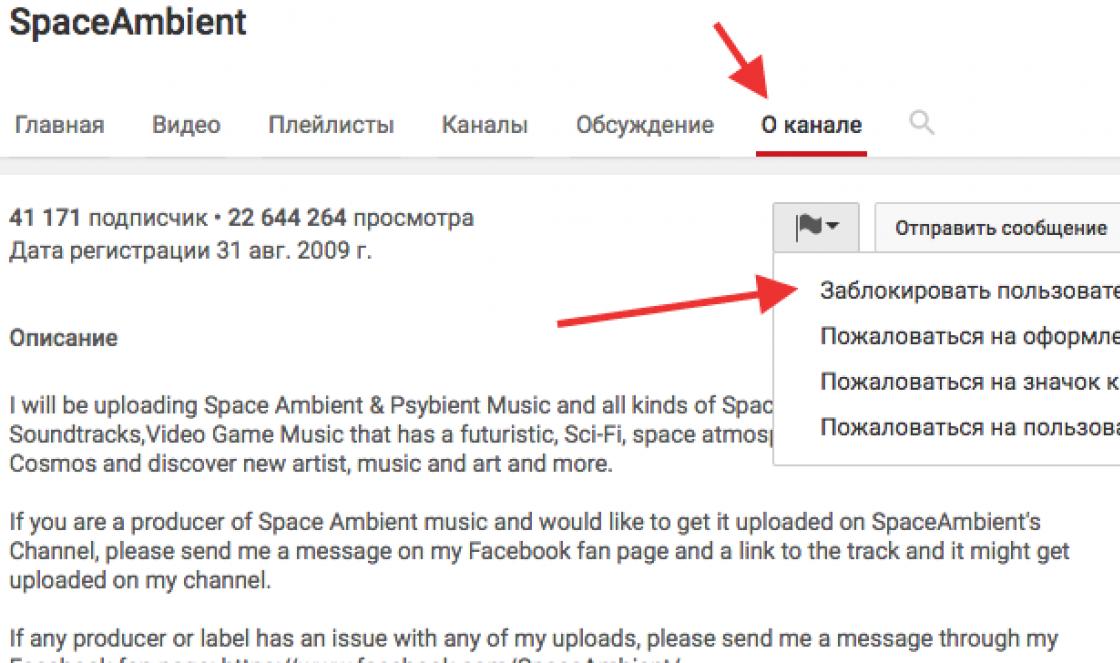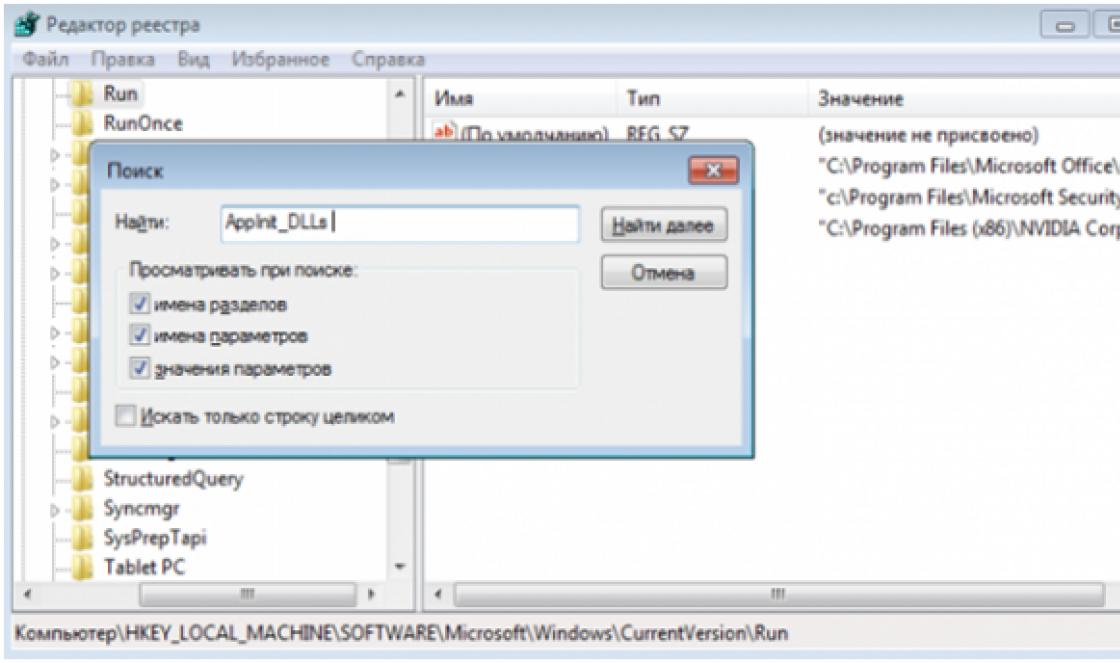Di Rusia, koneksi VPN jarang digunakan oleh penyedia - ini bukan solusi yang nyaman dan tidak terlalu praktis. Dari yang besar, hanya Beeline, di mana DHCP digunakan untuk terhubung ke jaringan lokal, dan L2TP untuk koneksi Internet. Saat mencoba menyambung ke server VPN di komputer, kesalahan 868 mungkin muncul - "Koneksi jarak jauh tidak dibuat karena nama server akses jarak jauh tidak dapat diselesaikan". Di atas, pada tangkapan layar, jendela kesalahan ditampilkan pada Windows 7. Pada sistem operasi Windows 8 dan Windows 10, tampilannya seperti ini:

Intinya sama - sistem tidak bisa mendapatkan alamat IP dari server penyedia yang perlu disambungkan. Apa yang harus dilakukan dalam kasus ini dan bagaimana cara memperbaiki kesalahan koneksi 868?!
Langkah 1. Mulailah dengan membuka properti koneksi VPN:
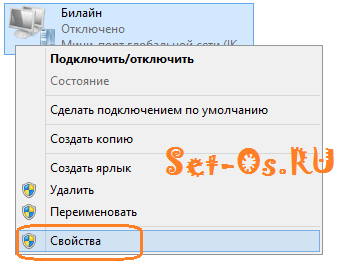
Pada tab "Umum", kebenaran alamat server:
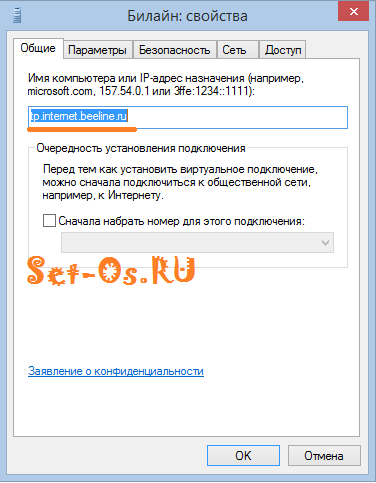
Langsung menuju - seharusnya:
tp.internet.beeline.ru
Dalam kasus Ufanet, MTS atau Akado Telecom, hubungi dukungan operator.
Terkadang terjadi perubahan alamat secara tidak sengaja. Tak usah dikatakan bahwa Anda tidak akan lagi dapat terhubung.
Langkah 2 Periksa pengaturan DNS pada koneksi jaringan. Buka properti "Koneksi Area Lokal Ethernet":
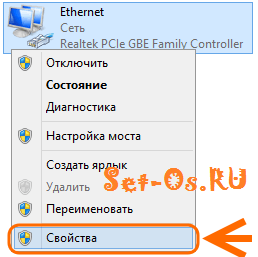
Temukan item "Internet Protocol Version 4" dan klik dua kali:
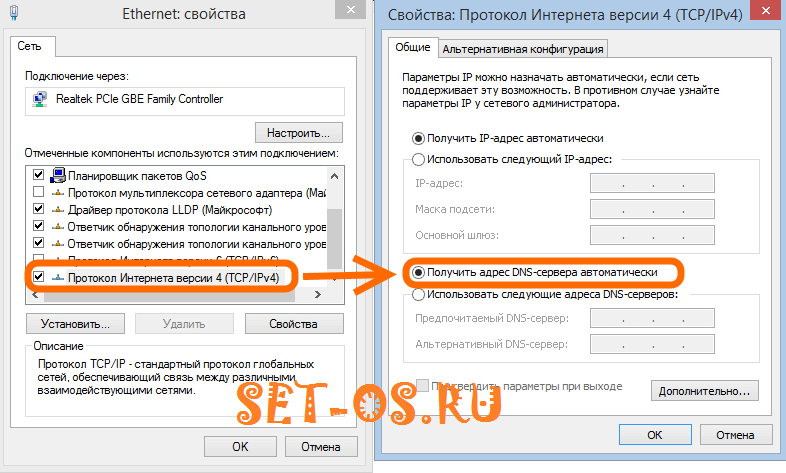
Pastikan kotak centang "Dapatkan alamat server DNS secara otomatis" dicentang. Jika ada beberapa alamat lain, kemungkinan besar tidak ada yang berfungsi. Faktanya adalah bahwa biasanya server VPN terletak di jaringan lokal penyedia, dan jika DNS-nya tidak terdaftar, maka mereka tidak berfungsi sama sekali di area lokal.
Selain itu, Anda dapat mencoba mengklarifikasi alamat server DNS penyedia dalam dukungan teknis.
Langkah 3 Bersihkan cache klien DNS. Untuk melakukan ini, luncurkan baris perintah Windows - tekan tombol WIN + R dan tulis perintah: cmd.
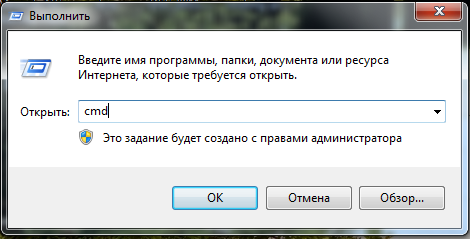
Klik "OK" dan dapatkan jendela baris perintah:
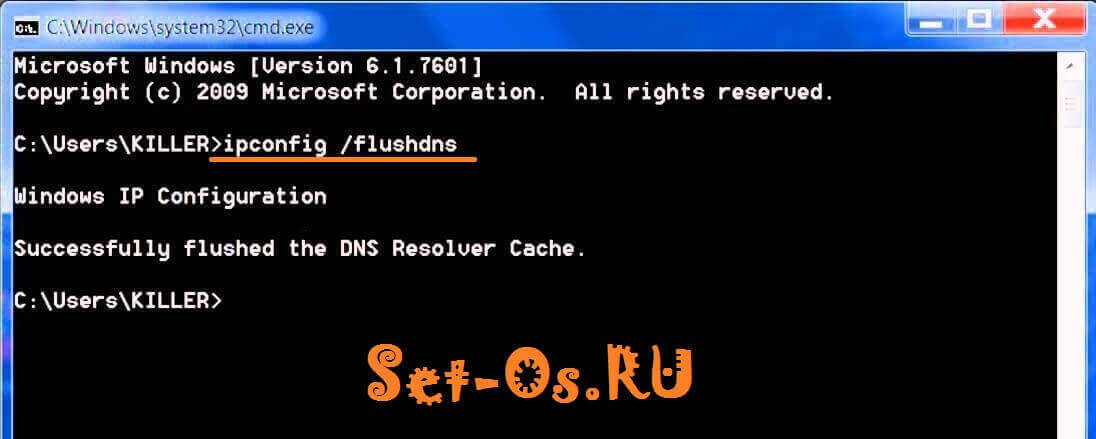
Kami menulis perintah:
Dan tekan Enter. Jika perintah berhasil, Anda akan menerima jawaban "Successfully flushed the DNS Resovker Cache".
Langkah 4. Memeriksa pengoperasian klien DNS Windows. Buka desktop dan klik ikon "Komputer".
Di menu yang terbuka, pilih item "Manajemen":
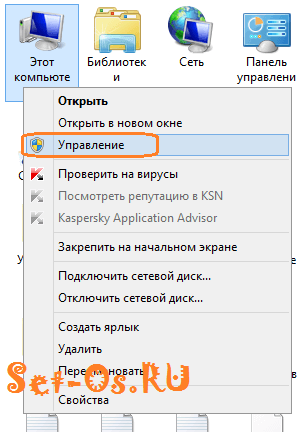
Jendela Manajemen Komputer akan terbuka.
Di menu kami menemukan bagian Layanan & Aplikasi >>> Layanan:
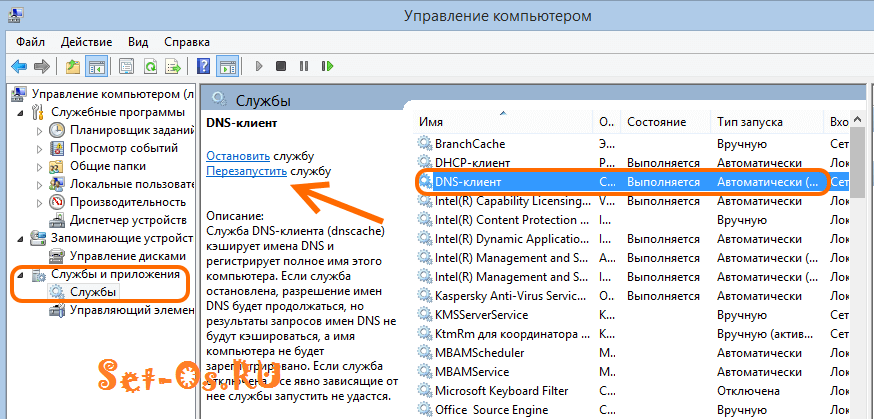
Anda juga bisa sampai di sini jika Anda menekan tombol Win + R dan memasukkan perintah: layanan.msc. Di sebelah kanan, dalam daftar layanan, kami menemukan titik klien DNS dan memeriksa apakah kolom "Status" disetel ke "Berjalan", dan "Tipe Startup" disetel ke "Otomatis".
Coba juga untuk memulai ulang dengan mengklik tautan yang ditandai dengan panah pada gambar.
Jika tidak ada langkah yang membantu, hubungi dukungan teknis Beeline atau penyedia lain yang layanannya Anda gunakan. Tidak ada orang lain yang bisa membantu!