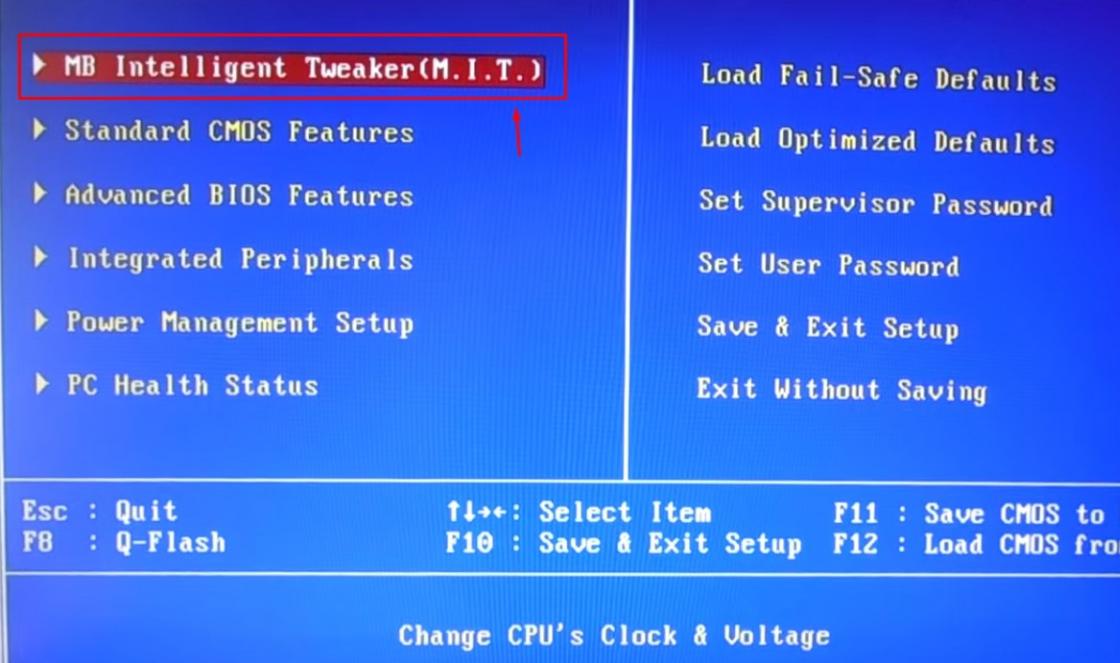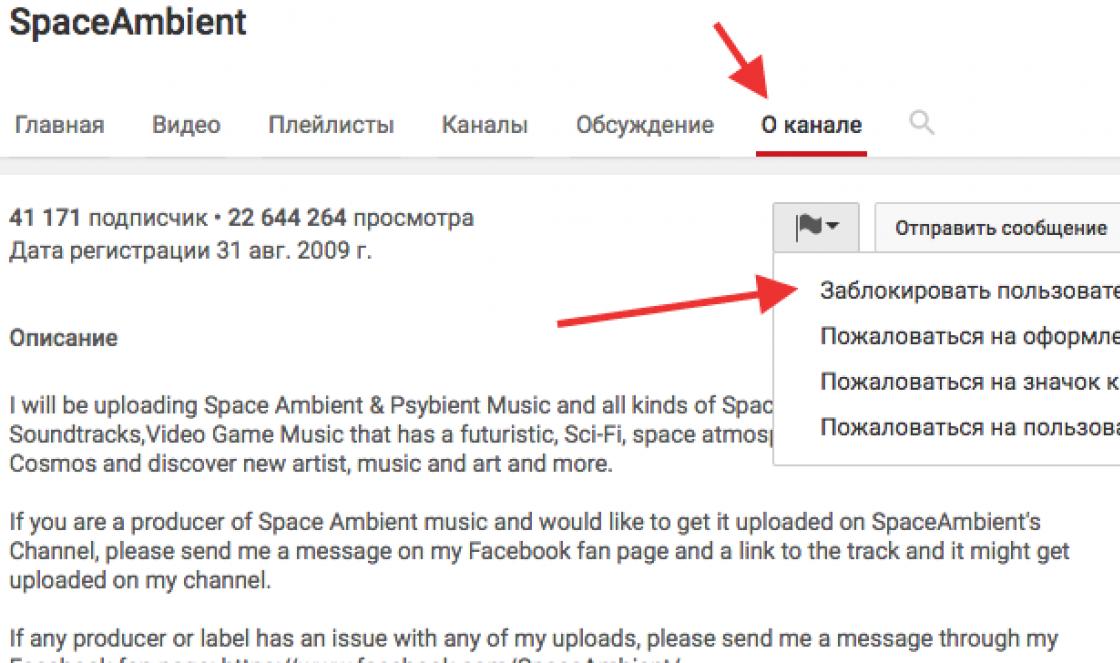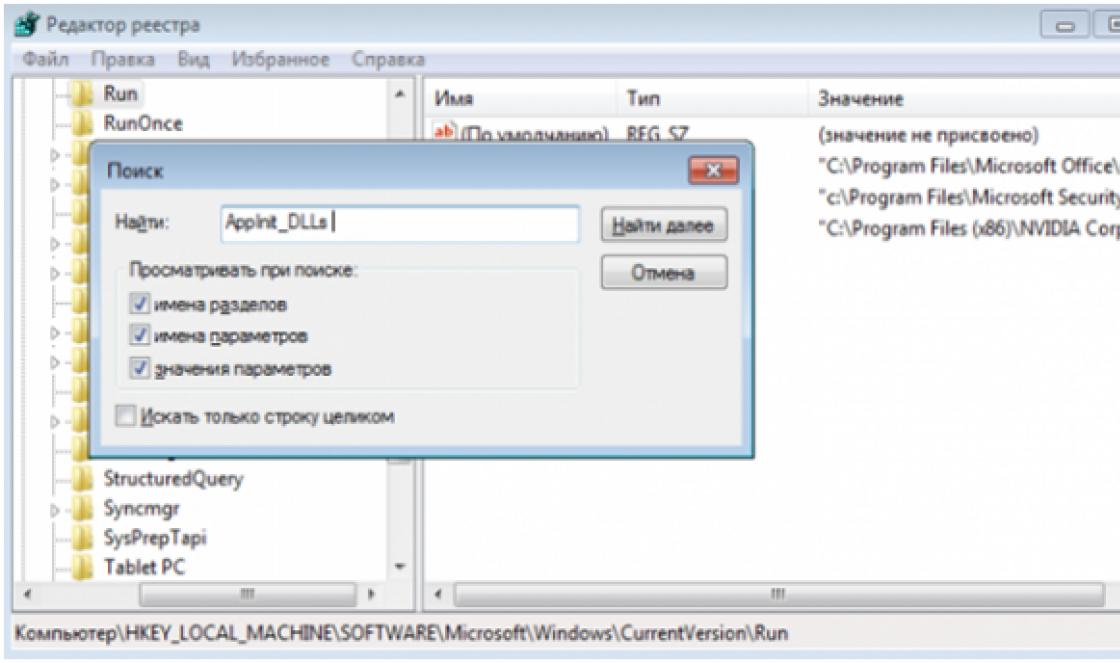Windows 10 hadir dengan banyak sekali aplikasi pra-instal, dan selama penggunaannya, hampir semua pengguna menginstal beberapa program lagi dari toko.
Dan ketika ada kebutuhan untuk menghilangkannya (bahkan segera setelah menginstal OS), pertanyaan muncul. Hari ini kita akan melihat bagaimana Anda dapat menghapus aplikasi bawaan Windows 10 tanpa menggunakan trik menggunakan perangkat lunak pihak ketiga.
Salah satu opsi untuk mencapai tujuan ini adalah dengan menggunakan antarmuka pengaturan "puluhan" baru, yang merupakan pengganti sebagian dari Panel Kontrol. Ini adalah menu Opsi.
1. Panggil melalui menu konteks Start atau menggunakan kombinasi Win → I.
2. Kunjungi bagian “Sistem”.
3. Aktifkan tab “Aplikasi/Fitur”.
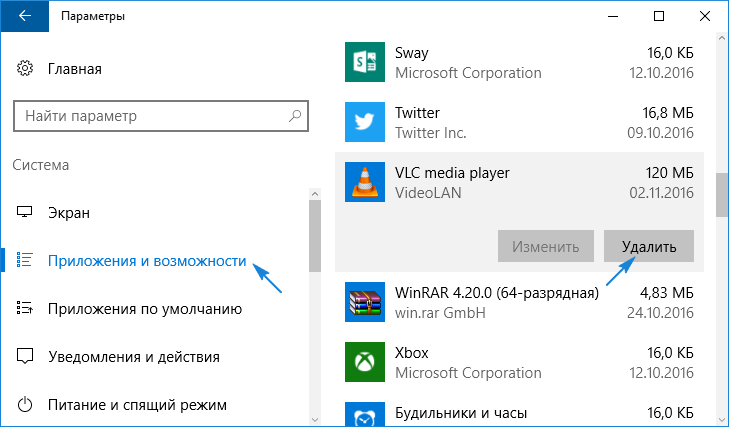
4. Klik pada ikon atau nama program yang tidak diperlukan dan klik “Hapus”.
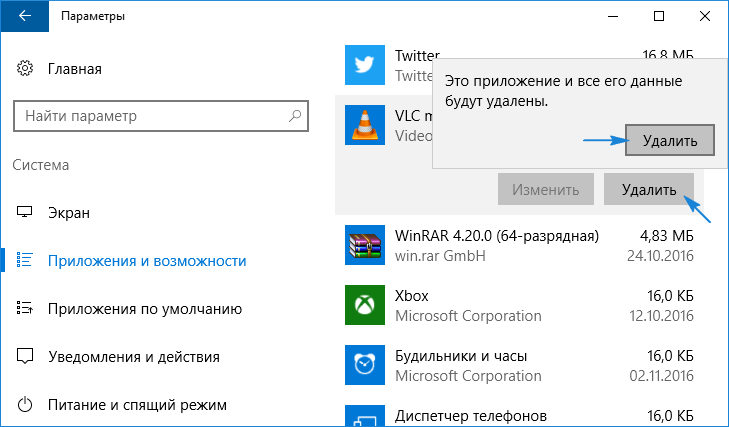
Akibatnya, penghapusan instalasi program akan dimulai tanpa jendela tambahan dan dialog konfirmasi.
Pengguna diberi kesempatan untuk menghapus tidak semua aplikasi, oleh karena itu, di samping beberapa aplikasi, ikon “Hapus” tidak akan aktif.
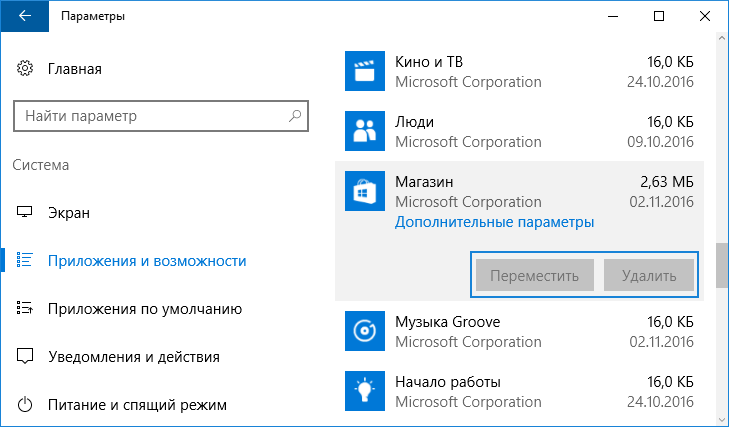
Perhatikan bahwa lebih mudah untuk menghapus instalasi program klasik melalui applet Panel Kontrol yang disebut “Tambah/Hapus Program,” menggunakan apa yang disebut uninstaller, atau dengan meluncurkan uninstaller dari direktori dengan file perangkat lunak atau melalui pintasan di Start.
Menggunakan baris perintah yang diperluas
Sepuluh Besar telah menambahkan alat yang memiliki fungsi lebih dari baris perintah. Ini adalah PowerShell. Untuk menggunakannya, Anda perlu mengetahui nama sistem dari paket yang akan Anda hapus.
1. Panggil PowerShell dengan hak administrator.
Masukkan nama aplikasi di bilah pencarian dan, dengan menggunakan menu konteks elemen terkait, pilih “Jalankan sebagai administrator” dari hasilnya.
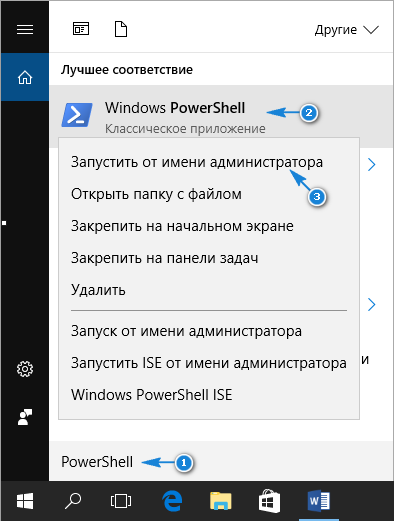
2. Untuk memvisualisasikan daftar utilitas yang diinstal dari toko aplikasi, masukkan dan jalankan:
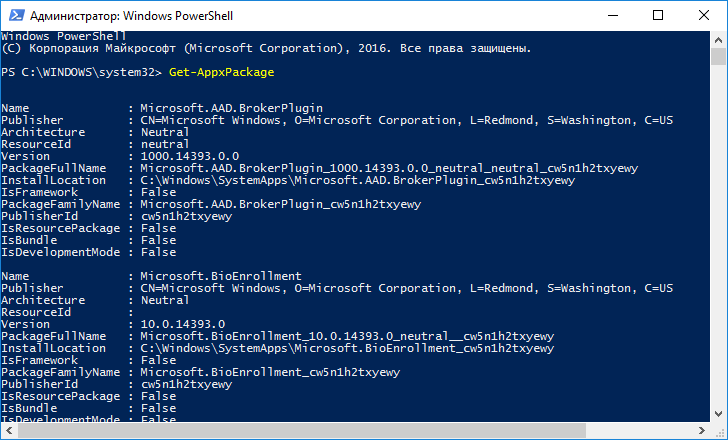
Untuk menyederhanakan proses penghapusan perangkat lunak, kami akan memasukkan nama paket dalam perintah. Mereka secara alami lebih mudah untuk disalin dan ditempel daripada dicetak, jadi disarankan untuk mengekspor informasi yang ditampilkan ke dokumen “txt”.
3. Kirimkan perintah ke sistem:
Dapatkan-AppxPackage | Setel Konten "$Env:userprofile\Desktop\X.txt"
Ini akan menyimpan daftar produk perangkat lunak yang terdeteksi dengan nama lengkapnya ke desktop, dan jika Anda mengubah jalur dan nama file yang ditentukan setelah “$Env:” - ke direktori yang ditentukan dengan nama yang diberikan.
Untuk mendapatkan informasi lebih detail, dan dalam bentuk yang lebih mudah dibaca, jalankan perintah seperti:
Dapatkan-AppxPackage | KonversiKe-Html | Setel Konten "$Env:userprofile\Desktop\X.html"
Jalur ke file bisa apa saja. Uninstall aplikasi dilakukan dengan memasukkan perintah uninstall dan nama paket PackageFullName. Untuk mendapatkan informasi ini, Anda harus memasukkan dan melengkapinya.
Dapatkan-AppxPackage -Nama *Berita*
Ini akan menampilkan informasi tentang program Berita.
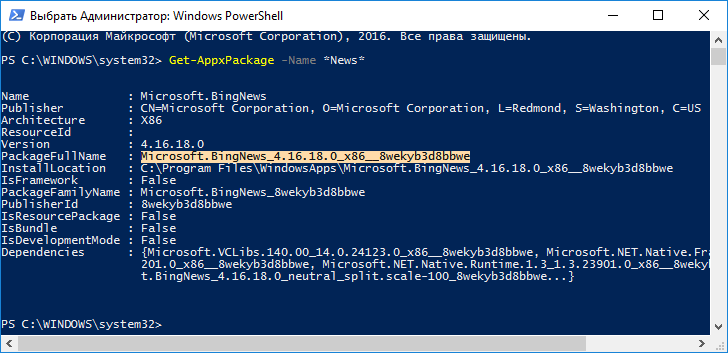
Pilih nilai baris 6 “PackageFullName” dan salin ke clipboard melalui menu konteks atau menggunakan kombinasi Ctrl+C.
Menghapus aplikasi "Berita" dilakukan dengan menjalankan perintah sistem:
Hapus-AppxPackage Microsoft.BingNews_4.16.18.0_x86__8wekyb3d8bbwe –Konfirmasi
Dimana Hapus-AppxPackage bertanggung jawab untuk menghapus instalasi perangkat lunak yang ditentukan;
argumen –Confirm akan menampilkan informasi tentang tindakan yang diminta dan meminta konfirmasi untuk menyelesaikannya. Tanpanya, penghapusan instalasi akan terjadi di latar belakang dan tanpa memberi tahu pengguna.
Yang tersisa hanyalah menghapus paket instalasi itu sendiri dari lusinan penyimpanan. Garis melakukan tindakan:
Dapatkan-AppXProvisionedPackage -Online | di mana-objek ($_.nama paket –seperti “*3DBuilder*”) | Hapus-AppxProvisionedPackage –Online
Dimana 3DBuilder adalah nama paket yang akan dihapus.
Ini menghapus program untuk pengguna saat ini. Anda juga dapat menghapus instalasi aplikasi untuk akun lain jika Anda mempunyai hak untuk melakukannya. Argumen “-User Username” digunakan di sini, misalnya “Get-AppxPackage -User My_Name” akan menampilkan daftar aplikasi untuk akun My_Name yang diinstal dari Windows Store.
Menghapus perangkat lunak untuk akun tertentu dilakukan dengan cara yang sama, tetapi dengan penambahan parameter “-User Username”. Menghapus perangkat lunak untuk semua akun komputer dilakukan menggunakan parameter “-AllUsers”.
Untuk menghapus Windows 10 dari semua program di Store, ada baris:
Dapatkan-AppxPackage -Semua Pengguna | Hapus-AppxPackage
Oleh karena itu, tidak ada yang rumit atau tidak dapat dipahami dalam menghapus program klasik yang termasuk dalam "sepuluh besar", kecuali kenyataan bahwa beberapa di antaranya adalah program sistem dan tidak dapat dihapus. Jika perlu, utilitas apa pun dapat diinstal di komputer, dan ketika pengguna baru ditambahkan, kumpulan perangkat lunak klasik dari Store akan diinstal saat pertama kali Anda mengunjunginya. Untuk menghindari hal ini, masukkan dan jalankan:
Dapatkan-AppXProvisionedPackage -Online | Hapus-AppxProvisionedPackage –Online
Jika Anda menghapus semua program, Store juga akan dihapus, sehingga tidak memungkinkan untuk memperoleh apa pun dari penyimpanannya di masa mendatang.
Menghapus instalasi program klasik menggunakan baris perintah
Baris perintah juga memungkinkan Anda untuk menyingkirkan perangkat lunak yang tidak perlu yang diberlakukan oleh Microsoft. Untuk melakukan ini, Anda harus menggunakan Alat Manajemen Windows 10 (WMIC). Sayangnya, ini hanya memungkinkan Anda mengelola produk perangkat lunak yang diinstal melalui Penginstal Windows.
1. Panggil baris perintah dengan hak administrator.
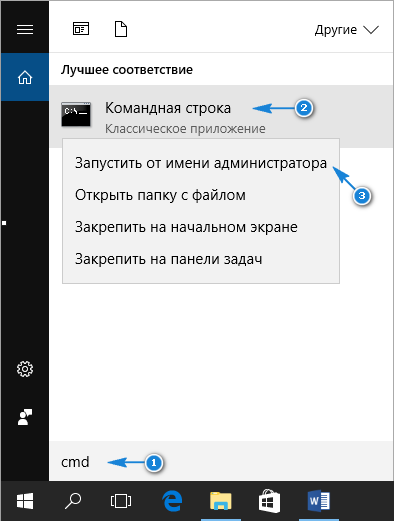
2. Jalankan “wmic” di dalamnya.
3. Jalankan “product get name” untuk mendapatkan daftar produk yang dapat dihapus melalui CMD.
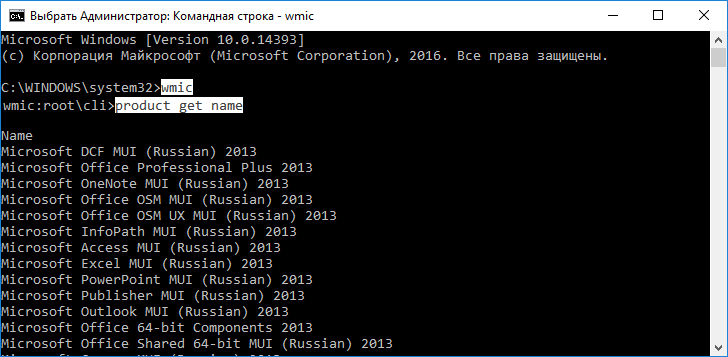
wmic /output:C:\list.txt produk dapatkan Nama, Versi

Versi HTML yang diperluas dari daftar program disimpan dalam bentuk tabel menggunakan perintah:
wmic /output:C:\list.html produk dapatkan Nama, Versi /format:htable
Nama dan jalur penyimpanan dokumen dapat diubah.
Dalam hal ini, dibandingkan dengan PowerShell, informasi tentang versi aplikasi (Versi), pengembangnya (Vendor), tanggal instalasi (InstallDate) dan deskripsi singkat (Deskripsi), jika tersedia, juga ditampilkan.
Di Windows 10, Anda dapat memfilter daftar berdasarkan salah satu opsi berikut. Jadi, misalnya, untuk mendapatkan daftar software dari Piriform, ikuti baris:
produk wmic di mana “Vendor seperti '%Piriform%"” mendapatkan Nama, Versi
Baris berikut akan membantu Anda menampilkan daftar program perkantoran:
produk wmic di mana “Nama seperti '%Office%"” mendapatkan Nama
Mari kita hapus aplikasi, misalnya Word dari Microsoft, melalui baris perintah. Perintahnya akan terlihat seperti ini:
produk di mana nama=”Microsoft Word MUI” memanggil uninstall /nointeractive
Nama program lain harus ditentukan dalam tanda kutip setelah "nama"; argumen "/nointeractive" akan menyelamatkan pengguna dari konfirmasi operasi.
Untuk pengguna tingkat lanjut, perlu dicatat bahwa WMIC mampu mengelola paket instalasi pada stasiun jarak jauh, namun ini memerlukan IP komputer target untuk menyambungkannya.
Setiap pengguna dapat memahami perintah WMIC dan PowerShell untuk mengelola perangkat lunak yang diinstal, bahkan mereka yang tidak mengetahui dasar-dasar pemrograman dan tidak memiliki keterampilan dalam mengelola PC berbasis Windows 10.