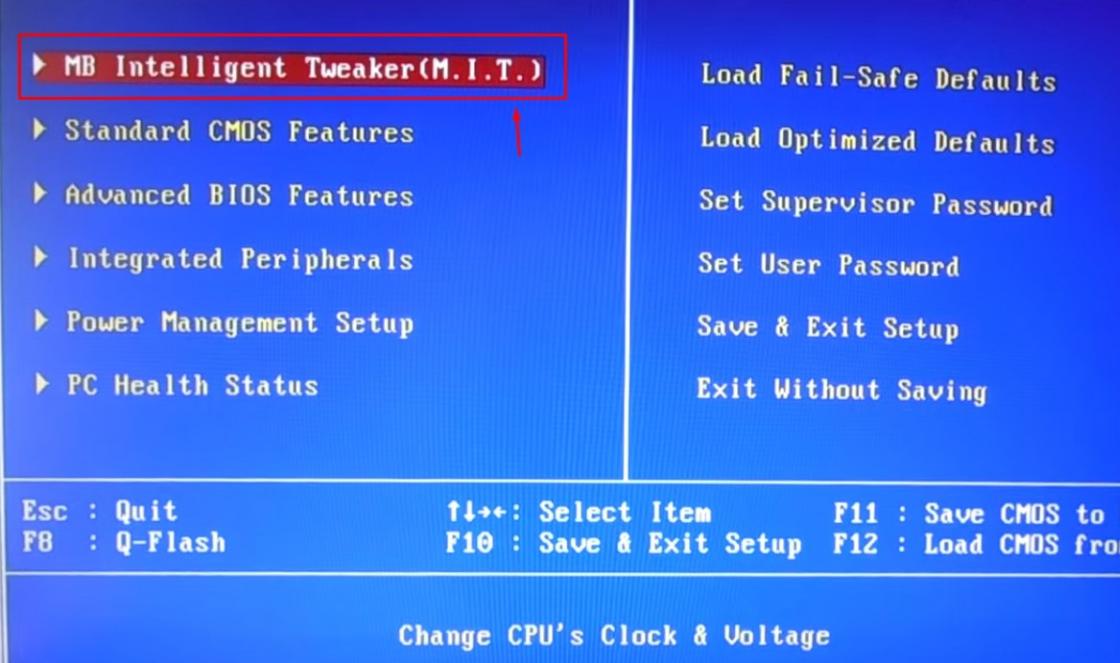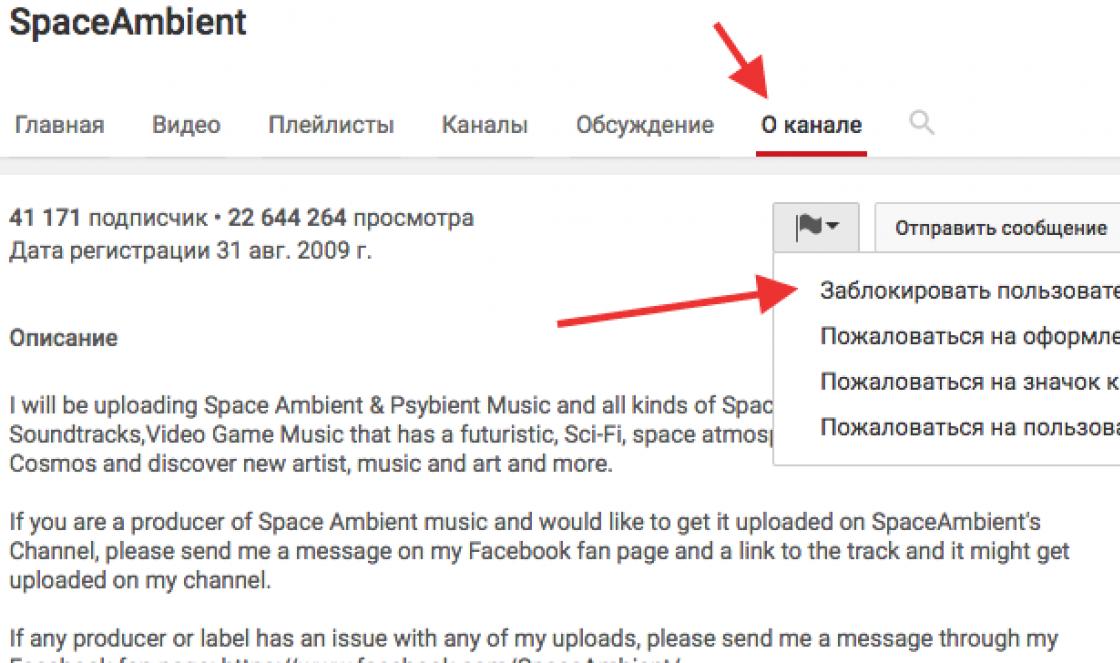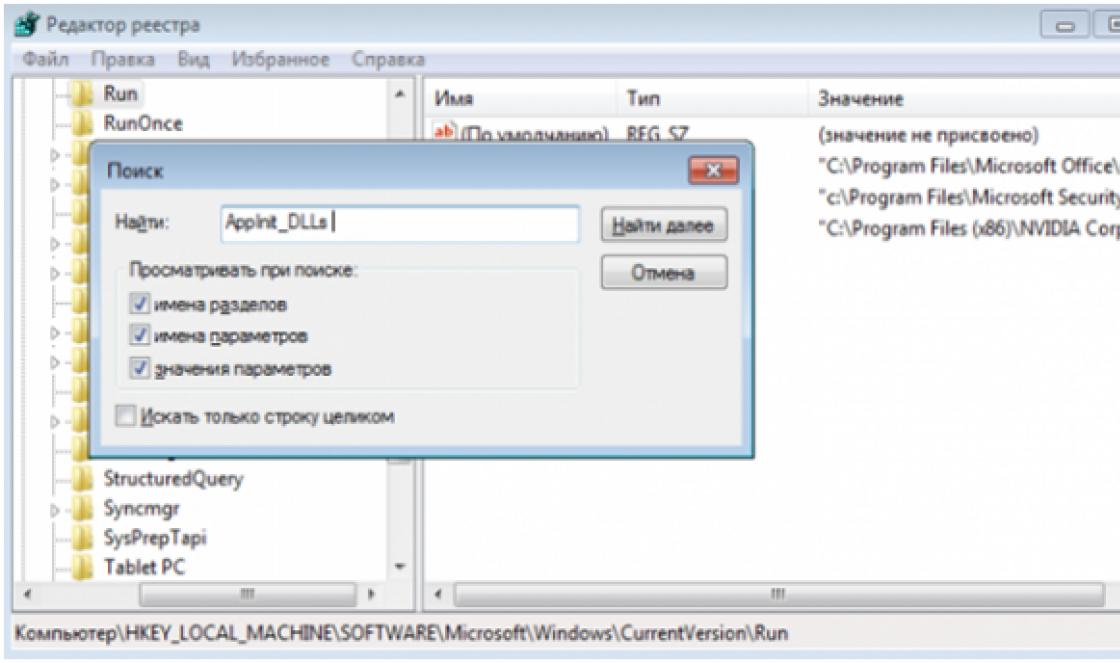Pada artikel ini, kita akan melihat dua cara untuk membuat flash drive USB Windows 10 yang dapat di-boot yang cocok untuk Anda instal, pulihkan, atau instal ulang sistem operasi. Izinkan saya mencatat bahwa flash drive USB yang dapat di-boot saat ini merupakan media paling populer dan nyaman untuk menginstal Windows 10, karena... Dibandingkan dengan disk DVD, ini memberikan kecepatan proses yang jauh lebih tinggi.
Metode 1: Buat flash drive USB Windows 10 yang dapat di-boot menggunakan Media Creation Tool resmi dari Microsoft
Ini adalah cara resmi untuk membuat flash drive USB yang dapat di-boot. Ini bukan yang tercepat, tapi yang paling benar. Dengan menggunakan metode ini, Anda akan membuat flash drive USB yang dapat di-boot yang berisi versi terbaru Windows 10 dengan hampir semua pembaruan terkini.
Klik pada tombol Unduh alatnya sekarang. Ini akan mulai mengunduh file:
2. Jalankan file yang diunduh. Tunggu hingga program dimulai (sekitar satu menit). Lalu klik Menerima.
3. Pilih Buat media instalasi… dan tekan Lebih jauh:
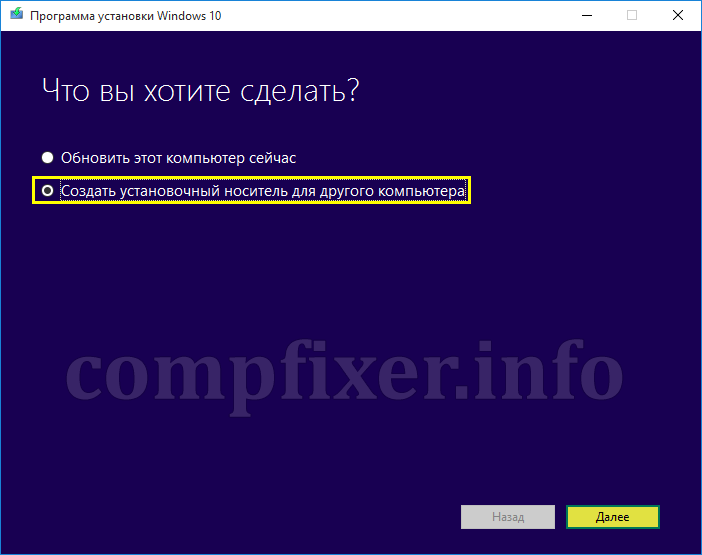
4. Pilih bahasa yang nyaman bagi Anda, edisi OS (rumah atau profesional), kedalaman bit (dalam banyak kasus masuk akal untuk memilih 64-bit) dan klik Lebih jauh:
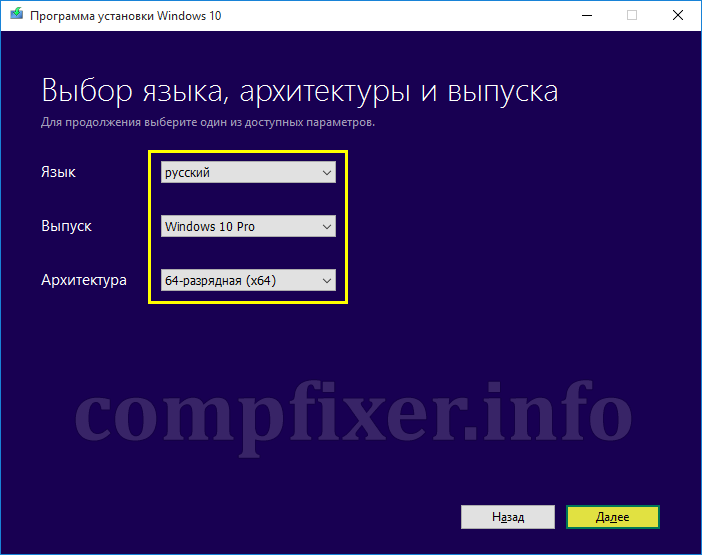
Saat memilih edisi, ingatlah bahwa Anda harus memiliki lisensi edisi Home atau Pro yang sesuai. Misalnya, jika Anda mengupgrade Windows 8.1 ke Windows 10 dan mendapatkan versi Pro, maka pilih Pro. Jika Anda memiliki edisi Home di komputer tempat Anda ingin menginstal (atau menginstal ulang) OS, maka Pro tidak akan diaktifkan untuk Anda.
5. Pilih Perangkat memori flash USB, sambungkan flash drive ke port USB dan tekan Lebih jauh:
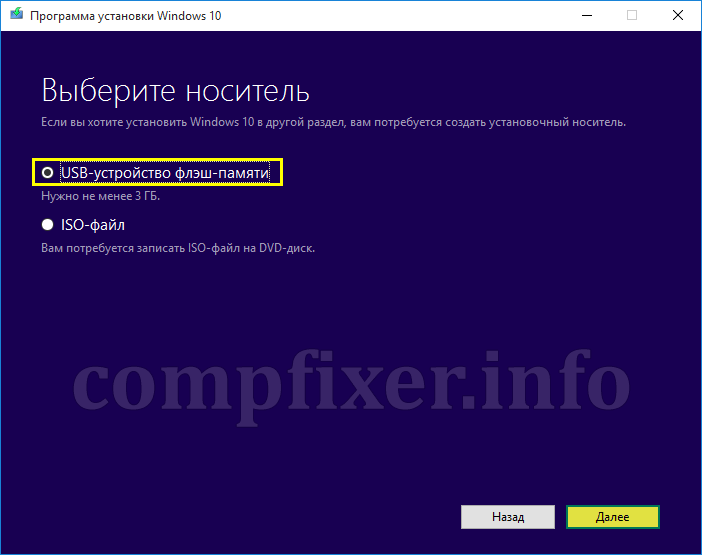
Catatan penting! Jika Anda ingin membuat beberapa flash drive bootable dengan “sepuluh”, maka pada tahap ini lebih baik Anda memilih opsi file ISO. Dalam hal ini, program akan menyimpan image Windows 10 ke komputer Anda dan Anda kemudian dapat membakarnya ke media lain menggunakan metode lain, yang saya jelaskan di paragraf berikutnya. Prosedur ini akan memakan waktu lebih sedikit dibandingkan jika Anda membuat setiap drive USB yang dapat di-boot di Alat Pembuatan Media Microsoft.
6. Flashdisk harus ditentukan pada bagian tersebut Media yang dapat dilepas. Klik pada tombol Lebih jauh untuk memulai proses pembuatan flash drive instalasi:
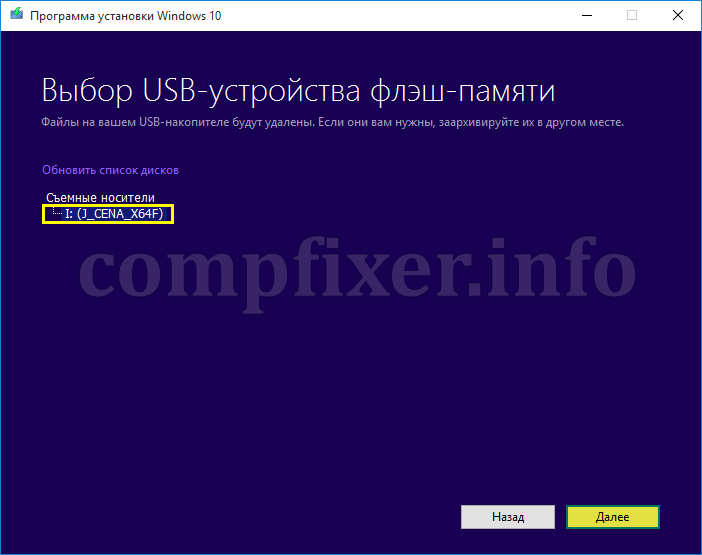
Ketika persiapan flash drive USB yang dapat di-boot Windows 10 selesai, Anda akan melihat jendela berikut:
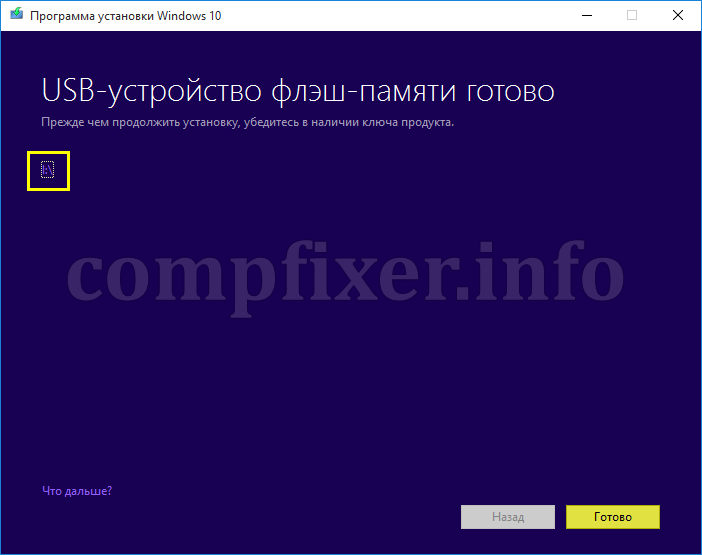
Metode 2: Buat flash drive USB Windows 10 yang dapat di-boot dari image .iso yang ada
Jika Anda sudah mengunduh image iso, Anda juga dapat membuat flash drive USB yang dapat di-boot untuk Windows 10. Saya perhatikan bahwa menggunakan metode ini hanya masuk akal jika gambar yang diunduh masih segar. Anda tidak boleh menulis ISO lama ke USB flash drive, karena... Setelah instalasi, Anda akan menunggu lama untuk pembaruan dan bahkan mungkin harus me-restart komputer Anda beberapa kali.
Jadi, Untuk membakar image ISO Windows 10 yang ada ke flash drive USB, ikuti langkah-langkah berikut:
1. Hubungkan flash-drive USB.
2. Luncurkan program UltraISO.
3. Buka gambar disk:
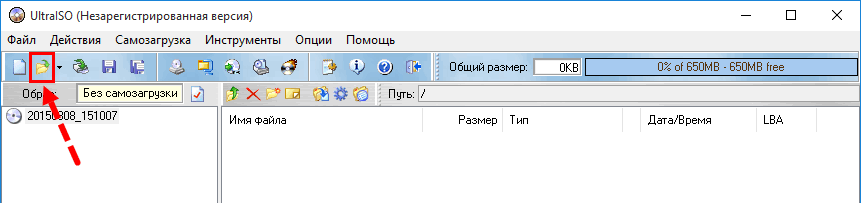
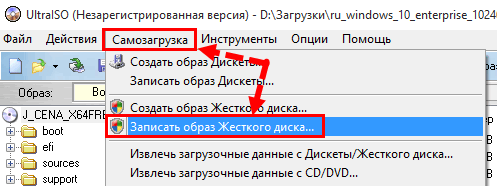
5. Klik Tuliskan dan tunggu prosesnya selesai:
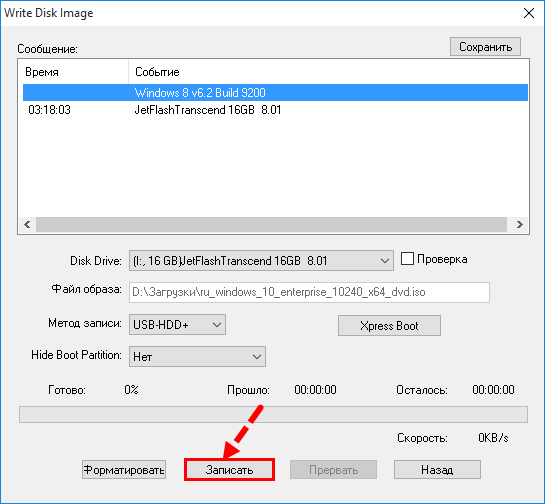
Izinkan saya mengingatkan Anda sekali lagi: metode resmi pertama lebih disukai, karena dengan menggunakannya Anda akan selalu memiliki versi terbaru Windows 10 dengan (hampir) semua pembaruan pada saat pembuatan media.