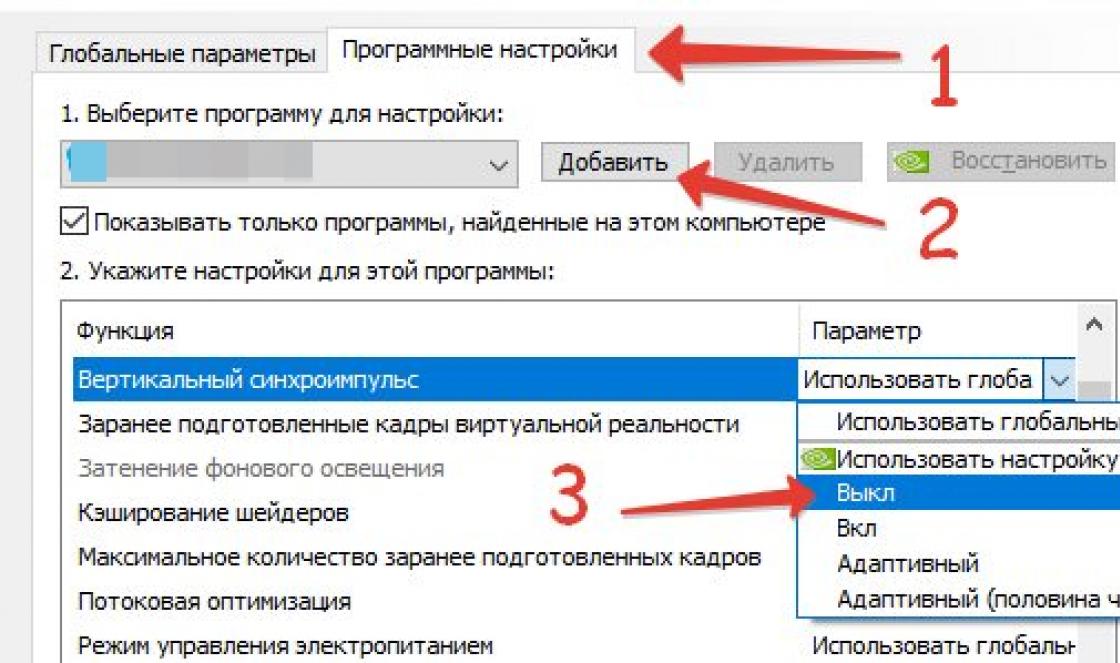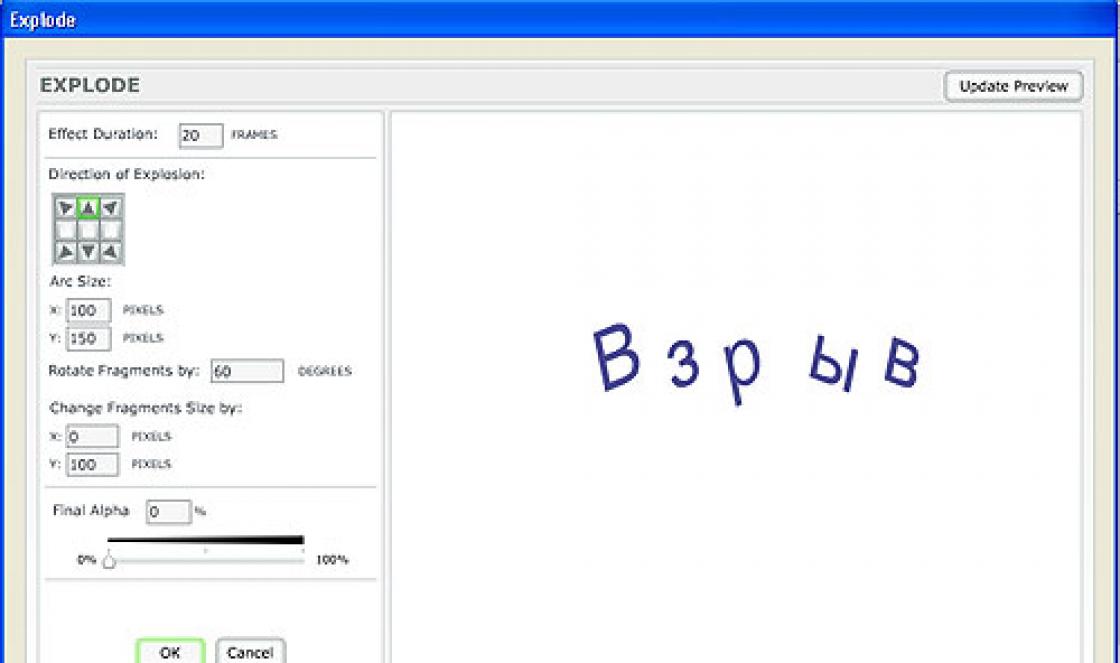Boa tarde caro leitor!
Desejo dedicar este artigo às repetições desses valores que ocorrem na sua tabela, ou seja, aprenderemos a contar repetições no Excel. Este recurso será útil no cálculo dos mesmos valores na faixa necessária, pois ajudará quando você precisar de muito, por exemplo, quantos funcionários fizeram verificações, quantas vezes trabalharam com este ou aquele fornecedor e muito mais.
Primeiro, vamos ver como as colunas com dados se parecem, as repetições nas quais iremos realmente contar. Por exemplo, vamos dar uma lista de funcionários que fazem vendas.  Agora você pode contar quantas vezes um funcionário realizou vendas, ou seja, simplesmente contamos quantas repetições de seu sobrenome em uma coluna. Isto pode ser feito de várias maneiras:
Agora você pode contar quantas vezes um funcionário realizou vendas, ou seja, simplesmente contamos quantas repetições de seu sobrenome em uma coluna. Isto pode ser feito de várias maneiras:
Usando a função CONT.SE
No Excel é extremamente fácil fazer tal cálculo, basta usá-lo e ele fará tudo para você em poucos segundos. Em nosso caso, a fórmula será semelhante a esta:
\u003d CONT.SE ($ B $ 2: $ B $ 11; B15)  No primeiro argumento "alcance" $ B $ 2: $ B $ 11, indicamos aquele em que serão contabilizados os dados duplicados. Importante! Não é permitido especificar um intervalo de dados aleatório. Sua peculiaridade é que só pode ser um intervalo de células ou uma referência a uma célula específica.
No primeiro argumento "alcance" $ B $ 2: $ B $ 11, indicamos aquele em que serão contabilizados os dados duplicados. Importante! Não é permitido especificar um intervalo de dados aleatório. Sua peculiaridade é que só pode ser um intervalo de células ou uma referência a uma célula específica.
O segundo argumento "critério" colocamos uma indicação na célula pela qual o cálculo de dados semelhantes será feito. Se ele for o único, você pode cadastrá-lo manualmente como uma palavra de texto e especificar “Nagaev AV” em vez do endereço da célula “B15”, o resultado será o mesmo, mas apenas em um caso específico, a possibilidade de automatizar o mesa será significativamente reduzida.
Informação adicional! Além de especificar diretamente a recuperação de dados, a função CONT.SE pode trabalhar com curingas. Existem dois tipos de sinais "?" e "*", eles podem ser usados \u200b\u200bapenas ao trabalhar com símbolos. O sinal "*" permite que você substitua absolutamente qualquer número de valores e o "?" substitui apenas um caractere.
Para trabalhar com valores numéricos, use os sinais do operador de comparação: "\u003e", "<», «<>"E" \u003d ". Por exemplo, para contar valores numéricos maiores que "zero", escreva "\u003e 0", e para contar células não vazias, você precisa especificar "<>».
Usando a função COUNTIFS
Quando você precisa contar repetições no Excel, mas já de acordo com vários critérios, então você precisa trabalhar com a função COUNTIFS, que pode fazer isso de forma fácil e fácil.
No meu exemplo, adicionarei uma categoria de vendas por cidade e usarei as fórmulas para coletar as repetições de que preciso:
\u003d COUNTIFS ($ B $ 2: $ B $ 11; B14; $ C $ 2: $ C $ 11; C14)  Observe que a grafia da função é absolutamente semelhante à função CONT.SE anterior, a diferença está apenas em seu número. Em nosso exemplo, existem dois deles, mas a função pode funcionar com 127 intervalos também.
Observe que a grafia da função é absolutamente semelhante à função CONT.SE anterior, a diferença está apenas em seu número. Em nosso exemplo, existem dois deles, mas a função pode funcionar com 127 intervalos também.
Trabalhamos com a função DLSTR
Agora vamos considerar uma situação em que nem tudo é tão simples e ordenado, quando as informações são armazenadas em uma célula, por exemplo, "Nagaev Gavrosh Karopachev Kozubenko Nagaev Gavrosh Kozubenko Nagaev Nagaev"... Nesse caso, as funções estatísticas não vão nos ajudar, precisamos contar os símbolos e verificar as repetições dos valores com o padrão especificado. Para esses fins, existem muitas outras funções úteis, com as quais isso pode ser feito de forma bastante simples:
\u003d (DLSTR ($ B $ 2) -LSTR (SUBSTITUIR ($ B $ 2; B5; ""))) / DLSTR (B5)  Assim, utilizando, calculamos quantos caracteres estão contidos nas células "$ B $ 2" e "B5", o resultado será "71". E então com a ajuda substituímos o valor atual por "vazio", obtemos o resultado "47". O próximo passo é subtrair nosso resto "71-47 \u003d 24" do número total de caracteres e dividir pelo número de caracteres em um valor "24/6 \u003d 4", como resultado obtemos quantas vezes em uma linha , o resultado necessário é encontrado ... Resposta: 4. (Este resultado considerando apenas a primeira string de pesquisa).
Assim, utilizando, calculamos quantos caracteres estão contidos nas células "$ B $ 2" e "B5", o resultado será "71". E então com a ajuda substituímos o valor atual por "vazio", obtemos o resultado "47". O próximo passo é subtrair nosso resto "71-47 \u003d 24" do número total de caracteres e dividir pelo número de caracteres em um valor "24/6 \u003d 4", como resultado obtemos quantas vezes em uma linha , o resultado necessário é encontrado ... Resposta: 4. (Este resultado considerando apenas a primeira string de pesquisa).
Usando funções VBA
A última opção considerada é contar o número de repetições usando uma função criada em VBA. Eu não escrevi as funções, simplesmente ofereço a opção encontrada anteriormente para simplificar seu trabalho.
Primeiro você precisa iniciar o VBA e inserir um novo módulo usando os comandos "Inserir" - "Módulo".  Na janela do módulo criado, você cola o código da função:
Na janela do módulo criado, você cola o código da função:
Função GetRepeat (sTxt As String, sCntWord As String) GetRepeat \u003d (Len (sTxt) - Len (Replace (sTxt, sCntWord, ""))) / Len (sCntWord) End Function
Função GetRepeat (sTxt As String, sCntWord As String) GetRepeat \u003d (Len (sTxt) - Len (Substituir (sTxt, sCntWord, ""))) / Len (sCntWord) Função Final |
Depois de tudo isso, ligue "Gerente de Função" no painel de controle ou usando Ctrl + F3 e na categoria "Usuário definido" você tem uma nova função necessária.  Usamos a função na célula de maneira padrão usando a fórmula:
Usamos a função na célula de maneira padrão usando a fórmula:
\u003d GetRepeat ($ B $ 2; B8)Onde:

E isso é tudo para mim! Fiquei muito feliz em ajudar e compartilhar informações sobre a capacidade de contar repetições no Excel. Se você tem algo para complementar o artigo, escreva nos comentários. Estou aguardando seus curtidas, esse é o melhor incentivo para ver os benefícios dos meus artigos!
Nosso dia a dia é uma conta bancária, e o dinheiro é nosso tempo. Não há ricos e pobres aqui, todo mundo tem 24 horas.
Christopher Rice
Digamos que você queira saber quantos valores exclusivos existem em um intervalo que contém valores duplicados. Por exemplo, se uma coluna inclui o seguinte:
Os valores 5, 6, 7 e 6 são exibidos como três valores exclusivos: 5, 6 e 7.
Os valores "Cyril", "Sergey", "Sergey", "Sergey", o resultado são dois valores únicos - "Cyril" e "Sergey".
Existem várias maneiras de contar valores exclusivos entre duplicatas.
Contando o número de valores únicos usando um filtro
Usando a caixa de diálogo " Filtro avançado "você pode recuperar valores únicos de uma coluna de dados e inseri-los em um novo local. Em seguida, use a função LINHAS você pode contar o número de elementos no novo intervalo.
Contando o número de valores únicos usando funções
Use uma combinação de funções para realizar esta tarefa E se, somas, Frequência, PESQUISAe DLSTR .
Atribua um valor de 1 a cada uma das condições verdadeiras usando a função E SE.
Adicione o total usando a função somas .
Conte o número de valores únicos usando a função Frequência ... Função FREQUÊNCIA não lida com texto e valores nulos. Para a primeira ocorrência de um valor específico, esta função retorna um número igual ao número de ocorrências desse valor. Para cada ocorrência do mesmo valor após a primeira, esta função retorna zero.
Retorna a localização de um valor de texto em um intervalo usando uma função PESQUISA ... O valor de retorno é então usado como um argumento para a função FREQUÊNCIA para que os valores de texto correspondentes possam ser avaliados.
Encontrar células em branco usando uma função Len ... O comprimento das células vazias é 0.

Notas:
As fórmulas mostradas neste exemplo devem ser inseridas como fórmulas de matriz. Se você tiver a versão atual do Office 365 instalada, pode simplesmente inserir uma fórmula na célula superior esquerda do intervalo de saída e pressionar Entrarpara confirmar usando a fórmula de matriz dinâmica. Caso contrário, a fórmula deve ser inserida usando a versão anterior da matriz, selecionando o intervalo de saída, inserindo a fórmula na célula superior esquerda do intervalo e pressionando CTRL + SHIFT + ENTER confirmar. O Excel insere automaticamente chaves no início e no final da fórmula. Para obter mais informações sobre fórmulas de matriz, consulte o artigo Usando fórmulas de matriz: práticas recomendadas e exemplos.
Para visualizar o cálculo passo a passo de uma função, selecione a célula com a fórmula e, a seguir, na guia fórmulas num grupo Dependências de fórmula aperte o botão Cálculo de uma fórmula.
Descrição das funções
Função Frequência Calcula a frequência de ocorrência de valores em uma faixa de valores e retorna uma matriz vertical de números. Por exemplo, use a função Frequência para contar o número de resultados de teste que se enquadram nas faixas de classificação. Como esta função retorna uma matriz, ela deve ser inserida como uma fórmula de matriz.
Função PESQUISA procura um elemento específico em um intervalo de células e retorna a posição relativa desse elemento no intervalo. Por exemplo, se o intervalo A1: A3 contém os valores 5, 25 e 38, a fórmula da função \u003d Correspondência (25; a1: A3; 0) retorna o número 2 porque 25 é o segundo elemento do intervalo.
Função DLSTR retorna o número de caracteres em uma string de texto.
Função SOMA calcula a soma de todos os números fornecidos como argumentos. Cada argumento pode ser um intervalo, uma referência de célula, uma matriz, uma constante, uma fórmula ou o resultado de outra função. Por exemplo, função de soma (a1: A5) soma todos os números contidos nas células A1 a A5.
Função E se retorna um valor se a condição especificada for verdadeira e outro se a condição for falsa.
informação adicional
Você sempre pode fazer uma pergunta à comunidade de tecnologia do Excel, pedir ajuda na comunidade de Respostas ou sugerir um novo recurso ou melhoria no site.
Existem algumas maneiras de determinar o número de linhas. Ao usá-los, várias ferramentas são usadas. Portanto, você precisa olhar para um caso específico para escolher uma opção mais adequada.
Método 1: o ponteiro na barra de status
A maneira mais fácil de resolver o problema no intervalo selecionado é ver a quantidade na barra de status. Para fazer isso, basta selecionar o intervalo desejado. É importante levar em consideração que o sistema conta cada célula com dados como uma unidade separada. Portanto, para evitar a contagem dupla, uma vez que precisamos saber o número de linhas, selecionamos apenas uma coluna na área de estudo. Na barra de status após a palavra "Montante" à esquerda dos botões para alternar os modos de exibição, uma indicação do número real de elementos preenchidos na faixa selecionada aparecerá.

Verdade, isso também acontece quando não há colunas completamente preenchidas na tabela, enquanto cada linha contém valores. Nesse caso, se selecionarmos apenas uma coluna, os elementos que não possuem valores nessa coluna específica não serão incluídos no cálculo. Portanto, selecionamos imediatamente uma coluna completamente específica e, em seguida, segurando o botão Ctrl clique nas células preenchidas, nas linhas que estão vazias na coluna selecionada. Nesse caso, não selecionamos mais de uma célula por linha. Assim, a barra de status exibirá o número de todas as linhas no intervalo selecionado em que pelo menos uma célula está preenchida.

Mas também há situações em que você seleciona células preenchidas em linhas, mas a quantidade exibida na barra de status não aparece. Isso significa que esse recurso está simplesmente desativado. Para habilitá-lo, clique com o botão direito na barra de status e no menu que aparece, marque a caixa ao lado do valor "Montante"... O número de linhas selecionadas agora será exibido.

Método 2: usando uma função
Porém, o método acima não permite fixar os resultados da contagem em uma área específica da folha. Além disso, oferece a capacidade de contar apenas as linhas em que há valores e, em alguns casos, é necessário contar todos os elementos no agregado, incluindo os vazios. Neste caso, a função virá em seu socorro LINHAS... Sua sintaxe é a seguinte:
ROWS (matriz)
Pode ser colocado em qualquer célula vazia da planilha e como um argumento "Array" substitua as coordenadas do intervalo em que deseja contar.

Para mostrar o resultado na tela, basta apertar o botão Entrar.

Além disso, mesmo as linhas completamente vazias do intervalo serão contadas. É importante notar que, ao contrário do método anterior, se você selecionar uma área que inclui várias colunas, o operador contará apenas linhas.
Para usuários que têm pouca experiência com fórmulas do Excel, é mais fácil trabalhar com este operador por meio Assistente de função.


Método 3: aplicar filtro e formatação condicional


Como você pode ver, existem várias maneiras de descobrir o número de linhas em uma seleção. Cada um desses métodos é apropriado para fins específicos. Por exemplo, se você precisa corrigir o resultado, então, neste caso, a opção com uma função é adequada, e se a tarefa é contar as linhas que atendem a uma determinada condição, então a formatação condicional virá em socorro com a filtragem subsequente .
A análise de SEO do texto de um site é um serviço exclusivo que não tem análogos. A capacidade de destacar "água", spam e chaves no texto permite que você torne a análise de texto interativa e fácil de entender.
A análise de texto de SEO inclui:
Contador de caracteres, contando o número de caracteres e palavras no texto online
Com este serviço online, você pode determinar a quantidade de palavras no texto, bem como a quantidade de caracteres com e sem espaços.
Definição de chaves e núcleo semântico do texto
A capacidade de localizar chaves de pesquisa no texto e determinar seu número é útil tanto para escrever um novo texto quanto para otimizar o existente. A localização das palavras-chave por grupos e por frequência tornará a navegação pelas teclas conveniente e rápida. O serviço também encontrará variantes morfológicas de chaves, que serão destacadas no texto ao clicar na palavra-chave desejada.
Determinação da porcentagem de teor de água do texto
Este parâmetro exibe a porcentagem de palavras de interrupção, unidades fraseológicas, bem como frases, frases, palavras de conexão no texto que não são significativas e não carregam uma carga semântica. Um pequeno conteúdo de "água" no texto é um indicador natural, enquanto:
- até 15% - conteúdo natural de "água" no texto;
- de 15% a 30% - conteúdo excedido de "água" no texto;
- de 30% - alto teor de "água" no texto.
Determinar a porcentagem de texto com spam
A porcentagem de spam de texto reflete o número de palavras-chave de pesquisa no texto. Quanto mais palavras-chave no texto, maior será o spam:
- até 30% - ausência ou conteúdo natural de palavras-chave no texto;
- de 30% a 60% - Texto otimizado para SEO. Na maioria dos casos, os motores de busca consideram este texto como palavras-chave relevantes que são indicadas no texto.
- de 60% - texto altamente otimizado ou com spam de palavras-chave.
Pesquise palavras misturadas ou palavras em diferentes layouts de teclado
Este parâmetro mostra o número de palavras que consistem em letras de diferentes alfabetos. Freqüentemente, são letras dos idiomas russo e inglês, por exemplo, a palavra "mesa", onde "o" é uma letra do alfabeto inglês. Alguns redatores substituem parte das letras em palavras russas por palavras em inglês para aumentar de forma fraudulenta a singularidade do texto.
Exemplo 1: dados da barra de status
O número de linhas no intervalo selecionado é exibido na área da barra de status. Selecione o intervalo de valores desejado O Excel calculará automaticamente o número de linhas exibidas na barra de status. Deve ser lembrado que neste caso apenas células com valores são consideradas. No exemplo abaixo, para calcular o número de linhas, você precisa selecionar uma coluna e o número de posições no intervalo selecionado será exibido na parte inferior da janela.
Existem situações mais difíceis. Por exemplo, se as colunas não estiverem completamente preenchidas, ou seja, existem posições vazias na coluna. Se você selecionar apenas uma coluna, as linhas vazias não serão contadas. Considere o exemplo abaixo. As células vazias da primeira coluna correspondem aos valores das células da segunda. Selecione a primeira coluna completamente e enquanto mantém pressionada a tecla "Ctrl", clique nas células correspondentes com os valores da segunda coluna. Na parte inferior da janela, todo o número de linhas do intervalo selecionado será exibido, onde as células não têm valores.

Se você fez tudo conforme descrito acima e a quantidade não é exibida, isso significa que você precisa habilitar a opção correspondente. Para fazer isso, clique com o botão direito na barra de status e selecione "Quantidade".

Exemplo 2: Cálculo com Fórmulas
O exemplo acima não permite que você salve os resultados da contagem e os exiba em uma célula de uma planilha. Além disso, muitas vezes é necessário levar em consideração as posições vazias. Para isso, é conveniente usar a fórmula ROWS.
A fórmula é: \u003d ROWS (matriz de valores).
Com esta função, você pode inserir a célula desejada e, em vez de uma matriz, especificar o intervalo de células para o qual deseja calcular o número de posições.

Em seguida, pressione Enter.

Ao usar esta fórmula, as linhas sem valores também são contadas. Além disso, mesmo que seja selecionada uma área que inclua mais de uma coluna, a função contará apenas linhas.
Para alguns usuários, será mais conveniente usar essa fórmula por meio do Formula Builder.
1) Posicione o cursor na posição onde iremos inserir a fórmula, ou seja, onde o resultado será mostrado e clique no ícone “Inserir fórmula”.

2) A janela Formula Builder será aberta. Defina o valor de "Categoria" para "Links e matrizes", você também pode selecionar "Lista alfabética completa". Encontre a função "ROWS" e clique em "OK"

3) Na janela de seleção dos argumentos da fórmula, posicione o cursor após o array e selecione a área com a faixa de valores desejada. Depois que as células do intervalo aparecerem no campo de argumentos da função, clique em "OK"

4) Depois de realizar as etapas acima na posição especificada, o Excel calculará automaticamente o número de linhas no intervalo. Os cálculos continuarão até que você remova a fórmula da célula.

Exemplo 3: usando formatação e filtragem
Em casos mais complexos, quando é necessário contar apenas as posições que atendem às condições especificadas. Nesses casos, a formatação condicional é usada e os filtros são aplicados.
1) Selecione a faixa de valores para os quais é necessário atender às condições.

2) Vá para o painel principal e selecione "Estilos" e clique no ícone "Formatação Condicional". Na formatação condicional, selecione "Regras de Seleção de Células" e, para nosso caso, selecione a regra "Maior ...".

3) Uma caixa de diálogo para definir as condições é exibida. À esquerda, é indicado um valor acima do qual as células serão coloridas com a cor especificada. A cor do lado direito é definida. Após a seleção, clique em "OK"

4) Como você pode ver abaixo, os itens que correspondem às condições são coloridos com a cor especificada. No painel principal, selecione todo o intervalo e clique no item de menu "Classificar e Filtrar" e selecione "Filtro"