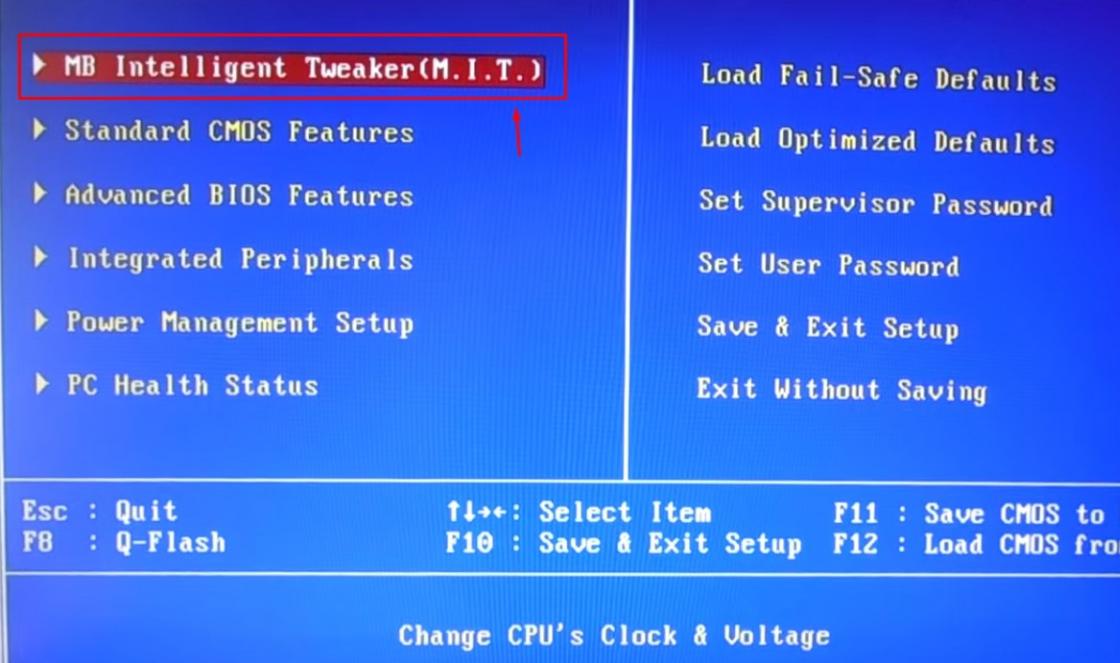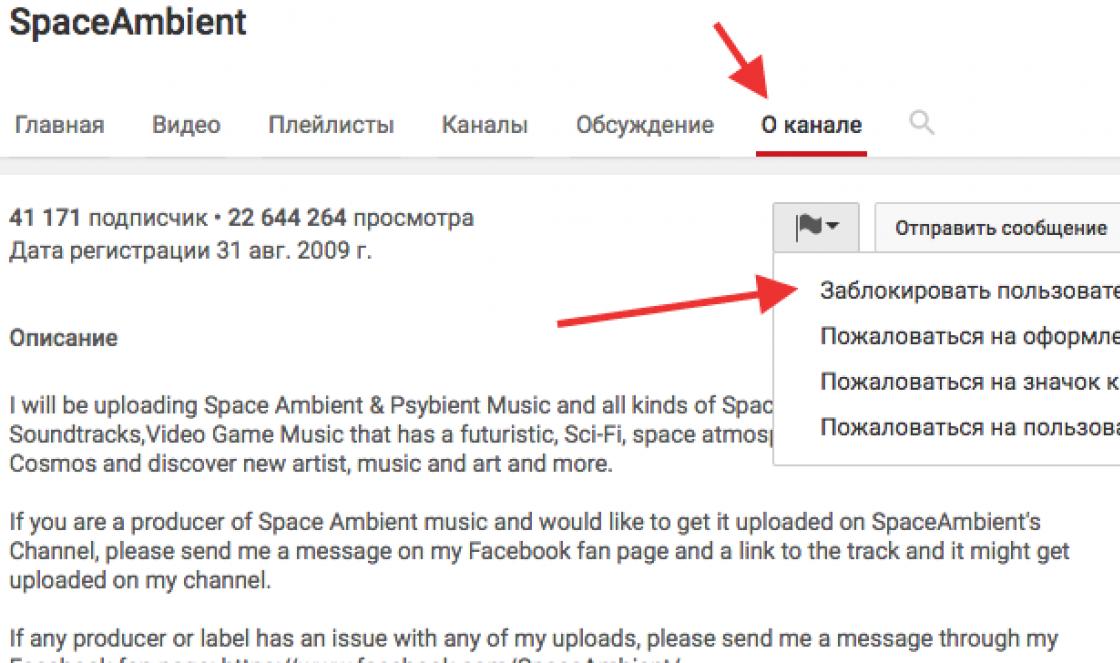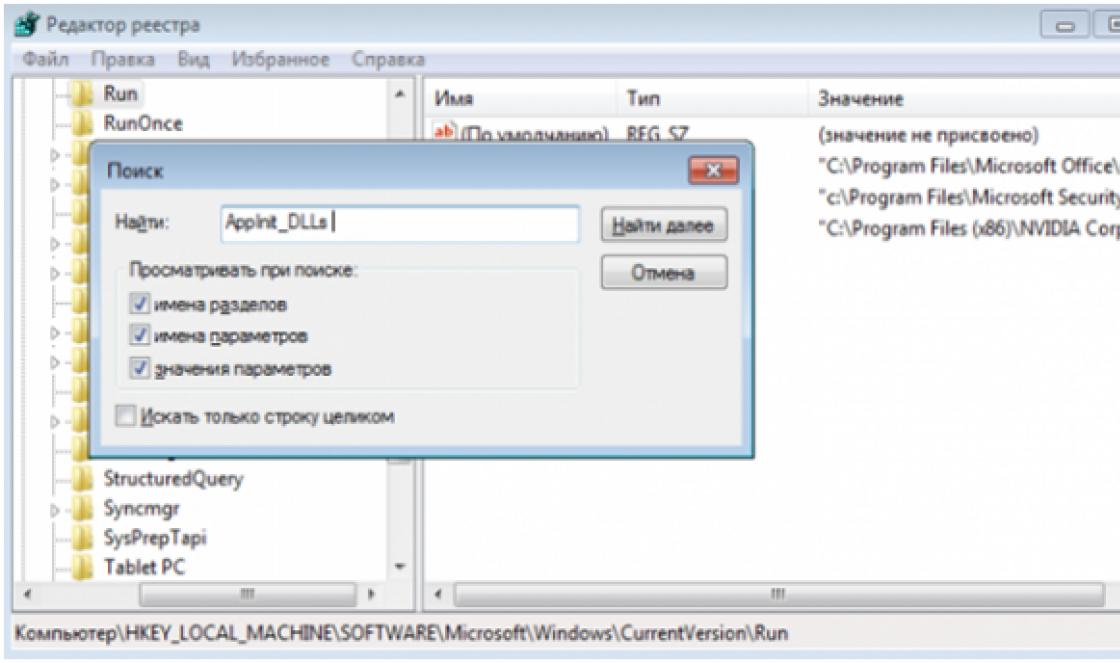, Antes consideramos a opção quando, ou seja, não reage de forma alguma a nenhuma de nossas ações, no mesmo artigo o computador liga, mas o carregamento do sistema operacional termina com um erro, ou seja, o disco rígido instalado não pode ser detectado.
Em princípio, esta avaria está de uma forma ou de outra ligada ao hardware do nosso computador, ou seja, a problemas e erros no próprio sistema operativo ou a configurações incorretas.
Então nosso computador ligou com segurança, passou pelo procedimento de jejum, mas na tela em vez de uma saudação a mensagem “Disco sem sistema” ou “Sistema operacional não encontrado” significa que o sistema operacional não consegue encontrar os arquivos de sistema necessários para inicializá-lo Vejamos todas as possíveis razões para esse erro.
O Windows não vê o disco rígido
- O mais comum é que a prioridade dos dispositivos de boot seja configurada incorretamente no BIOS, ou seja, no menu Setup BIOS nos parâmetros responsáveis por carregar o sistema operacional, o primeiro dispositivo é configurado, por exemplo, para um CD-ROM, o segundo é um disco rígido e a unidade atualmente contém um disco que não é de inicialização ou o primeiro disco de inicialização O dispositivo possui uma unidade de disquete e não contém um disquete de inicialização, você precisa removê-los e tentar inicializar novamente.
- Às vezes não há disco na unidade e a unidade de disquete está vazia, neste caso o sistema operacional deve inicializar de acordo com todas as regras, pois o segundo dispositivo é o disco rígido e o sistema operacional está localizado nele, mas o carregamento não ocorrer e O Windows não vê o disco rígido. Nesse caso, você precisa acessar as configurações do primeiro dispositivo de inicialização do BIOS e definir o disco rígido como o primeiro dispositivo de inicialização. Nesta foto vemos que o disco rígido está definido como o primeiro dispositivo de inicialização.
- Digamos que não ajudou e O Windows não vê o disco rígido de qualquer forma, vamos pensar mais. Se o disco rígido não for detectado no BIOS, verifique se ele está conectado corretamente. Tentamos conectá-lo a outro controlador da placa-mãe, trocamos o cabo, às vezes ele quebra, tentamos carregar as configurações do BIOS nas configurações ideais. Como fazer isso é nosso artigo. Se você possui um disco rígido com interface “IDE”, verifique se este controlador está desabilitado na BIOS, por exemplo pode ser chamado de “controlador IDE Marvell”; se desabilitado, habilite-o, salve as configurações e reinicie.
O status do controlador Marvell IDE está ativado.
Primeiro você precisa definir um disco rígido. Um disco rígido ou “disco rígido”, também conhecido como HDD, é usado para salvar dados. Todos os arquivos de computador estão localizados aqui (há apenas pequenas exceções). Contém o Windows 10, bem como todas as informações. Assim, se o disco rígido não for exibido, as informações dele também ficarão indisponíveis.
Diagnóstico de HDD
Se o sistema não detectar o disco rígido, será necessário determinar o motivo.
Descubra: o problema está no próprio disco rígido ou no sistema operacional.
Você precisa conectar o disco rígido à unidade de sistema. Se o dispositivo for detectado com sucesso, pode haver um problema no software, caso contrário, o disco rígido está com defeito.
Trabalhando com o software
Se, após atualizar o Windows 7/8.1 para o Windows 10, o sistema operacional não vir mais o segundo disco rígido, a seguir estão as melhores etapas para corrigir o problema. Esta instrução também ajudará se o usuário tiver instalado um HDD ou SSD na unidade de sistema, mas apenas o BIOS o vê e não exibe o explorador do sistema operacional. E se a BIOS não mostrar, então é preciso analisar a exatidão da conexão do equipamento.
“Ligue” o segundo disco rígido corretamente
Você precisa pressionar as teclas + R para abrir o menu “Executar” e digitar diskmgmt.msc. Em seguida, pressione Enter. O utilitário de gerenciamento de disco do Windows 10 será iniciado. Na parte inferior da janela haverá uma área onde as unidades estão listadas; examine as seguintes informações sobre elas:
- “Não há dados. Não inicializado” - será escrito se o disco rígido físico ou SSD não for exibido;
- Existem partes do disco onde está escrito “Não distribuído” - isto é, quando não há partição no espaço virtualmente particionado;
- Na ausência do acima exposto, a partição RAW e/ou FAT32 é exibida; elas não são visíveis no Windows e a letra do volume não é atribuída. Você precisa clicar com o botão direito nele e clicar em “Formatar” (se RAW) ou “Atribuir carta”.
- Clique com o botão direito no nome da área e clique em “Inicializar”.
No menu que aparece, determine a estrutura da partição - MBR (no Windows 7) ou GPT (GUID). Para Windows 10, GPT é melhor.
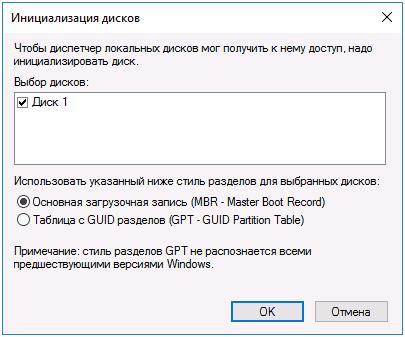 Em seguida, você precisa clicar com o botão direito na parte não alocada e selecionar “Criar um volume simples”.
Em seguida, você precisa clicar com o botão direito na parte não alocada e selecionar “Criar um volume simples”.
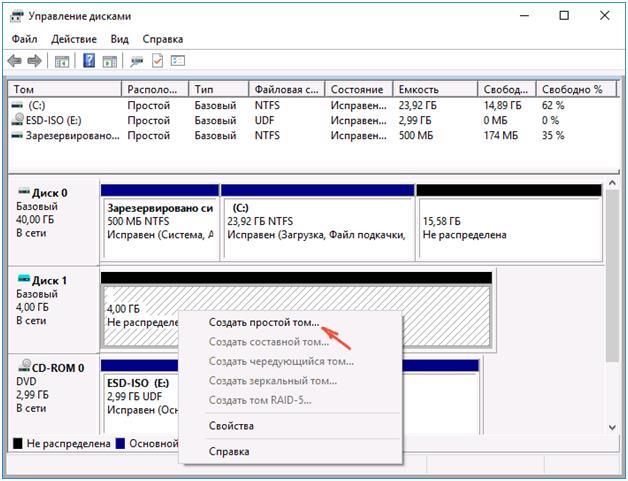 Siga as instruções passo a passo para criar um volume: selecione uma letra, determine o sistema de arquivos (de preferência NTFS) e a quantidade de gigabytes de espaço. Se você não especificar quantos gigabytes haverá, todo o espaço não alocado será ocupado.
Siga as instruções passo a passo para criar um volume: selecione uma letra, determine o sistema de arquivos (de preferência NTFS) e a quantidade de gigabytes de espaço. Se você não especificar quantos gigabytes haverá, todo o espaço não alocado será ocupado.
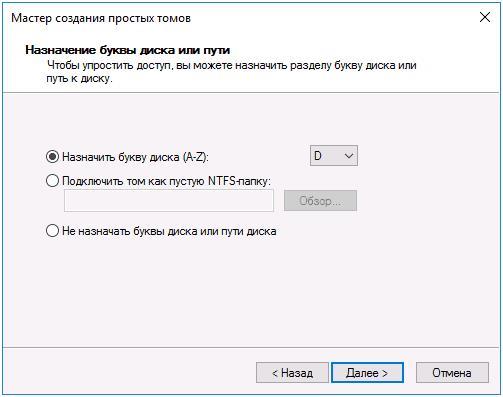 Depois de concluir essas etapas, a segunda unidade aparecerá no Windows 10, pronta para uso.
Depois de concluir essas etapas, a segunda unidade aparecerá no Windows 10, pronta para uso.
Usando a linha de comando para tornar o segundo disco visível
Esta opção é fornecida apenas para fins informativos e não é recomendada. Se você não obtiver um resultado positivo após concluir as etapas acima e não conhecer a essência das etapas abaixo, é altamente recomendável não usá-las.
Você precisa exibir uma linha de comando com direitos de administrador e inserir os seguintes comandos em sequência:
- parte do disco
- listar disco
Anote em um pedaço de papel ou lembre-se do número do disco que não é exibido (doravante denominado X). Execute o comando selecione o disco X pressionando a tecla Enter.
Se o segundo disco rígido não estiver visível, use os seguintes comandos. Com cuidado! Os arquivos serão apagados! Se precisar salvar arquivos em uma partição que não é exibida, você não poderá executar as etapas acima. Então, inserimos sequencialmente os comandos no console:
- limpar (remove todos os arquivos);
- criar partição primária (é possível definir size=S, o tamanho da partição em MB, se forem necessárias múltiplas partições);
- formato fs=ntfs rápido
- atribuir letra = D (escrevemos - D).
Operações mais complexas podem ser realizadas através da linha de comando, mas é recomendável utilizá-la somente se você tiver o conhecimento necessário nesta área. Você também deve salvar as informações necessárias com antecedência antes de fazer isso.
Uma forma alternativa aos recursos integrados do Windows é usar aplicativos especiais para recuperação de partição.
Postagens relacionadas:

Certamente, muitos se depararam com uma situação em que o Windows 7 não vê o disco rígido. A maioria das pessoas pensa imediatamente que a peça queimou ou algo parecido. Mas, como mostra a prática, nem sempre é assim.
Existem muitos motivos pelos quais o sistema operacional pode não ver o disco rígido. Vejamos o mais básico deles.
Problemas do sistema operacional
Quase sempre, quando o Windows 7 não vê o segundo disco rígido, o problema está no próprio sistema operacional. Normalmente, para conectar um novo dispositivo, o sistema deve detectá-lo e configurá-lo. Quase sempre, novos discos rígidos são conectados e configurados automaticamente. Mas, em casos raros, isso não funciona.
Isso não é um problema. Tudo isso pode ser personalizado.
Vá ao menu “Iniciar” - “Administração” - “Gerenciamento do Computador”.
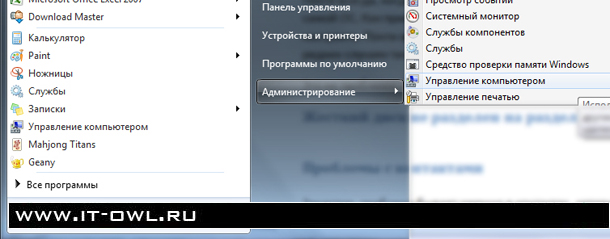
Depois disso, o programa Gerenciamento do Computador será aberto para você.
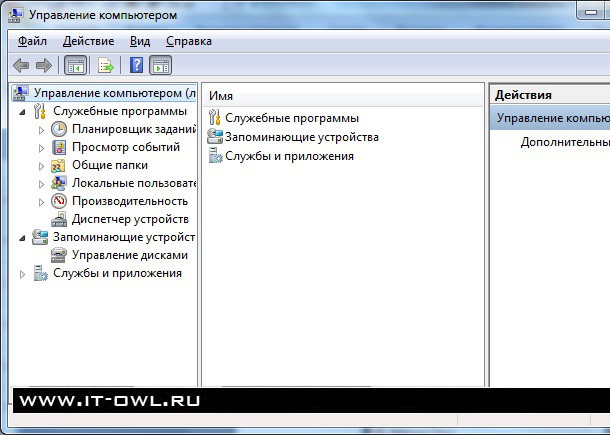
Aqui você precisará clicar no item “gerenciamento de disco” à esquerda.
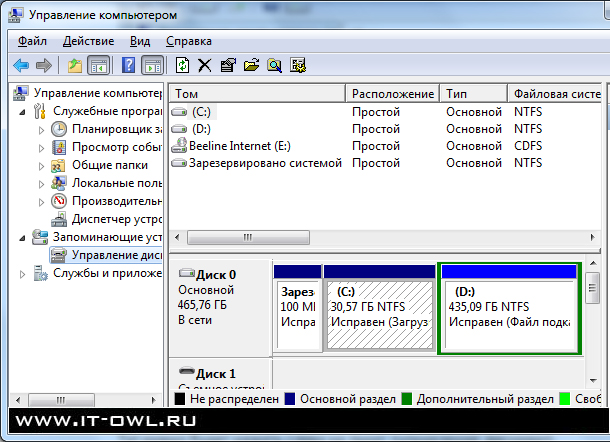
Veja a lista de dispositivos. Se o Windows 7 não encontrar o disco rígido, é possível que essas partições locais não tenham letras especificadas. Como você pode ver, a captura de tela indica que existem duas seções: “C” e “D”.
Se isso não acontecer, clique com o botão direito nesta seção local.
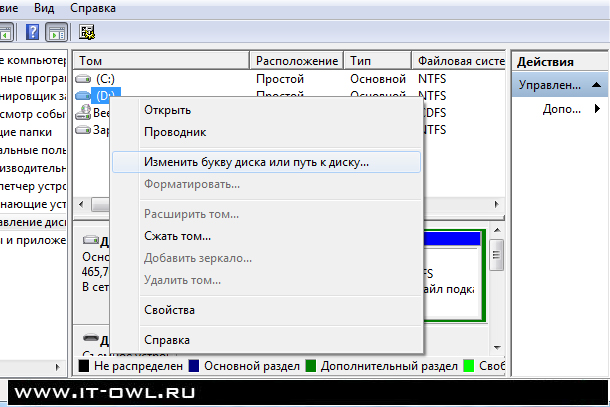
Clique em “Alterar letra ou caminho da unidade”.

Aqui você pode configurar e alterar o caminho para o seu disco local da maneira que desejar.
O disco rígido não está particionado
Também é possível que o seu disco rígido seja novo e não esteja particionado. Ou seja, não está formatado e nem dividido.
Faça tudo isso e então você poderá usar este dispositivo.
Problemas com contatos

Muitas vezes, o problema está justamente nos contatos que conectam os dispositivos dentro da unidade do sistema. Cada disco rígido é conectado por dois “fios”. Um é necessário para alimentar o dispositivo e o segundo é necessário para transferir dados para a placa-mãe.
Esta é a aparência dos cabos SATA.
Eles são necessários para transferir dados do disco rígido para a placa-mãe. Mas, além da transferência de dados, um cabo de alimentação também está conectado ao dispositivo.
Na foto:
À esquerda está o cabo de alimentação;
À direita está o cabo SATA;

Se o disco rígido estiver virado de cabeça para baixo, ficará assim.

Modelos de discos rígidos mais antigos usam conectores ATA. Certamente muitos os viram.

O resultado final é que você precisará retirar todos os contatos e conectá-los novamente. Talvez possa haver poeira lá. Portanto, retire-os e apague-os. E então coloque-os em seus lugares.
Ligue seu computador e assista. Se este for o problema, o disco rígido será detectado pelo sistema e funcionará como antes.
O Windows 7 não vê o disco rígido externo
Também existem situações em que o sistema operacional não vê discos rígidos externos. Nesses casos, você precisa tentar reconectar o dispositivo. Também é recomendado conectar o disco rígido a conectores diferentes, e não apenas ao mesmo.
Se tudo mais falhar, verifique a integridade do cabo USB e do conector USB. É possível que alguns deles estejam danificados e, portanto, os dados ou a energia não estejam sendo transferidos.
Disco rígido queimado
Na pior das hipóteses, quando todas as opções tiverem sido tentadas, você deve pensar que o disco rígido pode ter falhado. Talvez tenha queimado. Desmonte. Remova a taxa. Talvez algo tenha queimado lá. Neste caso, deve ser levado para reparo.
A ideia da Microsoft Corporation, o Windows, é incrivelmente popular, mas às vezes até apresenta algumas falhas. Um desses problemas é a situação em que o Windows 7 não vê o disco rígido. Hoje discutiremos como resolver essa complexidade.
Novo nome
O Windows 7 não vê o disco rígido por vários motivos, vamos considerá-los em ordem. Para começar, você precisa executar as etapas a seguir. Clique com o botão direito no ícone “Meu Computador”, localizado em sua área de trabalho, e selecione “Gerenciar” no menu de contexto que aparece. Aparecerá uma janela chamada “Gerenciamento do Computador”, na qual você deverá selecionar a coluna “Gerenciamento de Disco”. Acesse o menu novamente clicando com o botão direito no segundo item da janela aberta. A seguir, no menu que aparece, vá até o item “Alterar letra da unidade”. Às vezes, isso também pode ajudar se o Windows 7 não encontrar o segundo disco rígido. Em seguida, renomeie o disco rígido, alterando a letra do nome.
O Windows 7 não vê o disco rígido ao reinstalar
Em condições normais, com operação estável do computador pessoal para transição  para o Windows 7 com XP, basta transferir “Meus Documentos”, bem como as configurações dos programas instalados anteriormente, adicionando tudo isso ao conteúdo da pasta do sistema “Windows 7”, e então aproveitar o novo sistema. No entanto, de vez em quando, há problemas na identificação dos discos rígidos após a reinstalação do sistema. Existem vários motivos para esta situação, bem como formas de resolvê-la. A seguir, vamos passar à sua consideração.
para o Windows 7 com XP, basta transferir “Meus Documentos”, bem como as configurações dos programas instalados anteriormente, adicionando tudo isso ao conteúdo da pasta do sistema “Windows 7”, e então aproveitar o novo sistema. No entanto, de vez em quando, há problemas na identificação dos discos rígidos após a reinstalação do sistema. Existem vários motivos para esta situação, bem como formas de resolvê-la. A seguir, vamos passar à sua consideração.
O Windows 7 não vê o disco rígido e a culpa é da placa-mãe
O conflito provavelmente vem da placa-mãe. Isso acontece independentemente da versão do sistema operacional que você está usando. Neste caso, você precisa baixar os drivers da placa-mãe do computador e adicioná-los ao conteúdo da pasta raiz do sistema operacional usando a unidade de disco. Inserimos o disco com o software necessário para a placa-mãe em seu leitor. Neste caso, durante o procedimento de reinicialização do computador, pode ser necessário pressionar a tecla “F6”. Em alguns casos, o Windows 7 não vê o disco rígido externo, mas isso pode ser devido a problemas com a própria unidade.

Trabalhando com BIOS
Nas configurações do BIOS encontraremos o parâmetro responsável pelo funcionamento do AHCI, ao desabilitar esta configuração você pode conseguir a detecção do disco rígido. Para tanto, antes de carregar o sistema operacional, chame a BIOS pressionando a tecla “F2” ou “delete”. Você deve desativar o modo AHCI usando as configurações do sistema operacional. Caso as opções descritas acima não resolvam o problema, iremos integrar o driver SATA na distribuição do seu sistema operacional. O site oficial do fabricante nos ajudará a decidir a escolha exata das atualizações e drivers necessários. Neste caso, podemos determinar o tipo de placa-mãe instalada utilizando a documentação salva após a compra de componentes para um computador pessoal ou na seção “Propriedades” clicando com o botão direito no ícone “Meu Computador”. Um problema mais comum que os usuários de computadores pessoais podem encontrar é a incapacidade de detectar o disco rígido durante a instalação do sistema operacional. Comecemos pelo fato de que ao reinstalar ou instalar inicialmente o sistema operacional podem surgir vários problemas, inclusive idênticos aos descritos acima.
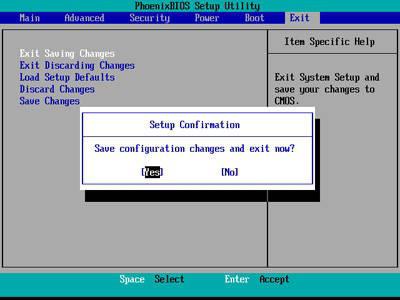
Com base nisso, nesta situação você também deve tentar desabilitar a opção AHCI acessando o BIOS, ou integrar os drivers da placa-mãe adicionando-os à distribuição do seu computador pessoal. Se o sistema ainda não detectar o disco, você precisará verificar se o conector do seu HDD está conectado corretamente. Independentemente da versão do Windows que você está usando, você precisa saber que o dispositivo especial com o qual o disco rígido está conectado à placa-mãe possui dois conectores principais, um azul e outro preto. O conector azul funciona com dispositivos de leitura externos, que incluem uma unidade de CD, bem como um disco rígido de computador pessoal. Você precisa conectar o disco rígido ao conector azul, pois o preto costuma ser instável. Se tudo o que foi feito não ajudar, é provável que o driver tenha sido selecionado incorretamente.
Um dos problemas raros, mas muito desagradáveis, ao instalar um sistema operacional é a incapacidade do programa de instalação de detectar o disco rígido. Freqüentemente, os usuários simplesmente não sabem o que fazer a seguir e onde procurar as raízes do problema. Geralmente surge a pergunta – ele pode fazer o quê? Gostaríamos de dizer desde já que nem sempre tudo é tão sério e, via de regra, esta situação é totalmente solucionável, e com conhecimentos mínimos de informática você pode lidar com isso sozinho. Então, por que o Windows 7 não vê o disco rígido durante a instalação?
Sem conexão com disco rígido
A primeira razão pode ser que o disco rígido não esteja conectado ao computador. Talvez, antes da instalação, o usuário, por algum motivo, tenha desligado o disco rígido e simplesmente tenha esquecido de conectá-lo novamente ou o plugue não se encaixou totalmente no conector. Esta versão, claro, é banal, mas nunca se deve desconsiderar o fator humano. Portanto, antes de mais nada, vale verificar a exatidão e confiabilidade da conexão dos cabos provenientes da placa-mãe e da fonte de alimentação ao disco rígido.
Falha no disco rígido
A segunda razão é a falha da unidade. Você pode confirmar ou refutar esta opção entrando na BIOS do computador (pressionando Del, F1, F2 ou outras teclas - dependendo da placa-mãe específica) e ver se o disco rígido é detectado lá. Se o disco rígido que você procura não estiver na lista de unidades conectadas, provavelmente não funcionará. Se estiver no BIOS, mas o programa de configuração do Windows não o detectar, será necessário prosseguir para outros métodos de solução do problema.
Conflito de equipamento
A terceira razão é um conflito de hardware na placa-mãe. Nesse caso Ao instalar o Windows 7, ele não vê o disco rígido e pede um motorista. Para corrigir tal erro, você precisa baixar drivers SATA/RAID para a placa-mãe em outro computador (respectivamente, tendo descoberto o nome exato de seu modelo) e gravá-los na mídia onde a distribuição do Windows está localizada. Depois disso, na janela de instalação do sistema operacional, quando aparecer a janela de seleção do disco rígido (onde, naturalmente, não será exibido), você deve clicar no link Download e especifique o caminho para o driver SATA/RAID.
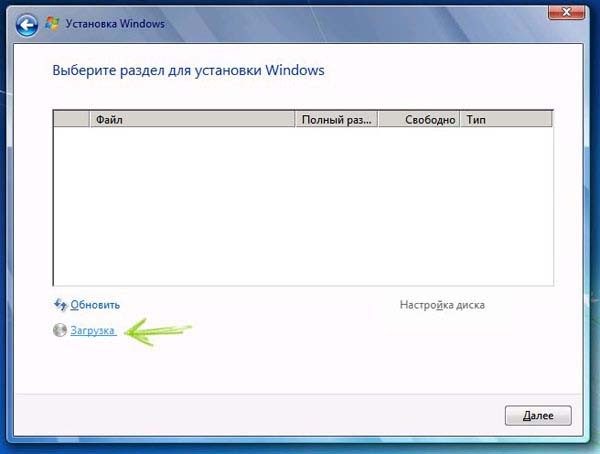
A instalação do driver será concluída, após o que o instalador poderá detectar o disco rígido.
O mesmo problema pode ser corrigido de uma maneira um pouco diferente: grave o driver em um disquete ou unidade flash, insira a unidade na unidade apropriada e pressione a tecla F6 durante a instalação do sistema operacional. Depois disso, o instalador verá o disco rígido sem problemas.
Você também pode usar uma versão não oficial do Windows com drivers e aplicativos integrados. Esta montagem carregará automaticamente todos os drivers necessários e reconhecerá o disco rígido ao instalar o sistema operacional.
Conexão no modo AHCI
A quarta razão é que o disco rígido está conectado no modo AHCI. Por causa disso, em alguns casos o computador não vê o disco rígido ao instalar o Windows 7. Para corrigir esta situação, é necessário entrar na BIOS (pressionando Del, F1, F2 ou outra tecla) e ir até a seção responsável pelo gerenciamento dos drives. Lá você precisa encontrar um menu que permite alterar os modos de conexão do disco rígido - pode ser, por exemplo, Configurar SATA como, Modo SATA, Modo AHCI e assim por diante. Aqui você deve mudar o modo de AHCI para outro disponível e reiniciar o computador.
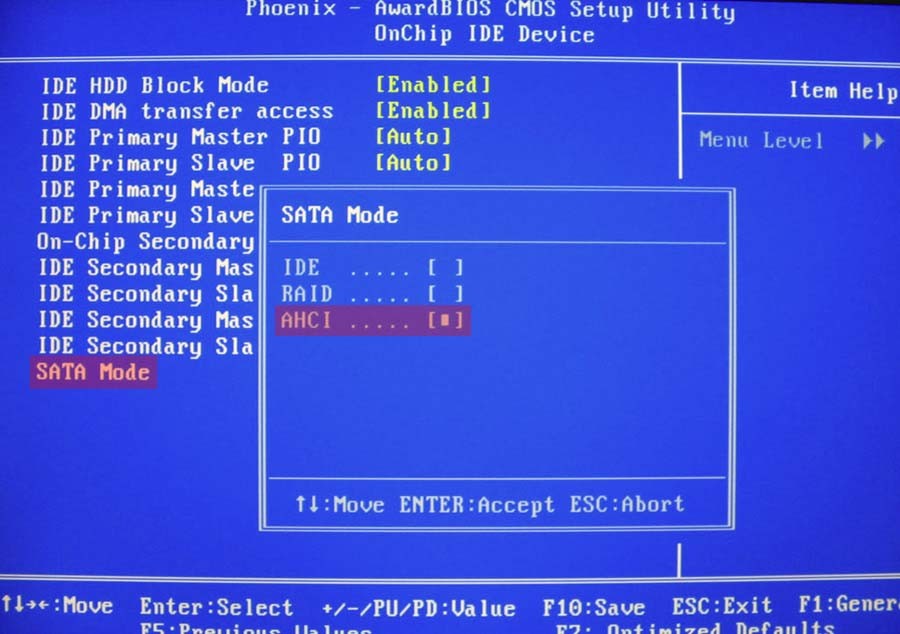
Se tudo for feito corretamente, o instalador detectará o disco rígido e poderá instalar o sistema operacional. O problema que o usuário enfrenta se Ao instalar o Windows 7, ele não vê o disco rígido, na maioria dos casos é suficiente facilmente solucionável. Depois de corrigi-lo usando os métodos descritos acima, você pode prosseguir com a instalação do sistema operacional.
Aliás, se você deseja instalar o sistema não a partir de um disco, mas de um drive USB, sugerimos a leitura do artigo. Este artigo discute os 3 melhores programas para esses fins e também demonstra o processo de criação de uma unidade flash USB inicializável.
Anteriormente consideramos a opção quando, ou seja, não reage de forma alguma a nenhuma das nossas ações, no mesmo artigo o computador liga, mas o carregamento do sistema operativo termina com um erro, nomeadamente...
Anteriormente consideramos a opção quando, ou seja, não reage de forma alguma a nenhuma das nossas ações, no mesmo artigo o computador liga, mas o carregamento do sistema operativo termina com um erro, nomeadamente...