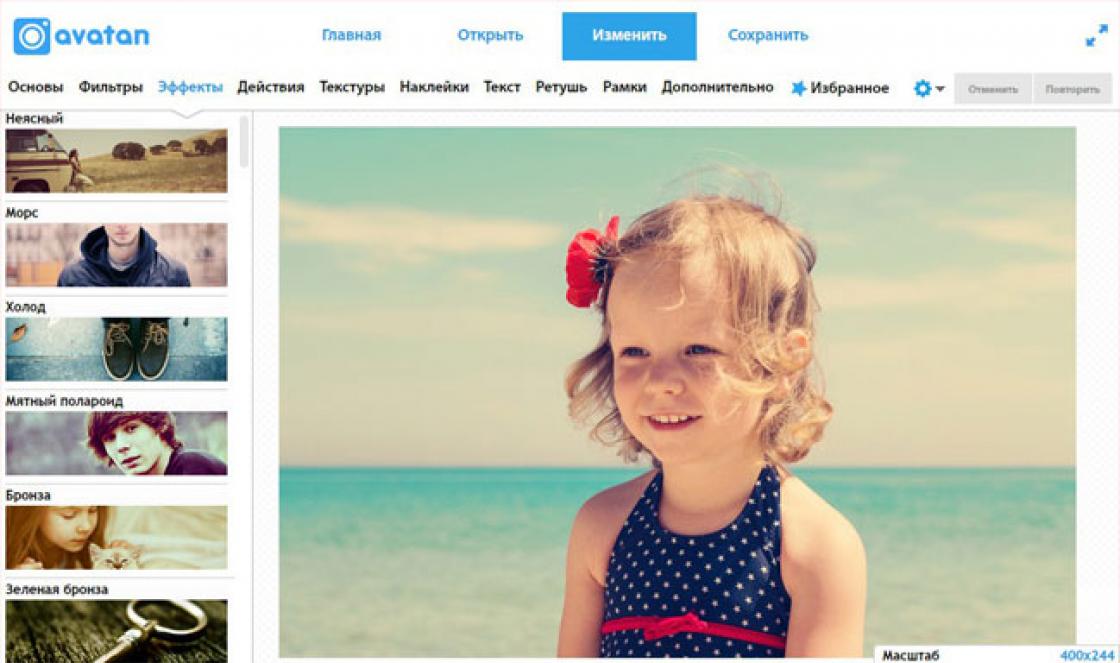Trabalhando no AutoCAD com muita frequência, é necessário usar elementos de desenho repetidos, consistindo em primitivas separadas, rótulos de texto e até mesas. Para otimizar esse processo, são usados os chamados blocos.
Mas, quando um bloco já está formado, às vezes torna-se necessário realizar várias manipulações com eles. É por isso, edição de blocos no AutoCAD e, um tema que merece atenção especial. Este artigo discute como remover blocos desnecessários para que não haja confusão e o próprio arquivo tenha menos peso.
Como excluir um bloco no AutoCAD
Muitas vezes, depois de criar um desenho, torna-se necessário excluir blocos não utilizados. Isso não apenas reduz o tamanho do arquivo, mas também evita confusão. Claro, a própria ocorrência do bloco (link) é removida apagando. Você também pode selecionar um bloco no desenho e pressionar Excluir. Mas, ao mesmo tempo, a definição do próprio bloco permanece no arquivo e, consequentemente, na lista de blocos. Infelizmente, Editor de blocos AutoCAD não vai ajudar com isso.
Usando o comando "CLEAR", você pode se livrar de blocos desnecessários. Para que o comando seja executado corretamente, verifique se não há ocorrências de blocos no espaço gráfico.
Portanto, tendo removido anteriormente os blocos do desenho, vá para o menu do aplicativo (a letra "A" no canto superior esquerdo), selecione "Utilitários" → "Limpar". Uma alternativa é usar a linha de comando.
A caixa de diálogo Drawing Cleanup exibe uma árvore de todos os objetos nomeados que podem ser excluídos.
Para limpar todo o desenho de blocos não utilizados, selecione BLOCOS. Você pode incluir blocos aninhados na lista ativando a opção "Remover elementos aninhados".
Se você deseja excluir apenas alguns blocos não utilizados, clique duas vezes com LMB no elemento "BLOCKS". Uma lista de blocos será aberta. Selecione os itens que deseja remover.
É possível que alguns blocos não estejam na lista. Nesse caso, marque a caixa ao lado de "Exibir itens que não podem ser excluídos".
Ao remover blocos da lista, você deve confirmar sua ação. Esta opção pode ser suprimida desativando o prompt "Excluir itens com confirmação".
Clique em Remover. Uma lista atualizada de definições de bloco disponíveis no desenho é exibida.
Agora você sabe como Bloco de remoção do AutoCAD. Eu gostaria de lembrá-lo que Baixar Loki AutoCAD possível neste site. Crie sua própria coleção para tornar seu trabalho no programa flexível, conveniente e rápido!
Trabalhar com blocos no AutoCAD oferece algumas vantagens (leia o artigo "Recursos do uso de blocos no AutoCAD"). No entanto, após a criação de um desenho, muitas vezes há blocos “extras” que não são usados no projeto. E isso, por sua vez, afeta significativamente o tamanho do arquivo. Portanto, neste artigo, consideraremos como remover blocos desnecessários para que não haja confusão e o arquivo em si pese menos.
Arroz. 1. Nem todos os blocos no AutoCAD são usados no projeto.
Como excluir um bloco no AutoCAD?
A ocorrência do bloco no desenho (ou seja, o link) é excluída da maneira padrão: você pode selecionar o bloco e pressionar Excluir ou usar o comando APAGAR. Mas com tal ação, a definição do próprio bloco permanece no arquivo e, consequentemente, na lista de blocos.
Infelizmente, o AutoCAD Block Editor não ajudará com isso.
Para se livrar de blocos desnecessários no AutoCAD, use o comando "CLEAR". Para que este comando funcione corretamente, certifique-se de que não haja ocorrências de blocos no espaço gráfico.
Assim, a exclusão de blocos no AutoCAD ocorre em várias etapas: primeiro você precisa primeiro remover os blocos do desenho, depois vá para o menu do aplicativo (a letra "A" no canto superior esquerdo), selecione "Utilitários" → "Limpar". Uma alternativa é usar a linha de comando.

Arroz. 2. Remoção de blocos AutoCAD - comando "Limpar".
A caixa de diálogo Drawing Cleanup exibe uma árvore de todos os objetos nomeados que podem ser excluídos.

Arroz. 3. Caixa de diálogo AutoCAD "Limpar desenho".
Para limpar todo o desenho de blocos não utilizados, selecione a seção "BLOCOS".
Ao habilitar a opção "Remover elementos aninhados", você pode incluir blocos aninhados na lista para exclusão.
Se você deseja excluir apenas alguns objetos, clique duas vezes no elemento "BLOCKS". Uma lista de blocos será aberta, na qual você deve selecionar os elementos a serem excluídos. (ver Fig. 4).

Arroz. 4. Lista de blocos AutoCAD que podem ser excluídos.
É possível que alguns blocos não estejam na lista. Nesse caso, marque a caixa ao lado de "Exibir itens que não podem ser excluídos".

Arroz. 5. Visualize todos os blocos existentes no arquivo AutoCAD.
Ao remover blocos da lista, você deve confirmar sua ação. Essa opção pode ser suprimida desativando o prompt "Excluir itens com confirmação" (consulte a Figura 6).

Arroz. 6. Removendo um bloco no AutoCAD.
Clique em Remover. Uma lista atualizada de definições de blocos disponíveis no desenho aparecerá quando você executar o comando Inserir (veja a Figura 7).
Trabalhar com blocos é uma das principais vantagens da utilização do AutoCAD, o que simplifica muito a construção dos projetos. Mas depois de preparar o desenho, a questão se torna razoável, como excluir o bloco no AutoCAD se ele não for usado no projeto.
Como remover blocos no AutoCAD.
Afinal, definições desnecessárias afetam seriamente o tamanho geral do arquivo. Portanto, é lógico querer otimizar o projeto eliminando os desnecessários. Nossas instruções permitirão que você alcance esse efeito em questão de minutos.
Por que os blocos são necessários no AutoCAD - as principais vantagens do trabalho
Eles podem ser considerados a coroação do desenho automatizado no AutoCAD. Na verdade, eles são um único objeto, que é criado com base em primitivos.

Como remover blocos não utilizados no AutoCAD - um procedimento simples
Para remover uma entrada no desenho (links), o método padrão é bastante adequado. Para fazer isso, selecione o bloco desejado e pressione Delete. Ou você pode usar o comando "Excluir". Mas, neste caso, precisamos levar em consideração um detalhe que é perigoso para nós - a própria definição ainda será salva no arquivo. Portanto, continuará na lista, ocupando espaço adicional.
Parece lógico supor que o AutoCAD Block Editor pode nos ajudar neste caso. Mas, depois de experimentar essa ferramenta, conseguimos ter certeza absoluta de que ela não é capaz de resolver o problema.
Mas este não é o momento para ficar chateado - existem outras maneiras mais eficazes. Em particular, você pode usar o comando PURGE para remover definições desnecessárias. Embora haja um problema aqui - para ter certeza de que este comando é realmente executado corretamente, você precisa ter certeza de que não há ocorrências de bloco no espaço gráfico. Portanto, eles serão removidos em várias etapas - primeiro, nos livramos dos blocos em nosso desenho. Em seguida, vá para o menu "Aplicativos", aqui selecionamos "Utilitários" e clique em "Limpar".

Embora, se desejar, você também possa usar a linha de comando, especificando aqui para um comando semelhante: Operações do AutoCAD Utilities - Clear. A caixa de diálogo aberta "Limpeza do Desenho" permite que o usuário veja com mais detalhes a árvore de todos os objetos nomeados, que podemos excluir. Para limpar os blocos não utilizados de todo o desenho de uma vez, use a seção "BLOCOS".

Se você precisar excluir apenas objetos individuais, clique duas vezes no elemento "Blocos" com o botão esquerdo do mouse. Aparecerá uma lista geral de blocos, da qual resta selecionar os necessários para exclusão.

Lembramos também que alguns deles podem não ser exibidos inicialmente em tal lista. Para ver absolutamente tudo, use a opção "Visualizar itens que não podem ser excluídos".

Após excluir as definições desejadas, aparecerá uma lista atualizada de definições em seu desenho.
O procedimento é bastante simples e leva alguns minutos. Trate a otimização de arquivos com responsabilidade - automatizando e simplificando a solução de tarefas, sem perder os dados necessários.
Boa tarde!
Muitas vezes, os usuários fazem a pergunta - o que pode ser feito com o arquivo DWG que veio de outro usuário? Como limpá-lo e otimizá-lo para evitar problemas ao usá-lo? Muito já foi escrito e reescrito sobre esse tema, cito minha experiência.
De fato, mesmo em um arquivo "decente", criado de acordo com todas as regras e recomendações do desenvolvedor e de acordo com a experiência de outros usuários sofisticados, geralmente há todo tipo de lixo, elementos desnecessários e não utilizados. A aparência de tais objetos extras é inevitável, porque ao trabalhar com um arquivo, você precisa redesenhar a geometria várias vezes, criar objetos temporários para elaborar soluções de design e muito mais. Naturalmente, você pode esquecer de excluir algo. Além disso, se o arquivo foi criado em "vertical" AutoCAD ou em um aplicativo de terceiros, ele pode conter objetos proxy e dados desnecessários sobre esses aplicativos.
No artigo, tentei descrever o número máximo possível de ações que podem ser executadas com um arquivo DWG, em cada caso, você precisa ver qual delas aplicar.
1. Remova a geometria não utilizada
Descrição do problema:
Remova do desenho todos os esboços intermediários, elementos de elaboração e assim por diante. Muitas vezes, os usuários esquecem de remover seus rascunhos dos arquivos finalizados, livram-se deles. Remova também a geometria que pode estar equivocadamente afastada da parte principal do desenho.
Solução:
Descongele todas as camadas, execute o comando mostre tudo(clique duas vezes na roda do mouse). Se houver geometria distante no desenho, você poderá vê-la imediatamente. Usar Selecionar tudo (Ctrl+A) para selecionar todos os objetos de desenho. Depois de selecionar todos os objetos, mantenha pressionada a tecla Mudança e selecione os objetos que você precisa. Remova tudo o que você não precisa. Tome cuidado! Comando Escolher tudo seleciona objetos que estão em camadas desativadas, portanto, você excluirá todos os objetos que não podem ser vistos no estado atual do desenho, mas que podem ser necessários.
2. Encontre e remova todos os objetos invisíveis
Descrição do problema:
Objetos invisíveis vazios como pontos, linhas vazias, atributos de blocos vazios ocultos, faces invisíveis de objetos 3D, grupos e máscaras podem ocorrer em desenhos. Eles ocupam espaço em disco e levam tempo para processá-los - sinta-se à vontade para excluí-los!
Solução:
- Para procurar pontos ocultos, altere sua aparência com o comando DIALTOCH(_DDPTYPE), eles se tornarão visíveis
- Para remover linhas vazias, atribua a uma variável QTEXTMODE valor 1. Neste caso, todas as linhas serão exibidas como um quadro vazio, mesmo as vazias. Não se esqueça de retornar o valor da variável para 0.
- Para exibir atributos ocultos, digite o comando ATECR (_ATTDISP) e selecione a opção Habilitar. Nesse caso, todos os atributos, mesmo os ocultos, serão exibidos na tela. Apague os desnecessários. Tome cuidado! As informações necessárias podem ser armazenadas em atributos ocultos.
- Para exibir arestas e faces ocultas de objetos 3D, defina como uma variável SPLFRAME valor 1. Exclua elementos desnecessários, como polígonos de controle para espirais, arestas ocultas de faces e malhas, etc.
- Inicie o gerenciador de grupo com o comando GRUPO (_GRUPO) ou CLASSICGROUP (_CLASSICGROUP) e excluir grupos indesejados
- Para procurar objetos de máscara invisíveis, ative seus quadros com o comando TFRAMES do Express Tools ou defina o valor de uma variável WIPEOUTFRAME= 1 e remova os desnecessários.
3. Remova geometria repetitiva, linhas sobrepostas, arcos e polilinhas
Descrição do problema:
Ao desenhar e modificar um desenho, muitas vezes ocorrem linhas sobrepostas, objetos repetidos e outros objetos desnecessários. Eles não são visualmente visíveis, mas na realidade há muitos deles em cada desenho. Limpe o desenho de detritos gráficos desnecessários.
Solução:
Usar comando OVERKILL (_OVERKILL) para remover linhas, arcos e polilinhas duplicados ou sobrepostos. Além disso, o comando mescla elementos parcialmente sobrepostos ou adjacentes.
4. Remova as camadas não utilizadas
Descrição do problema:
Muitas vezes, nos desenhos, há camadas nas quais não há nada. Exclua-os. Se a camada não for excluída, então há algo nela, ou ela está congelada em algum tipo de viewport. Verifique o status da camada em todas as viewports, muitas vezes não é possível excluir uma camada vazia precisamente porque ela está congelada na viewport.
Solução:
- Usar comando CAMADA (_LAYMRG) para mesclar camadas. Após a mesclagem, a camada vazia é removida do desenho
- Para excluir uma camada que contém objetos, use o comando LAYDEL (_LAYDEL).
- Para ver se as camadas estão sendo usadas, defina a variável SHOWLAYERUSAGE definido como 1. Nesse caso, a lista de camadas exibirá ícones indicando se as camadas estão sendo usadas. Importante! Não se esqueça de desabilitar a exibição, pois diminui a velocidade do sistema.
5. Remova os filtros de camada não utilizados
Descrição do problema:
Exclua os filtros de camada não utilizados. Mesmo que você tenha excluído camadas desnecessárias anteriormente, os filtros nos quais elas apareceram permanecerão.
Solução:
Comando de execução FILTROS (_FILTERS) e remova filtros desnecessários.
6. Remova estilos visuais não utilizados e redundantes
Descrição do problema:
Quase todos os desenhos têm texto não utilizado, dimensão, estilos de tabela, multileader, multiline, seção, detalhe e estilos de impressão. Livrar-se deles. Tenha cuidado, você pode excluir um estilo que é uma configuração de modelo corporativo e pode ser útil no futuro!
Solução:
Para remover estilos não utilizados, use o comando PURGA(_PURGA)
7. Remova blocos não utilizados, tipos de linha, formas, etc.
Solução:
Para remover objetos não utilizados, use também o comando PURGA(_PURGA). A partir do AutoCAD 2015, este comando também permite remover grupos, linhas de texto vazias e dados provenientes de arquivos DGN (do sistema Microstation da Bentley). Se você tiver o AutoCAD anterior a 2015, use o utilitário AutoCAD DGN Hotfix para as versões 2013 e 2014 ou utilitários de terceiros para remover lixo dos arquivos DGN.
8. Verifique se há erros no arquivo
Descrição do problema:
Verifique se há erros no banco de dados de desenho
Solução:
Para verificar use o comando VERIFICAR(_AUDITORIA). Se forem encontrados erros no arquivo, use o comando restaurar desenho RECUPERAR (_RECOVER) para corrigi-los.
9. Exclua o histórico de criação de sólidos 3D
Descrição do problema:
Ao construir corpos tridimensionais no AutoCAD, é possível salvar o histórico de sua construção (variável de sistema SOLIDISTA). No entanto, esses dados "pesam" muito o desenho e retardam o trabalho. Exclua o histórico se você não planeja editar os corpos.
Solução:
Você pode fazer isso com o comando BREP (_BREP), permite remover o histórico de sólidos 3D e compostos, bem como desassociar superfícies.
10. Excluir dados sobre aplicativos registrados
Descrição do problema:
Se você recebeu um arquivo criado em algum AutoCAD "vertical", por exemplo, AutoCAD Mechanical, ele pode conter dados sobre este programa. Exclua esses dados, isso ocupa espaço e diminui a velocidade do arquivo.
Solução:
Para excluir dados sobre aplicativos registrados, digite o comando -PURGA (-_PURGA), selecione uma opção REGAPPS (_REGAPPS) e pressione Entrar. Caso a equipe encontre dados sobre aplicativos cadastrados, emitirá uma solicitação para sua remoção.
11. Remova as restrições geométricas e dimensionais
Descrição do problema:
Ao construir esboços e desenhos paramétricos, os usuários criam restrições geométricas e dimensionais. Se você não precisar de parametrização em um determinado desenho, poderá remover essas dependências.
Solução:
Usar comando DELCONSTRAIN (_DELCONTRAIN), permite remover todas as restrições geométricas e dimensionais de um conjunto de objetos.
12. Remova primitivos de proxy não utilizados e objetos de proxy
Descrição do problema:
Se o desenho foi criado usando aplicativos de terceiros no AutoCAD ou no AutoCAD "vertical", ele conterá muitas primitivas de proxy, algumas das quais estão ocultas. Primitivas de proxy são usadas no AutoCAD e em outros aplicativos em vez de objetos de terceiros criados com o aplicativo ObjectARX quando este não está disponível. Posteriormente, quando o aplicativo estiver disponível, as primitivas de proxy e os objetos de proxy serão substituídos por objetos de terceiros.
Solução:
Atribuir a uma variável PROXYSHOW valor 2, todas as primitivas de proxy serão exibidas como uma caixa delimitadora. Apague os desnecessários. O processo de exclusão é descrito com mais detalhes no documento de Alexey Kulik no parágrafo 5, não o repetirei.
13. Remova as balanças não utilizadas
Descrição do problema:
Ao trabalhar com objetos anotativos, o usuário cria muitas escalas de anotação, algumas das quais acabam não sendo utilizadas. Exclua os extras.
Solução:
Usar comando -SCALELISTEDIT (-_SCALELISTEDIT), selecione uma opção Excluir e digite *. Todas as balanças não utilizadas serão excluídas.
14. Limpe seus dados de localização
Descrição do problema:
Nas versões modernas do AutoCAD, é possível incluir dados de geolocalização em um desenho para que possam ser vinculados a um local específico no mapa. Exclua seus dados de localização se não planeja usá-los.
Solução:
Usar comando UDALGEO (_GEOREMOVE) para remover todas as informações de localização geográfica de um arquivo de desenho.
15. Não desmembre blocos sem pensar
Descrição do problema:
Muitas vezes encontro usuários que, na primeira oportunidade, desmembram blocos em desenhos de outras pessoas, motivando isso pelo fato de que ninguém sabe o que há nesses blocos e como eles são feitos, e a geometria desmembrada pode ser ajustada de forma fácil e rápida, sem medo de estragar todo o desenho ao trocar de bloco. Por um lado, tudo está correto, pois ao alterar o bloco, você pode escolher o ponto base errado, por exemplo, caso em que todas as ocorrências do bloco serão alteradas e o desenho ficará inutilizável. Por outro lado, os blocos economizam muita memória - se houver 10 primitivas em um bloco e esse bloco for inserido 100 vezes, você trabalhará com 110 primitivas. Se todos esses blocos forem divididos, você terá que trabalhar com 1000 primitivos, cada um com vários parâmetros. Portanto, não se apresse em desmembrar todos os blocos sem pensar.
Solução:
Se você realmente precisar fazer alterações no bloco, copie-o para um novo arquivo, experimente-o e faça alterações no arquivo original.
História separada - blocos dinâmicos. Você precisa ser duplamente cuidadoso com eles, já que seu desmembramento é quase garantido para levar à corrupção de arquivos.
16. Achate seu desenho
Descrição do problema:
Muitas vezes um desenho contém objetos tridimensionais. Se o usuário tiver a vista superior ativada, ele simplesmente não verá esses objetos e será encaixado em objetos 3D ao desenhar. O resultado não é um desenho, mas um conjunto de objetos espaciais que possuem diferentes coordenadas ao longo do eixo Z. Para evitar essa situação, é necessário fazer um desenho plano. Esses desenhos podem "sair" de programas que trabalham com objetos tridimensionais, por exemplo, plantas baixas do AutoCAD Architecture, resultados de levantamento topográfico do AutoCAD Civil 3D. Verificar um desenho para objetos 3D é fácil - gire-o usando o 3D Orbit ou o ViewCube.
Solução:
Usar comando Aplainar do pacote Express Tools. Ao usar a ferramenta Aplainar uma representação 2D dos objetos selecionados é criada e projetada no plano de vista atual. O resultado do trabalho são objetos 2D, sempre que possível, mantendo as camadas originais, tipos de linhas, cores e tipos de objetos. Isso permitirá que você evite criar um desenho com ligação de primitivos a objetos tridimensionais.
Além disso, você pode selecionar todos os objetos geométricos e usar a janela Propriedades para definir o valor da coordenada Z para 0.
Conclusão
Todas as técnicas de limpeza e preparação de arquivos listadas podem ser úteis para os usuários em suas atividades diárias quando for necessário limpar arquivos DWG. Na realidade, é claro, não há necessidade de usar todos esses métodos ao mesmo tempo, basta aplicar vários.
Se você deseja limpar o arquivo automaticamente, use o programa de Alexey Kulik, também conhecido como kpblc. Leia mais sobre isso em seu blog no link.
UPD: adicionou a exclusão de dados de geolocalização à postagem e corrigiu o ponto sobre a exclusão de geometria não utilizada. Obrigado aos colegas Alexey Kulik, Evgeny Elpanov, Alexander Rivilis e Neybosha Novkovich pela ajuda e dicas. Obrigado amigos!
Os blocos no AutoCAD são criados manualmente pelos usuários quando um certo número de elementos é selecionado para inclusão ou são adicionados independentemente ao desenhar objetos complexos bidimensionais e 3D. Isso permite aplicar as mesmas configurações a diferentes elementos, vinculá-los e editá-los juntos. No entanto, existem situações em que um bloco precisa ser removido. Isso pode ser feito de maneiras completamente diferentes e, ao mesmo tempo, vale a pena dedicar um tempo para as informações restantes no projeto, que permanecem invisíveis.
Hoje queremos dedicar nossa atenção exclusivamente à análise dos métodos de remoção de blocos no software em questão, começando pelo mais simples e terminando pelo complexo, que apaga absolutamente todas as ocorrências. O fato é que o bloco carrega inicialmente um código que o usuário não vê. Ele permanece na memória de desenho mesmo após a exclusão de todos os objetos, portanto, às vezes, há a necessidade de uma limpeza completa. No entanto, vamos colocar tudo em ordem, começando pelas ações banais e compreensíveis.
Método 1: usando uma tecla de atalho
Muitos usuários estão cientes da presença de uma tecla no teclado chamada DEL ou Excluir. Por padrão, contém uma função que permite excluir arquivos, objetos e qualquer outra informação no sistema operacional e em vários aplicativos. No AutoCAD, essa chave desempenha exatamente a mesma função. Você só precisa selecionar o bloco com o botão esquerdo do mouse para que ele acenda em azul e, em seguida, pressione a tecla correspondente. A ação será realizada automaticamente, não é necessário confirmá-la.

No entanto, lembre-se de que esse método não é capaz de remover todas as caudas e ocorrências. Apenas um utilitário especial pode lidar com isso, sobre o qual falaremos no final deste material.
Método 2: Menu de Contexto
Como você sabe, no AutoCAD você pode interagir de todas as maneiras possíveis com blocos e outros elementos. Muitas ferramentas úteis são chamadas através do menu de contexto. Isso também inclui a ferramenta. "Apagar". Você pode usar assim:

Se de repente você excluiu acidentalmente o bloco errado, não se preocupe, as últimas ações são canceladas usando uma combinação de teclas padrão Ctrl+Z. Isso retornará o objeto ao projeto com todas as suas configurações.
Método 3: Limpar blocos não usados
A opção de limpar blocos não utilizados funcionará apenas se os objetos não contiverem informações que estão no desenho ou se todos os elementos recebidos já tiverem sido excluídos. Este método simplesmente eliminará fragmentos desnecessários do desenho:

Método 4: utilitário de limpeza
Utilitário "Claro"útil nos casos em que você já usou Método 1 ou Método 2. Eles demonstram apenas a remoção dos componentes do bloco, mas as definições permanecem. Esta ferramenta irá ajudá-lo a se livrar deles.

Se você marcar com um marcador o item responsável por exibir os elementos que não podem ser excluídos agora, poderá visualizar todos os blocos com ocorrências restantes.
Além disso, para usuários iniciantes, recomendamos que você estude um material de treinamento especial sobre o tópico de interação com o AutoCAD. Nele você encontrará muitas informações interessantes que o ajudarão a se acostumar rapidamente com este software e começar a usá-lo completamente.
Acima, você estava familiarizado com os métodos possíveis para remover blocos no AutoCAD. Como você pode ver, eles envolvem a realização de ações completamente diferentes e serão apropriados em determinadas situações. Portanto, leia todos eles para que você sempre saiba qual opção usar em qual situação.