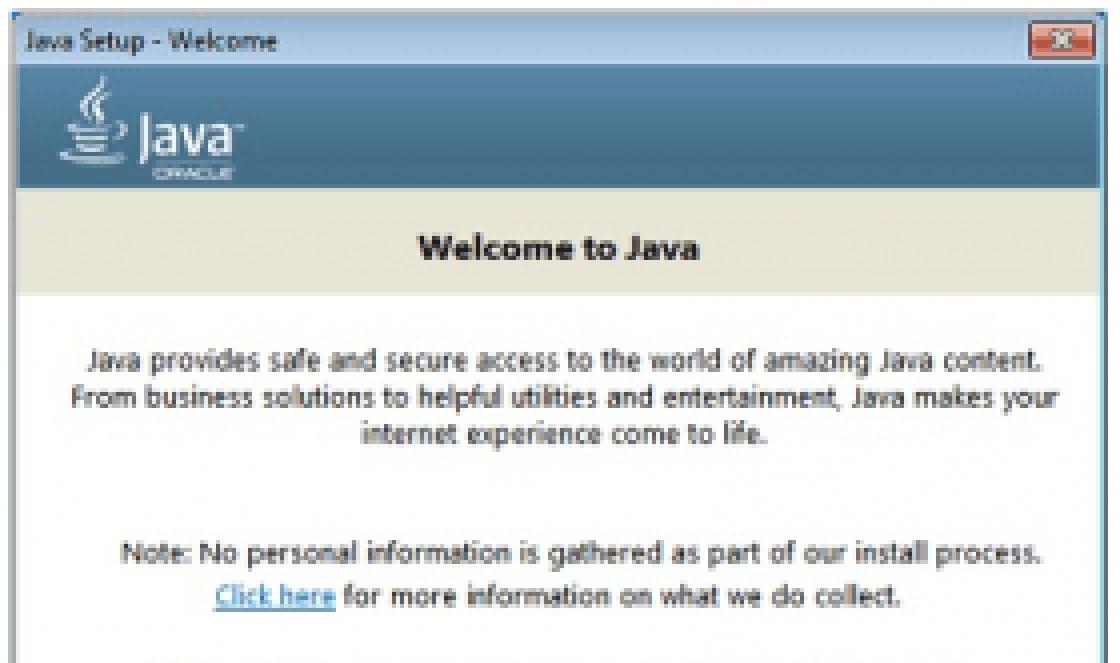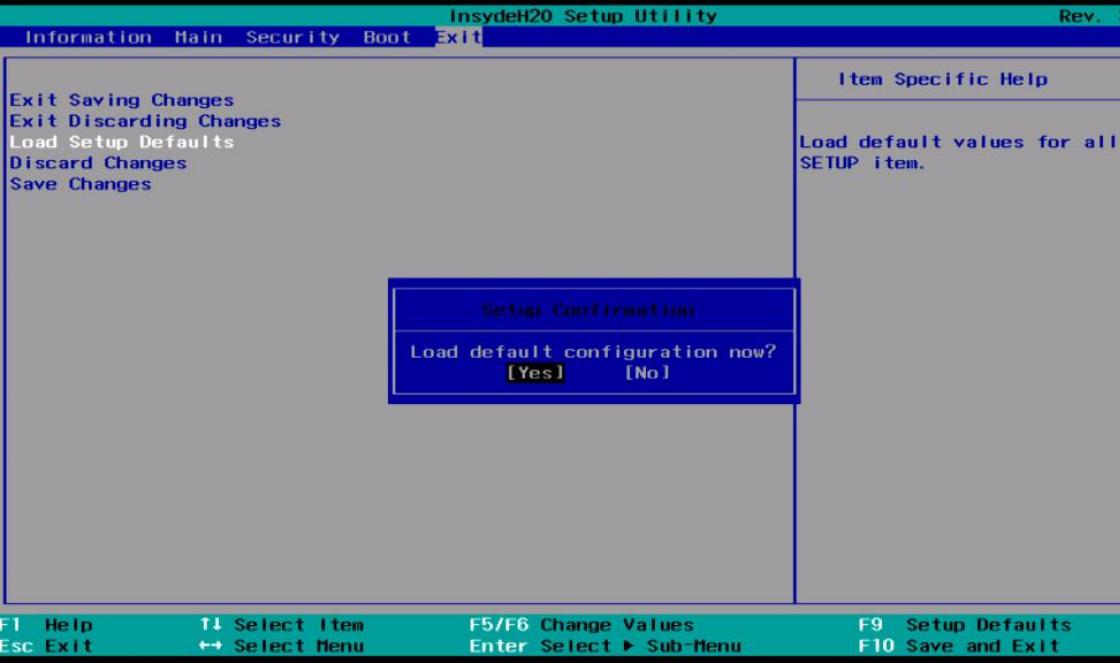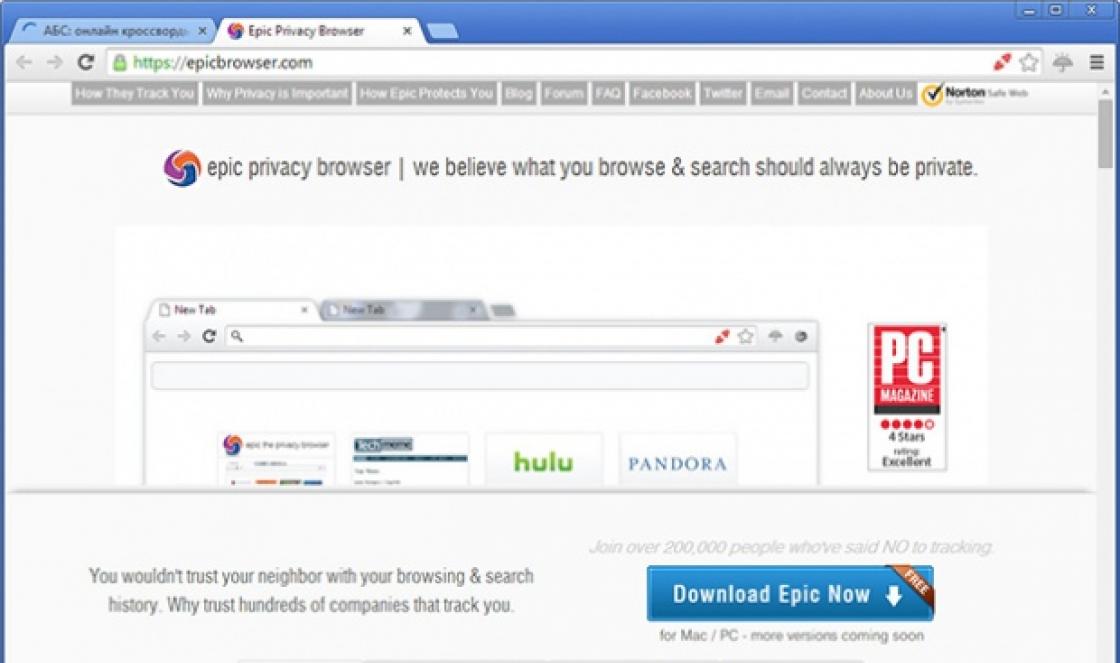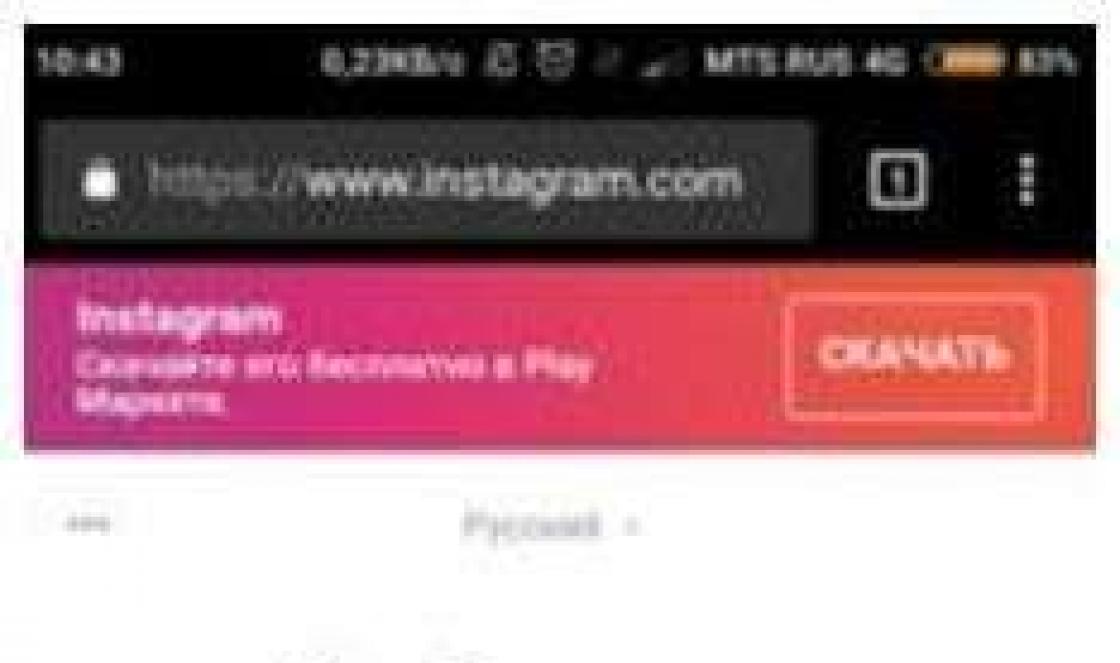VirtualBoxé um produto de software de virtualização para os sistemas operacionais Microsoft Windows, DOS, GNU/Linux, Mac OS X e SUN Solaris/OpenSolaris. O programa foi criado pela Innotek usando o código-fonte aberto Qemu. A primeira versão publicamente disponível do VirtualBox apareceu em 15 de janeiro de 2007.
Em fevereiro de 2008, a Innotek foi adquirida pela Sun Microsystems, com o modelo de distribuição do VirtualBox inalterado.
PARA principais recursos do VirtualBox Pode ser atribuído:
Plataforma cruzada
Modularidade
Suporte a USB 2.0 quando os dispositivos da máquina host são disponibilizados para sistemas operacionais convidados
Servidor RDP integrado, bem como suporte para dispositivos clientes USB sobre o protocolo RDP
Suporte experimental para imagens de disco rígido VMDK/VMware
suporte iSCSI
Suporte para virtualização de dispositivos de áudio
Suporte para vários tipos de interação de rede (NAT, Host Networking via Bridged, Internal)
Suporte para uma árvore de estados de máquina virtual salvos (instantâneos), que podem ser revertidos de qualquer estado do sistema convidado
Suporte a Pastas Compartilhadas para facilitar o compartilhamento de arquivos entre os sistemas host e convidado
Suportadocaixa virtualhospedarSO:
janelas: Windows XP, todos os service packs (32 bits), Windows Server 2003 (32 bits), Windows Vista (32 bits e 64 bits)
Apple Mac OS X(somente hardware Intel, todas as versões do Mac OS X suportadas)
linux: Debian GNU/Linux 3.1 (“sarge”) e 4.0 (“etch”), Fedora Core 4 a 8, Gentoo Linux, Redhat Enterprise Linux 3, 4 e 5, SUSE Linux 9 e 10, openSUSE 10.1, 10.2 e 10.3, Ubuntu 5.10 (“Breezy Badger”), 6.06 (“Dapper Drake”), 6.10 (“Edgy Eft”), 7.04 (“Feisty Fawn”), 7.10 (“Gutsy Gibbon”), Mandriva 2007.1 e 2008.0
Suportadocaixa virtualconvidadoSO:
Windows NT 4.0 Todas as versões
Windows 2000 / XP / Server 2003 / Vista Todas as versões
DOS / Windows 3.x / 95 / 98 / ME
Linux 2.6 Todas versões
Solaris 10, OpenSolaris
OpenBSDGenericName As versões 3.7 e 3.8 são suportadas
III. Janela principal do VirtualBox: elementos da interface, configurações básicas
Inicie o ambiente VirtualBox:
Iniciar ProgramasSunxVMVirtualBoxVirtualBox
A lista de máquinas virtuais instaladas é exibida na parte esquerda da janela (inicialmente está ausente). A parte direita da janela exibe as propriedades e características da máquina virtual atual (ativa). As configurações do ambiente VirtualBox estão disponíveis no menu principal.
Realize a configuração inicial do ambiente VirtualBox:
Arquivo Preferências abre uma janela que permite especificar o caminho para os arquivos da máquina virtual (especificar D:\SOS\Máquinas) e arquivos do disco rígido virtual (especificar D:\SOS\VDI), bem como especificar a chave Host para use (padrão Right Ctrl ), idioma da interface.
Arquivo Virtual Hard Disk Manager abre uma janela que permite montar discos rígidos virtuais prontos, arquivos de imagem de CD/DVD, arquivos de imagem de disquete (anexar arquivos na pasta D:\SOS\Imagem\MS-DOS 6.22\..) diretório
Para não expor o sistema operacional instalado no computador a riscos, mas para poder explorar vários softwares e a funcionalidade de qualquer outro sistema operacional, existe um tipo especial de software no mercado de software para criação de computadores virtuais. Esses programas criam um ambiente virtual emulando um hardware de computador. E neste emulador, você pode instalar o mesmo sistema operacional virtual. O programa mais famoso é o VirtualBox, do desenvolvedor americano Oracle.
1. Características do programa
Gratuito, funcionalidade, plataforma cruzada, russificação, interface intuitiva, simplicidade e clareza dos processos e configurações do software, guia passo a passo para a criação de computadores virtuais - essas são as principais vantagens do VirtualBox, graças às quais supera seriamente seus concorrentes.
Portanto, um dos principais concorrentes - o programa VMware Workstation - é um software comercial pago. Você só pode usar o VMware Player gratuitamente - esta é uma versão bastante reduzida do programa Workstation em termos de funcionalidade. Enquanto o VirtualBox fornece funcionalidade completa gratuitamente. Além disso, o VirtualBox existe em versões para instalação não apenas em Windows e Linux, como o VMware Workstation, mas o primeiro também pode ser instalado tanto no Mac OS X quanto no Solaris.
E o VMware Workstation não tem a capacidade de ajustar a memória de vídeo, como o VirtualBox.
Ambos os programas também têm um concorrente comum da Microsoft - o Hyper-V, que está incluído em algumas versões do Windows. E, claro, você pode trabalhar com ele apenas no âmbito do estudo do onipresente sistema operacional Windows. Nem Linux nem Mac OS X são suportados pelo programa.
O VirtualBox tem a mais ampla escolha de sistemas que podem ser instalados como um sistema operacional virtual - a maioria das versões do Windows, Linux, Mac OS X e Solaris, incluindo 32 bits e 64 bits. Alguns até conseguem criar um emulador de Android usando o VirtualBox.
Como você pode ver, se você está determinado a seguir o caminho de experimentar um ambiente de computação virtual, o VirtualBox é a ferramenta perfeita para isso.
2. Requisitos mínimos do sistema
Quanto à instalação do VirtualBox fora do modo de computador virtual ativo, aqui o programa não exige recursos de hardware - é necessário o mínimo necessário para instalar o programa:
- 512MB de RAM,
— 200 MB de espaço em disco rígido para instalação,
- um processador com frequência, de acordo com os requisitos do próprio sistema operacional, por exemplo, no caso do Windows XP, é um Pentium de pelo menos 300 MHz ou equivalente da AMD.
Mas, novamente, esses são requisitos de sistema puramente para instalar o VirtualBox em um sistema operacional físico (principal). O modo de computador virtual ativo exigirá muito mais recursos do sistema e os requisitos específicos já serão determinados pelo mesmo sistema operacional virtual (convidado).
O VirtualBox cria um computador virtual com base nas características de hardware de um PC físico, algumas das quais são emuladas automaticamente em um computador virtual - por exemplo, processador, placa de vídeo, unidade de CD / DVD, portas USB. E uma parte - RAM e espaço em disco ocupado - são emulados de acordo com as configurações que você definiu durante a criação de um computador virtual pelo programa. Algumas características de hardware do computador virtual podem ser alteradas no futuro, definindo-as para parâmetros de limite menores que o VirtualBox tem o direito de usar. Afinal, um computador virtual em estado de funcionamento emprestará a potência do processador, placa de vídeo e RAM da mesma forma de um PC físico.
Quanta RAM e espaço em disco podem ser dados a uma máquina virtual quando ela é criada pelo VirtualBox?
Recomenda-se fornecer a um sistema operacional virtual não mais que metade da RAM disponível em um PC físico. Mas mesmo para o sistema operacional virtual funcionar, pode ser necessário um mínimo de 512 MB a 1 GB de RAM. Por exemplo, para um funcionamento mais ou menos normal do Windows XP ou Linux virtual, é necessário um mínimo de 512 MB de RAM.

E para instalar o Windows 7 ou 8 (8.1) em um computador virtual, a RAM mínima será de 1 GB.

O sistema operacional virtual constantemente ocupará espaço no disco rígido do computador na forma de um arquivo de formato de programa. E se muitas pessoas certamente encontrarão um mínimo extra de 4 a 5 GB para Windows XP ou Linux sem problemas, cerca de 20 a 25 GB para a operação completa do Windows 7 ou 8 (8.1), por exemplo, proprietários de conjuntos de PC antigos com um disco rígido de cerca de 160 GB terá que ser cuidado com antecedência, dizendo adeus ao lixo de arquivo que não é usado há muito tempo.
3. Como baixar o programa gratuitamente
No site oficial do desenvolvedor, o instalador do programa VirtualBox na versão atual 4.3.8 pode ser baixado de forma totalmente gratuita.

4. Como instalar o programa
Para instalar o programa, basta iniciar o instalador baixado dos downloads do navegador. O VirtualBox é instalado como padrão, embora em inglês. Não se preocupe se este idioma não for familiar para você: o que é exigido de você é pressionar algumas vezes " Próximo» - ou seja " Avançar».

Além disso, todos os componentes ativos com os quais o VirtualBox está instalado serão necessários para seu pleno funcionamento.


A única coisa é que durante a instalação do programa, a conexão com a rede local será perdida por alguns minutos. Isso é necessário para instalar os drivers de rede para que a máquina virtual funcione na Internet. No entanto, o VirtualBox emitirá uma notificação sobre isso, embora em inglês.

Não se preocupe com isso, você pode pressionar com segurança o comando de instalação - " Instalar».

O Windows 7 e 8 (8.1) inicialmente desconfiam de software de terceiros, portanto, eles constantemente solicitam direitos de administrador ou permissão para confiar em algum desenvolvedor ou concedem permissão para instalar componentes individuais. Portanto, se durante a instalação você precisar confirmar adicionalmente a instalação dos componentes do VirtualBox - Suporte USB (suporte para portas USB) ou VirtualBox Networking (suporte de rede), é claro que essa confirmação deve ser fornecida.

Depois disso, o programa concluirá o processo de instalação e, se você não desmarcar o lançamento automático, logo após clicar no botão Concluir - " Terminar"- O VirtualBox aparecerá diante de você em toda a sua glória e já com uma interface em russo.
É isso - o processo de instalação do programa em si está concluído. Mas adiante está a criação de um computador virtual e a instalação do sistema operacional virtual de sua escolha.
5. Crie um computador virtual
Ao criar um computador virtual usando o VirtualBox, você não pode errar: após a instalação, o único botão ativo ficará visível na janela principal do programa - “ Criar”, na verdade, onde você precisa clicar. Na janela que aparece, você precisa especificar um nome para o computador virtual, selecionar o sistema operacional e sua versão específica.

Clique em " Próximo».
Na próxima janela de configurações do VirtualBox, você precisa definir o valor da RAM que empresta ao computador virtual para uso temporário quando ele estiver ativo - na verdade, conforme mencionado acima. Use o controle deslizante para definir o valor desejado ou insira o número exato de RAM no campo próximo a ele.

Não vá para a linha vermelha - isso transferirá metade da potência do hardware do computador real para o computador virtual e, em casos de máquinas de baixa potência, pode não haver desempenho suficiente para executar o sistema operacional principal, sem falar nos ambientes virtuais . As recomendações mínimas do próprio VirtualBox são muito pequenas para um trabalho completo, portanto, como mencionado acima, você não deve alocar menos de 512 MB para SO com menos recursos e menos de 1 GB de RAM para SO com mais recursos.
Clique em " Próximo».
« Selecione o disco rígido” - isso é exatamente o que você precisa fazer na próxima janela de configuração do VirtualBox. E aqui para a maioria será aconselhável deixar o item padrão - " Crie um novo disco rígido virtual».

Clique em " Criar».
A janela a seguir aparecerá com vários formatos de arquivo de armazenamento em disco rígido virtual que o VirtualBox pode manipular. Você deve deixar o item padrão - " VDI».

Clique em " Próximo».
Com o tipo de disco rígido virtual - a próxima janela de configurações do VirtualBox - é melhor fazer o mesmo que acima - deixe o item padrão.

O disco rígido fixo da máquina virtual será mais ágil na operação.
Clique em " Próximo».
Na próxima janela, o VirtualBox solicitará que você nomeie o disco rígido virtual. Isso não é tão importante, porque você pode deixar o nome por padrão, retirado do nome do próprio computador virtual. É muito mais importante atribuir uma pasta para armazenar o arquivo do disco rígido virtual e determinar corretamente seu tamanho.

O volume mínimo de um disco rígido virtual foi discutido acima, notamos apenas que aqui é necessário proceder puramente do espaço disponível no disco rígido físico. Além disso, é preciso levar em consideração que além da instalação do próprio SO virtual, vários ambientes de serviço e, de fato, os programas testados ocuparão um determinado local.
Por padrão, a pasta de armazenamento de arquivos do disco rígido virtual é gravada no disco do sistema de um PC físico, onde muitos podem não ter espaço para o Windows 7 e 8 (8.1) "pesado". E por que sujar o disco do sistema? É melhor escolher um local de armazenamento em uma unidade que não seja do sistema. Clique no ícone da pasta e selecione um local de armazenamento.
Clique em " Criar».
Aguarde enquanto o VirtualBox cria a máquina virtual. Depois disso, na parte esquerda da janela principal do programa, aparecerá seu nome com a nota " Desligado”, e na parte direita da janela você pode ver os principais parâmetros de hardware.

6. Instalando o sistema operacional em um computador virtual
Você deve preparar uma imagem do disco de instalação com o sistema operacional selecionado com antecedência ou inserir o disco de inicialização na unidade de CD / DVD de um PC físico.
Na janela principal do VirtualBox, inicie o computador virtual criado usando o botão " Correr". Em seguida, na janela exibida automaticamente para selecionar mídia removível para inicialização, selecione a imagem do disco de instalação com o sistema operacional ou atribua um disco de inicialização localizado na unidade de CD / DVD. Para fazer isso, clique no ícone de navegação na forma de uma pasta.


Ao instalar pela primeira vez um sistema operacional até então desconhecido, basta seguir as instruções do instalador.
Este artigo ajudou você?
Máquinas virtuais [Vários computadores em um] Gultyaev Alexey Konstantinovich
requisitos de sistema
requisitos de sistema
As especificações mínimas para um computador host instalar o Virtual PC 2004 variam muito, dependendo da variedade de sistemas operacionais convidados instalados nas máquinas virtuais. Isso é compreensível - afinal, o SO convidado requer quase os mesmos recursos que um SO desse tipo usa ao trabalhar no modo "real". No entanto, para o funcionamento do próprio aplicativo Virtual PC, são necessários determinados recursos de computação.
Processador com arquitetura x86 (AMD Athlon/Duron, Intel Celeron, Intel Pentium II, Intel Pentium III, Intel Pentium 4), frequência de clock de pelo menos 400 MHz (a frequência recomendada é de 1 GHz e superior) e cache L2. O Virtual PC também oferece suporte a processadores AMD Opteron, mas apenas ao usar um sistema operacional host de 32 bits. É possível rodar o Virtual PC em sistemas multiprocessados, mas ele ainda terá apenas um processador.
Adaptador de vídeo Super VGA com resolução de pelo menos 800x600.
O sistema operacional host pode ser Windows XP Professional, Windows 2000 Professional ou Windows XP Tablet PC Edition.
A capacidade mínima necessária de RAM e a quantidade de espaço livre no disco rígido dependem do sistema operacional host usado, as informações correspondentes são fornecidas na Tabela. 2.1.
Tabela 2.1. Capacidade de RAM e requisitos de espaço em disco rígido
| Tipo de sistema operacional host | Capacidade OP, MB | Espaço em disco, GB |
|---|---|---|
| Windows XP Profissional | 128 | 2 |
| Windows 2000 Profissional | 96 | 2 |
| Windows XP Tablet PC Edition | 128 | 2 |
Para cada sistema operacional convidado, você deve considerar seus próprios requisitos de capacidade de RAM e espaço em disco (Tabela 2.2).
Tabela 2.2. Requisitos de capacidade de RAM e espaço livre em disco rígido para sistemas operacionais convidados
| Tipo de sistema operacional convidado | Capacidade OP, MB | Espaço em disco, GB |
|---|---|---|
| Windows XP Profissional | 128 | 2 |
| Windows XP Home Edition | 128 | 2 |
| Windows 2000 Profissional | 96 | 2 |
| Windows NT Workstation 4.0, Service Pack 6 ou superior | 64 | 1 |
| Windows Millennium Edition | 96 | 2 |
| Windows 98 | 64 | 0,5 |
| Windows 95 | 32 | 0,5 |
| MS-DOS 6.22 | 32 | 0,05 |
| Windows XP Tablet PC Edition | 128 | 2 |
| OS/2 Warp 4 OS/2 Fixpack 15, OS/2 Warp Convenience Pack 1 e OS/2 Warp Convenience Pack 2 | 64 | 0,5 |
Se você planeja executar várias VMs com diferentes sistemas operacionais ao mesmo tempo, seus requisitos de capacidade de RAM devem, é claro, ser resumidos.
A configuração necessária do computador host deve ser fornecida antes da instalação do Virtual PC. Por exemplo, se você planeja instalar o Windows 2000 Professional e o Windows 98 como sistemas operacionais convidados, para que funcionem juntos, você precisa de 160 MB de RAM, além dos requisitos do próprio aplicativo Virtual PC e do sistema operacional host.
O Virtual PC oferece suporte a duas portas seriais (COM) e uma paralela (LPT) para cada sistema operacional convidado. Não é possível trabalhar com dispositivos USB em um ambiente de sistema operacional convidado. No entanto, é possível que o sistema operacional convidado acesse serviços fornecidos por um dispositivo USB conectado a uma porta física na máquina host. Por exemplo, você pode criar uma pasta compartilhada (compartilhada) no ambiente do sistema operacional convidado e copiar arquivos para ela de uma unidade flash conectada à porta USB do computador host.
Do livro Software Development Process Maturity Model autor Paulk MarkRequisitos de sistema relacionados a software Os requisitos de sistema especificados para software são geralmente referidos no CMM como “requisitos especificados”. Eles são um subgrupo de requisitos do sistema que precisam ser implementados nos componentes de software do sistema.
Do Guia do Usuário do Fedora 8 autor Kolisnichenko Denis Nikolaevich1.1.1. Requisitos do Sistema O Fedora 8 pode ser instalado em qualquer computador moderno (e nem tanto). O requisito principal é 256 MB (ou mais!) de RAM e pelo menos 3 GB de espaço livre no disco rígido. Se você tiver menos de 256 MB de RAM, então você
Do livro Trabalho Eficaz no Escritório autor Ptashinsky Vladimir SergeevichRequisitos do sistema Os requisitos do sistema para usar este programa são os seguintes. PC com processador Intel Pentium 200 ou superior. Sistema operacional Microsoft Windows XP / 2000, Windows 98SE / ME (para funcionar com a interface russa, o sistema operacional deve suportar
Do livro Windows Vista. curso multimídia o autor Medinov OlegRequisitos do sistema Antes da instalação, revise a lista de requisitos de hardware do Windows Vista. A configuração mínima de hardware necessária para instalar o Windows Vista é a seguinte. Moderno processador Intel ou AMD. Para um trabalho confortável
Do livro Instalando e configurando o Windows XP. Começo fácil o autor Dontsov DmitryRequisitos do sistema (oficiais) Considere o hardware necessário para executar o Windows XP. Processador com frequência de pelo menos 233 MHz (recomendado 300 MHz ou superior). 128 MB de RAM (em 64 MB, o desempenho pode ser
Do livro Máquinas Virtuais [Vários computadores em um] autor Gultyaev Alexey KonstantinovichRequisitos do sistema Os requisitos mínimos que um computador host deve atender para instalar o VMware dependem da variedade de sistemas operacionais convidados para máquinas virtuais. Para executar a estação de trabalho VMware real, você precisa do seguinte:
Do livro Configurando o Windows 7 com suas próprias mãos. Como tornar o trabalho fácil e conveniente autor Gladkiy Alexey AnatolievichRequisitos do sistema O Parallels Workstation requer os seguintes recursos de computação:? processador com arquitetura x86 (AMD Duron ou Intel Pentium II) e frequência de clock de 400 MHz ou mais (a frequência recomendada é de pelo menos 1,5 GHz); se o processador que está sendo usado suporta o modo
Do livro Skype Tutorial. Conexão gratuita com a internet autor Yakovleva E. S.Requisitos do sistema Para executar com êxito o sistema operacional Windows 7, seu computador deve atender aos seguintes requisitos mínimos: Velocidade do clock do processador - 1 GHz. Pode ser 32 bits (x86) ou 64 bits (x64). A quantidade de RAM - 1 GB
Do livro Conversas Gratuitas na Internet autor Fruzorov SergeyRequisitos do sistema Para um trabalho bem-sucedido no programa, o Skype precisará dos seguintes componentes técnicos:? um computador pessoal rodando Windows 2000 ou XP (o uso do Windows 2000 requer DirectX 9.0 para dados de vídeo);? conexão de internet
Do livro Getting Started with Windows 7. A Beginner's Guide autor Kolisnichenko Denis N.Requisitos mínimos do sistema Radmin é um programa bastante modesto quando se trata de requisitos de hardware do computador. Pode até ser executado em uma máquina 386 com 8 MB de RAM. Em outras palavras, se você conseguiu instalar no
Do livro Computador doméstico o autor Kravtsov RomanRequisitos do sistema para VNC Como o Radmin, o VNC tem poucos requisitos para o computador em que é executado:? ele precisa ter uma placa gráfica instalada que seja compatível com Windows (drivers de placas gráficas mais antigas tinham
Do livro Firebird DATABASE DEVELOPER'S GUIDE autor Borri Helen2.2. Requisitos do sistema Quando o Windows Vista chegou, muitas vezes foi criticado por ter requisitos de sistema muito altos. Assim foi. Lembro-me de mim mesmo: então eu tinha um computador com 768 MB de RAM. Ainda instalei o Vista nele, mas o desempenho deixou muito a desejar
Do livro Instalar, configurar e restaurar o Windows 7 para 100% autor Vatamanyuk Alexander IvanovichRequisitos do sistema do computador Cada software tem seus próprios requisitos de hardware que garantem seu funcionamento normal. Você pode, claro, conseguir usar computadores com capacidades mais modestas, mas neste caso você só
Do livro do autorRequisitos do sistema Se você tiver, por exemplo, um gravador de videocassete, nunca comprará um disco DVD para ele, pois sabe que seu gravador “alimenta” apenas cassetes e simplesmente não “digere” discos. O mesmo acontece com os jogos para o seu computador.
Do livro do autorRequisitos do sistema Memória do servidor (todas as plataformas) A estimativa de memória do servidor inclui muitos fatores.* Desempenho do servidor Firebird. O servidor Firebird faz uso eficiente dos recursos do servidor. Superserver usa aproximadamente 2 MB após a inicialização
Do livro do autor1.4. Requisitos do sistema Como qualquer outro produto de software, o sistema operacional Windows 7 para sua instalação e operação sem problemas apresenta certos requisitos para o poder do computador. Na tabela. A Tabela 1.2 lista os requisitos de recursos do sistema.Tabela 1.2. Sistêmico
A instalação de software em um computador, especialmente software pouco conhecido, está sempre associada a um certo risco. O programa pode conter bugs que afetam a estabilidade do sistema, adware integrado ou módulos de rastreamento e outros elementos indesejados. Além disso, qualquer software deixa rastros no sistema que podem não ter o melhor efeito em seu funcionamento. Quanto aos experimentos com o Windows, é ainda mais arriscado, porque às vezes até uma alteração aparentemente insignificante nos dados do registro ou modificação dos arquivos do sistema pode levar às consequências mais desagradáveis.
Pergunte como evitá-los? Muito simplesmente, use sistemas de virtualização, por exemplo, a máquina virtual VirtualBox - um programa especial que permite instalar, executar e testar diferentes sistemas operacionais em um ambiente isolado. Com esses computadores virtuais, você pode fazer qualquer coisa - instalar programas neles, configurar, modificar arquivos do sistema, trabalhar com discos e partições, em uma palavra, realizar qualquer experimento. Se o sistema operacional virtual estiver danificado, você pode restaurá-lo de um instantâneo ou excluí-lo completamente - isso não afetará o host, ou seja, o sistema operacional principal.
Instalando o VirtualBox para Windows
Talvez tudo isso pareça complicado para alguém, mas, na verdade, não há nada em trabalhar com o Virtualbox que um usuário iniciante possa lidar. Então, como você usa o VirtualBox? Como de costume, tudo começa com a instalação. Vamos ao site do desenvolvedor www.oracle.com/virtualization/virtualbox/index.html e baixamos a versão mais recente do programa.
Instalar o VirtualBox no Windows 7/10 é quase o mesmo que instalar a maioria dos outros programas, basta seguir as instruções do assistente e não alterar nada em seus parâmetros. Após a conclusão do procedimento, você receberá uma plataforma de virtualização pronta.




Criação e configuração básica de uma máquina virtual
Assim como instalar o VirtualBox, criar e configurar uma máquina virtual não é difícil, o programa seleciona automaticamente a melhor configuração dependendo do sistema operacional que está sendo instalado. O controle do usuário, no entanto, não dói.
Por exemplo, vamos criar uma máquina virtual para Windows 10 de 32 bits. Inicie o VirtualBox e clique no botão Criar na barra de ferramentas. Na janela que se abre, dê um nome à máquina (pode ser arbitrário), selecione o sistema operacional e sua versão nas listas suspensas.

Na próxima etapa, você será solicitado a especificar a quantidade de RAM alocada para a máquina virtual. Não há regras rígidas sobre RAM alocada, para Windows de 32 bits é desejável reservar pelo menos 1 GB de memória, para Windows de 64 bits - pelo menos 1,8-2 GB.

Na terceira etapa, é criado um disco rígido virtual, aqui deixamos tudo por padrão. Clique em "Criar", selecione o tipo de disco VDI ou VHD.


Quanto ao formato de armazenamento, é melhor escolher "Dinâmico", assim você economizará tempo e espaço no disco físico, embora perca um pouco de desempenho.

O tamanho do disco virtual é definido conforme desejado, mas não inferior ao especificado nos requisitos do sistema operacional. Clique em "Criar".

A máquina virtual foi criada e agora você pode revisar rapidamente suas configurações. Antes de tudo, porém, vá até as configurações do próprio programa VirtualBox e na guia Geral, altere o caminho para o diretório de armazenamento da máquina virtual. É melhor alocar uma pasta para eles na unidade D, onde há mais espaço.

Agora vá para as configurações da VM criada e verifique os seguintes parâmetros:
- Na seção "Geral" na guia "Avançado", se necessário, altere o caminho para os arquivos de instantâneo da VM (de preferência colocados na pasta com o arquivo contêiner principal da VM). Aqui você também pode ativar a área de transferência compartilhada para o host e as máquinas virtuais.
- Se você deseja instalar o sistema no modo EFI / GPT, na seção "Sistema", marque a caixa "Ativar EFI (somente SO especial)".
- Para poder executar aplicativos 3D na máquina virtual, na seção "Exibir", marque a caixa de seleção "Ativar aceleração 3D".



Configurando a Internet e as Pastas Compartilhadas

Se você planeja fornecer acesso à VM para outros usuários da rede física local, nas configurações de rede do VirtualBox, selecione o tipo de conexão "Ponte de rede". Para garantir a interação entre diferentes máquinas virtuais, o modo "Virtual Host Adapter" é usado, para conectar sistemas operacionais convidados a uma única rede interna, o modo "Internal Network" é usado. Existe também um tipo de conexão "Driver universal", mas é usado com muito menos frequência.
De particular interesse são as pastas compartilhadas no VirtualBox, graças às quais o usuário pode trocar qualquer arquivo entre o host e as máquinas virtuais. Você pode conectar esse diretório na seção "Pastas compartilhadas". Para fazer isso, clique no sinal de mais ao lado do item "Pastas da máquina", selecione uma pasta no disco rígido por meio do navegador e conecte-a, não esquecendo de marcar a caixa de seleção "Conectar automaticamente".

Iniciando a VM e instalando o sistema operacional
Agora você sabe como configurar o VirtualBox e a VM criada. A seguir, vamos ver como instalar um sistema operacional nele. O procedimento para instalar um sistema operacional no Virtualbox é praticamente o mesmo que instalá-lo em um computador físico, exceto que, em vez de uma unidade flash USB inicializável ou DVD, uma imagem de instalação ISO é usada aqui. Execute a máquina virtual criada e especifique o caminho para a imagem ISO inicializável com o sistema na janela que se abre.

O procedimento de instalação padrão será iniciado, durante o qual você será solicitado a aceitar o contrato de licença, particionar o disco e, após copiar os arquivos do sistema, criar uma conta de usuário.




O sistema operacional convidado está instalado, mas alguns recursos, como pastas compartilhadas e área de transferência, não funcionarão até que você instale um plug-in especial - adições de sistema operacional convidado. Além disso, sem esses complementos, você não poderá ajustar a resolução da tela, conectar pen drives à máquina virtual etc. Felizmente, você não precisa baixar nada, as adições do sistema operacional convidado vêm com o VirtualBox. Tudo o que você precisa fazer é selecionar a opção no menu virtual do sistema operacional Dispositivos - Montar imagem de disco de adições de convidado.

Vá para "Este PC" no sistema operacional virtual, abra a unidade Adições de convidados do VirtualBox e, se o sistema não se oferecer para fazer isso sozinho, execute o arquivo executável VBoxWindowsAdditions.exe.


Instale os complementos como um programa normal, aceitando o contrato de segurança e reinicie a máquina virtual.




O sistema convidado está pronto para uso, resta apenas testar a rede. Não vamos nos deter em como configurar a Internet no VirtualBox. Se você selecionar NAT, a VM se conectará à Internet automaticamente. Com outros tipos de conexões, provavelmente, você terá que mexer um pouco. Lembre-se do principal, se o endereço IP do seu computador principal for emitido automaticamente pelo roteador, as mesmas configurações devem ser definidas nos parâmetros do adaptador de rede do sistema virtual. Se as configurações forem atribuídas manualmente, elas também deverão ser atribuídas manualmente nas configurações do adaptador de rede do sistema convidado.

Principais problemas ao trabalhar com o VirtualBox
O VirtualBox é um produto de software estável e de alta qualidade e, se os usuários tiverem que enfrentar problemas durante sua operação, as causas dos últimos são, na maioria das vezes, erros dos próprios usuários. Assim, com o erro "Não foi possível abrir uma sessão para a máquina virtual" (código E_FAIL 0x80004005), quem tentar iniciar máquinas virtuais no VirtualBox com o Hyper-V ativo terá que enfrentar. O motivo é a incompatibilidade dessas plataformas de virtualização. Se você for usar o VirtualBox, desative o Hyper-V e vice-versa.


No entanto, o recurso de virtualização desativado no BIOS pode levar ao mesmo erro. Isso será indicado pela indisponibilidade das opções de virtualização de hardware nas configurações da máquina virtual (VT-x / AMD-V e Nested Paging na seção Sistema - Aceleração). A propósito, essas opções devem ser habilitadas mesmo com a virtualização ativa no BIOS, caso contrário, a VM também não iniciará.

Uma VM travando em um BSOD na inicialização é um problema comum causado pela falta de recursos físicos do computador alocados para o sistema operacional convidado. Ao criar uma máquina virtual no VirtualBox, você precisa garantir que os recursos alocados atendam aos requisitos do sistema operacional.

A tela azul da morte também pode ser causada pelo Hyper-V habilitado no sistema host e uma incompatibilidade de tipo de controlador. Se o disco virtual foi conectado anteriormente ao SATA e você o conectou ao IDE, o sistema operacional convidado travará com um BSOD. O problema é resolvido criando um novo controlador compatível e conectando o arquivo contêiner com o sistema convidado a ele.
A incapacidade de iniciar a VM pode ser causada pela exclusão acidental de arquivos de instantâneo pelo usuário. Você precisa excluir os instantâneos corretamente - através da seção "Snapshots", caso contrário, você terá que reinstalar completamente o sistema convidado. Se você não iniciar o próprio VirtualBox ou ao iniciá-lo, receberá o erro “Não é possível acessar o driver do kernel!”, Provavelmente, o programa terá que ser desinstalado e reinstalado.
VirtualBox é um produto de software de virtualização para sistemas operacionais Microsoft Windows, DOS, GNU/Linux, Mac OS X e SUN Solaris/OpenSolaris. O programa foi criado pela Innotek usando o código-fonte Qemu. A primeira versão publicamente disponível do VirtualBox apareceu em 15 de janeiro de 2007. Existem duas versões - gratuitas (OSE, English OpenSourceEdition), lançadas sob a GNU GPL e proprietárias (PUEL), diferindo em funcionalidade; uma versão proprietária totalmente funcional para uso pessoal é distribuída gratuitamente.Se o produto for usado em um ambiente de produção, as licenças devem ser adquiridas, cujos termos podem ser obtidos na InnoTek.
O VirtualBox tem a capacidade de selecionar o idioma da interface (a interface em russo também é suportada).
Em fevereiro de 2008, a Innotek foi adquirida pela SunMicrosystems, com o modelo de distribuição do VirtualBox inalterado.
Na história a seguir, a máquina virtual VirtualBox será discutida com mais detalhes.
características gerais
Cada máquina virtual criada com o VirtualBox é um computador autônomo com seus próprios recursos de hardware, alguns emulados em software e outros emprestados da máquina host, como é o caso da máquina virtual VMwareServer e MicrosoftVirtualPC.
O VirtualBox possui uma grande lista de sistemas operacionais suportados, comparáveis em variedade ao VMware.
Esta lista inclui sistemas operacionais da família Windows, Linux, Unix, NovellNetWare e outros.
Os recursos do VirtualBox para trabalhar com discos rígidos virtuais incluem:
Conectando vários discos rígidos a cada VM.
Suporte para tamanho de disco fixo e dinâmico.
A plataforma VirtualBox executa o código do sistema convidado nativamente (passando instruções diretamente para o processador host). Essa abordagem funciona bem para o código em execução no terceiro anel de convidado, o código de convidado em execução no anel zero que requer instruções privilegiadas precisa ser interceptado pela plataforma de virtualização. Para isso, o VirtualBox utiliza uma abordagem original: o código que roda no anel zero do sistema convidado é executado no primeiro anel do sistema host, que não é utilizado na arquitetura Intel.
Os recursos do VirtualBOX em termos de suporte a periféricos incluem:
A emulação do adaptador de vídeo como um VESA padrão com 8 MB de memória de vídeo, ao instalar o Guest VM Additions (somente para hosts Windows e Linux) permite aumentar o desempenho do adaptador de vídeo virtual e redimensionar dinamicamente a janela da máquina virtual
Controlador de áudio baseado em Intel ICH AC"97
A edição de código fechado também emula controladores USB, com dispositivos USB conectados às portas do host automaticamente captadas pelo convidado. Além disso, se a máquina virtual atuar como um servidor RDP (RemoteDesktopProtocol), os dispositivos USB também ficarão visíveis no cliente.
NIC emulada como interface AMD PCNet
A comunicação de rede entre máquinas virtuais no VirtualBox pode ser de três tipos:
NAT - A máquina virtual "se esconde" atrás do servidor NAT do host e pode iniciar conexões com a rede externa a ela, mas é impossível iniciar uma conexão com tal máquina virtual a partir da rede externa.
HostInterfaceNetworking - neste caso, a máquina virtual compartilha os recursos do adaptador físico com o sistema operacional do host e é acessível a partir da rede externa como um computador independente.
InternalNetworking - tipo de rede para construção de uma rede virtual dentro do host, quando não é necessário sair da máquina virtual para a rede externa e acessá-la de fora.
Além dos recursos padrão encontrados na maioria dos sistemas de virtualização de desktop, a plataforma VirtualBox também possui um conjunto de recursos exclusivos que são exclusivos dela:
Modularidade pronunciada do sistema.
A plataforma VirtualBox possui uma arquitetura modular com componentes bem descritos e fornece interfaces convenientes para acessar máquinas virtuais que permitem controlar os hóspedes por meio da GUI, da linha de comando e remotamente. Além disso, a InnoTek fornece um excelente SoftwareDevelopmentKit e, como o código da plataforma é aberto, nenhum esforço adicional é necessário para escrever uma extensão para o sistema.
A máquina virtual pode atuar como um servidor RDP.
Ao contrário de outras plataformas de virtualização, o VirtualBox pode atuar como um servidor RDP e ser controlado por qualquer cliente que suporte o protocolo RDP. USB sobre RDP também é suportado.
O componente iSCSIinitiator é uma das partes fechadas da plataforma VirtualBox. Ele permite que você use dispositivos iSCSI externos como discos virtuais no sistema convidado sem suporte adicional do sistema operacional convidado.
requisitos de sistema
Processador com velocidade de clock de 3.000 MHz ou superior.
RAM 1024 MB ou mais.
Placa de vídeo com pelo menos 64 MB de memória de vídeo ou mais potente.
Espaço livre no disco rígido a partir de 140 MB.
Unidade óptica para gravação de discos DVD/CD.
Arquitetura de 32 ou 64 bits (x86 ou x64).
Sistema operacional Windows XP, Windows Vista, Windows 7, Windows 8.