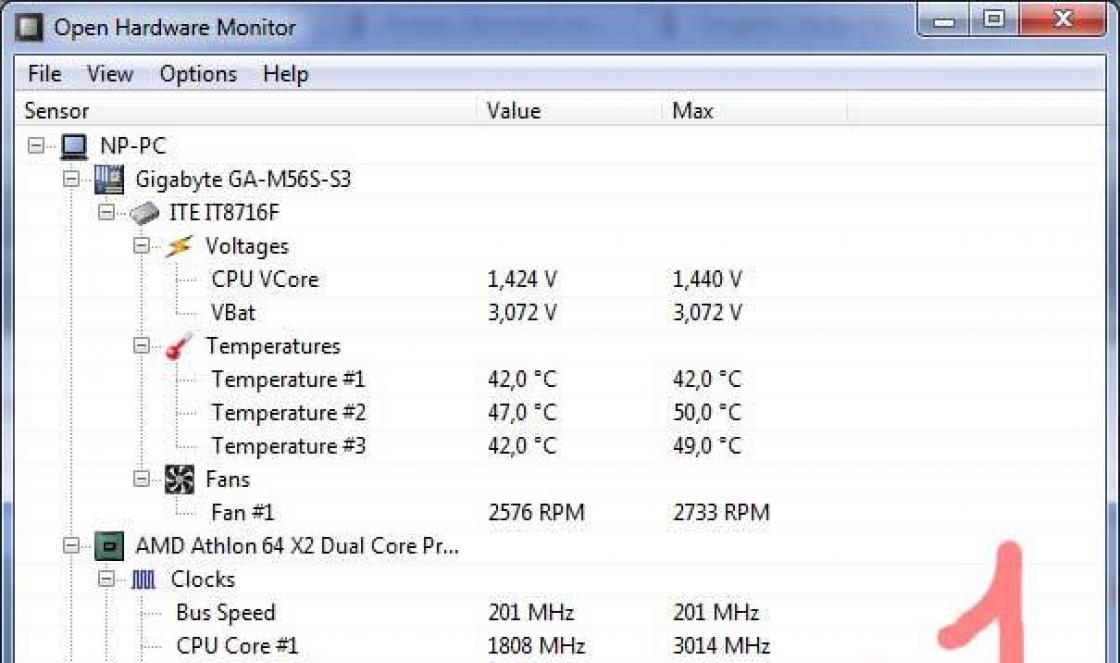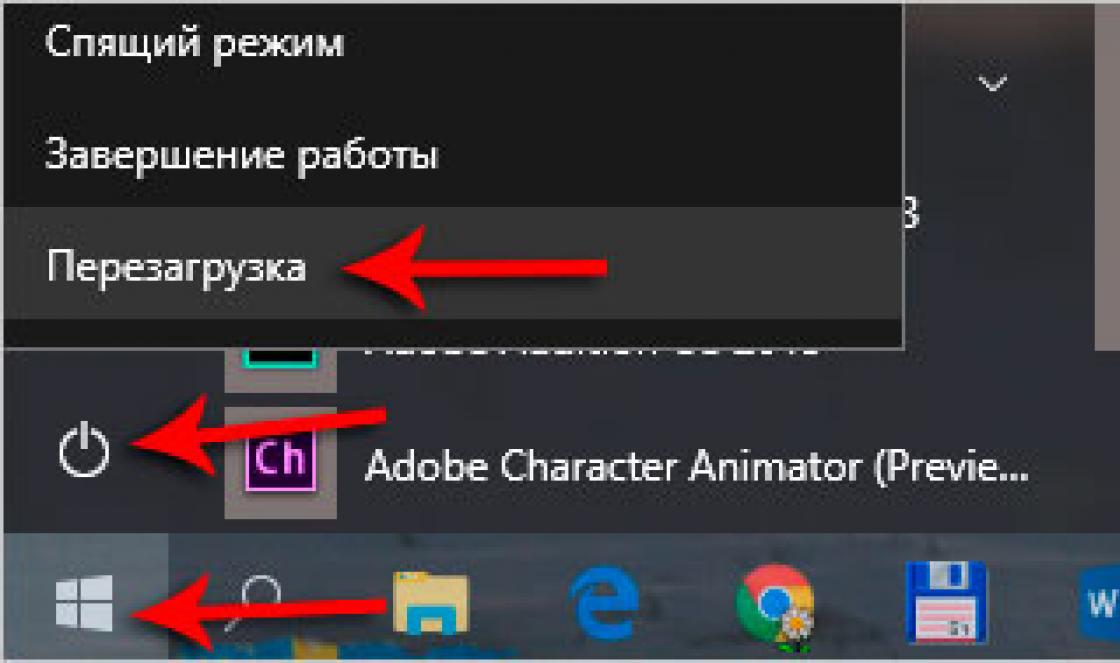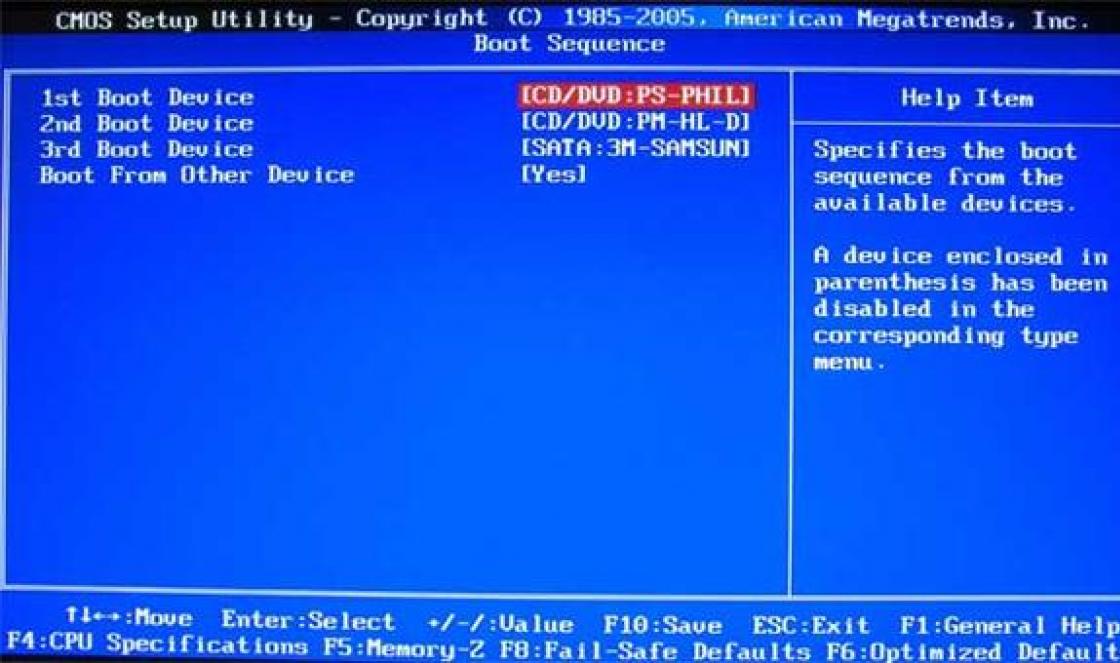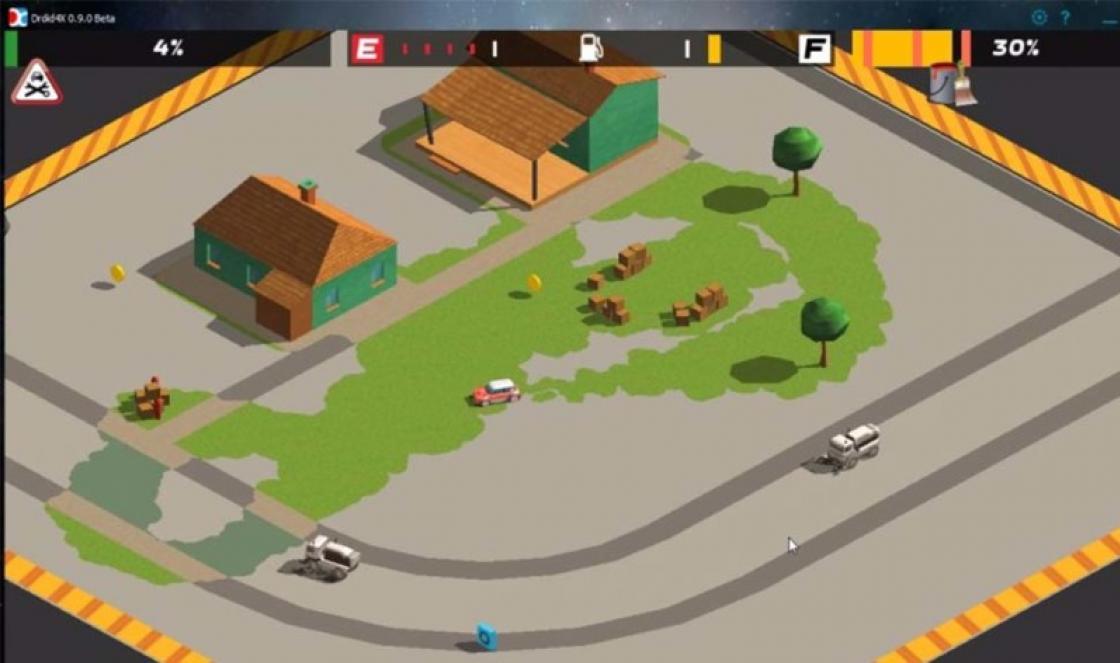Os laptops Lenovo não são particularmente exigentes quando se trata de conexões sem fio, mas às vezes você precisa trabalhar muito para ativar o Wi-Fi em um laptop Lenovo. Principalmente se não for um modelo de laptop muito novo e tiver Windows 7 ou Windows 8 (ou mesmo XP) instalado nele. No Windows 10, tudo é mais simples. Embora, depois de instalar o Windows 10, não consegui ligar o Wi-Fi no meu laptop. Escrevi sobre isso em um dos artigos do site. Mas o problema foi resolvido rapidamente. Também escreverei sobre isso no artigo.
Claro, dependendo do modelo do laptop, do sistema operacional instalado e das diferentes configurações, os motivos podem ser diferentes. Mas, como mostram a experiência pessoal e as informações que muitas vezes são compartilhadas comigo nos comentários, na maioria das vezes um laptop Lenovo não consegue se conectar ao Wi-Fi devido ao fato de ser desligado por um interruptor no corpo do laptop ou por uma combinação de teclas no teclado. Portanto, consideraremos esses dois métodos primeiro. E, claro, muitas vezes o driver do módulo sem fio simplesmente não está instalado no laptop.
Vamos em ordem:
1 Se você tiver um ícone de rede sem fio com um asterisco na bandeja, isso significa que está tudo bem. Clique nele, selecione a rede desejada e conecte-se. 2 Se não houver nenhum ícone de Wi-Fi, mas sim um ícone de “conexão de rede” (Ethernet), tenho quase certeza de que seu laptop Lenovo não possui um driver de Wi-Fi instalado. Esta é a aparência do ícone:E no Gerenciador de Dispositivos, na aba "Adaptadores de Rede", você não verá um adaptador wireless (Wireless, WLAN).

Neste caso, você precisa baixar e instalar o driver necessário. Já escrevi sobre isso em um artigo separado: .
3 Pois bem, a terceira opção, à qual este artigo é dedicado, é quando existe um adaptador Wi-Fi, tudo parece estar funcionando, mas o ícone do Wi-Fi com uma cruz vermelha e o status, ou “Rede sem fio - Desativada ”.
No meu caso, no Windows 10 o botão Wi-Fi estava simplesmente esmaecido. E a troca de rede sem fio nas configurações não funcionou. Escrevi sobre isso em um artigo. Acabei de encontrar esse problema em um laptop Lenovo.
Se você tiver o mesmo caso, não consegue ligar a rede sem fio em seu laptop, procure e aplique as soluções deste artigo.
Interruptor Wi-Fi Mecânico
Muitos modelos de laptop Lenovo possuem um switch separado projetado para desativar e ativar a conexão sem fio. Você precisa verificar se existe tal opção em seu laptop. Talvez você ou outra pessoa acidentalmente o tenha colocado na posição "Desligado". Portanto, a comunicação sem fio está desativada.
Na maioria das vezes, ele está localizado na parte frontal do laptop. Talvez na montagem ou em algum lugar próximo ao teclado. Deve haver um ícone de rede sem fio próximo ao switch.

Se o seu laptop tiver esse tipo de chave, certifique-se de que esteja na posição "Ligado". Se tudo estiver ligado lá, desligue-o e ligue-o novamente.
Você também pode reiniciar seu laptop. Se o laptop não detectar redes sem fio imediatamente após usar um switch especial.
Combinação de teclas Fn no laptop Lenovo para ativar o Wi-Fi
Nos novos modelos nos quais o fabricante recomenda a instalação do Windows 10, o atalho de teclado Fn+F7 (com ícone de avião) serve para ligar e desligar. Mas é possível que usando esta combinação de teclas em alguns casos você também possa ativar o Wi-Fi.

O atalho de teclado também é comum Fn+F5 (com ícone de rede sem fio).

Basicamente, os laptops Lenovo usam a combinação de teclas Fn + F7 ou Fn + F5. Eu não conheci nenhum outro.
Pressione essas teclas juntas uma vez e veja o resultado. Se nada acontecer, clique neles e reinicie o laptop.
Por que as teclas de função não funcionam?
Acontece que a conexão sem fio em um laptop Lenovo é desativada usando as teclas de função. janelas (depois de executar o diagnóstico) nos diz para usar as teclas ou interruptor para ligá-lo.
Mas não há uma chave separada e as teclas de função não funcionam devido à falta de um driver ou utilitário responsável pela operação dessas teclas de função. Incluindo Fn + F7 e Fn + F5.
Isso significa que precisamos baixar e instalar o utilitário do site da Lenovo, especificamente para nosso laptop e para o sistema instalado nele. Provavelmente este é o utilitário Hotkey Features Integration, que pode ser baixado neste link: https://support.lenovo.com/ua/ru/downloads/ds014985. Isto é para Windows 8, Windows 7 e Windows XP.
E se você tiver o Windows 10, provavelmente precisará do utilitário Lenovo Utility para Windows 10. Ele pode ser baixado na página do seu modelo específico de laptop.
Após instalar o utilitário, reinicie seu laptop e tente usar as teclas de função.
Método de software (nas configurações do Windows)
Tente usar o Windows Mobility Center. Para chamá-lo, pressione a combinação de teclas Win + X.
Pode haver um botão "Ativar conexão sem fio".

Se estiver lá e ativo, depois de pressionar o Wi-Fi deverá funcionar.
No Windows 10, você pode abrir esta janela por meio de pesquisa.

Mas no meu laptop Windows 10 não há controle sem fio nesta janela. Portanto, vá em configurações, na seção “Rede e Internet” e na aba Wi-Fi, tente ligá-lo.
Acho que essas dicas são suficientes. Se você conhece outras maneiras de ativar o Wi-Fi em um laptop Lenovo, escreva nos comentários.
Se nada do artigo ajudou, verifique as teclas de função novamente. Especialmente se você tiver Windows 8 e inferior. Baixe e instale o utilitário Hotkey Features Integration, sobre o qual escrevi acima.
Há um conector integrado que se conecta ao Wi-Fi. Mas e se, depois de ligar um laptop novo com sistema operacional instalado, a conexão ao roteador para receber comunicação não funcionar? Você precisa “remexer” nas configurações conectando o próprio Wi-Fi. Veremos métodos clássicos para verificar a capacidade de um adaptador embutido em um laptop se conectar e apresentar métodos que ajudam você a alterar os parâmetros de Wi-Fi e configurá-lo nas versões do Windows 7-10.
Habilitamos Wi-Fi no laptop por hardware
Ferramentas do tipo hardware irão ajudá-lo a habilitar a conexão. Para fazer isso, você deve usar botões projetados para conexão wi-fi - esta é a opção mais simples. Se não funcionar, vale a pena verificar se o driver do laptop falhou.
Ative conexões sem fio usando botões de laptop
Algumas versões de equipamentos equipados com um elemento que permite a utilização de wi-fi requerem sua ativação separada: nem todo dispositivo inicia automaticamente uma rede sem fio. Alguns dispositivos requerem o uso de dois botões do teclado, alguns são equipados com uma tecla para iniciar o adaptador. Nas versões mais antigas de laptops existe um botão independente no corpo, e não no teclado, feito em forma de controle deslizante.
Se o usuário examinou o gabinete do laptop, mas não encontrou um controle deslizante independente, ele deveria. Via de regra, para ligar o transmissor, permitindo a adesão a uma rede do tipo wireless, utilize os botões de função F (do primeiro ao décimo segundo).
Você precisa observar os símbolos desenhados nessas teclas. Um desses elementos do teclado possui um ícone de Wi-Fi gravado na forma de uma antena.
Importante: Para se conectar à Internet, que é do tipo sem fio, a combinação Fn+F5 é frequentemente usada, então você deve primeiro olhar para esses elementos do teclado.
Verificando e instalando drivers para Wi-Fi
Se os métodos descritos acima não conseguiram habilitar um elemento projetado para se conectar a uma rede sem fio, o adaptador pode ter sido desabilitado por software - ele foi desabilitado nas opções do sistema operacional. O usuário pode iniciar o adaptador usando as configurações clássicas do Windows usando dois métodos.
Método 1
Este método envolve o uso de um centro projetado para gerenciar o acesso à rede. Para iniciar o dispositivo que conecta o laptop ao Wi-Fi, o usuário deve utilizar a combinação Win + R, e então, quando a janela abrir, digitar “ncpa.cpl”.

Esta solicitação abrirá uma seção que permite alterar os parâmetros do conector.
Atenção! Nas versões mais antigas do XP, este item é indicado de forma diferente: você precisará encontrar uma seção para uma conexão do tipo rede.
Na seção, o usuário precisa encontrar uma coluna/opção que forneça informações sobre a conexão com a rede, que é do tipo wireless. Se esta coluna estiver cinza, o elemento conectado ao WiFi está desligado. Para iniciar seu funcionamento, é necessário clicar no botão à direita e atribuir a opção a ser habilitada. Depois disso, você deve tentar se conectar a uma rede disponível.
Método 2
Este método envolve o uso de um gerenciador projetado para monitorar o funcionamento dos dispositivos. No gerenciador, os conectores são desativados com pouca frequência: geralmente o término do funcionamento do conector é causado por um mau funcionamento do laptop (especialmente modelos baratos, mas convenientes, como).
Importante: Se o conector Wi-Fi embutido no laptop estiver desligado, no gráfico que exibe as conexões relacionadas ao tipo de rede, o ícone correspondente aos conectores sem fio não estará visível.
Para entrar no despachante, o usuário deve pressionar Win + R no teclado embutido em seu laptop. Na janela que se abre, para executá-lo, é necessário inserir devmgmt.msc e confirmar a solicitação.
Quando a janela de despacho abrir, na coluna que exibe os adaptadores, procure aquele cujo nome sugere “Wi-Fi” ou “Wireless”.
Em seguida, você precisa selecionar no menu a opção que habilita o conector: ele é acessado clicando com o botão direito do mouse no nome do dispositivo.
Atenção! Se você receber um erro na inicialização, verifique os drivers: eles deverão ser reconectados, atualizados ou reinstalados.
Método adicional
Configurando WiFi em um laptop com Windows 10
Ao contrário da oitava opção, a décima (por exemplo, ) não possui um painel que desce à direita, ou seja, não pode ser “convocada” clicando na “coluna rede” localizada na bandeja de tipo do sistema (está localizada ao lado do relógio e da data).
Por causa disso, os usuários que usaram uma versão diferente do Windows podem ficar confusos ao configurar o Wi-fi. Isso também se deve ao fato de que na décima versão do sistema operacional o usuário recebe apenas uma lista de conexões que estão acessíveis ao conector embutido no laptop e estão dentro do seu raio acessível.
Para configurar corretamente o Wi-Fi na décima versão do sistema operacional criado pela Microsoft, e não bagunçar outras configurações, a primeira coisa que você deve fazer é encontrar um atalho na bandeja do sistema. O ícone exibirá uma lista das redes que estão abertas para conexão.

Atenção!Se depois de clicar no ícone da lista de redes não estiver visível, clique na linha que pode mostrar as conexões disponíveis. Após o usuário clicar na inscrição, um painel aparecerá à direita.
Quando a rede for encontrada, clique nela: se estiver protegida, digite a senha e confirme. Depois disso, aparecerá uma mensagem indicando uma conexão bem-sucedida. Para não digitar a senha todas as vezes, você deve mexer um pouco nas configurações.
Selecione a opção que dá acesso a opções adicionais. Quando a janela abrir, clique na seção que leva ao centro, que se destina a indicar os parâmetros da grade. Encontre a conexão no centro, clique nela e selecione a opção que leva às suas propriedades de rede.
Importante: Após concluir as etapas, você deve anotar as funções que o usuário considera necessárias para trabalhar confortavelmente com Wi-Fi.
Assim, o usuário fica livre para se conectar a qualquer rede não protegida por senha visível para o dispositivo. Esta coluna está localizada em uma guia projetada para controlar conexões sem fio.
Além disso, o proprietário de um laptop rodando em “dez” tem a oportunidade de abrir o acesso acionado automaticamente para . Esta seção está localizada na guia que exibe os conectores de rede.
Para iniciar o acesso automático, o usuário do laptop deverá clicar na seção de conexões de rede, acessar propriedades e marcar a caixa correspondente.
Interessante:A mesma coluna exibe outras opções relacionadas às configurações de rede.
No centro, onde é possível trabalhar com dispositivos de rede conectados, o usuário do laptop tem a oportunidade de programar o roteador e “criar” uma nova conexão, que pertence à categoria daquelas que se conectam sem fio. Lá você também pode configurar uma rede VPN projetada para acessar dados de trabalho à distância.
O usuário também pode criar um grupo local e ativar/desativar o Firewall.

Configurando Wi-Fi no Windows 8-8.1
Para fazer as configurações em um laptop que roda na oitava versão do Windows (por exemplo), você precisa encontrar o atalho de rede na bandeja e clicar nele usando o botão esquerdo do touchpad (um toque duplo e curto no remo embutido no laptop também funcionará).
Esta ação irá “anunciar” a lista de conexões disponíveis para o conector do laptop, que pertencem à variedade wireless. Em seguida, é necessário clicar no Hotspot ao qual o usuário deseja se conectar e, em seguida, confirmar a ação clicando na linha de mesmo nome. Aparecerá um campo no qual você deverá inserir uma senha que dê acesso ao ponto de rede.
Atenção! Para que o usuário do laptop possa visualizar o texto da senha que escreveu, ele deverá clicar no ícone em forma de olho, que fica no lado direito do campo. Deve-se lembrar que o texto impresso só fica visível se você “beliscar” o “olho”.

Quando a senha for impressa, o usuário precisará clicar em “próximo”. Se os caracteres da senha forem digitados corretamente, a conexão será estabelecida em no máximo um minuto. A conexão à rede demora mais apenas quando a Internet está lenta.
Um sinal de que tudo está conectado é a mudança na aparência do atalho de rede, que fica na bandeja. É conveniente que o Windows 8 (por exemplo) defina todos os parâmetros configuráveis necessários para uma nova conexão “automaticamente”, excluindo a senha.
Quando o sistema ficar online, ele “pedirá” que você determine o tipo de rede. A solicitação diz respeito se o usuário deseja que uma impressora ou outro dispositivo periférico seja conectado imediatamente, sem solicitar acesso. O usuário também precisará indicar se deseja que as informações de seu laptop estejam disponíveis para outras pessoas.
Atenção! Se você clicar em “sim”, a troca de informações entre PCs e MFPs conectados (impressão sem fio) estará disponível na rede com o nome selecionado pelo usuário. É conveniente para o escritório. Se clicar em “não”, a rede só funcionará com Internet.
Mudança de indicadores
Tudo na mesma bandeja, no atalho “rede”, você precisa usar a tecla direita do touchpad, e na janela opcional que aparece, clicar na seção, que é o centro que permite interagir com as configurações de rede .
No centro você precisará encontrar o nome do “hotspot” e clicar nele para abrir uma opção exibindo seu status. Nesta janela, clique nas propriedades relacionadas à conexão de rede. Lá você precisa marcar as caixas necessárias em relação às configurações.
http://tvoirouter.ru/nastrojjka-routera/kak-vklyuc...astrojjt-wifi-na-noutbuke.htmlMuitas vezes, os usuários que compraram um laptop ou netbook enfrentam dificuldades ao ligar e configurar o wi-fi. O procedimento em si é bastante simples, mas em alguns casos existem vários empecilhos e dificuldades imprevistas, e às vezes também é necessário configurar o roteador Antes de começar, conecte o Wi-Fi ao seu laptop. Neste artigo, veremos a conexão padrão e as opções para resolver tais problemas.
Como ligar o wifi em um laptop
Normalmente, para ligar o wifi, basta realizar 2 a 3 operações simples. Quais dependem exatamente do modelo e fabricante do laptop. Aqui estão as opções para habilitar uma rede wifi em faias dos fabricantes mais populares:
- Em um laptop ASUS, você precisa pressionar a combinação dos botões FN e F2.
- No Acer e Packard Bell, mantenha pressionado o botão FN e pressione F3 ao mesmo tempo.
">- Nos laptops HP, o wi-fi é ativado por um botão de toque com a imagem simbólica de uma antena e, em alguns modelos, pela combinação de teclas FN e F12. Existem também modelos que possuem um botão normal com desenho de antena para essa finalidade.
- Para ligar o wi-fi na Lenovo, segure FN e pressione F5. Existem modelos que possuem um switch de conexão especial para redes sem fio.
- Nos laptops Samsung, para ligar o wi-fi, você precisa manter pressionado o botão FN e pressionar F9 ou F12, dependendo do modelo.
Para conectar Wi-Fi, laptops de diferentes modelos e fabricantes podem usar sua própria combinação de teclas original. Uma descrição detalhada de um modelo específico deve ser encontrada no manual do usuário que acompanha o laptop. O botão FN é encontrado em quase todos os modelos de laptops modernos. Com sua ajuda, você pode conectar várias funções e conectar a faia a outros dispositivos. Se o laptop não tiver um botão FN, um botão ou interruptor especial será usado para ligar a rede sem fio. Via de regra, é indicado por um desses desenhos.
Se você não encontrá-lo no teclado, examine as extremidades do laptop; talvez o interruptor esteja na lateral. Além disso, observe atentamente a parte inferior do seu laptop. Existem modelos em que o interruptor está localizado na tampa inferior. Além disso, os fabricantes tornam este botão quase imperceptível. Praticamente se funde com o corpo e pode não ser visível à primeira vista. Pode ser assinado Wireles ou Wlan. Você ligou o wifi usando o botão ou combinação necessária, mas não funciona? Você deve configurar o Wi-Fi no seu laptop.
Exemplo de um switch WiFi oculto
Atenção: Vale dizer que tais interruptores podem estar localizados nos locais mais inesperados, até mesmo na contracapa do laptop. Portanto, se o seu WiFi não estiver funcionando, inspecione cuidadosamente o seu laptop em busca de uma chave.
Como configurar o wifi em um laptop com Windows 7
Antes de configurar, é necessário verificar a disponibilidade e conexão dos drivers. Verificando drivers Verificar o driver é descobrir se ele está no seu dispositivo e se está em uso no momento. Então, em Painéis de controle selecione um item gerenciador de Dispositivos, que pode estar escondido dentro do item Equipamento e som.
Uma janela se abre na qual encontramos Adaptadores de rede. Deve haver dois itens: Ethernet e Wi-Fi. Um deles deve ter a palavra “Wireless” no nome. Este é o seu adaptador.
Se não houver entrada para o adaptador wi-fi ou houver um ícone com um ponto de exclamação em um fundo amarelo próximo a ele, isso significa que você tem um problema com os drivers. Se não houver entrada, significa que os drivers não estão instalados e você terá que instalá-los a partir do disco que acompanha o laptop. Ou encontre-o no site do fabricante. Sem eles, o wi-fi não funcionará. Se houver uma entrada, mas houver um ponto de exclamação amarelo próximo a ela, clique com o botão direito neste item. Na janela que aparece, selecione “Engajar”. A razão para as dificuldades de conexão pode estar no fato de o adaptador estar configurado para o modo de economia de energia. Para desativá-lo, clique com o botão direito sobre ele, depois em Propriedades - Gerenciamento de energia, agora você precisa desmarcar a caixa “Permitir que o computador desligue este dispositivo para economizar energia”.
Agora está tudo bem com o motorista. Habilitando o adaptadorwi- fi . Para fazer isso através Painel de controle→ Rede e Internet vá para Conexões de rede. Aqui encontramos Conexão de rede sem fio. Este é o adaptador wi-fi. Clique com o botão direito para abrir a caixa de diálogo e selecione “Ativar”. Conecte-se a um ponto de acesso. Resta conectar o laptop ao ponto de acesso. Certifique-se de que o ponto de acesso esteja ativo. Encontre o ícone do wi-fi no canto inferior direito da tela na barra de tarefas. Ao clicar, uma janela de gerenciamento de rede será aberta, selecione a rede desejada, clique em “Conexão”.
Se a rede estiver protegida por uma senha, o sistema solicitará que você a insira (se você esqueceu a senha da sua rede, você pode encontrá-la em várias formas). Somente após inserir a senha solicitada você poderá usar a Internet. Se a rede estiver aberta, a conexão ocorrerá automaticamente. Isso é tudo. Habilitando e configurando Wifi em um laptop concluído. Se você configurou o Wi-Fi uma vez, não precisará mais fazer isso, pois eles serão salvos automaticamente na memória do laptop. Você só precisará ligá-lo com o botão ou combinação de teclas apropriada. Lembre-se de que a conexão sem fio consome muita energia do seu dispositivo, portanto a bateria será usada de forma bastante intensa. Conexões agradáveis e simples sem incidentes!
Postagem original e comentários em
Nenhum dos proprietários de laptops está protegido, por exemplo, de uma situação em que água possa respingar no teclado. Nesse sentido, o teclado pode parar de funcionar completamente ou algumas teclas específicas podem não funcionar como deveriam. Ao mesmo tempo, em laptops, muitas ações podem ser realizadas exclusivamente por meio de uma combinação de teclas de atalho, incluindo a conexão a uma rede via Wi-Fi. Para isso, utilize o botão Fn do teclado e o botão com a imagem de uma antena. Se, por exemplo, o botão Fn não funcionar, iniciar uma rede Wi-Fi torna-se muito mais difícil.
Vale ressaltar que o botão Fn opera sob o controle do BIOS, principal software onde você pode alterar a maioria dos parâmetros do computador.É importante notar que mesmo os laptops modernos não oferecem nenhum software especial para rodar Wi-Fi, que é, de alguma forma, resolver o problema urgente, mesmo através do BIOS não funcionará.Felizmente, existem várias maneiras de sair dessa situação, por exemplo, usando software adicional.
É possível ativar o Wi-Fi sem teclas de atalho?
Você pode usar o programa KeyRemapper e usá-lo para reatribuir chaves. Por exemplo, se o botão Fn não funcionar, ele deverá ser reatribuído a outro e ativar o Wi-Fi. Além disso, usando o mesmo programa, você pode substituir teclas e botões de forma reversa, ou seja, trocá-los, etc. Se um dos botões para ligar a rede Wi-Fi não funcionar, este método é a melhor e mais simples saída para esta situação.
Existe outra opção - comprar outro teclado que inclua uma tecla de função. Claro, neste caso você terá que gastar dinheiro em um teclado, mas ainda é melhor comprá-lo do que um laptop novo. O mesmo método de solução do problema pode incluir entrar em contato com uma central de atendimento especial, onde o teclado será substituído por um novo, mas isso também tem um custo adicional.
Além disso, as teclas de função podem ser simplesmente desabilitadas no próprio BIOS, portanto, para resolver o problema urgente, você precisa ir até lá, alterar e salvar as configurações.
Infelizmente, hoje não existem outras maneiras de iniciar o Wi-Fi em laptops sem usar teclas de atalho, portanto, como mencionado acima, a melhor maneira de sair dessa situação é reatribuir as teclas, e se o teclado não funcionar, você terá que comprar um novo ou substituir o antigo.
Neste artigo, examinaremos detalhadamente o processo de conexão de um laptop ou computador com Windows 7 à Internet via Wi-Fi. Acho que o artigo será útil para muitos, pois sempre surgem muitas dúvidas ao se conectar ao Wi-Fi pela primeira vez. Via de regra, eles estão associados à instalação dos drivers necessários, à ativação do adaptador wireless no laptop, etc.
O laptop geralmente é uma coisa ótima. Eu realmente não entendo as pessoas que estão comprando computadores desktop agora. Apenas para jogos sérios. Bem, você deve admitir, é muito mais conveniente com um laptop. Se quiser uma tela grande, você pode conectá-la a um monitor ou TV. Não faz barulho e você pode levá-lo se necessário. E também, todos os laptops modernos (e não tão modernos) possuem um módulo Wi-Fi integrado. Um receptor que permite conectar seu laptop à Internet através de uma rede Wi-Fi sem fio. No caso de um computador desktop, você precisará comprar o arquivo .
Tudo que você precisa é comprar e instalar (se você ainda não tem), ele distribuirá o Wi-Fi ao qual você conecta seu laptop. Você pode conectar seu computador a uma rede Wi-Fi gratuita em cafés, lojas, etc. Ou à rede desprotegida do seu vizinho :) Isso é muito mais conveniente do que instalar um cabo de rede. Embora isso ainda seja normal para um computador desktop normal, não é mais o mesmo para um laptop. E não é conveniente circular pela casa com esse fio o tempo todo.
Conectar um laptop à Internet não é difícil, desde que o driver Wi-Fi esteja instalado. Muitas pessoas têm muitos problemas por causa do driver. Se você simplesmente não instalou o driver do seu receptor Wi-Fi ou instalou o Windows sozinho e não o instalou, não conseguirá se conectar ao Wi-Fi. Mas você já pode ter tudo instalado e configurado, então vamos primeiro dar uma olhada no processo de conexão normal a uma rede sem fio. Se você não conseguir descobrir, não há conexão sem fio, etc., leia o artigo até o final, veremos possíveis problemas.
Conectando o laptop ao Wi-Fi
Vejamos primeiro o processo de conexão sem quaisquer configurações ou verificações. Por que complicar tudo, talvez você já tenha tudo configurado. Se tudo estiver bem, seu laptop vê a rede sem fio e está pronto para se conectar, o ícone de conexão com a Internet no painel de notificação ficará assim:
Status da conexão, que se parece com o nível da rede com um asterisco (como na foto acima) indica que o laptop vê as redes disponíveis e está pronto para se conectar a elas. Clique neste ícone, selecione a rede Wi-Fi à qual precisamos nos conectar e clique no botão Conexão. No Windows 10, o processo de conexão ao Wi-Fi é um pouco diferente. Se necessário, instruções detalhadas.

Se a rede estiver protegida por senha, aparecerá uma janela na qual você deverá inserir uma senha e confirmar a conexão pressionando o botão OK.

Isso é tudo, seu laptop deve estar conectado à rede Wi-Fi. O status da conexão será assim:
![]()
Você pode usar a Internet.
Se você vir o status da conexão, será assim:
![]() Isso significa que provavelmente tudo está configurado em seu laptop, mas o laptop simplesmente não vê as redes disponíveis para conexão. Talvez simplesmente não haja cobertura neste local. Se você estiver se conectando à rede, verifique se o roteador está ligado. Se ativado, então .
Isso significa que provavelmente tudo está configurado em seu laptop, mas o laptop simplesmente não vê as redes disponíveis para conexão. Talvez simplesmente não haja cobertura neste local. Se você estiver se conectando à rede, verifique se o roteador está ligado. Se ativado, então .
É assim que a conexão continuará quando você tiver o driver do adaptador Wi-Fi instalado e o próprio adaptador estiver ligado. Mas muitas vezes o adaptador do laptop está desligado ou ninguém instalou o driver para ele. Nesses casos, surgem muitas dúvidas. Agora examinaremos detalhadamente ambos os casos, devido aos quais você pode ter problemas para conectar seu laptop a uma rede sem fio.
Habilite "Conexão de rede sem fio" no laptop
Se a sua conexão sem fio estiver desativada ou o driver Wi-Fi não estiver instalado, o status da conexão será semelhante a este:
![]()
Isso significa que não há como se conectar à Internet via Wi-Fi e não há conexão por meio de cabo de rede. Como escrevi acima, isso acontece devido ao desligamento do adaptador ou à falta de driver. Vamos primeiro verificar se a sua “Conexão de rede sem fio” está desativada. É claro que isso é improvável, a menos que você mesmo o tenha desligado, mas é necessário verificar.
Clique no ícone de conexão com a internet e selecione Centro de Rede e Compartilhamento.

Em seguida, selecione Alterar configurações do adaptador.

Olhando para o adaptador "Conexão de rede sem fio", se estiver desabilitado, clique com o botão direito nele e selecione Ligar.

Depois disso, o status da conexão “Existem conexões disponíveis” deverá aparecer. (se houver uma rede Wi-Fi dentro do raio).
Habilitamos conexões sem fio usando os botões do laptop
Parece-me que agora os fabricantes não instalam mais botões separados para ligar o adaptador Wi-Fi. Mas, se você estiver tendo problemas para se conectar ao Wi-Fi, verifique se existe um botão especial para desativar/ativar conexões sem fio em seu laptop. Tenho certeza de que a Toshiba adorou fazer essas mudanças.
Hoje em dia, em laptops, um atalho de teclado é usado para desabilitar/habilitar a rede sem fio. Via de regra, diferentes fabricantes possuem chaves diferentes. Mas geralmente é Fn+F2. Assim, nos laptops Asus. Você pode ver por si mesmo: deve haver um ícone de rede na tecla pressionada junto com Fn. Algo assim:

É verdade que para mim a combinação desses botões é responsável por desligar o Bluetooth. Parece não responder ao Wi-Fi. Mas o seu pode ser diferente. Definitivamente vale a pena conferir.
Se na janela de gerenciamento do adaptador não houver nenhum adaptador de “Conexão de rede sem fio”, mas definitivamente houver Wi-Fi no seu computador/laptop, isso significa que O driver do adaptador Wi-Fi não está instalado.
Agora vamos verificar tudo e tentar resolver este problema.
Verifique e instale o driver para Wi-Fi
Ainda não vi um caso em que, após a instalação do Windows 7, o próprio sistema instalasse o driver do adaptador Wi-Fi. Isso é muito melhor no Windows 8. O Windows 10 geralmente instala ele mesmo os drivers necessários. Portanto, após instalar o Windows, para usar o Wi-Fi, você precisa instalar um driver específico para o seu laptop ou adaptador (muitas vezes, adaptadores de diferentes fabricantes são instalados em um modelo de laptop. É por isso que você pode ver vários drivers para Wi-Fi no site do fabricante).
Vamos para o gerenciador de dispositivos.

No Gerenciador de dispositivos, abra a guia Adaptadores de rede e procurando um driver para Wi-Fi. Eu o chamei de Adaptador de rede sem fio Atheros AR9485WB-EG, ele está instalado. Você também deve ter algo como um adaptador de rede sem fio.

Se você não tiver uma conexão sem fio, provavelmente também não encontrará um adaptador. Você precisa instalar o driver, então o Wi-Fi funcionará. E ainda, se o driver do adaptador de rede sem fio não estiver instalado, no gerenciador de dispositivos haverá pelo menos um dispositivo desconhecido com um ponto de exclamação amarelo. Parece algo assim:

Provavelmente este é o mesmo adaptador sem fio com o qual o laptop não sabe trabalhar.
Instalação do driver
Tudo que você precisa fazer é baixar o driver necessário e instalá-lo. É melhor baixar o driver do site oficial do fabricante do seu laptop/adaptador e para o modelo do seu laptop (ou adaptador). O melhor é encontrar o site oficial do seu laptop, por exemplo Asus, através do Google, depois usar a busca no site, indicando o modelo do seu laptop. Muito provavelmente a página do seu computador será encontrada, abra-a e procure por downloads de utilitários e drivers lá. Encontre o driver Wireless e baixe-o para o sistema operacional necessário.
Muito provavelmente, o driver estará no arquivo. Para instalar, execute o arquivo .exe do arquivo. Por exemplo, um arquivo com um driver para meu laptop:

Após instalar o driver, reinicie o laptop e tente conectar-se à rede wireless, conforme instruções. Escrevi com mais detalhes sobre a instalação do driver no artigo sobre .
Se alguns pontos do artigo não estiverem claros para você ou se você não conseguiu conectar seu computador ao Wi-Fi, escreva sobre isso nos comentários, tentaremos resolver seu problema.