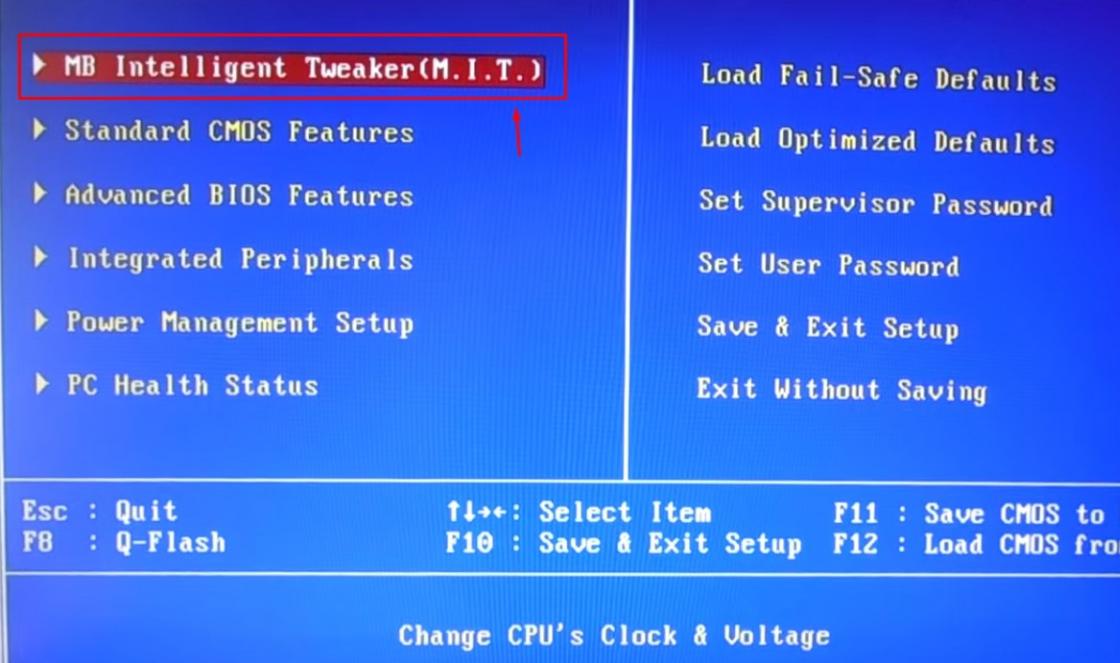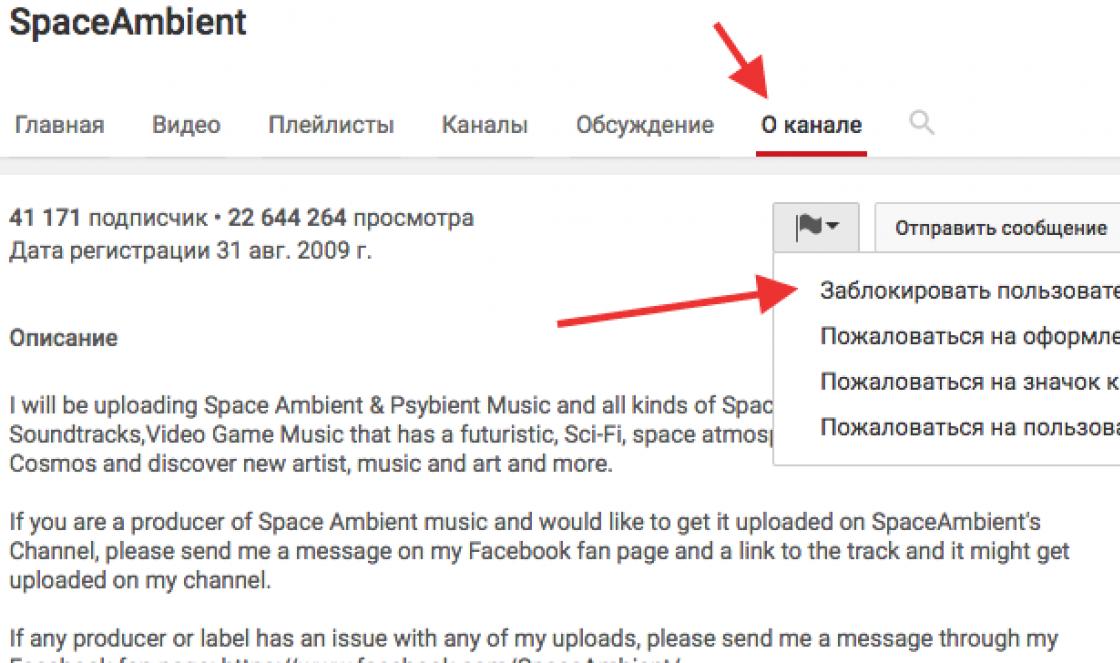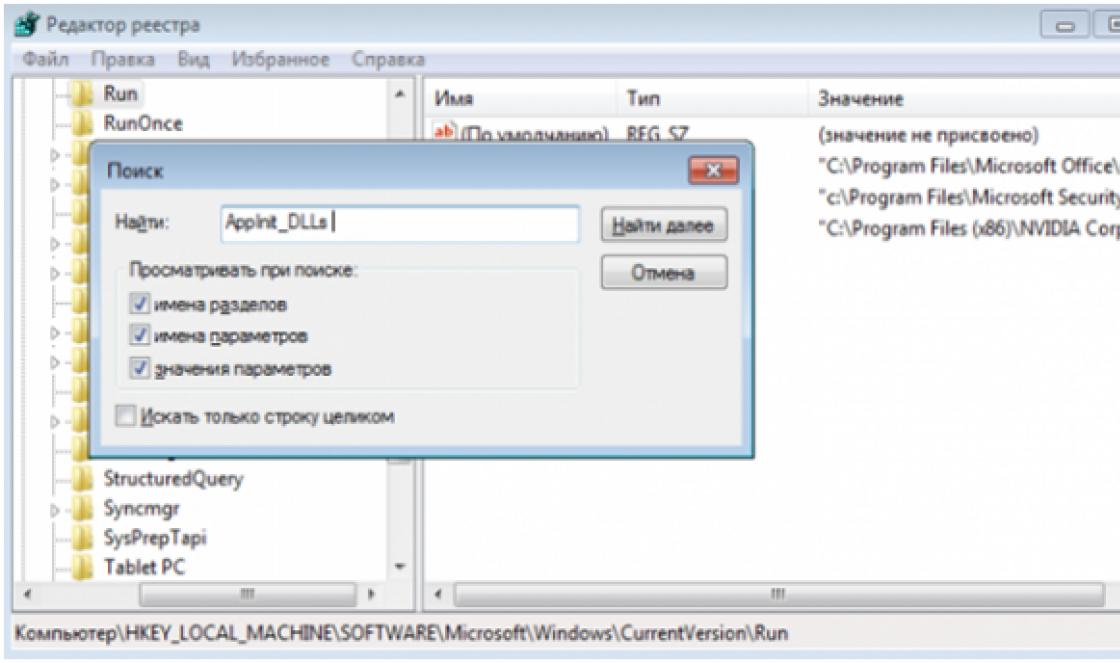Infelizmente, vários erros, de uma forma ou de outra, acompanham o funcionamento de quase todos os programas. Além disso, em alguns casos ocorrem ainda na fase de instalação da aplicação. Assim, o programa nem sequer pode ser iniciado. Vamos descobrir o que causa o erro 1603 ao instalar o Skype e quais soluções existem para resolver esse problema.
A causa mais comum do erro 1603 é uma situação em que a versão anterior do Skype foi removida incorretamente do computador e os plug-ins ou outros componentes restantes interferem na instalação da nova versão do aplicativo.
Como evitar que esse erro ocorra
Para garantir que você não precise lidar com o erro 1603, você precisa seguir regras simples ao excluir o Skype:
- desinstale o Skype apenas com uma ferramenta padrão de desinstalação do programa e, em nenhum caso, exclua manualmente os arquivos ou pastas do aplicativo;
- Antes de iniciar o procedimento de desinstalação, desligue completamente o Skype;
- Não interrompa à força o procedimento de remoção se ele já tiver sido iniciado.
Porém, nem tudo depende do usuário. Por exemplo, o procedimento de desinstalação pode ser interrompido por uma falha de energia. Mas, mesmo aqui você pode jogar pelo seguro conectando uma fonte de alimentação ininterrupta.
Claro, é mais fácil prevenir um problema do que resolvê-lo, mas a seguir descobriremos o que fazer se o erro 1603 já aparecer no Skype.
Solução de problemas
Para poder instalar uma nova versão do aplicativo Skype, você precisa remover todas as caudas restantes da versão anterior. Para fazer isso, você precisa baixar e instalar um aplicativo especial para remover restos de programas, chamado Microsoft Fix it ProgramInstallUninstall. Você pode encontrá-lo no site oficial da Microsoft Corporation.
Após iniciar este utilitário, aguarde até que todos os seus componentes sejam carregados e depois aceite o acordo clicando no botão “Aceitar”.
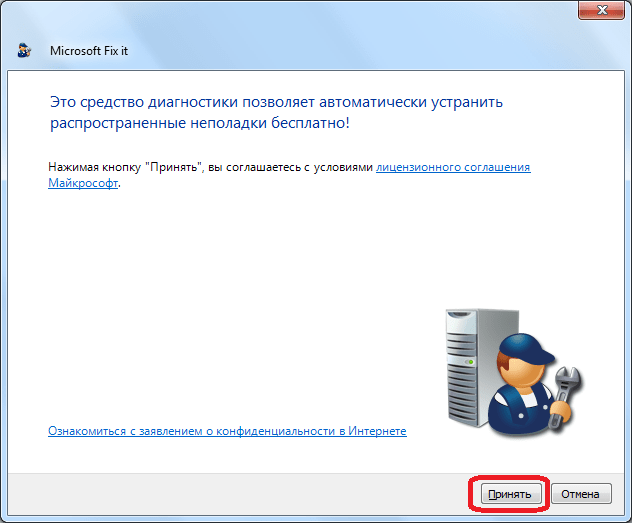
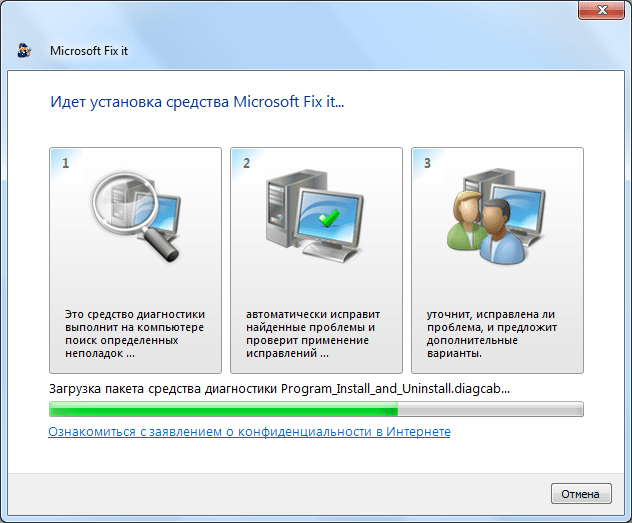
Na próxima janela, somos solicitados a escolher uma das duas opções:
- Identificar problemas e instalar correções;
- Encontre problemas e solicite que você selecione as correções para instalar.
Neste caso, o próprio programa recomenda utilizar a primeira opção. Aliás, é mais indicado para usuários que estejam minimamente familiarizados com os meandros do sistema operacional, pois neste caso o próprio programa fará todas as correções. Mas a segunda opção só ajudará usuários mais avançados. Portanto, concordamos com a proposta do utilitário e selecionamos o primeiro método clicando na entrada “Identificar problemas e instalar correções”.
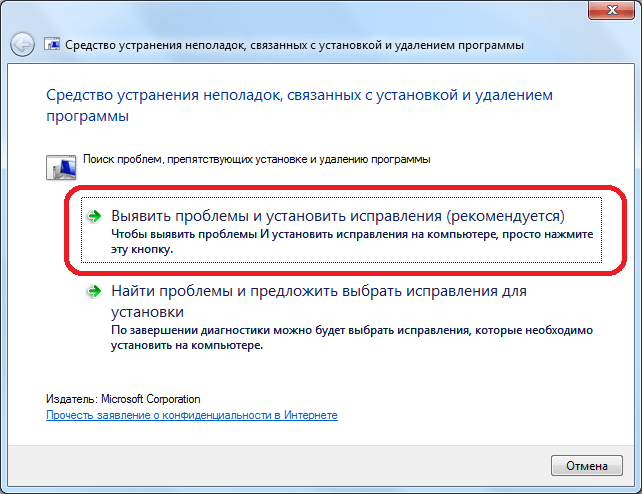
Na janela seguinte, quando o utilitário perguntar se o problema está na instalação ou desinstalação de programas, clique no botão “Desinstalar”.
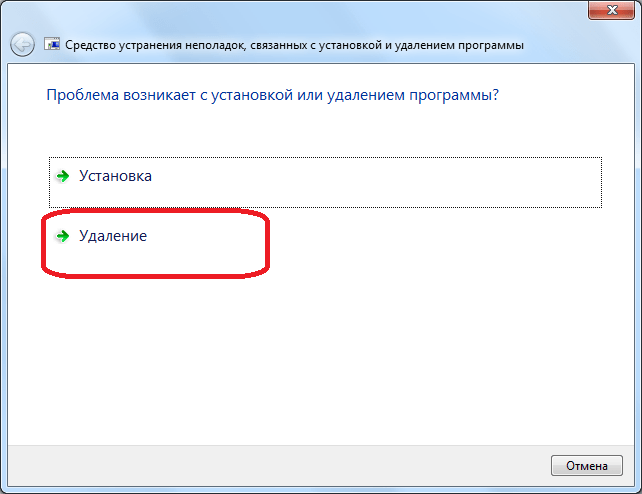
Depois que o utilitário verificar se há programas instalados em seu computador, ele abrirá uma lista com todos os aplicativos disponíveis no sistema. Selecione Skype e clique no botão “Avançar”.
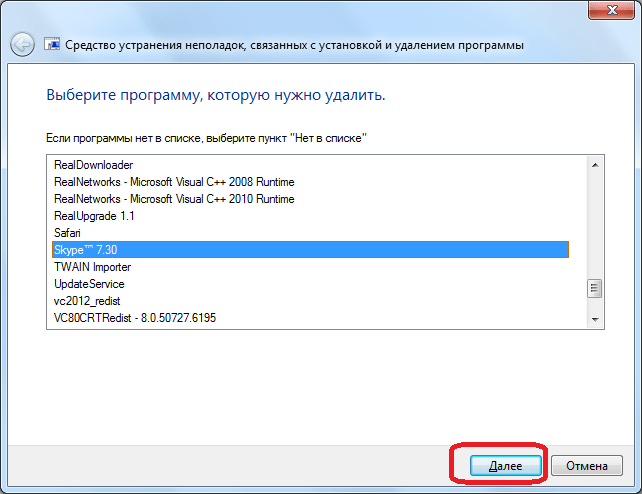
Na próxima janela, Microsoft Fix it ProgramInstallUninstall nos solicitará a remoção do Skype. Para excluir, clique no botão “Sim, tente excluir”.
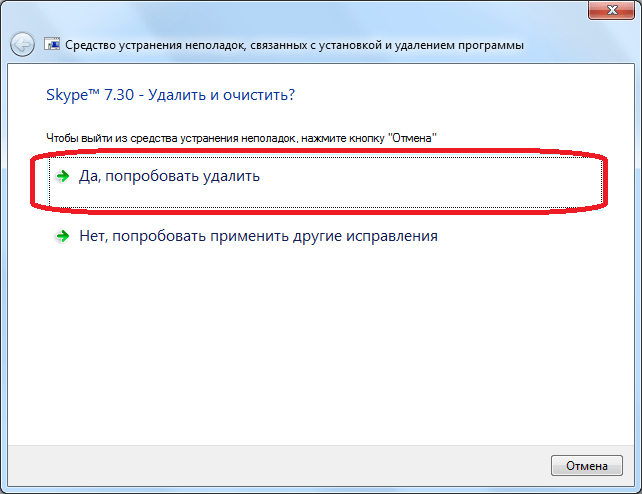
Em seguida, é realizado o procedimento de remoção do Skype e dos demais componentes do programa. Depois de concluído, você poderá instalar a nova versão do Skype da maneira padrão.
Atenção! Se você não quiser perder arquivos e conversas recebidas, antes de usar o método acima, copie a pasta %appdata%\Skype para qualquer outro diretório do seu disco rígido. Então, ao instalar uma nova versão do programa, basta colocar todos os arquivos desta pasta em seus lugares.
Se o Skype não for encontrado
Porém, o aplicativo Skype pode não aparecer na lista de aplicativos instalados no Microsoft Fix it ProgramInstallUninstall, pois não esquecemos que desinstalamos este programa, e dele restaram apenas “caudas”, que o utilitário pode não reconhecer. O que fazer neste caso?
Usando qualquer gerenciador de arquivos (você pode usar o Windows Explorer), abra o diretório “C:\Documents and Settings\All Users\Application Data\Skype”. Procuramos pastas compostas por conjuntos sequenciais de letras e números. Esta pasta pode ser uma ou várias.
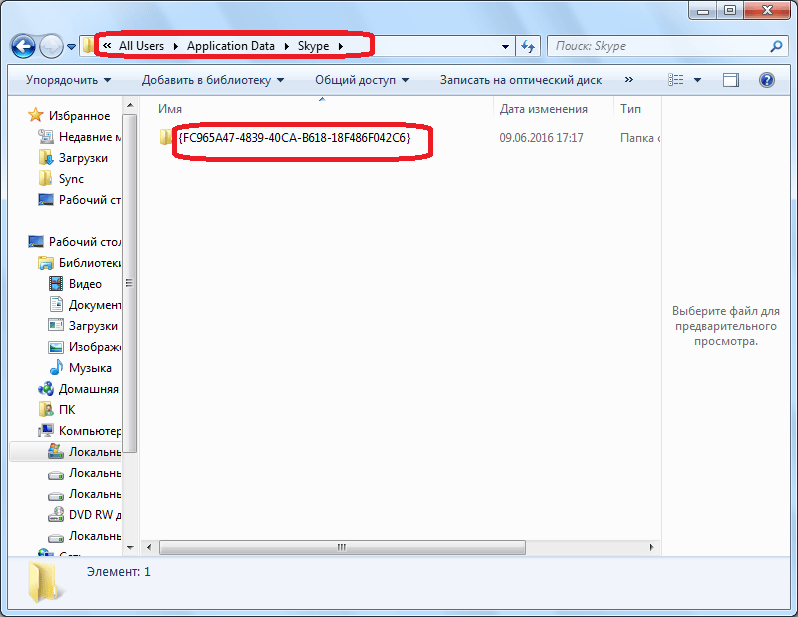
Nós anotamos seus nomes. É melhor usar um editor de texto para isso, como o Bloco de Notas.
Em seguida, abra o diretório C:\Windows\Installer.
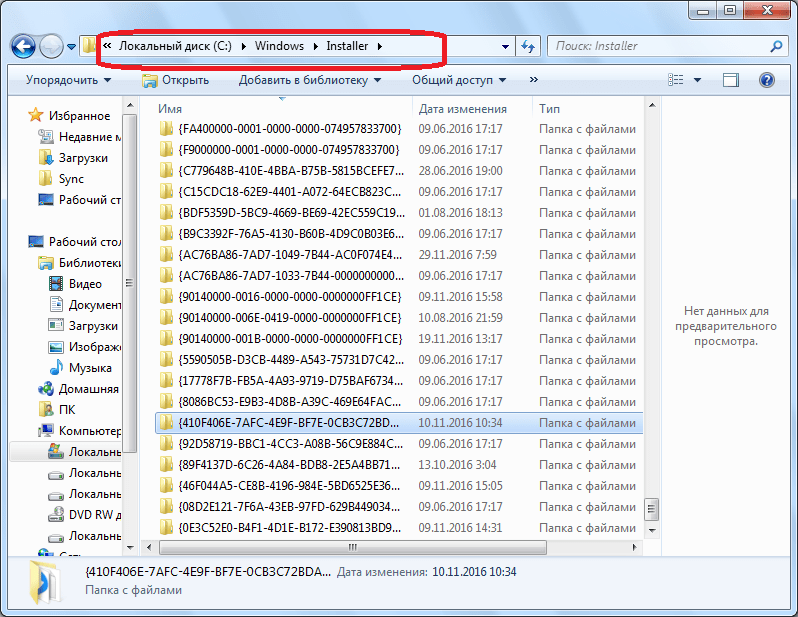
Observe que os nomes das pastas neste diretório não coincidem com os nomes que escrevemos anteriormente. Se os nomes corresponderem, nós os removeremos da lista. Somente nomes exclusivos da pasta Application Data\Skype devem permanecer, não repetidos na pasta Installer.
Em seguida, iniciamos o aplicativo Microsoft Fix it ProgramInstallUninstall, e executamos todos os passos descritos acima, até abrir uma janela com a seleção do programa a ser desinstalado. Na lista de programas, selecione “Não está na lista” e clique no botão “Avançar”.
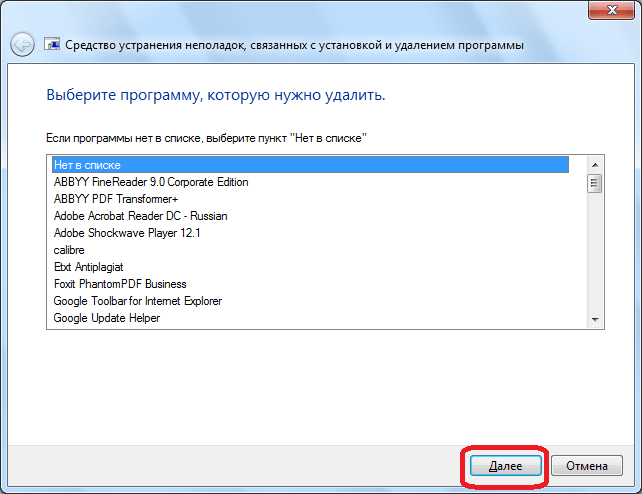
Na janela que é aberta, insira um dos códigos de pasta exclusivos do diretório Application Data\Skype, que não é repetido no diretório Installer. Clique no botão “Avançar”.
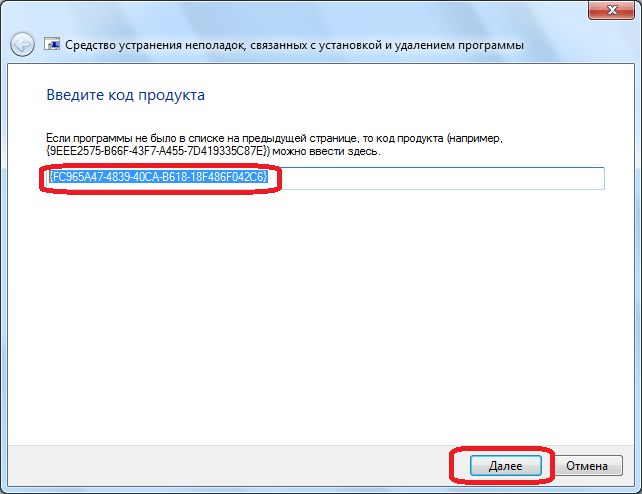
Na próxima janela, o utilitário, como antes, oferecerá a remoção do programa. Clique no botão “Sim, tente excluir” novamente.
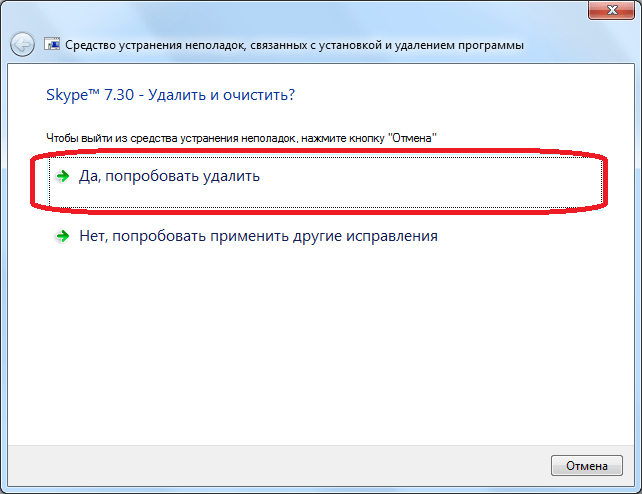
Se houver mais de uma pasta com combinações exclusivas de letras e números no diretório Application Data\Skype, o procedimento deverá ser repetido várias vezes, com todos os nomes.
Depois de concluir tudo, você poderá instalar a nova versão do Skype.
Como você pode ver, é muito mais fácil realizar o procedimento correto de remoção do Skype do que corrigir posteriormente a situação que leva ao erro 1603.