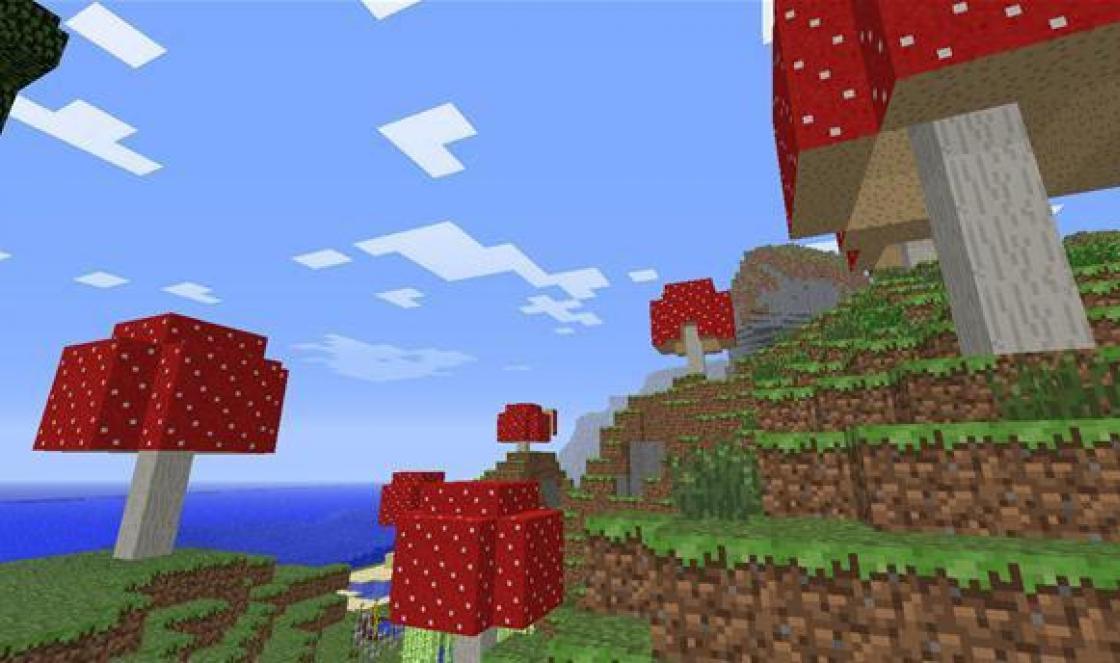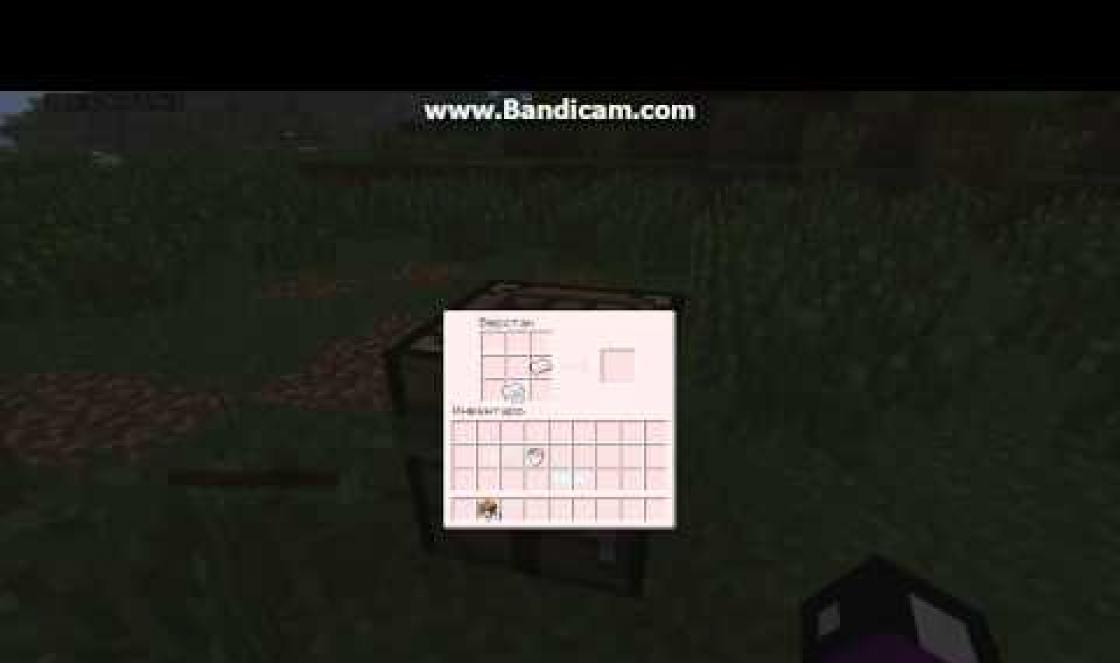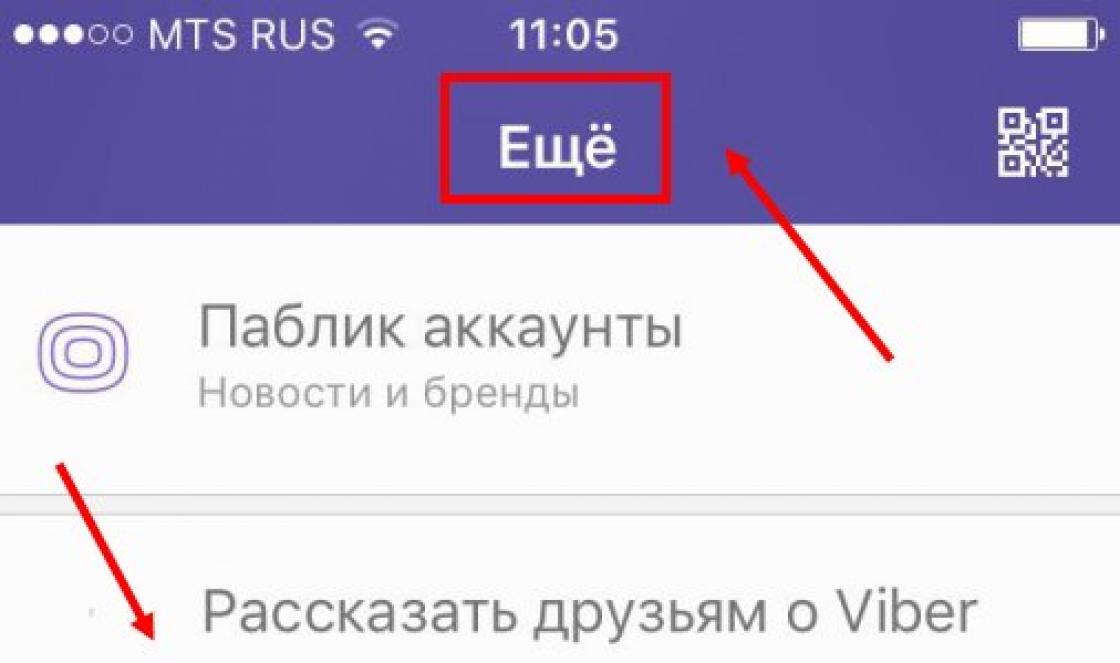Antes de instalar o sistema, você precisa entender como gravar uma imagem do Windows 7 em uma unidade flash USB, configure seu computador para instalar o Windows 7 e inicie o processo de instalação. Se você visitou esta página, significa que está tendo dificuldades para criar uma unidade flash ou disco inicializável. Aqui você encontrará respostas para todas as perguntas.
Para gravar uma imagem do Windows 7 em uma unidade flash, você precisará de ferramentas especializadas. Existem muitos deles, mas iremos descrever todos eles. Como exemplo, falaremos sobre UltraISO, USB/DVD Download Tool e muitos outros.
Etapa 1: O que você precisa para gravar uma imagem do Windows 7
Qualquer imagem do sistema operacional ou programas é um formato comum reconhecido pela maioria dos utilitários. O formato de imagem mais popular é ISO. Pode ser gravado em unidades flash, discos rígidos, mídia CD-DVD. O formato é um pouco semelhante ao arquivo ZIP ou RAR. Em geral, esta é uma imagem de disco óptico e é um único arquivo ou arquivo contendo qualquer outro tipo de arquivo. Os sistemas operacionais modernos já possuem ferramentas integradas para trabalhar com o formato. Você também pode usar software de terceiros: UltraISO, DAEMON Tools, Alcohol 120%, PowerISO, ImgBurn, ISO Master e muitos outros.
Antes de escolher uma imagem do SO, você precisa entender antecipadamente a profundidade de bits e o volume que ela ocupará na mídia. Existem sistemas de 32 bits (86x) e sistemas de 64 bits (64x). Aqui você pode aprender sobre as diferenças entre essas profundidades de bits. O volume dos sistemas também difere. Abaixo está uma tabela de todas as edições do Windows 7 com requisitos de sistema:
| Editorial | BATER | Processadores | NúcleosCPU | ||
| 32x | 64x | 32x | 64x | ||
| Windows 7 Ultimate |
4GB |
192GB |
|||
| Windows 7 Profissional | |||||
| Windows 7 Empresarial | |||||
| Windows 7 Home Premium |
16 GB |
1 | |||
| Windows 7 Home Básico |
8GB |
||||
| Iniciante do Windows 7 |
2 GB |
||||
Usando essas características, você mesmo pode escolher o sistema. Neste material veremos dois programas com os quais é possível gravar uma imagem do Windows 7 em um pen drive: UltraISO, USB/DVD Download Tool.
Você pode baixar ferramentas de recursos livres de vírus aqui:
- Ferramenta de download de USB/DVD.
- UltraISO.
- Linha de comando.
Etapa 2: Como gravar uma imagem do Windows 7 em uma unidade flash USB usando UltraISO
Baixe o programa no link acima ou na sua fonte e instale. Usando a versão de teste do UltraISO você pode completar a tarefa pretendida, portanto não há necessidade de procurar uma versão com chave. Após baixar e instalar, execute os seguintes passos (recomendo também a leitura do artigo se você trabalha com mídia óptica :)
- Vamos lançar o programa. Se não estiver completo, usamos um período de teste.
- Insira um pendrive com capacidade de 4 ou 8 GB na porta USB, de preferência maior.
- No programa, clique na aba com o mouse "Arquivo" — "Abrir" e selecione o arquivo de imagem do Windows 7 Ultimate (Máximo) ou qualquer outra versão.
- Os arquivos serão carregados automaticamente na janela do programa, exibida na seção direita. Agora você precisa clicar na aba “Boot” e selecionar a opção “Gravar imagem do disco rígido”.
- Na próxima etapa, selecione um pen drive (Disk Drive), um arquivo de imagem que já foi cadastrado, um método de gravação USB-HDD+. Vale ressaltar que os arquivos que já estão no pen drive serão destruídos.
- Clique no botão "Registro".

- Uma mensagem aparecerá indicando que as informações do disco serão apagadas. Concordamos usando o botão “Sim”.

- Começa a preparação para a gravação e depois o processo em si, que não leva muito tempo.

- A conclusão da operação é acompanhada por uma mensagem “Gravação concluída!”.
A unidade flash finalizada agora pode ser usada para a finalidade pretendida.
Etapa 3: Como gravar imagem do Windows 7 usando a ferramenta de download de USB/DVD
- Lançamos o programa a partir da área de trabalho. Uma janela será aberta solicitando que você conclua quatro etapas. O primeiro passo é selecionar uma imagem ISO do sistema operacional. Clique no botão Avançar.

- Em seguida, selecione o tipo de mídia, no nosso caso Dispositivo USB.

- Selecione a mídia e clique em “Iniciar cópia”.

- Em seguida, começará a formatação da unidade flash e a cópia dos arquivos.

Após a cópia, o pen drive está pronto para instalar o Windows 7. É importante ressaltar que usando a ferramenta de download de USB/DVD você pode gravar a imagem em um DVD ou disco Blu-Ray.
Etapa 4: como gravar uma imagem do Windows 7 em uma unidade flash USB usando a linha de comando
Se você tiver um sistema operacional Windows em mãos, poderá usar seus recursos para criar uma unidade flash USB inicializável. Usaremos a linha de comando. Execute esta ferramenta como administrador e siga estas etapas:
- Na linha de comando (CMD), digite o comando para trabalhar com discos: parte do disco. Com ele, formataremos a mídia e gravaremos arquivos de imagem ISO nela.
- Após inserir o comando indicado acima, o usuário se encontrará no utilitário de disco, que se caracteriza pela linha “DISKPART>”.
- A próxima etapa envolve a exibição de todas as unidades conectadas ao computador. Existe um comando para isso listar disco.
- Você precisa selecionar a mídia que será usada como boot. Aqui nos concentramos no volume. Por exemplo, agora um pen drive de 30 Gb está conectado aqui, na coluna “Tamanho” este volume está indicado. Para selecionar este disco, você precisa registrar selecione o disco N(número da sua operadora). Na hora de escolher tenha muito cuidado, pois aqui é muito fácil errar.
- Vamos prosseguir com a cópia de arquivos para uma unidade flash. Montamos a imagem do sistema (para que apareça no diretório “Meu Computador”) e na linha de comando vamos para o disco de imagem criado.
- Usando os comandos, vá para o diretório de inicialização e execute o comando bootect /nt60 N. Onde N é a letra da unidade flash destinada à instalação do Windows
- Copie os arquivos de imagem para a unidade flash USB.
- Instalando o Windows 7.
Alguns usuários podem achar um pouco difícil usar a linha de comando porque há muitos comandos para inserir. A probabilidade de cometer um erro aqui aumenta muitas vezes. Portanto, é recomendado usar UltraISO ou ferramenta de download de USB/DVD. Os artigos a seguir discutirão outros utilitários:
Usando todas essas ferramentas, o usuário descobrirá rapidamente como gravar uma imagem do Windows 7 em uma unidade flash. Este material analisou ferramentas de terceiros e padrão para a criação de tal meio. O próximo material será sobre como criar um DVD inicializável com o Windows 7. Este caso de uso está perdendo popularidade a cada ano, à medida que as unidades de DVD são cada vez menos incorporadas aos sistemas de computador e os discos ópticos são substituídos por mídia flash.
Tudo de bom!
Muitas vezes você precisa gravar algum tipo de imagem de disco ISO em uma unidade flash, por exemplo, ao instalar o Windows, ao criar uma unidade flash de emergência, para um disco rígido, etc.
Além disso, a mesma instalação do Windows a partir de um CD/DVD leva mais tempo (e falha com mais frequência do que unidades flash). Sem mencionar o fato de que nem todo PC/laptop novo possui uma unidade de disco instalada. É por isso que usar uma unidade flash é preferível (e mais universal - ela pode ser conectada a qualquer PC com porta USB).
Neste artigo, examinarei alguns programas que podem gravar de maneira fácil e rápida qualquer imagem de disco no formato ISO em uma unidade flash USB.
Nota: ISO é o formato de imagem de disco mais popular. Mais da metade de todas as imagens possíveis estão distribuídas nele.
Gravando uma imagem ISO em uma unidade flash USB
Método nº 1 - PowerISO

PowerISO é um programa muito poderoso para trabalhar com imagens ISO. Permite abri-los, editá-los, extrair arquivos deles, adicionar arquivos a imagens ISO, compactá-los, gravá-los em discos CD/DVD e unidades flash, etc. Também no PowerISO você pode fazer uma imagem de qualquer um dos seus discos, teste-o, obtenha uma soma de verificação (para avaliar se o arquivo está quebrado...).
Em geral, como gravar uma imagem em uma unidade flash usando PowerISO.
1) A primeira coisa que você faz é abrir a imagem. Para fazer isso, clique no botão "Abrir" ou abra o menu arquivo e especifique o arquivo de imagem. Você também pode usar teclas Ctrl+O.

2) Se a imagem foi aberta e o programa não emitiu nenhum aviso, acesse o menu "Ferramentas". Selecione um recurso como "Crie uma unidade USB inicializável" (veja as setas na imagem abaixo).

3) Em alguns casos, o programa solicitará que você conceda direitos de administrador. Apenas concordamos: o programa será reiniciado e você continuará o processo de gravação.

4) Na janela de configurações de gravação, você precisa:
- na coluna "Pendrive" indique o seu pen drive (Atenção! Não confunda as letras, pois durante o processo de gravação todos os dados do pen drive serão apagados;
- método de gravação: se você estiver gravando uma imagem ISO inicializável, selecione o método de gravação "USB-HDD"(por exemplo, para gravar imagens do Windows);
- a coluna do sistema de arquivos pode ser deixada como padrão;
- próximo clique "Começar";
- A propósito, observe que na parte inferior da janela existem links para instruções (vários links, dependendo da imagem que está sendo gravada).

Configurações de gravação // PowerISO
5) O programa avisará novamente que todos os dados do pen drive selecionado serão excluídos!

- carregar seu PC com tarefas estranhas (recomendo desligar tudo que for desnecessário: pelo menos torrents, jogos, editores de vídeo e outros programas que sobrecarregam muito seu PC);
- tamanho da imagem gravada;
- velocidade da unidade USB e da própria unidade flash.
7) Se a gravação correu bem e sem erros: você verá uma mensagem "Escrita da unidade USB concluída com sucesso" , como na imagem abaixo.

Método número 2 - UltraISO
![]()
UltraISO é o programa mais famoso para trabalhar com imagens ISO. Ele pode fazer quase tudo com eles como o primeiro: abrir, montar, editar e modificar, gravar unidades flash inicializáveis, discos rígidos externos, unidades de CD/DVD, etc.
É tão fácil de usar quanto o primeiro. A propósito, ambos suportam totalmente o idioma russo.
E então, vamos começar a trabalhar no UltraISO
1) Primeiro, baixe (link acima), instale e execute o programa. Não há nada de especial a comentar aqui, exceto uma coisa - execute o programa como administrador (caso contrário, a opção de gravar uma unidade flash USB pode não estar disponível!).
Observação! Para executar como administrador: basta clicar no ícone do programa UltraISO e selecionar “Executar como administrador” no menu de contexto, conforme mostrado na imagem abaixo.


3) Se a imagem estiver aberta, abra o menu (veja a imagem abaixo).

4) Então você precisa definir as configurações de gravação:
- unidade de disco: selecione a letra da sua unidade flash (os dados contidos nela serão excluídos, portanto, tenha cuidado e atenção!)
- método de gravação: USB-HDD+ ou USB-HDD (isto é para escrever mídia inicializável, que é necessária na maioria dos casos) . É muito difícil dizer especificamente o que escolher; na maioria dos casos, USB-HDD+ funciona - mas se de repente a versão do BIOS não o detectar, reescreva a unidade flash no modo USB-HDD;
- então clique no botão "Registro" .

Observação! No modo normal, o UltraISO formata automaticamente a mídia no sistema de arquivos FAT32 (mesmo que a unidade flash fosse anteriormente NTFS). Para que o NTFS permaneça, você precisa selecionar ExpressBoot e clicar em ExpressWrite. Resumindo: ao descompactar a imagem em uma unidade flash, o sistema de arquivos permanecerá inalterado.

6) Se tudo correu bem, você verá a seguinte mensagem na mensagem do programa: "Sincronização de cache. Escrita concluída!" . Observe que não há erros na lista de mensagens do programa, caso contrário, sua imagem de inicialização simplesmente apresentará um erro ao instalar o Windows (por exemplo).
Um exemplo de gravação bem-sucedida é mostrado na imagem abaixo.

Depois de gravar o pen drive, eles geralmente prosseguem com a instalação do Windows...
Tudo de bom para todos.
Em alguns casos, os usuários precisam gravar um arquivo no formato ISO em uma unidade flash. Em geral, este é um formato de imagem de disco gravado em discos DVD normais. Mas, em alguns casos, você terá que gravar dados neste formato em uma unidade USB. E então você terá que usar alguns métodos incomuns, dos quais falaremos mais tarde.
Normalmente, as imagens do sistema operacional são armazenadas no formato ISO. E a unidade flash na qual essa mesma imagem está armazenada é chamada de inicializável. O sistema operacional é então instalado a partir daí. Existem programas especiais que permitem criar uma unidade inicializável. Você pode ler mais sobre isso em nossa lição.
Mas neste caso estamos lidando com uma situação diferente, quando não é o sistema operacional, mas algumas outras informações que estão armazenadas no formato ISO. Então você tem que usar os mesmos programas da lição acima, mas com alguns ajustes, ou mesmo outras utilidades. Vejamos três maneiras de concluir a tarefa.
Método 1: UltraISO
Este programa é mais frequentemente usado para trabalhar com ISO. E para gravar a imagem em uma mídia de armazenamento removível, siga estas instruções simples:

Como você pode ver, toda a diferença entre o processo de transferência de uma imagem ISO para um disco e para uma unidade flash usando UltraISO é que diferentes mídias de armazenamento são especificadas.
Método 2: ISO para USB
ISO to USB é um utilitário exclusivo e especializado que executa uma única tarefa. Consiste na gravação de imagens em mídia de armazenamento removível. Ao mesmo tempo, as suas capacidades no âmbito da execução desta tarefa são bastante amplas. Dessa forma, o usuário tem a oportunidade de especificar um novo nome de unidade e formatá-lo em um sistema de arquivos diferente.
Se o computador não tiver uma unidade de disco, será necessário usar unidades flash inicializáveis para instalar o sistema operacional. Neste artigo falaremos sobre como gravar uma imagem ISO em uma unidade flash usando programas e Rufus.
Como gravar uma imagem ISO em uma unidade flash USB usando UltraISO
UltraISO está equipado com muitas funções para trabalhar com imagens ISO. Por exemplo, usando UltraISO você pode criar e editar imagens de disco, gravar e copiar discos. Também entre as funções deste programa está a gravação de imagens ISO em um pen drive. A única desvantagem do UltraISO é que ele é pago. Mas você pode .
Portanto, para gravar uma imagem ISO em uma unidade flash, você deve primeiro abrir a imagem ISO usando o programa UltraISO. Para fazer isso, clique no ícone “Abrir”, que está localizado na barra de ferramentas do programa.
Ou use o menu “Arquivo – Abrir”.

Depois disso, uma pequena janela aparecerá na tela com a qual você poderá selecionar uma imagem ISO para gravar em disco. Selecione o arquivo ISO que você precisa e clique no botão “Abrir”.

Como resultado, o conteúdo da sua imagem ISO deverá aparecer no programa UltraISO.

Agora esse conteúdo pode ser gravado em uma unidade flash USB. Para fazer isso, basta abrir o menu “Boot” e selecionar “Burn Hard Disk Image” lá.

Isso abrirá uma janela chamada “Gravar imagem de disco”. Usando esta janela você pode gravar em uma unidade flash. Para isso, basta selecionar o pendrive desejado na lista e clicar no botão “Gravar”.


Depois disso, o programa UltraISO começará a gravar a imagem ISO na unidade flash USB. Tudo que você precisa fazer é esperar até que o processo de gravação seja concluído.
Como gravar uma imagem ISO em uma unidade flash USB usando Rufus
A segunda maneira de gravar imagens ISO em uma unidade flash, que consideraremos neste artigo, é gravar por meio do programa Rufus. Ao contrário do UltraISO, este programa é totalmente gratuito e você pode. Rufus é um programa desenvolvido exclusivamente para a criação de unidades flash USB inicializáveis. Portanto, possui um mínimo de funções e é muito fácil de entender.
Portanto, para gravar uma imagem ISO em uma unidade flash usando o Rufus, insira a unidade flash no seu computador e inicie o Rufus. A primeira coisa que você precisa fazer após iniciar o programa é selecionar a unidade flash na qual deseja gravar a imagem ISO.


Se a imagem ISO que você especificou for uma imagem do sistema operacional Windows, uma opção entre “Instalação padrão do Windows” e “Windows To Go” aparecerá na tela. Aqui selecionamos a opção “Instalação padrão do Windows”.

Isso conclui a configuração do programa Rufus; clique em “Iniciar” para iniciar o processo de gravação de uma imagem ISO em uma unidade flash.
Você também pode usar ferramentas padrão do Windows, por exemplo, recuperação, mas isso nem sempre é possível, por isso é muito mais fácil remover o sistema antigo e instalar um novo.
Para restaurar você precisará de um disco ou arquivo .
Consideremos o processo de criação de uma imagem usando o exemplo de gravação do Windows 8, embora “sete” e outros sistemas operacionais sejam escritos da mesma maneira.
Passo 1. Primeiros passos
Para realizar outras ações, você precisará executar o programa como Administrador, caso contrário o sistema simplesmente não permitirá que você faça nada.
Depois de abrir o programa, você precisa clicar no menu “Abrir” conforme mostrado na primeira captura de tela e começar a criar uma unidade flash ultraiso inicializável.

O exemplo mostra um arquivo . Os próprios arquivos são fáceis de encontrar na Internet, principalmente em rastreadores de torrent. A extensão deve ser ISO, não EXE.

Depois de confirmar a escolha da imagem clicando no botão “abrir”, uma lista dos arquivos utilizados será exibida na janela direita do programa.
Não exclua ou renomeie nada para evitar erros de instalação no futuro.
Passo 2. Preparando a imagem para gravação
Uma janela pop-up aparecerá novamente, avisando mais uma vez que os dados serão excluídos. Concordamos com isso e seguimos em frente.

Agora começa a diversão - gravação direta do sistema operacional. Unidade flash multiboot ultraiso começou a ser criada , o que levará algum tempo.

O programa em si funciona de forma bastante rápida e eficiente, mas o sistema muitas vezes retarda todo o processo de criação. Ser paciente.
Após a conclusão do processo, uma notificação será exibida nos logs "Gravação concluída"! Isso significa que nosso pen drive está pronto Janelas 8 pronto para usar.

Como não precisamos mais dos serviços UltraISO, o programa pode ser fechado.
Ao conectar o pen drive ao PC pela segunda vez, algo semelhante ao mostrado na imagem deve aparecer.