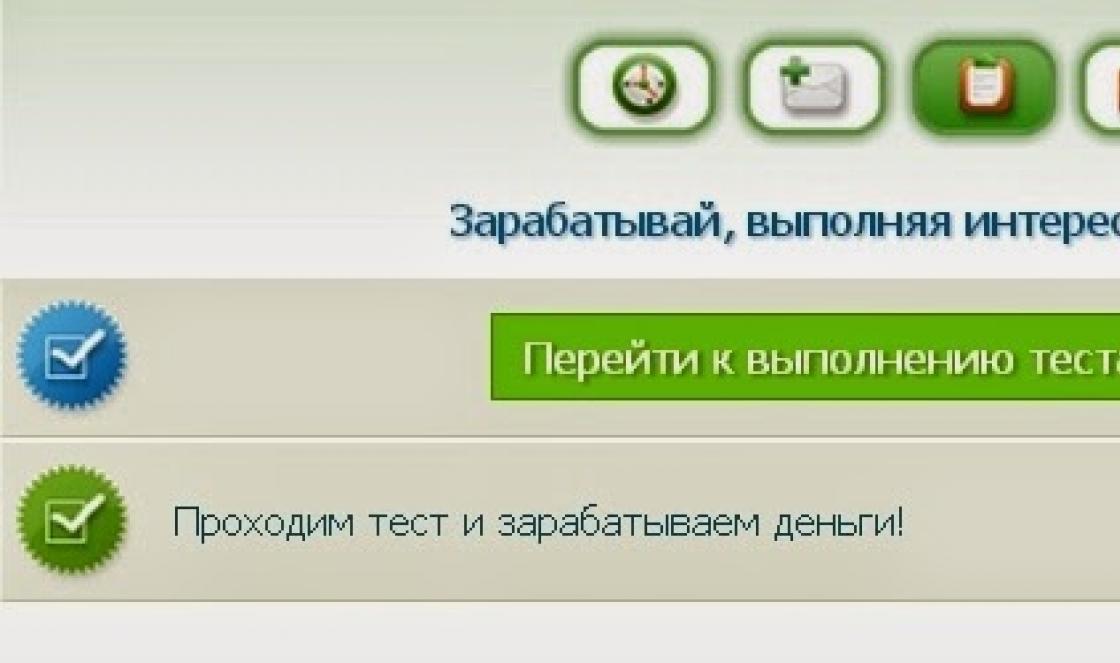FreeCommander XE é um programa fácil de usar e uma excelente alternativa ao Windows Explorer integrado. Baixe a versão russa gratuita do FreeCommander. Link permanente: website/ru/file/freecommander
Breve descrição do FreeCommander
FreeCommander é um gerenciador de arquivos leve, distribuído gratuitamente e funciona com o sistema operacional Microsoft Windows, sendo uma alternativa ao Windows Explorer integrado.
Para executar o programa em seu computador, você precisa baixar o FreeCommander XE gratuitamente no sistema operacional Windows 10, 8. A interface de dois painéis do gerenciador de arquivos se distingue pela operação conveniente e um rico conjunto de recursos adicionais típicos de dois- gerentes de painel. Existem similares pagos e gratuitos, por exemplo Manager.
Aparência, funcionalidade e plug-ins
FreCommander XE oferece suporte a um grande número de idiomas, incluindo russo, e você também pode baixar plug-ins adicionais. Para instalar o programa em seu computador, você precisa baixar gratuitamente o FreeCommander XE rus em russo para o seu computador, ele está equipado com funções como:
A interface russa fácil de gerenciar é configurada na forma de guias;
- externamente, a visão de dois painéis é refletida tanto horizontal quanto verticalmente;
- para maior comodidade de trabalhar com arquivos, uma árvore de pastas é aberta em ambas as janelas;
- visualizador de arquivos permite abrir e visualizar documentos em formatos de texto, tanto hexadecimais quanto binários;
- a tecnologia de cliente FTP integrada funciona com servidores FTP;
- suporte para comandos DOS;
- um programa gratuito permite gerenciar arquivos (CAB, ZIP, RAR);
- apaga arquivos;
- é possível alterar o nome de vários arquivos e diretórios ao mesmo tempo;
- verifica os arquivos baixados com o checkpoint MD 5;
- sincronização de pastas e sua análise comparativa;
- procure a pasta desejada mesmo nas profundezas dos arquivos;
- criar uma pasta “Favoritos” para colocar lá seus arquivos favoritos;
- determinação do tamanho do arquivo e outras propriedades, capacidade de comparar arquivos;
- Free Commander XE está equipado com filtros de arquivos.

O desenvolvedor do FreeCommander, Marek Jasinski, está constantemente melhorando e adicionando novos plugins. No site oficial da empresa você pode conhecer as novas atualizações do programa, relatar problemas surgidos com o funcionamento, deixar avaliações, comentários e obter ajuda da equipe técnica. apoiar. Para que o produto de software funcione corretamente, você precisa baixar a versão mais recente do programa FreeCommander gratuitamente, sem registro e SMS, do site programmywindows.com nesta página. Um aplicativo semelhante, por exemplo, Total Commander, pode ser baixado para dispositivos móveis Android.
Existem muitos gerenciadores de arquivos para Windows e outros sistemas operacionais. Anteriormente, o Total Commander era popular, tendo tantas opções interessantes que ainda não pode ser comparado ao Windows Explorer. Os desenvolvedores deste sistema não pensaram muito na comodidade do condutor, por isso têm que fazer movimentos desnecessários. Isso não acontecerá com um gerenciador de arquivos de terceiros. Todas as funções são visíveis, a localização dos parâmetros necessários pode ser ajustada para atender você. Quem pode fazer isso? Claro FreeCommander– um gerenciador de arquivos que é constantemente atualizado. E o Comandante Total? Este gerenciador é quase exatamente igual ao mencionado no título, mas a última atualização foi em 2009. A propósito, leia também.
No site oficial está escrito que o FreeCommander é um análogo do Total Commander, mas como há muito tempo não recebe atualização, ousamos notar que o mais novo possui algumas funcionalidades. Agora vamos verificar isso.
O programa pode ser baixado do site oficial de forma totalmente gratuita e, se te interessar, há também um link para a página de doações. Certamente todos os produtos gratuitos, mas que valem a pena, deveriam ser recompensados?
O utilitário pode ser baixado em três opções:
- Com programa de instalação – versão de instalação no PC;
- Com programa de instalação e ajuda em inglês;
- Versão portátil - que não precisa ser instalada.
Escolhemos para todos os gostos e vamos para a interface.
Interface, opções e configurações do FreeCommander
Ao iniciar o FreeCommander, uma janela normal aparece diante de seus olhos, que muitos já viram mais de uma vez (para quem já usou o Total Commander). Aqui todos os ícones são rotulados conforme o esperado, incluindo pastas. A janela está dividida em duas partes. Qualquer uma das partes pode ter como alvo qualquer unidade ou pasta. Por exemplo, na parte superior você pode ver as opções do disco do sistema, área de trabalho e rede (há uma rede local conectada).
Naturalmente, é fácil alterar a aparência dos ícones, clicar em um espaço vazio da janela do programa e selecionar a opção "Visualizar". Lá você pode selecionar os seguintes itens:
- Mesa;
- Lista;
- Ícones pequenos;
- Ícones grandes;
- Esboços.
Prefiro ícones grandes, como na área de trabalho. Na segunda parte da janela você também precisa alterar a visualização, se necessário.

Duas áreas de janela podem ser transformadas em uma. Para fazer isso, vá em “Visualizar” e selecione a opção "Um/dois painéis" ou pressione F10. O utilitário se tornará imediatamente um painel. As mesmas funções estão disponíveis se você clicar com o botão direito no meio.

Além disso, uma das janelas pode ser maior ou menor.

Se você deseja habilitar uma árvore de diretórios como no Windows Explorer, clique no ícone chamado "Alternar exibição da árvore de diretórios"(você pode pressionar Alt+T). Uma janela separada aparecerá imediatamente à esquerda.

No programa, em cada um dos painéis superiores existem algumas opções responsáveis pela exibição. Por exemplo, o primeiro ponto ( pasta com ícone de relógio) mostra os últimos diretórios em que você esteve.
O segundo ícone pode adicionar qualquer diretório ou arquivo aos favoritos para ter acesso rápido a eles. Depois disso, ao abrir esta aba e clicar no objeto que você adicionou aos seus favoritos, você irá instantaneamente até ele, e ele também ficará destacado. Acesso a arquivos muito rápido, não é?
O próximo ícone de seta permite retornar ao diretório raiz. Ou seja, estando no drive (D:) ou qualquer outro, e depois percorrendo as pastas, você clica no ícone, depois retorna imediatamente para o drive raiz, depois para a rede D.
Outro ponto interessante é copiar o caminho. Às vezes é necessário. Enquanto estiver em qualquer diretório, você pode copiar o caminho atual como texto e colá-lo sempre que necessário.

Em qualquer painel você pode classificar objetos, visualizar e filtrar. O objetivo do filtro é que o FreeCommander exiba apenas os arquivos especificados no filtro.

Também existe uma faixa de parâmetros entre os painéis. E aqui está o que cada um é responsável:
- Altera a posição das janelas;
- Compara arquivos em um diretório com outros (por exemplo, tamanho e número);
- Menu de contexto com ferramentas favoritas (você mesmo pode configurá-lo);
- Abrindo o visualizador de documentos;
- Lixeira (para excluir, mova os arquivos para ela).
Opções da barra de ferramentas
Existem duas setas na barra de ferramentas do FreeCommander que permitem voltar algumas etapas e vice-versa. Ao lado deles existem pequenas setas, clicando nas quais você poderá ver todos os diretórios onde esteve. Dessa forma, você pode mover-se rapidamente entre as pastas.
As seguintes opções estão próximas:
- Visualizador de arquivos;
- Editor para edição do arquivo selecionado (abre o bloco de notas);
- Copiar itens selecionados;
- Mover os elementos selecionados;
- Removendo itens selecionados;
- Pesquise arquivos ou pastas por nome.

A última opção é muito útil. Se você não sabe onde um determinado volume está localizado, você pode inserir suas palavras-chave e começar a pesquisar um dos discos ou todos eles.
- Mostrar itens como uma lista;
- Exibição de elementos com informações detalhadas (em forma de colunas com data de criação, tipo de arquivo, etc.);
- Exibir arquivos na forma de miniaturas (podem ser exibidos em diferentes variações);
- Atualize o conteúdo de todas as janelas.
![]()
A última opção atualiza todos os objetos nas janelas caso sejam feitas alterações neles. Exemplo: você alterou a imagem na sua área de trabalho e a salvou. Você poderia mudar seu nome e o tamanho diminuiria ou aumentaria naturalmente. Ao apontar o cursor do mouse para a imagem, você pode ver apenas as informações originais que existiam antes da alteração. Para exibir informações após uma alteração, você precisa clicar com o botão direito na área de trabalho e clicar em atualizar (geralmente isso acontece automaticamente). É o mesmo no FreeCommander. E exatamente o mesmo acontece com quaisquer arquivos e pastas.
As seguintes opções são:
- Menu de contexto com elementos do painel de controle. Só tenho Flash Player e Mail lá, mas acho que isso pode ser mudado;
- Menu de contexto com itens do menu Iniciar. Todos os programas instalados são mostrados aqui, assim como em Iniciar;
- Abra a área de trabalho no painel selecionado. Ao clicar neste ícone, a área de trabalho será aberta imediatamente em um dos painéis;
- Menu de contexto com diretórios do sistema Windows. Clique e veja o que há lá. Quase o mesmo que no Windows Explorer.
![]()
Como personalizar a barra de ferramentas do FreeCommander
Clique com o botão direito no painel e selecione "Personalizar barras de ação".

À esquerda estão os elementos que estão localizados no painel e à direita estão os comandos que podem ser movidos para a janela esquerda. Além disso, você pode mostrar os cabeçalhos de cada comando e escolher sua localização (direita, esquerda, superior, inferior). Você pode usar ícones grandes ou definir você mesmo o tamanho.

Se desejar, você pode criar seu próprio painel.
Você pode deixar um painel expansível em uma guia (este é o padrão) ou criar vários outros.

Como arquivar um arquivo no FreeCommander
Em qualquer uma das janelas, selecione um ou mais objetos e clique no menu "Arquivo" selecione uma opção "Para encerrar".

Uma janela aparece com alguns parâmetros. Basta pressionar um botão "Lançar" e espere.

Estas são as configurações disponíveis no gerenciador de arquivos – FreeCommander. E esta é uma pequena parte do que descrevi aqui. Você pode personalizar e alterar a interface como desejar.
Principais características do programa
- Facilidade de uso do programa e disponibilidade de configurações flexíveis;
- Quase todas as funções são iniciadas usando teclas de atalho;
- Você pode instalar vários complementos;
- Pode ser usado em qualquer PC a partir de um pendrive;
- Conecte-se a uma rede local ou;
- Suporte de linha de comando DOS;
- Verificando somas de verificação MD5;
- Fazendo capturas de tela da sua área de trabalho;
- Criação de arquivos e descompactação;
- Comparação de arquivos, renomeação global e pesquisa rápida;
- A principal vantagem é que é gratuito.
Vimos o gerenciador de arquivos – FreeCommander. A ferramenta em constante evolução oferece a qualquer usuário maior controle sobre arquivos e diretórios no Windows. É gratuito, ao contrário do Total Commander, flexível e conveniente. Aproveite para sua saúde. No próximo artigo escreverei como conectar via FTP via FreeCommander.
FreeCommander é um gerenciador de arquivos gratuito de dois painéis que pode ser uma alternativa válida ao Windows Explorer padrão. Se você baixar o FreeCommander gratuitamente, seu trabalho diário terá todas as chances de se tornar muito mais agradável e conveniente.
Este aplicativo oferece todas as funções necessárias de gerenciamento de dados. Uma das funcionalidades do FreeCommander é a instalação opcional do aplicativo. Você só precisa copiar a pasta de instalação do programa para uma unidade USB ou CD e trabalhar em outro PC sem problemas.
Com o FreeCommander você obtém acesso total a todas as pastas e arquivos de que precisa no computador. Copie, mova, exclua, renomeie arquivos e pastas, trabalhe com arquivos RAR/ZIP/CAB e visualize arquivos em formato hexadecimal, binário ou de texto. A interface do FreeCommander possui configurações flexíveis e suporta a tecnologia arrastar e soltar.
Recursos adicionais incluem divisão e mesclagem de arquivos grandes, pesquisa de arquivos (você pode pesquisar dentro de arquivos), comparação e sincronização de pastas, funções para visualizar e editar propriedades de arquivos, capacidade de trabalhar com a linha de comando e conectar-se a servidores remotos.
No geral, o FreeCommander é um aplicativo bastante decente e também gratuito. O FreeCommander é sem dúvida um dos melhores gerenciadores de arquivos do mercado. Adicione algumas funções úteis ao programa e ele “ousará” lutar pela liderança em sua categoria “software”.
Principais características do gerenciador de arquivos FreeCommander:
- interface que suporta marcadores;
- gerenciador de dois painéis - os dados estão localizados horizontal e verticalmente;
- a presença de uma árvore de pastas opcional para cada painel específico;
- a capacidade de trabalhar com o visualizador de arquivos mesmo dentro de arquivos;
- visualizar arquivos em formato hexadecimal, binário, texto ou gráfico usando o visualizador de arquivos integrado;
- gerenciamento integrado de arquivos ZIP (leitura e gravação), CAB (leitura e gravação), RAR (leitura);
- a capacidade de acessar facilmente o painel de controle e as pastas do sistema, o painel Iniciar e a área de trabalho;
- O Free Commander possui um cliente FTP integrado;
- a capacidade de copiar, mover, excluir, renomear arquivos e pastas;
- a presença de uma ferramenta de “renomeação múltipla”;
- verificação e criação de somas de verificação MD5;
- sobrescrever e dividir arquivos;
- a capacidade de visualizar o menu de contexto e as propriedades do arquivo;
- calcular tamanhos de pastas;
- capacidade de alterar datas e atributos de arquivo;
- suporte multilíngue e outras funções necessárias ao usuário.
No momento, o FreeCommander pode baixar a versão russa gratuitamente de nosso servidor por meio de um link direto.
Se você ainda pode comprar o Total Commander por dinheiro e “não conhecer a dor”, então o Total Commander e usá-lo ilegalmente de graça não é seguro. E, no entanto, nem tudo é tão ruim. Em particular, o Free Commander faz um ótimo trabalho ao ser o melhor substituto do Windows Explorer.
Recursos do FreeCommander
O gerenciador de arquivos de dois painéis Free Commander tem acesso absoluto a quaisquer arquivos e diretórios no computador. Todas as informações podem ser excluídas, copiadas, movidas, renomeadas, arquivadas e descompactadas de forma rápida e conveniente. Isso é feito a partir do teclado ou usando a tecnologia Drag&Drop.

Muitas pessoas podem achar estes recursos úteis:
- procurar arquivos (inclusive em arquivos),
- comparação do conteúdo do diretório,
- alterando as propriedades do sistema dos arquivos,
- cliente para conexão com servidores FTP na Internet,
- renomeação múltipla ou em lote,
- geração e controle de somas MD5,
- muitos idiomas, incluindo russo.
O Free Commander não está vinculado a nenhum equipamento, nem a um Windows específico, nem a um computador: copie-o para qualquer disco ou unidade flash para funcionar em outro computador. Por tudo isso, o programa tem recebido diversos prêmios.
Baixe gratuitamente o Commander gratuitamente
Baixe programas gratuitos gratuitamente
Agora você está em uma página chamada “FreeCommander - gerenciador de arquivos de dois painéis”, em uma seção do site onde todos têm a oportunidade de baixar legalmente programas gratuitos para um computador com Microsoft Windows gratuitamente, sem captcha, sem vírus e sem SMS. A página sobre o FreeCommander foi atualizada em 08/01/2019. Obrigado por visitar a seção.