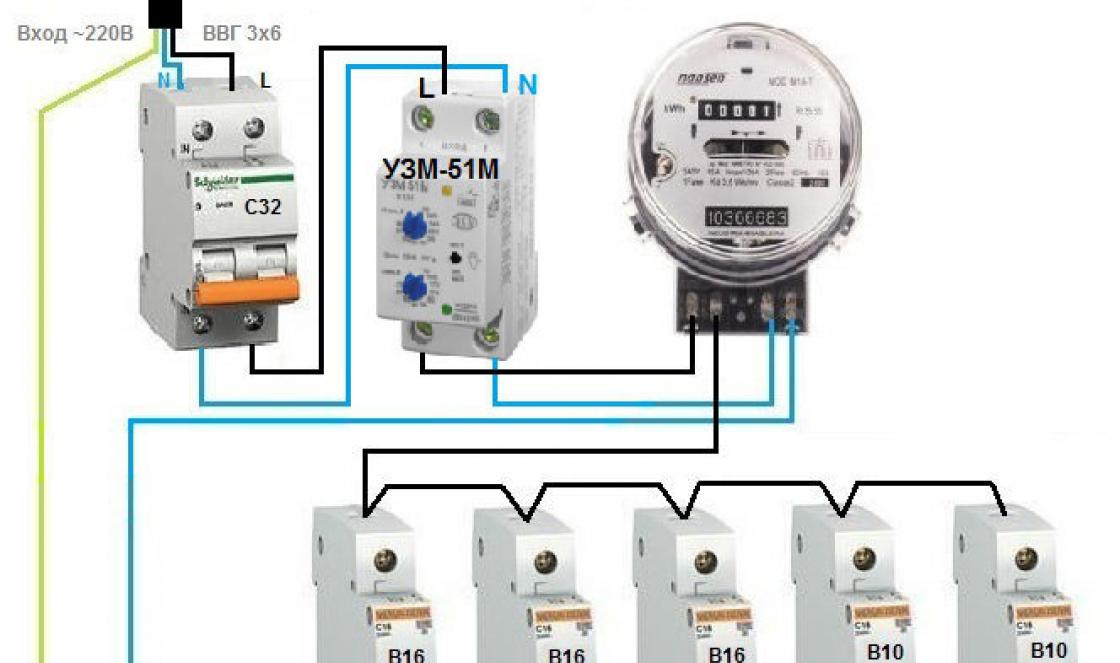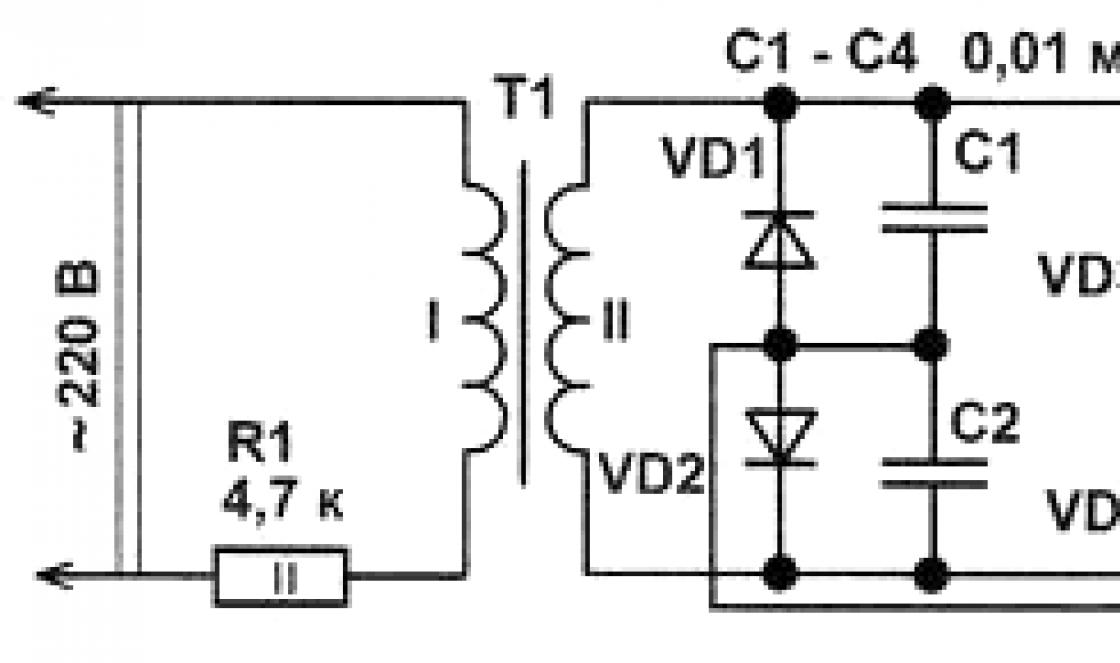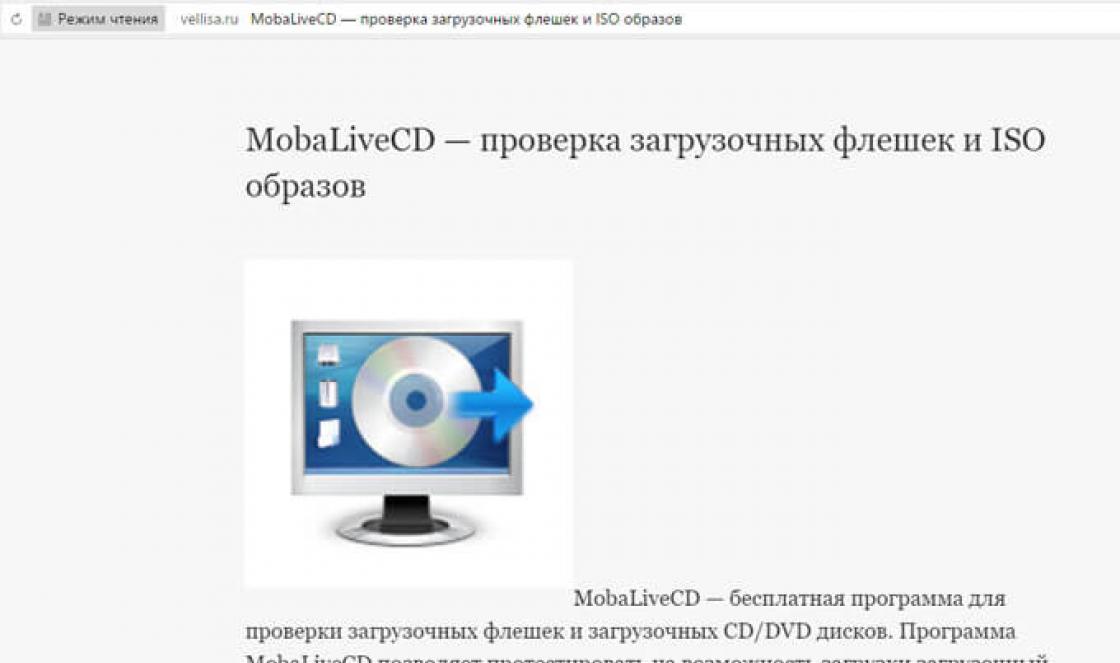Um editor de gráficos vetoriais que, em termos de suas capacidades e conjunto de ferramentas, não é inferior a produtos de software como CorelDraw ou Adobe Illustrator. Este programa funciona com formas, caminhos, marcadores e texto.
Este tutorial cobrirá os elementos básicos da janela do Inkscape:
1. Barra de título
2. Barra de menu principal
3. Painel padrão
4. Barra de propriedades
5. Barra de Ferramentas
6. Réguas
7. Planilha
8. Paleta de cores
9. Controle deslizante da paleta de cores
10. Controle deslizante de documento
Vamos observar os elementos da janela principal que distinguem este programa:
Kit de ferramentas ... Algumas ferramentas são agrupadas, conforme indicado pela seta preta no canto inferior direito do ícone da ferramenta. Clicar nesta seta abre um submenu contendo todas as ferramentas deste grupo.
Painel de propriedades. Seu conteúdo muda dependendo da ferramenta selecionada e do objeto selecionado.
Governantes. As réguas permitem avaliar visualmente a distância e a localização dos objetos.
Paleta de cores ... Permite definir o contorno e a cor de preenchimento dos objetos.
Barra de ferramentas
| Ferramenta Seletora (Ponteiro) | Ferramenta Caneta Bezier | ||
| Ferramenta Path Node Editor | Ferramenta de caneta caligráfica | ||
| Ferramenta corretora | Ferramenta de texto | ||
| Ferramenta de escala | Ferramenta de spray | ||
| Ferramenta Retângulo | Ferramenta de apagar | ||
| Ferramenta de paralelogramo | Ferramenta de preenchimento | ||
| Ferramenta oval | Ferramenta de edição de gradiente | ||
| Ferramenta estrela ou Polígono |
Ferramenta conta-gotas | ||
| Ferramenta Espiral | Ferramenta de conexão | ||
| Ferramenta Lápis |
Ampliação
Existem várias maneiras de alterar a escala:
Salvando documento
Existem várias maneiras de salvar arquivos no inkscape:
- Cardápio Arquivo -\u003e Salvar ... Este comando salva um documento existente usando o nome do arquivo atual. Se o documento for novo e nunca tiver sido salvo, uma caixa de diálogo será aberta solicitando que o usuário especifique um nome de arquivo e salve o local. Você pode salvar o arquivo usando o atalho do teclado Ctrl + S, bem como pressionando o botão Salvar documento
- Cardápio Arquivo -\u003e Salvar Como... Este comando permite que você salve uma nova cópia do arquivo com um nome diferente ou em um local diferente. Neste caso, o último arquivo salvo automaticamente se torna uma cópia de trabalho, então outras ações serão realizadas no novo arquivo. Este comando geralmente é usado para salvar diferentes versões de um desenho. A mesma ação está disponível por atalho de teclado Ctrl + Shift + S.
- Cardápio Arquivo -\u003e Exportar para raster ... Este comando permite transformar todo o arquivo vetorial SVG ou objetos individuais no documento em um bitmap. Atualmente o inkscape suporta apenas um formato de bitmap, PNG. Este comando está disponível com o atalho de teclado Ctrl + Shift + E.
Abrindo um documento
Você pode usar vários métodos para abrir um arquivo de documento existente:
- Cardápio Arquivo -\u003e Abrir ... ... Este comando abre o inkscape em uma nova janela. Assim, a abertura do arquivo não afetará de forma alguma o trabalho com outros documentos. A mesma ação para abrir um novo documento pode ser realizada usando o atalho de teclado CTRL + O ou através do ícone Abrir na barra de ferramentas.
- Cardápio Arquivo -\u003e Importar ... Carregando o arquivo aberto no documento ativo, ou seja, aquele em que você está trabalhando atualmente. O arquivo importado se torna um objeto em um documento já aberto. Também é possível importar um objeto usando o atalho do teclado Ctrl + I ou por botão Importar na barra de ferramentas superior.
Criação de documentos
Um novo documento no inkscape pode ser criado de várias maneiras.
Vou começar com um agradável. Você já esteve em Lviv? Recomende! E à noite você pode ser recebido pela cervejaria Lviv. Este é realmente um pub inglês. A propósito, esse logotipo pode ser feito usando o Inkscape. Vamos falar sobre nm.
Eu continuo publicando o trabalho monolítico e fundamental de Alexei Dmitriev no editor gráfico Inkscape - "Guia para o Inkscape". Continuamos a estudar a enorme funcionalidade do menu Arquivo. Observe que essa descrição detalhada de todas as configurações do Inkscape foi feita pelo autor pela primeira vez. Não há análogos deste manual em inglês, muito menos em russo.
Este capítulo mantém a numeração de linha no menu Arquivo iniciada nos capítulos anteriores.
13. Arquivo? Metadados
Metadados são informações que um autor pode incluir na estrutura de um documento. Eles ficam visíveis apenas quando o arquivo é visualizado por programas que permitem a leitura desses dados. Esses programas incluem a maioria dos editores gráficos e vetoriais "grandes".
A Figura 1 mostra a janela .
Figura: 1
Nas colunas correspondentes desta caixa de diálogo, inserimos: título, autor do documento, data e assim por diante.
Na aba Licença você pode selecionar a licença necessária entre os modelos ou especificar uma diferente.
14. Arquivo? Personalizar Inkscape
Ferramentas

Figura: 2
A primeira configuração é a configuração da ferramenta. E imediatamente "mal-entendidos" começam.
Plataforma usada
Sob o termo área Quero dizer (em caixa delimitadora em inglês ou bb). Esta é uma linha pontilhada que delimita todo o objeto selecionado, mostrando seus limites (consulte a Figura 3).

Figura: 3
Esquerda - Área visível, Na direita - Geométrico
Portanto, esta área pode ser configurada de forma a delimitar todo o objeto como um todo, com todos os seus traços ( área visível; na Figura 3 à esquerda). E área geométrica passa estritamente ao longo dos nós do objeto (na Figura 3 à direita).
Quase qualquer objeto pode ser delimitado guias... Para fazer isso, vá para o menu Um objeto? Objetos para guias.

Figura: 4
Esta opção permite Preserve os objetos após convertê-los em guias, assim como Trate grupos como um único objeto ao converter para guias.
Cobrimos todas as opções de personalização de linha Ferramentas, agora expanda esta linha clicando no ponteiro triangular na frente dela. A linha se expandirá em uma coluna listando os instrumentos individuais. O primeiro será Marcador (Figura 5).

Figura: cinco
Esta é a primeira ferramenta na barra de ferramentas a também responder a uma tecla de atalho F1... Esta é a ferramenta mais utilizada, com a sua ajuda selecionamos, movemos e transformamos objetos.
Mostrar marca de seleção
O que significa Seleção marcada? Padrão destacando serve moldura de borda... Vale a pena clicar em um objeto com uma ferramenta Marcadorcomo um quadro pontilhado e setas de dupla face aparecem ao redor dele, com as quais você pode transformar o objeto. Mas se você desmarcar a caixa de seleção Mostrar marca de seleção, e na seção Marcando objetos selecionados escolha a posição Não, então o quadro irá desaparecer, deixando apenas as setas (Figura 6).

Figura: 6
À esquerda está um círculo selecionado, marcado com uma moldura; à direita - sem marcar a seleção.
Nota: Exatamente o mesmo efeito será obtido com a caixa de seleção habilitada Mostrar marca de seleção; ou seja, há alguma redundância nas configurações. Uma seção seria o suficiente Marcando objetos selecionados.
Mas, além do quadro usual, destacando pode servir Rótulo - um pequeno losango de ângulo agudo que aparece sob a borda superior esquerda setas de conversão, e mudando sua cor dependendo do plano de fundo em que cai.
A Figura 7 mostra dois círculos em um fundo verde com marcas de destaque.

Figura: 7
Os rótulos são indicados por setas. A presença de duas alças de seleção indica que ambos os objetos estão selecionados.
Mostrar durante a transformação:
Quando nós, com a ajuda de setas, alteramos a forma de um objeto, ou simplesmente o movemos pela tela, as setas desaparecem temporariamente. Você pode acompanhar as alterações pelo próprio objeto.

Figura: oito
A Figura 8 mostra os estágios de rotação do objeto.
Mas se você escolher Quadro, Armação, então o próprio objeto ficará estacionário e a moldura azul girará, conforme visto na Figura 9.

Figura: nove
Ainda na Figura 9, você pode ver o ponteiro do mouse, que é usado para girar o quadro. Assim que o botão esquerdo do mouse for liberado, o objeto aparecerá dentro do quadro, assumindo sua nova posição.
Opções de personalização Marcador exausto, vá para Nós.
Ferramenta , responde ao atalho F2 e nos permite editar os nós do caminho e as alavancas desses nós.

Figura: dez
Mostrar marca de seleção
Se esta opção estiver ativada e estiver ativada por padrão, quando você clicar na ferramenta no objeto, nele se torna visível nós e destacando, por padrão - uma moldura pontilhada na borda (Figura 11, triângulo vermelho).

Figura: onze
Se você desabilitar esta opção e desenhar um triângulo amarelo, quando você clicar nele com a ferramenta , apenas os próprios nós aparecerão e os quadros não serão visíveis (Figura 11, triângulo amarelo).
Habilitar Edição de Gradiente
Ferramenta , além do objetivo principal - selecionar nós - serve também para editar gradientes... Quando você clica nesta ferramenta em um objeto preenchido com uma cor gradiente, um alavanca de controle de gradiente.

Figura: 12
Esta alavanca pode ser operada com uma ferramenta .
Se você remover o pássaro da caixa de seleção Habilitar Edição de Gradienteentão nenhuma alavanca de gradiente quando a ferramenta for clicada não vamos ver. Então você tem que usar a ferramenta para editar o gradiente. Preenchimento Gradiente
Contorno de contorno
Esta é uma linha fina conectando os pontos médios dos nós do caminho. É conveniente ver as verdadeiras dimensões do contorno com ele.
Sempre mostrar contorno
Esta opção está desativada por padrão.

Figura: 13
A Figura 13 à esquerda mostra o circuito com a opção desabilitada Sempre mostrar contorno... À direita - o mesmo circuito com a opção conectada Sempre mostrar contorno.
Atualizar contorno ao mover nós
Se esta opção estiver habilitada, o contorno mudará com a mudança na posição dos nós, o que não nos dará nenhuma informação. Agora, se você desabilitar esta opção, então, ao deslocar o nó, você pode julgar o valor do deslocamento pela posição do contorno remanescente no local antigo (Figura 14).

Figura: quatorze
Na Figura 14, você pode ver como compensamos o nó e o contorno antigo permanece no lugar.
Atualizar contornos ao mover nós
Por padrão (quando esta opção está habilitada), movendo um nó, vemos imediatamente uma mudança no contorno. Se você desativar esta opção, ao mover o nó, veremos o contorno do novo caminho, enquanto o caminho antigo permanece no lugar. (Desde que a opção Atualizar esboço incluído).

Figura: quinze
Mostrar a direção do caminho no contorno
Esta opção está desativada por padrão. Mas se você conectá-lo, então no esboço (desde que Sempre mostrar contorno), as setas aparecerão mostrando em qual direção o contorno foi desenhado. Por exemplo, na Figura 16:

Figura: dezesseis
No caminho esquerdo, os números mostram a ordem de criação dos nós do caminho, e à direita, usando a ferramenta , o contorno com setas direcionais é realçado.
Mostre o esboço por um tempo
A opção é habilitada por padrão. Ao pairar o instrumento em um objeto não selecionado, o contorno aparece por um tempo (definido em milissegundos na janela Duração piscando).

Figura: 17
Ao contrário do contorno permanente vermelho, este contorno temporário tem uma cor turquesa padrão (no entanto, a cor pode ser alterada clicando no retângulo turquesa no início da seção Contorno de contorno).
Mostra o contorno dos caminhos selecionados temporariamente
Desativado por padrão, mas se conectado, você pode ver o contorno e os nós (Figura 18).

Figura: 18
Opções de edição:
Mostrar alavancas de nós únicos
A opção está desabilitada por padrão. Se você conectá-lo, pode, clicando em um nó separado, obter um mecanismo ultrapreciso para controlar a alavanca do nó (Figura 19).

Figura: dezenove
Por padrão, esta opção está habilitada e o programa tenta preservar a forma do contorno tanto quanto possível ao excluir nós. A Figura 20 acima mostra o objeto original 1 com o nó A a ser removido.

Figura: 20
O objeto 2 perdeu o nó A, mas a opção Manter a forma de um objeto ao excluir nós estava ligado, então a silhueta do objeto não mudou muito.
O objeto 3 também removeu o nó A, e desde a opção Manter a forma de um objeto ao excluir nós foi desligado, então sua forma sofreu uma forte mudança.
Ferramenta permite que você faça muitas alterações diferentes em objetos de contorno: pintar, mover, remodelar, girar e muito mais. A descrição de como essa ferramenta funciona não pode ser fornecida neste capítulo - será necessário um capítulo separado quando chegarmos à análise das ferramentas.

Figura: 21
Por enquanto, consideraremos apenas as opções sugeridas para configurar o instrumento. .
Objetos de pintura
Você também pode ou ... Para definir esse estilo próprio, você precisa desenhar um objeto de contorno (consistindo de nós) e pintá-lo nas cores desejadas (Figura 22, retângulo superior).

Figura: 22
Para ter certeza de que corretor funciona, desenhe um triângulo turquesa com um contorno vermelho abaixo do retângulo (Figura 22 no centro).
Selecione o triângulo, mude para (SHIFT + F2) e desenhe a ferramenta sobre o objeto. O objeto será repintado nas cores do corretor (Figura 22, abaixo).
Mostrar marca de seleção
É conveniente activar esta opção para ver sempre se o objecto que vai ajustar está seleccionado (lembre-se que funciona apenas com objetos selecionados).
Habilitar Edição de Gradiente
Quando esta opção estiver conectada, você verá alavanca de gradiente.
Spray
É uma ferramenta capaz de espalhar objetos pela tela. Responde a SHIFT + F3... Trabalhar com o spray ocupará um capítulo à parte, e para quem já sabe usá-lo, lembramos que ele tem duas opções.
Mostrar marca de seleção (habilitado por padrão).
Ative a edição de gradiente.
Desativado por padrão. Se conectado, será visível alavanca de edição de gradiente.
Lupa
A ferramenta simples tem duas opções: Mostrar marca de seleção e Habilitar Edição de Gradiente.
Formas
A seção Formas tem duas opções que se aplicam a todas as formas: Mostrar marca de seleção e Habilitar Edição de Gradiente
Agora expanda esta linha Formasclicando no ponteiro triangular na frente dele. E a primeira figura será ...
É uma ferramenta para desenhar retângulos e quadrados. Responde ao atalho F4.

Figura: 23
Nas configurações, vemos a escolha já familiar entre e .
A conversão para guias usa bordas em vez de almofada (BB)
Lembramos que alguns objetos podem ser convertidos em guias (ver seção Converter para guias) Assim, esta opção determina se o objeto deve ser transformado em guias ao longo da área de fronteira (Figura 24), ou ao longo de suas bordas (Figura 25).
 Figura: 24
Figura: 24  Figura: 25
Figura: 25
Paralelepípedo
Descrição das técnicas para trabalhar com o instrumento Paralelepípedo fora do escopo deste capítulo. Este será um tópico separado.
Configurações de ferramentas Paralelepípedo coincidir completamente com aqueles para .
Elipse
Último estilo usado e Seu próprio estilo de instrumento.
Estrela
Tem apenas uma configuração - a escolha entre Último estilo usado e Seu próprio estilo de instrumento.
Espiral
Tem apenas uma configuração - a escolha entre Último estilo usado e Seu próprio estilo de instrumento.
Esta ferramenta é projetada para desenhar caminhos arbitrários e responde a uma tecla de atalho F6.

Figura: 26
Mostrar marca de seleção Ativado por padrão.
Crie novos objetos com:
Quer com último estilo usado, ou com estilo próprio do instrumento... Você pode definir este estilo criando um objeto com os parâmetros desejados, selecionando-o e clicando em Tire da alocação... O estilo nativo padrão é: Preencher: Removido; Derrame: Removido. (?). Não se confunda com isso - o lápis desenha com um traço preto de 1 pixel.
CTRL + tamanho do ponto de clique
Se, enquanto mantém pressionada a tecla CTRL, clique na tela com a ferramenta , então um ponto aparecerá (Figura 27, abaixo).

Figura: 27
O diâmetro deste ponto será 3 vezes (por padrão) o tamanho do traço do caminho do lápis (Figura 27, parte superior).
A ferramenta mais usada para criar curvas de Bézier e linhas retas. Responde a SHIFT + F6.

Figura: 28
Mostrar marca de seleção
Como muitas outras ferramentas, pode mostrar seleção de destaque quando esta opção está ativada e.
Crie novos objetos com:
último estilo usado, ou com estilo próprio do instrumento... Caracteristicamente, o estilo nativo padrão não tem preenchimento nem traço, mas desenha uma linha preta de 1 pixel.
Se você precisa mudar estilo próprio caneta, então você precisa desenhar um contorno, mudar o estilo e a cor de seu traço (é claro, não há necessidade de falar sobre o preenchimento), selecioná-lo e pressionar o botão Tire da alocação.
Ao clicar com a ferramenta enquanto mantém pressionada a tecla CTRL, um ponto é criado, o diâmetro do qual é 3 vezes a largura do traço. Na janela da última linha, você pode definir qualquer multiplicidade em vez de três.
Desenha linhas como uma caneta de pôster.

Figura: 29
Mostrar marca de seleção
Desativado por padrão.
Crie novos objetos com:
Você pode criar contornos com qualquer último estilo usado, ou com estilo próprio do instrumento.
Largura em unidades absolutas
Você pode definir a largura caneta de pôster mesmo em pixels, mesmo em milímetros.
Selecione um novo caminho
Desativado por padrão, pois qualquer marca de contorno irá desviar a atenção do desenho à mão livre para o qual esta ferramenta se destina.

Figura: trinta
Novamente, não descreverei as técnicas para trabalhar com essa ferramenta - haverá um lugar para isso. Quanto às configurações, elas já nos são familiares pelas ferramentas anteriores.

Figura: 31
Este não é o lugar para explicar como você pode criar novos objetos com a borracha. E o cenário é um, e já foi descrito muitas vezes.

Figura: 32
Mostrar marca de seleção
Ativado por padrão.
Habilitar Edição de Gradiente
Isso significa que será visível alavanca de gradiente, conectado por padrão.
Mostrar amostras de fonte no menu suspenso
Esta lista suspensa aparece primeiro em Barras de ferramentas para o instrumento atual ao escolher uma ferramenta ... A opção, ativada por padrão, mostra exemplos de fontes de escrita nesta lista.
Bem, e a escolha usual entre Seu próprio estilo de instrumento e Último estilo usado.
Preenchimento Gradiente
Apenas uma configuração - Mostrar marca de seleção... Não vale a pena uma captura de tela.
Linhas de conexão
Também não vale a pena uma captura de tela, apenas duas configurações: Mostrar marca de seleção e Não conecte com linhas a objetos de texto... Ambas as opções são ativadas por padrão.
Pipeta
Além disso, existem apenas duas configurações: Mostrar marca de seleção e Habilitar Edição de Gradiente... Ambos estão conectados por padrão.
Teclas de atalho CTRL + a, TAB, SHIFT + TAB para selecionar objetos
As configurações, conforme mostrado na Figura 33, permitem alterar as condições de operação dessas teclas de atalho.

Figura: 33
Essas configurações são óbvias e autoexplicativas.
Transformações
Os objetos podem ser transformados de várias maneiras.

Figura: 34
Sem entrar em uma discussão sobre métodos de transformação, notamos que as configurações padrão garantem que a forma, o preenchimento e o traço dos objetos sejam preservados. A desativação de certas opções deve ser usada apenas para atingir determinados objetivos.
No capítulo Salvando transformação trata-se de uma forma de submeter as alterações feitas no arquivo SVG (que é um arquivo de texto em linguagem XML). Se a opção for selecionada Sem otimização, então a transformação sempre será salva no texto do arquivo como o atributo "transform \u003d". Se a opção padrão for deixada Com otimização, o atributo "transform \u003d" não será criado, se possível.
Clone é uma cópia do objeto, ligada ao original de forma que todas as alterações no original alterem seus clones. Se um clone copiado ou duplicado, então esta cópia se torna descendente de um clone e mantém contato com o original.

Figura: 35
Definições Clonesmostrado na Figura 35 falam por si; nenhuma explicação é necessária aqui.
O caminho de recorte é aplicado sobre o objeto e após a ação Um objeto? Traçado de recorte? Sobrepor, apenas a parte do objeto que cai dentro do caminho de recorte permanece visível. As máscaras funcionam de maneira semelhante. Isso será discutido em detalhes no capítulo correspondente.

Figura: 36
As configurações mostradas na Figura 36 são autoexplicativas.
Filtros
Uma área ampla que requer uma análise separada. Existem muitos filtros e cada um tem suas próprias características.
As configurações do filtro são reduzidas para a seleção da relação Velocidade / Qualidade desejada.
Esta seção trata do processamento de bitmap menor que o Inkscape pode fazer sozinho usando bitmap Extensõessem recorrer a editores de bitmap especiais (como o Gimp).

Figura: 37
As configurações estão todas claras, não vejo necessidade de esclarecer mais nada.
Gerenciamento de cor
A água na nuvem é escura ... Não encontrei nada sobre essas configurações. Aconselho você não tocar neles, se não sabe o que é. Se você souber, por favor me avise para inclusão neste guia.
As configurações de grade padrão são mostradas na Figura 38.
Figura: 38
Seleção da linha de grade principal
O significado desta configuração é que se você habilitar a opção Não sublinhe as linhas de grade longe, então em baixa ampliação (quando as linhas de grade usuais já estão desaparecendo) a cor das linhas principais muda para a cor das linhas usuais. Se você deixar esta opção desconectada, a cor das linhas principais não mudará em nenhuma ampliação.
Opções de grade padrão
Permite que você defina uma visão conveniente da grade para não personalizá-la sempre. Por exemplo, nesta configuração, mudei a cor das linhas normais para vermelho.
Exportar para SVG
Essas configurações estão relacionadas à estrutura do arquivo SVG e serão úteis apenas para aqueles que entendem a linguagem XML e conhecem essas estruturas. Todos os outros ficarão melhores se deixar essas configurações em seus padrões.

Figura: 39
Como você pode ver, as configurações são simples e diretas.
Alguma sutileza está contida apenas em conectando autosave... O fato é que depois de salvar o documento, você não pode mais desfazer as últimas ações. De modo a salvamento automático pode acontecer no momento mais inoportuno, quando você precisa desfazer uma ação malsucedida. Para mim, é melhor não esquecer de salvar manualmente o documento após completar uma determinada etapa do trabalho.
Importar Exportar

Figura: 40
As resoluções são em pontos por polegada (dpi) (não da organização principal).
Endereço Abrir biblioteca de clipes está correto. Se você está registrado neste serviço, você pode inserir seu nome de usuário e senha.
Esta seção ajusta a precisão do ponteiro do mouse.

Figura: 41
Raio de captura
Podemos arrastar objetos com o mouse antes mesmo de selecioná-los. Movendo o ponteiro do mouse (com a ferramenta selecionada Marcador) a alguma distância crítica do objeto, o ponteiro muda de cor para branco e um ícone de mão aparece próximo a ele. Se você pressionar o botão esquerdo do mouse ao mesmo tempo, pode agarrar o objeto (a "mão" será comprimida) e arrastá-lo. A seleção ocorrerá após soltar o botão esquerdo.
Configurando Raio de captura determina esta distância crítica, e as unidades são pixels da tela (como um valor absoluto), não pixels do documento (conforme a ampliação).
Quando clicamos em um objeto, não podemos manter o mouse absolutamente parado. A mão sempre moverá o mouse ligeiramente para um lado ou para o outro.
Esta configuração determina o "play" (ou "gap") pelo qual o ponteiro do mouse pode ser movido sem que o objeto comece a se mover. Em outras palavras, dentro da folga, será considerado apenas um clique e não um arrastar do mouse.
Como na configuração anterior, as unidades são pixels da tela, não um documento.
Use um tablet gráfico
Mude a ferramenta dependendo do dispositivo tablet caneta ativo
Essa configuração só é necessária para quem trabalha com um tablet. Nunca tive um, então não posso dizer nada sobre isso.

Figura: 42
A roda do mouse rola para:
O ajuste permite que você ajuste a precisão rolagem a roda do mouse.
CTRL + setas
Se você segurar o CTRL e funcionar como setas, não moverá o objeto sobre o documento, mas o documento na janela do Inkscape. Esta é a mesma rolagem. Esta configuração permite que você ajuste sua precisão.
Se você não soltar as teclas por um tempo, a rolagem será acelerada. É isso que é Aceleração.
Auto rolagem
A velocidade de rolagem automática é ajustada e Limite - a distância (em pixels da tela) na qual o ponteiro do mouse deve estar para habilitar a rolagem automática. Os valores negativos estão dentro da janela, os valores positivos estão fora da janela.
Mova-se pela janela com a barra de espaço e o botão esquerdo do mouse pressionado
De acordo com os desenvolvedores, se esta opção não estiver habilitada, pressione a tecla Espaço muda a ferramenta atual para Marcador... No entanto, esse recurso não funcionou bem no 0,46, 0,47, 0,48, Ubuntu, Debian Lenny (com KDE3) ou Fedora. Se você ativar esta opção, então, de acordo com o plano, você pode mover a tela arrastando o botão esquerdo do mouse enquanto mantém pressionado Espaço... Também não funciona.
Na maioria das vezes, começa com conforme mostrado na Figura 43.

Figura: 43
Por padrão, a roda do mouse dimensiona a visualização
Esta opção está desabilitada por padrão, e a roda do mouse simplesmente rola a tela para cima e para baixo, e com a tecla pressionada MUDANÇA - direita esquerda. Se você habilitar esta opção, a roda aumentará / diminuirá.

Figura: 44
Ativar indicador de aderência
Indicador de aderência é uma pequena cruz com uma inscrição explicativa do que se aplica a quê. Aparece onde as condições de adesão são criadas no desenho. Conectado por padrão. O atraso no aparecimento do indicador de aderência é ajustado.

Figura: 45
Na Figura 45, pegamos emissor contorno preto perto de um dos nós. Se opção Fixa apenas o nó mais próximo do ponteiro habilitado, então podemos ver o nó mais próximo do ponteiro do mouse. Apenas este nó irá aderir (neste caso à malha).
Fator de pesagem determina o que aderir se várias opções de colagem forem encontradas. Se um for definido, o nó mais próximo ao ponteiro permanece; se 0, então o objeto aderente mais próximo é o preferido.
O ponteiro do mouse se fixa ao arrastar um nó restrito
É impossível entender o que está em jogo. A explicação pop-up também não ajuda: "Quando você move um nó ao longo da linha limite, o ponteiro do mouse se fixa, e não a projeção do nó na linha limite."
Aqui, a tradução errada, o jogo de palavras e a definição insuficientemente precisa na fonte original em inglês se juntaram. Demorou dois dias para descobrir.
Na verdade, essa configuração deve ser semelhante a:
Ao arrastar nó Celta com a tecla pressionada CTRL ao longo pegando linhas, o nó celta não muda sua posição em relação à linha de colagem, independentemente do movimento do ponteiro do mouse (dentro dos limites definidos pelas configurações de colagem).
Mostrado na Figura 46:

Figura: 46
E você pode obtê-lo selecionando um contorno de auto-interseção e seguindo: O circuito? Editor de efeitos de contorno? Aplicar um novo efeito? nó Celta.
Se a opção em questão NÃO estiver habilitada, ao arrastar o contorno ao longo da linha-guia (o encaixe nas guias está habilitado), uma ou outra aresta da quebra de contorno ficará presa.
Se você conectar a opção em questão (não quero dar seu nome incompreensível), então ao arrastar ao longo do guia com a tecla pressionada CTRL, o contorno se moverá suavemente, sem alterar sua posição e não respondendo ao movimento do ponteiro do mouse (dentro de certos limites). Embora não apareça visualmente nenhuma fixação do ponteiro na linha-guia, o arrasto ocorre como se o ponteiro do mouse estivesse preso à linha-guia e viajasse ao longo dela como um trilho.
A opção está desabilitada por padrão.
Figura: 47
As setas se movem para:
Ajusta a precisão de mover o objeto selecionado setas.
Dimensionamento passo a passo\u003e e
Você pode aumentar ou diminuir a escala do objeto selecionado usando as teclas > e (quando pressionado Mudança... Esta configuração controla a precisão desta escala.
Alongamento ou alongamento para:
Draw-in e draw-in (ou melhor, draw-in) são variações de transformação de contorno. Eles estão no menu O circuito... Esta configuração controla sua precisão.
Exibição do ângulo da bússola
Por padrão, os ângulos são medidos por forma matemática (Figura 48, à esquerda).

Figura: 48
Se você habilitar esta opção, os ângulos serão contados como em bússola (Figura 48, à direita).
Limitação de rotação
Se você girar um objeto usando as setas de ferramentas Marcador, então, com a tecla pressionada CTRL, a rotação será realizada em etapas de 15 graus... Com esta configuração, você pode alterar o tamanho da etapa de rotação.
Escala
Ajusta o passo de zoom com as teclas +/- e cliques da roda do mouse.

Figura: 49
Língua
A configuração permite que você selecione o idioma da interface do programa.
Distintivos
Várias configurações para o tamanho dos ícones em diferentes painéis.
Tente consertar o controle deslizante alfa
Ao usar alguns temas GTK +, o controle deslizante de opacidade (canal alfa) não funciona corretamente, por exemplo, na janela Preencher e Stroke... O controle deslizante pode "travar" no número 244. Habilitar essa opção tentará corrigir o erro.
Documentos recentes no menu
A configuração ajusta a quantidade de histórico do programa.
Escala de página visível

Figura: 50
Lembrando a geometria da janela (tamanho e posição)
Nenhuma pergunta deve surgir nesta seção.
Comportamento de diálogo
Isso se refere a caixas de diálogo como Preenchimento e traço, dimensionamento e muitos outros. É inconveniente quando ocupam a área da janela do programa.
Como colocar caixas de diálogo no topo de uma janela
Na minha opinião, tudo está claro.
Transparência do diálogo
Não parece funcionar. Eu, em qualquer caso, não notei nenhuma transparência nas caixas de diálogo, independentemente de estarem em foco ou não.
Outros parâmetros
Compreensível sem comentários.

Figura: 51
Adicionar tags como comentários ao imprimir
Se você habilitar esta opção, comentários serão adicionados a cada objeto durante a impressão.
Não divida as definições de gradiente entre objetos
Se você desabilitar esta opção, então as mudanças gradientes um objeto pode afetar gradientes outro.
Limiar de simplificação
Isso significa simplificar os contornos, removendo alguns nós ( O circuito? Simplificar). Limiar de simplificação pode ser ajustado.
Desvio de atraso
Isso se refere ao atraso do tempo de eventos em alguns sistemas em relação ao tempo real.
Pré-renderizar ícones nomeados
Alguns problemas com GTK +. O que são ícones nomeados? Quem sabe? Contribua com o guia.
Informação do sistema
Uma pequena folha de dicas sobre a localização dos arquivos Inkscape no Linux.
Isso conclui as configurações do Inkscape.
É muito útil para todos os amantes da pintura ter à mão um editor gráfico funcional que trabalhe com gráficos vetoriais e raster. Felizmente, em nosso tempo, há uma grande variedade de programas de desenho que podem substituir oficinas de arte inteiras. Vamos dar uma olhada mais de perto em um dos melhores representantes desse grupo. Apresentamos a sua atenção o editor gráfico Inkscape!
As principais vantagens do Inkscape são sua compacidade indiscutível, alta funcionalidade e amplas possibilidades para trabalhar com gráficos vetoriais. Além disso, o programa tem licença aberta e é totalmente gratuito. É muito benéfico poder usar uma ferramenta tão maravilhosa.
É verdade que a partir de um dos pontos positivos, segue-se um menos lógico, causando alguns inconvenientes para os iniciantes. A funcionalidade do programa é muito extensa, e no início o trabalho no Inkscape não é muito produtivo, devido à falta de conhecimentos e habilidades. Para superar rapidamente o estágio de analfabetismo e começar a praticar com segurança, recomendamos que você se familiarize com os vídeos a seguir.
Tutoriais do Inkscape para iniciantes
Uma coleção útil de instruções para desenhar várias imagens no editor. O autor apresenta ao público de forma detalhada o processo de seu trabalho, explicando o uso de cada ferramenta e função. Após assistir aos tutoriais em vídeo e consolidar o conhecimento adquirido na prática, você entenderá como usar o Inkscape no nível de um usuário confiante e será capaz de representar qualquer uma de suas ideias na tela.
Quando você inicia o programa pela primeira vez, uma janela especial aparece na frente do usuário com uma tela em branco no centro. Canvas é o principal local de trabalho do usuário, no qual várias formas, linhas, imagens prontas para edição, etc. são colocadas. Acima da tela, há um painel horizontal com botões padrão como "criar um novo documento", "salvar", "abrir um documento concluído" e assim por diante. Abaixo está uma barra de ferramentas horizontal na qual existem botões e campos especiais para trabalhar com objetos ou formas específicas que mudam dependendo do objeto selecionado. À esquerda da tela, você pode ver uma barra de ferramentas vertical para colocar objetos específicos na tela (retângulos, elipses, texto, etc.). Acima você pode ver uma imagem do programa para visualizar a janela de trabalho do programa. Em geral, a interface do programa é bastante simples para um usuário comum entender e, se desejado, depois de algumas aulas de trabalho no Inkscape, até mesmo um usuário comum será capaz de criar, se não obras de arte, projetos muito interessantes.
Mova-se pela tela
Existem muitas maneiras de navegar na tela. Experimente as teclas Ctrl + Seta para mover com o teclado (Tente Ctrl + Seta para baixo agora para mover o documento para baixo). Você também pode mover a tela mantendo pressionada sua superfície com o botão do meio do mouse ou usando os controles deslizantes (pressione Ctrl + B (doravante, todas as letras nos atalhos de teclado são latinas) para exibi-las ou ocultá-las). A roda de rolagem do mouse também funciona para movimento vertical. Para movimento horizontal, use Shift com a roda. Acima você pode ver uma imagem do programa para visualizar a aparência deste maravilhoso programa.
Ampliação
A maneira mais fácil de alterar a escala é pressionar - ou + (e \u003d funciona para aumentar o zoom). A opção Ctrl + botão do meio do mouse ou Ctrl + botão direito do mouse - para aumentar o zoom, Shift + botão do meio ou Shift + direita - para diminuir o zoom ou a roda do mouse com Ctrl pressionado também funciona. Como alternativa, você pode selecionar a escala de ampliação no canto esquerdo inferior da janela do documento. O valor é indicado em porcentagem; depois de digitar o que deseja, pressione Enter. Além disso, o programa possui uma ferramenta de escala (entre as ferramentas à esquerda), que permite ampliar apenas a área selecionada necessária.
O Inkscape mantém um histórico das escalas que você usou enquanto trabalhava. Pressione a tecla `para retornar ao estado anterior ou Shift +` para mover para o próximo.
Ferramentas Inkscape
A barra de ícones no lado esquerdo da janela apresenta as ferramentas de desenho e edição do Inkscape. Na parte superior da janela, sob o menu, há um painel de controle com os botões de comando principais e, logo abaixo - o painel de parâmetros da ferramenta, que contém parâmetros específicos para cada ferramenta. A barra de status, na parte inferior da janela, exibirá dicas úteis enquanto você trabalha.
Muitas ações podem ser acessadas no teclado. A Referência de tecla completa pode ser acessada através do menu Ajuda\u003e Usando teclado e mouse.
Trabalhe com documentos
Use Arquivo\u003e Novo ou pressione Ctrl + N para criar um novo documento em branco. Para abrir um documento SVG existente, use Arquivo\u003e Abrir (Ctrl + O). Para salvar, use "Arquivo\u003e Salvar" (Ctrl + S) ou "Salvar como ..." (Shift + Ctrl + S) para salvar o arquivo com um nome diferente. (O Inkscape ainda pode ser instável, então lembre-se da regra importante para salvar com frequência!)
O Inkscape usa o formato SVG (Scalable Vector Graphics) para seus arquivos. SVG é um padrão aberto e amplamente utilizado em pacotes gráficos. O formato SVG usa a linguagem de marcação XML, portanto, os arquivos neste formato podem ser editados com qualquer editor de texto ou XML (exceto Inkscape). Além do SVG, o Inkscape pode trabalhar com outros formatos (por exemplo, EPS e PNG).
O Inkscape abre uma nova janela para cada documento. Você pode alternar entre eles de maneiras diferentes dependendo do gerenciador de janelas (por exemplo, Alt + Tab) ou usando o atalho de teclado do Inkscape, Ctrl + Tab, para percorrer os documentos. Tente criar alguns novos documentos agora e alterne entre eles para praticar. Nota: o Inkscape se refere a essas janelas como guias no navegador, o que significa que Ctrl + Tab funciona apenas para documentos executados no mesmo processo. Se você abrir vários documentos por meio do gerenciador de arquivos ou executar várias cópias do Inkscape, não funcionará.
Criação de formas
É hora dos números! Selecione o retângulo azul na faixa à esquerda (ou pressione F4). Mova o cursor do mouse sobre o documento (ali mesmo ou em uma nova janela criada), pressione o botão esquerdo do mouse e mova o cursor para o lado - você obterá um retângulo: 
Como você pode ver, por padrão, o retângulo é preenchido com azul, tem um traço preto e é parcialmente transparente. Abaixo, você verá como alterar esses parâmetros. Você também pode criar formas ovais, estrelas e espirais com outras ferramentas:

Essas ferramentas são chamadas de ferramentas de forma. Cada forma que você cria tem um ou mais retângulos de controle brancos (alças); tente arrastá-los para frente e para trás e observe como a forma muda (os pontos brancos são visíveis apenas quando uma das quatro ferramentas é selecionada: quadrado azul, círculo marrom, estrela amarela ou espiral). A barra de opções de ferramentas tem sua própria maneira de alterar a forma. Os controles afetam os objetos selecionados atualmente (ou seja, aqueles cujas alças são visíveis) e também determinam os parâmetros das novas formas.
Para desfazer a última ação, a combinação Ctrl + Z é eficaz. (Se mudar de ideia, você pode refazer a ação desfeita usando Shift + Ctrl + Z.)
Movendo, redimensionando e girando
A ferramenta mais popular do Inkscape é o Seletor. Você pode selecioná-lo clicando na seta preta (ou pressionando F1 ou a barra de espaço. Com esta ferramenta você pode selecionar qualquer objeto na tela. Clique no quadrado mostrado na ilustração abaixo:
Você verá oito setas ao redor do objeto. Agora você pode:
Mova o objeto (com Ctrl pressionado, os movimentos são limitados por dois eixos: horizontal e vertical).
Redimensione o objeto arrastando qualquer uma das setas (alterar o tamanho enquanto mantém pressionada a tecla Ctrl manterá as proporções originais).
Clique no retângulo novamente - a direção das setas mudará. Agora você pode:
Gire um objeto arrastando as setas do canto (com a tecla Ctrl pressionada, o objeto girará em incrementos de 15 graus. Mover a cruz mudará o centro de rotação).
Incline (incline) um objeto movendo as setas não angulares. (Com Ctrl pressionado, o enviesamento será executado em incrementos de 15 graus.)
Neste modo (modo de seleção de objeto), você também pode alterar o tamanho e a posição da seleção na tela usando as caixas no topo.
Mudando a forma com as chaves
Um dos recursos do Inkscape que o diferencia da maioria dos outros editores de gráficos vetoriais são seus convenientes controles de teclado. É difícil encontrar um comando ou ação que não possa ser executado no teclado, e remodelar objetos não é exceção.
Você pode usar o teclado para mover objetos (teclas de seta), redimensionar (teclas< и >) e rotação (teclas [e]). A etapa padrão para mover e redimensionar é de dois pixels. Com a tecla Shift pressionada, esse valor aumenta 10 vezes (e passa a ser igual a 20 pixels). Ctrl +\u003e e Ctrl +< увеличивают или уменьшают объект на 200% или 50% от оригинала соответственно. С нажатой клавишей Ctrl вращение будет выполняться с шагом в 90 градусов вместо 15.
A propósito, as mudanças de formato de pixel mais convenientes são feitas com a tecla Alt pressionada e as teclas de mudança de forma. Por exemplo, Alt + setas moverão a seleção 1 pixel da escala dada (ou seja, 1 pixel da tela, não confunda com um pixel, que é a unidade SVG de comprimento e difere do pixel da escala). Isso significa que, se você aumentar o zoom, Alt + seta fornecerá um deslocamento menor da dimensão absoluta, que ainda parece um deslocamento de pixel na tela. Isso torna possível posicionar o objeto com precisão, alterando a escala.
Da mesma forma, Alt +\u003e e Alt +< меняют размер на один пиксел, а Alt+> e Alt +< вращают объект на один пиксел.
Alt + seta e algumas outras combinações de tecla podem não funcionar se o gerenciador de janelas do Linux interceptar esses eventos de tecla antes de chegarem ao Inkscape. Normalmente, esse problema é resolvido com a configuração do gerenciador de janelas.
Seleção de vários objetos
Você pode selecionar qualquer número de objetos ao mesmo tempo pressionando Shift + clicando nos objetos desejados. Você também pode selecionar objetos com um quadro de seleção - a chamada seleção de borracha. (Uma caixa de seleção é exibida quando a seleção começa em um local vazio e, com a tecla Shift pressionada, uma caixa de seleção aparece acima do objeto.) Pratique a seleção nestas três formas:

Agora, usando a seleção de borracha (sem ou com a tecla Shift), selecione as elipses, mas não o retângulo abaixo delas:

Cada objeto selecionado é exibido com uma borda pontilhada ao seu redor. Este quadro torna mais fácil determinar qual objeto está selecionado e qual não está. Por exemplo, se você selecionar as elipses e o retângulo abaixo delas, sem a caixa pontilhada, será difícil saber se as elipses estão selecionadas ou não.
Shift + clique em uma seleção a exclui da seleção geral. Experimente para praticar selecionar os três objetos no topo e, em seguida, use Shift + Clique para excluir as elipses, deixando apenas o retângulo selecionado.
Pressionar Esc redefinirá todas as seleções. Ctrl + A seleciona todos os objetos dentro da camada ativa (se você não criou camadas, isso é equivalente a selecionar todos os objetos no documento).
Agrupamento
Vários objetos podem ser combinados em um grupo. Quando movido e transformado, o grupo se comporta como um objeto normal. Conforme mostrado na ilustração abaixo, os três objetos à esquerda são independentes, enquanto os objetos à direita são agrupados. Tente arrastar os objetos agrupados.

Para criar um grupo, selecione um ou mais objetos e pressione Ctrl + G. Você pode desagrupá-los pressionando Ctrl + U e primeiro selecionando o grupo. Os próprios grupos podem ser agrupados como objetos únicos. Esse agrupamento em fases pode ser tão complexo quanto você quiser. Deve ser lembrado que Ctrl + U irá desagrupar apenas o último agrupamento. Você precisa pressionar Ctrl + U várias vezes se quiser desagrupar completamente grupos complexos em um grupo.
É muito conveniente que você não precise dividir o grupo para editar objetos individuais. Ao pressionar Ctrl + clicar em um objeto, você o selecionará e poderá editá-lo. A combinação Shift + Ctrl + Clique funciona da mesma maneira, permitindo que você edite vários objetos independentemente do grupo. Tente transformar ou mover objetos individuais do exemplo anterior (imagem superior direita) sem desagrupar, então selecione o grupo inteiro como de costume e certifique-se de que os objetos permaneçam agrupados.
Preencher e traçar
Muitas das funções do Inkscape estão disponíveis em diálogos (submenus). Provavelmente, a maneira mais fácil de preencher um objeto com qualquer cor é escolher Amostras de cores ... no menu Exibir, selecione o objeto e sua cor na paleta Amostras de cores (altere o preenchimento ou a cor do traço de um objeto).
Mas uma forma mais poderosa seria selecionar a caixa de diálogo Preencher e Traçar ... por meio do menu Objeto (Shift + Ctrl + F). Selecione a forma abaixo e abra a caixa de diálogo "Preencher e traçar ...".

Você verá que a caixa de diálogo contém três guias: Preenchimento, Cor do traço e Estilo do traço. A guia Preenchimento permitirá que você altere o preenchimento do objeto (ou objetos) selecionado. Usando os botões abaixo da guia, você pode selecionar um tipo de preenchimento, incluindo modo Sem preenchimento (botão X), modo Cor plana, Gradiente linear ou Gradiente radial. Para a forma acima, o botão Flat Color será clicado.
Abaixo estão os botões de seleção de cores. Cada opção tem sua própria guia: RGB, CMYK, HSL e Círculo. Provavelmente, a opção mais conveniente é “Círculo”, onde você pode selecionar um tom de cor girando o triângulo e, em seguida, ajustar a saturação e o brilho no próprio triângulo. Todas as opções de cores têm a capacidade de alterar o canal alfa (transparência) do objeto (ou objetos) selecionado.
Cada vez que você seleciona um objeto, a guia "Preenchimento e traço ..." mostra o valor atual desse objeto (para vários objetos selecionados simultaneamente, a guia de cores mostra sua cor média). Experimente estes exemplos:
Usando a guia Stroke Color, você pode remover o contorno de um objeto, definir sua cor ou opacidade:
A última guia "Estilo do traço" permitirá que você altere o peso e outros parâmetros do traço:
E, finalmente, em vez de usar cores sólidas, você pode usar gradientes para preenchimento e / ou traçado:
Quando você muda de Cor plana para Gradiente, o gradiente resultante usa a cor anterior e vai da saturação à transparência. Mude para a ferramenta Gradiente (selecionando a ferramenta no painel esquerdo ou pressionando Ctrl + F1). Conforme você move as alavancas de gradiente, pode ver que as alavancas são conectadas por linhas que definem a direção e o comprimento do gradiente. Quando qualquer uma das alavancas de gradiente é selecionada (destacada em azul), a caixa de diálogo Preencher e Traçar ... define a cor da alavanca (a cor da parte do gradiente), não o objeto selecionado.
Outra forma de alterar a cor de um objeto é usar a ferramenta Conta-gotas (“Obter cores médias da imagem (F7)”). Basta clicar com esta ferramenta em qualquer parte da imagem, e a cor resultante será atribuída ao objeto selecionado anteriormente (Shift + clique atribuirá uma cor ao traço).
Desenhe linhas à mão livre e curvas de Bézier
A maneira mais fácil de criar uma forma arbitrária é desenhá-la com a ferramenta Lápis ("Desenhar caminhos à mão livre" no menu à esquerda (F6)):

Se você quiser obter formas mais regulares, use a ferramenta Caneta (ferramenta Desenhar Bézier e Linhas retas do menu à esquerda (Shift + F6)):

Ao usar a Caneta, cada clique (clique com o botão esquerdo curto) cria um nó acentuado sem controle sobre a dobra (sem nós de controle). Assim, uma série de cliques cria uma sequência de segmentos de linha reta. Clicar e arrastar cria um nó de Bézier suave com dois nós de controle na mesma linha, mas apontando em direções opostas. Pressione Shift enquanto move o nó de controle para girar apenas uma alavanca e travar a outra. Além disso, Ctrl limita a rotação das alavancas em incrementos de 15 graus. Pressionar Enter termina a linha, Esc a cancela. Pressione Backspace para desfazer apenas o último segmento da linha inacabada.
Em ambas as ferramentas discutidas, o caminho selecionado contém pequenos quadrados, âncoras, em ambas as extremidades do caminho. Eles permitem que você continue este caminho (desenho de uma das âncoras) ou feche o caminho (desenho de âncora em âncora).
Editando contornos
Ao contrário das formas criadas com as ferramentas de forma, a Caneta e o Lápis criam os chamados caminhos. Um caminho é uma série de segmentos de linha reta e / ou curvas de Bézier, que, como qualquer outro objeto no Inkscape, podem ter suas próprias configurações de preenchimento e traçado. Ao contrário das formas, o contorno pode ser editado livremente deslocando qualquer um de seus nós (não apenas as alavancas predefinidas) ou arrastando seu segmento. Selecione este caminho e ative a ferramenta de edição de nó (F2):

Você verá vários quadrados cinza no contorno - nós. Esses nós podem ser selecionados de diferentes maneiras: com um clique do mouse, Shift + clique ou uma seleção arrastada - assim como os objetos são selecionados com uma ferramenta de seleção regular. Você também pode clicar em um segmento de caminho para selecionar nós adjacentes automaticamente. Os nós selecionados ficam realçados e mostram suas alavancas - um ou dois círculos conectados ao nó selecionado por um segmento de linha reta. Chave! inverter a seleção de nós no subcaminho (ou subcaminhos) atual (ou seja, subcaminhos com pelo menos um nó selecionado); Alt +! inverte todo o caminho.
Os caminhos são editados arrastando seus nós e alavancas de controle. (Tente mover os nós e as alavancas de nós no caminho mais alto.) Ctrl geralmente funciona como um limitador de movimento e rotação. Botões de seta, Tab, [,],<, > e seus modificadores, todos funcionam da mesma maneira que com a ferramenta de seleção, mas em vez de objetos, são aplicados a nós. Você pode inserir nós em qualquer parte do caminho clicando duas vezes com o mouse ou pressionando Ctrl + Alt + clicando no ponto desejado do caminho.
Você pode apagar nós pressionando Del ou Ctrl + Alt + Clique. Ao excluir nós, o programa tentará manter a forma do contorno. Se você não quiser isso, use a combinação Ctrl + Del. Como alternativa, você pode duplicar os nós selecionados (Shift + D). O contorno pode ser quebrado no lugar do nó selecionado (Shift + B) e, quando quebrado, conectado de volta selecionando as extremidades do contorno e pressionando Shift + J.
Cada nó pode ser agudo (Shift + C) - isso significa que ambas as alavancas de um nó podem se mover em qualquer ângulo independentemente uma da outra; suavizado (Shift + S) - significa que as alavancas do nó estão sempre em linha reta e são mutuamente dependentes ao girar; simétrico (Shift + Y) - quase o mesmo que alavancas suaves, mas as alavancas também têm o mesmo comprimento. Ao alterar o tipo de nó, você pode manter a posição de uma das duas alavancas, mantendo o cursor do mouse sobre ela, de modo que apenas uma alavanca seja girada / dimensionada para corresponder.
Você também pode retrair as alavancas em um nó pressionando Ctrl + clique na alavanca. Se as alavancas de dois nós adjacentes forem puxadas, este segmento de caminho será um segmento de linha reta. Para puxar as alavancas para fora, pressione Shift e puxe a alavanca para fora do conjunto.
Sub-contornos e sua união
Um objeto de contorno pode consistir em mais de um subcaminho. Um subcontorno é uma sequência de nós conectados uns aos outros. (Portanto, se o contorno tiver mais de um subcontorno, nem todos os nós do contorno estão conectados uns aos outros.) No canto inferior esquerdo, o contorno consiste em três subcontornos, os mesmos três subcontornos à direita são objetos independentes - contornos:

Mas um contorno que consiste em subcaminhos não é um grupo de objetos. É um objeto, alocado como um todo. Se você selecionar o objeto superior direito e ativar a ferramenta de edição de nós (F2), os nós aparecerão em todos os três subcaminhos. À direita, apenas um dos contornos pode ser editado.
O Inkscape pode combinar caminhos em um caminho composto (Ctrl + K) e dividir o caminho composto em caminhos separados (Shift + Ctrl + K). Experimente esses comandos com os exemplos acima. Como os parâmetros de preenchimento e traço de um objeto são individuais, o caminho recém-mesclado usa os parâmetros do primeiro objeto da fusão (o inferior ao longo do eixo Z).
Quando caminhos preenchidos sobrepostos são mesclados, as áreas sobrepostas do preenchimento desaparecem:

Esta é a maneira mais fácil de criar objetos com orifícios dentro. Comandos mais poderosos para trabalhar com contornos são descritos a seguir na seção "Operações lógicas".
Desde a infância, tenho respirado de forma irregular em relação à tinta e às penas. Desde o surgimento do tablet, procuro um editor gráfico que seja capaz de:
- trabalhar com o tablet, reagir à força de pressionar a caneta;
- trabalhe com um vetor para que você não precise pensar em escalar;
- alternar rapidamente entre preto e branco (ou preto e uma borracha);
- é conveniente dimensionar a imagem para trabalhar pequenos detalhes;
- apoiar o trabalho com camadas e grupos.
Vou lhe contar brevemente minha receita para configurar o editor de desenho esquemas, esboçose outros gráficos em preto e branco.
A história se concentrará na versão 0.48 para Windows, embora não deva ser muito diferente para outros sistemas operacionais.
Se você for muito preguiçoso para configurar e não houver configurações especiais que sejam uma pena derrubar, você pode usar meu arquivo preferences.xml (copie-o para C: \\ Users \\ username \\ AppData \\ Roaming \\ inkscape)
Configurando um dispositivo de entrada
Leva alguns cliques para a caneta responder à pressão e a borracha funcionar. Você pode precisar reiniciar o Inkscape.

Ferramentas
Caneta caligráfica
Por padrão, a caneta pode ser ativada pressionando Ctrl + F6 ou o ícone na barra de ferramentas.O modo "Marcador" é adequado para nós: é uma escova redonda sem babados.

A única coisa que precisamos mudar é habilitar a opção "Pressão do dispositivo de entrada muda a largura da caneta" na barra de ferramentas (topo)

A largura pode ser deixada em 15 - será aquela com pressão máxima na caneta. Gosto de deixar a caneta "dura" nas configurações do driver do tablet, desenhar principalmente com uma linha fina, mas em momentos especialmente expressivos torná-la espessa.
Borracha
Liga a borracha pressionando Shift + E.Defina o modo para "Cortar de objetos" e aumente a espessura. Eu defini o mesmo que a caneta.

Ferramenta Selecionar e Transformar Objetos
Ligado pressionando F1. Para que serve está claro a partir do nome.Personalizando Inkscape
Mais alguns pontos para tornar a vida mais fácil. Para abrir a janela de configurações, você pode pressionar Shift + Ctrl + P ou um item no menu "Arquivo":
A borracha apaga tudo o que estiver sob sua linha. No entanto, se pelo menos um objeto (traço) for selecionado, ele só funcionará para os objetos selecionados. Por padrão, cada novo toque de uma caneta caligráfica é destacado e a borracha para de funcionar para todo o resto. Isso não nos convém, nós desabilitamos:

Para fazer com que a borracha e a caneta caligráfica alternem automaticamente ao desenhar com extremidades diferentes da caneta, coloque mais uma marca de seleção. Você também pode reduzir o raio mínimo de arrasto dos objetos, é desagradável quando eles "grudam".

Para que as configurações tenham efeito, reinicie o Inkscape. Agora é o suficiente para ligar a caneta com uma ponta da caneta, virar a caneta e ligar a borracha e - voila! O Inkscape lembrava de tudo.
Personalização do painel
Riqueza é vazio. Removemos painéis desnecessários.
O editor agora se parece com isto:

Processo de desenho
Agora a melhor parte. Nos desenhamos!Alterne entre as ferramentas virando a caneta ou as teclas de atalho. Aqui está uma lista completa de teclas de atalho.
Escale Ctrl + roda ou "+" / "-" no teclado Numérico. Boa surpresa: quando você muda a escala, o tamanho da caneta não muda visualmente. Isso permite que você trabalhe em detalhes ou pinte em planos grandes sem alterar o tamanho da caneta, apenas dimensionando a imagem. Não encontrei uma opção tão conveniente nos editores gráficos da Adobe.
Shift para cima e para baixo - roda, esquerda-direita - Shift + roda. Você também pode usar Ctrl + setas.
Você pode trabalhar com camadas pressionando Shift + Ctrl + L.

Por padrão, o fundo do documento é transparente, o que é perceptível ao exportar para png. Você pode colocar qualquer outro nas "propriedades do documento" (Shift + Ctrl + D).
É muito conveniente usar o repositório Git para controle de versão do desenho: as alterações em arquivos vetoriais são muito compactas.
O que não pôde ser superado
- Após uma reinicialização, as ferramentas atribuídas à caneta e borracha voam, você deve colocá-las novamente. Além disso, às vezes você precisa repetir a configuração dos dispositivos de entrada.
- Não consegui trocar as teclas de atalho das ferramentas necessárias por outras convenientes e, afinal, usar as teclas para trocar de ferramentas é mais rápido do que virar a caneta.
Epílogo
Todas as descobertas acima me ajudaram a desenhar um pôster do calendário de presentes para 2013 com os feriados (um fragmento no início do artigo).