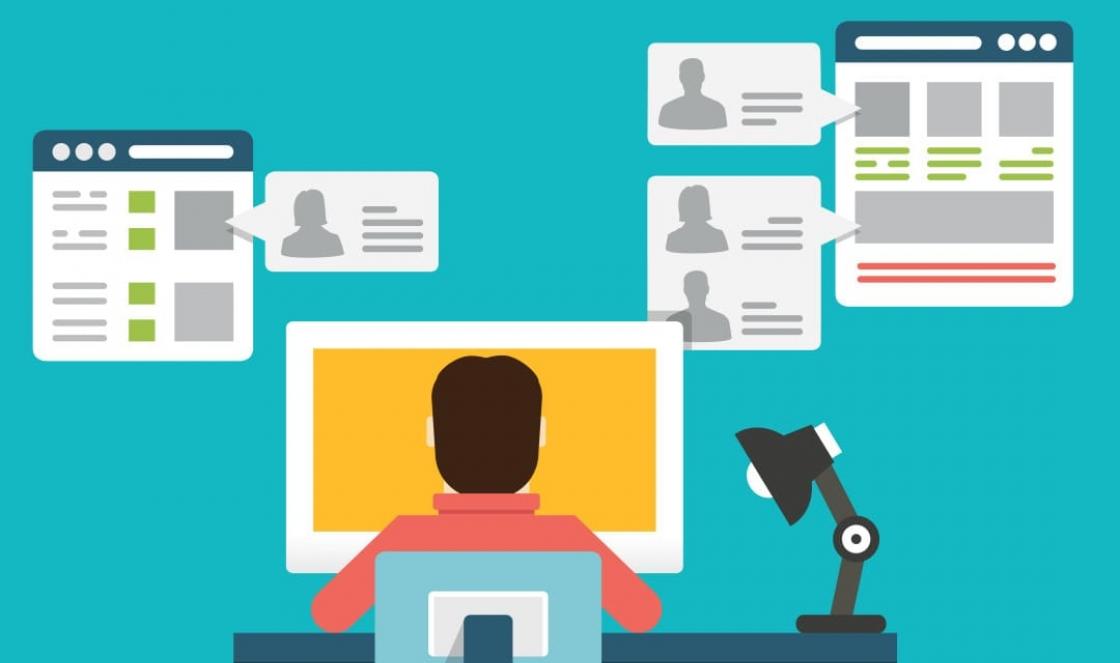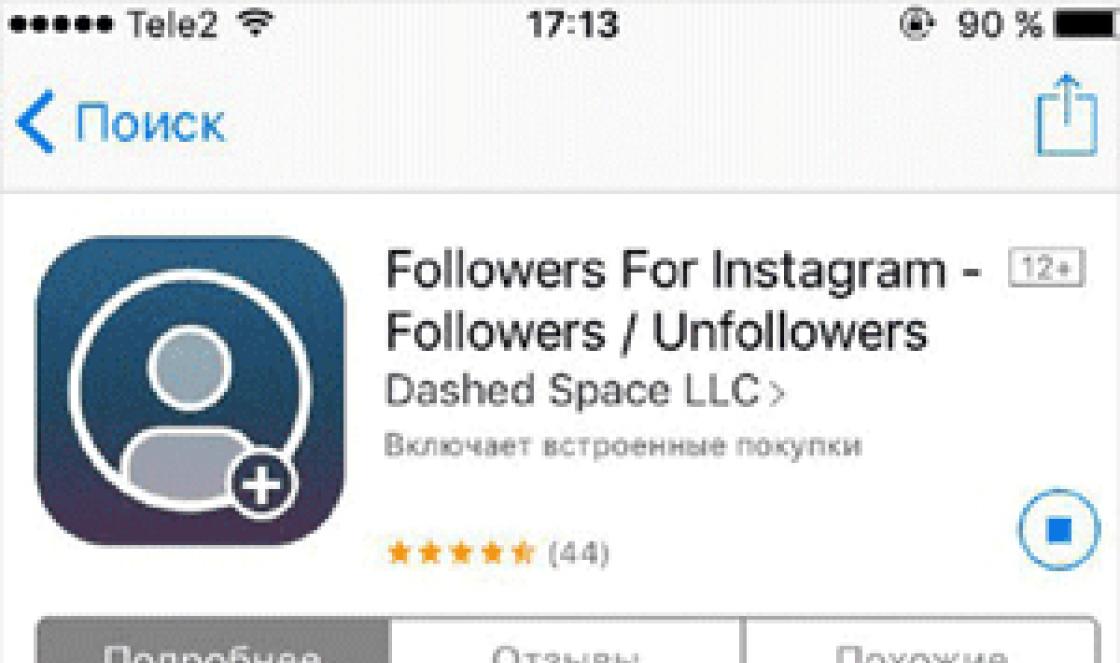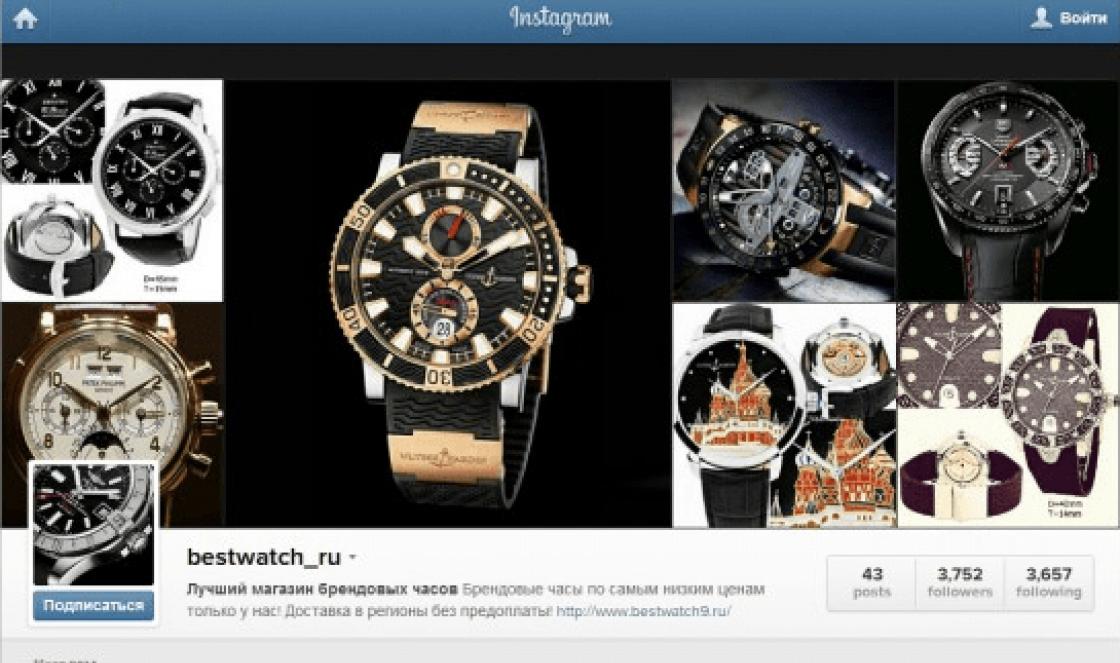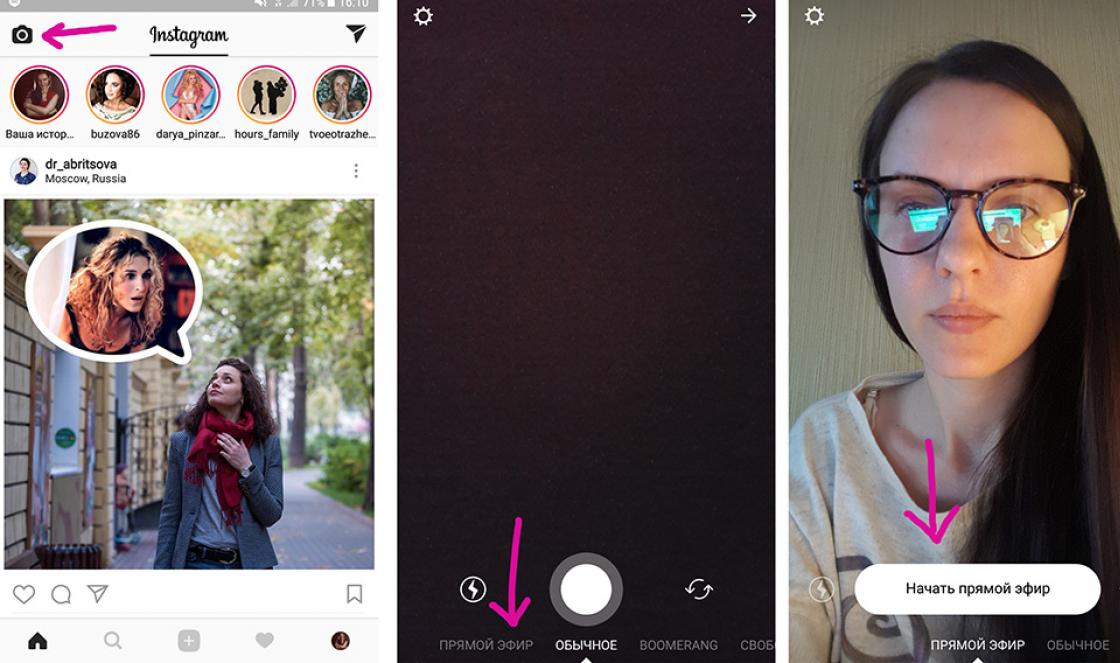Os dispositivos móveis modernos, devido à sua versatilidade, costumam substituir os computadores ou laptops dos usuários. Por exemplo, ao viajar ou em locais onde a Internet não está disponível, é conveniente visualizar as informações necessárias offline. Mas como você salva uma página no Android? É sobre isso que falaremos agora.
cromada
Se você estiver usando uma versão anterior do navegador Chrome, poderá salvar seu conteúdo favorito como PDF. Para isso, abrindo o navegador, encontramos a página desejada, acesse o menu pressionando os três pontos verticais no canto superior direito, selecione o item “ Impressão", Clique no ícone" PDF»:

Depois disso, uma janela com um teclado será aberta, onde você pode definir um nome para o arquivo e selecionar um local de armazenamento " Disco"ou" Transferências»
AT última versão navegador Google Chrome adicionada função de salvar. Para usá-lo, após selecionar uma página da web, pressione três pontos, no painel superior do menu suspenso, pressione o ícone com uma seta, e então aparecerá uma mensagem abaixo de que o arquivo foi baixado, e você pode visualizá-lo selecionando “ Arquivos baixados»:

A propósito, todos os downloads aqui são agrupados de acordo com o tipo de arquivos baixados - imagens, vídeo e áudio, páginas da web, etc.
Ópera
Se utilizar o navegador Opera, a opção que nos interessa é implementada da seguinte forma: encontramos a informação necessária, logo no início da linha de pesquisa vemos o símbolo “ + ", Clique nele e selecione a função" Salve " Isso é tudo, após essas manipulações, uma notificação correspondente aparecerá abaixo:

Salve a página usando software de terceiros
Infelizmente, nem todos os navegadores suportam a função de salvar páginas da web, nesses casos, você pode usar os serviços de serviços de terceiros.
Aplicativo de bolso

Após concluir o procedimento, a qualquer momento, enquanto offline, podemos entrar no aplicativo e ver imediatamente todos os materiais salvos, e ao selecionar o item desejado no menu, poderemos adicionar tags, deletar conteúdos desnecessários, escolher uma forma conveniente de exibir o material salvo e até ouça na versão de voz:

Para visualizar as informações offline (sem conexão à Internet), só precisamos abrir uma nova guia e ativar o item " Páginas salvas».
Descrevemos como salvar uma página no Android usando os métodos mais simples e populares usados \u200b\u200bcom mais frequência pelos usuários. Mas isso não significa de forma alguma que não haja outras opções para resolver esse problema. Então, você pode resolver esse problema usando Instapaper , Navegador offline e outros aplicativos. Trabalhar com todos esses programas é muito semelhante, então não há por que repetir e descrever cada um.
E isso é tudo para mim, fique em contato. Boa sorte!
O espaço da Internet abre muitos recursos para visualização, nem todos serão interessantes, úteis para uma pessoa em particular. O usuário pode adicionar uma guia com este elemento de conteúdo, mas é difícil encontrá-lo.
Diante desse problema, os desenvolvedores do navegador móvel decidiram melhorá-lo e adicionaram a capacidade de salvar seus favoritos com um site quando estiver offline. Qualquer pessoa pode usar esta adição conveniente, mas você precisa determinar como isso é feito corretamente.
Salvando usando as configurações do aplicativo
Pessoas que já baixaram nova versão Chrome para seus dispositivos móveis, eles podem usar com segurança a função de salvar offline. Para versões mais antigas deste navegador, esse recurso não é esperado. É possível salvar os links de endereço necessários, copiar dados de informações que estarão disponíveis fora da área de cobertura da cobertura de rede desta forma:

É o último ponto que permitirá visualizar dados de informações interessantes de diversos sites da rede, que serão realizados postura pela área de cobertura da Internet. Isso será especialmente atraente para quem não tem Internet em casa. Uma pessoa poderá visitar um café ou outro local onde haja Wi-Fi aberto a qualquer momento, encontrar as folhas de conteúdo necessárias e simplesmente corrigi-las no dispositivo, após o que as informações serão visualizadas livremente a qualquer momento. 
Instalando um plugin adicional
Os internautas que não querem mexer nas configurações dos modos funcionais de seu navegador Android por um longo tempo podem simplesmente baixar um plugin adicional do mercado de jogos. Depois disso, salvar as páginas do navegador Chrome Android será ainda mais fácil.
Para baixar a extensão necessária da World Wide Web, você deve usar estas dicas simples:

Depois disso, um recurso adicional aparecerá em um Android que funciona com o Chrome. Um item adicional aparecerá no menu do aplicativo móvel, que é extremamente fácil de usar. Todas as informações necessárias serão salvas automaticamente na memória do navegador multimídia, abrindo na primeira solicitação do usuário.
Uma pessoa poderá baixar um plugin adicional rapidamente, pois ele não ocupa muito espaço. Após o processo de instalação, o visitante da Internet deve seguir os passos que lhe permitirão reiniciar o navegador e dispositivo móvel - reinicie os componentes do sistema.
Se surgirem problemas ao tentar fazer tais ajustes, este é um fator que indica a possibilidade da presença de tais problemas:

Nem sempre é possível lidar com esses problemas por conta própria. Sua solução deve ser confiada a programadores profissionais que tenham mais conhecimento e capacidade para eliminar situações desse tipo.
Em 95% dos casos, os usuários lidam de forma independente com o ajuste das configurações e a adição de novas funções. O processo de configuração para salvar páginas offline leva alguns minutos e é bastante recompensador. Essa função de trabalho será o mais confortável possível para todos que gostam de passar muito tempo na Internet e procuram algo interessante para si próprios.
A localização dos recursos e configurações do Opera difere ligeiramente com base no tipo de layout que você escolheu: telefone ou tablet. Para acessar os recursos e configurações do Opera, toque no botão de menu na parte inferior da tela no layout do telefone ou no botão na parte superior da tela no layout do tablet.
Para alterar o layout do Opera, abra o menu e vá para Configurações\u003e Aparência.
O menu Opera contém:
- Controles para bloqueio de anúncios e modo noturno
- Acesso ao histórico, favoritos, páginas off-line, downloads e configurações
- O botão de desligar
Abra o Opera para ver seus Speed \u200b\u200bDials e o feed de notícias. Você pode personalizar esses recursos em Configurações\u003e Página inicial.
Ao navegar na web, procure o botão do menu de contexto próximo à barra de pesquisa e endereço para interagir, compartilhar ou salvar uma página da web.
Os elementos de uma página da web também podem ser interagidos. Toque e segure em um elemento de página da web, como uma imagem ou texto, para abrir um menu de contexto pop-up. Agora, você pode pesquisar, copiar ou compartilhar o elemento selecionado, traduzir o texto destacado ou baixar uma imagem.
Toque no botão contador de guias para abrir uma visualização visual de suas guias. O contador de guias é encontrado na parte inferior da tela no layout do telefone e na parte superior próximo ao endereço e na barra de pesquisa no layout do tablet.
Como posso personalizar meu feed de notícias e tela inicial?
Deslize para a esquerda e para a direita para alternar entre Discagens rápidas e seu feed de notícias. Para selecionar canais para seu feed de notícias, toque no ícone no canto superior direito da tela.
Se desejar alterar as configurações ou desligar o feed de notícias, vá para o menu Opera (ou) e toque em Configurações... Role para baixo até Pagina inicial para encontrar as configurações do feed de notícias e da tela inicial.
Por que vejo anúncios no feed de notícias da página inicial?
Para poder fornecer aos nossos usuários economia de dados e um serviço VPN gratuito, estamos exibindo anúncios no feed de notícias da página inicial. Se você não deseja ver este conteúdo em sua página inicial, você pode desativar o recurso de notícias em \u003e Configurações\u003e (página inicial) Notícias.
Por que estou recebendo notificações de sites?
As notificações mostradas no Opera são notificações da web que você permitiu que fossem enviadas para o seu telefone. Você pode optar por limpar essas notificações em Configurações.
Para limpar as notificações da web, vá ao menu e toque em Configuraçõese role para baixo até Privacidadee toque Configuração do sites para encontrar Notificações... Aqui, você pode limpar notificações de sites individuais.
Como adiciono uma página às minhas discagens rápidas, favoritos ou tela inicial do meu dispositivo?
Vá para a página que deseja adicionar, toque no menu na extremidade direita da barra de endereço e escolha adicionar à e escolha se deseja adicionar a página às suas discagens rápidas, criar um favorito, salvar a página para visualizar offline ou adicioná-la à tela inicial do seu dispositivo.
Onde estão minhas páginas salvas?
As páginas salvas agora são chamadas de páginas off-line e podem ser encontradas acessando o menu e tocando em Páginas offline.
Por que recebo uma mensagem de 'senha incorreta' durante a sincronização?
Se você tem uma instalação do Opera funcionando com favoritos ou outros dados importantes, mas tem dificuldade para fazer a sincronização funcionar, você pode usar o seguinte método:
2. Faça login em sua conta usando seu e-mail (ou nome de usuário) e senha.
3. Role para baixo e encontre o Redefinir dados de sincronizaçãoopção.
4. Redefina seus dados de sincronização. Você não perderá nenhum dado do seu dispositivo.
5. Vá para o menu e toque em Configuraçõese faça login novamente para iniciar a sincronização.
O que é economia de dados?
O Opera pode salvar seus dados móveis compactando imagens e texto nas páginas visualizadas. Os servidores do Opera compactam os dados antes que eles cheguem ao seu dispositivo, estendendo seu plano de dados e acelerando redes lentas ou não confiáveis. Para ativar a economia de dados, vá para o menu, toque em Configurações, e ligar Economia de dados.
Por que minha localização informada não é minha localização física?
Os serviços de localização podem não mostrar com precisão a sua localização física se a economia de dados do Opera estiver ativada. Desligar a economia de dados melhorará os serviços de localização.
Para desligar a economia de dados no Opera, vá ao Menu e toque em Configurações... Sob Navegador, desligar Economia de dados.
A economia de dados é segura?
Sim. No Opera, levamos sua privacidade muito a sério e fazemos o possível para garantir que sua privacidade seja protegida. Leia mais sobre economia de dados e nossa política de privacidade.
Posso baixar arquivos de mídia?
Sim. Mantenha pressionado o conteúdo que deseja baixar e selecione Baixarou toque no botão de download em players de vídeo. Alguns sites, como YouTube ou Vimeo, podem bloquear o download ou oferecer streaming de conteúdo que não pode ser baixado.
O Opera para Android é compatível com Flash?
Não. A Adobe não oferece mais suporte ao Adobe Flash Player em dispositivos Android. A maioria dos sites de vídeo agora oferece conteúdo como vídeo HTML5.
Onde está o botão de saída?
Se desejar, você pode sair do navegador acessando o menu e tocando no botão liga / desliga.
Observe que não é necessário sair explicitamente dos aplicativos no Android para liberar memória. A plataforma gerencia automaticamente os aplicativos em execução sempre que for necessário espaço de memória adicional.
O Google está constantemente melhorando o navegador móvel Google Chrome para Android, trazendo recursos úteis para ele. Muitos usuários não conhecem certas funções que tornarão a navegação na Internet mais fácil, rápida e conveniente.
Importante: Alguns recursos podem não estar disponíveis em alguns smartphones devido a Chrome desatualizado (recomendamos atualizá-lo através do Google Play) ou versão do sistema operacional.
1. Pesquisa simplificada na página
Muitas vezes acontece que, durante a busca pelas informações necessárias na Internet, você vai a um site onde há exatamente o que você precisa, mas o texto usa termos incompreensíveis ou simplesmente existem coisas que você não encontrou antes. Normalmente, o usuário abre uma nova guia, digita uma palavra desconhecida na barra de pesquisa, pesquisa por ela e retorna ao material principal. Mas esse processo pode ser muito mais fácil e rápido.

Removemos uma palavra / frase desconhecida diretamente no texto, pois um painel com uma pesquisa no Google aparece abaixo. Nós esticamos mais alto, nós vemos procurar Resultados... Fique à vontade para seguir o link e clicando em "Voltar" voltamos à página de onde partimos.
2. Forçar zoom
Muitos sites não permitem o uso da função de zoom. Alguém faz isso deliberadamente, alguns recursos são limitados por seu próprio mecanismo. Seja qual for o motivo, o Chrome permite que você contorne essa proibição. Vá em “Configurações”, “Acessibilidade”, marque o item “Forçar zoom”.


Em alguns sites, mesmo com uma configuração ativa, o banimento não pode ser contornado. Um exemplo notável é a versão móvel do Yandex.
3. Zoom com uma mão
A maioria dos usuários, quando deseja ampliar um objeto da página, coloca dois dedos na tela e, em seguida, afasta-os. Isso só pode ser feito com as duas mãos e o tamanho da tela não importa. Mas também há uma alternativa que os usuários de smartphones grandes irão apreciar especialmente.
Para aumentar o zoom, basta dar um toque na tela, arrancar o dedo e voltar rapidamente, e depois mover para cima e para baixo na tela. Sem necessidade de segunda mão! Não se esqueça do ajuste inteligente do conteúdo ao tamanho da tela com um toque duplo - é eficaz quando blocos não informativos sobem para a esquerda e para a direita, e o texto está localizado estritamente no centro.
Este método de aumentar / diminuir o zoom é sistêmico, o que significa que funciona em alguns outros programas, por exemplo, o Google Maps.
4. Alternância rápida entre as guias
Os usuários de navegadores móveis enfrentam constantemente os mesmos problemas dos clientes de desktop - com várias guias abertas. E se as tags do site são exibidas no computador e tablet, nos smartphones você deve usar o botão "Guias". Mas no Chrome você pode passar sem ele, basta deslizar da esquerda para a direita ou da direita para a esquerda no campo de entrada de endereço, ou consulta de pesquisa para mudar para guias adjacentes!

Se você precisa ir muito além de uma ou duas guias, ainda não precisa clicar em um botão separado - basta deslizar para baixo na barra de pesquisa para ir para o menu de guias abertas. E se você deslizar uma das abas da direita para a esquerda, poderá fechá-la imediatamente, mas aqui não economizará tempo, pois cada uma delas possui uma pequena cruz para realizar a mesma ação.
5. Feche todas as guias
Muitas vezes acontece que, em um acesso de navegação na web, dezenas de guias são abertas no navegador. Se tiver certeza de que nada é importante aí, você pode fechá-los todos de uma vez. Para fazer isso, acesse a lista de sites abertos de qualquer forma conveniente, pressione três pontos, clique no item "Fechar todas as guias".

6. Navegação rápida no menu
Deslizar os dedos são quase onipresentes no Chrome. Por exemplo, você não precisa clicar em três pontos para entrar em um menu, apenas coloque o dedo sobre eles e deslize para baixo. Embora à primeira vista esse gesto pareça de pouca utilidade, quando você se acostumar com a disposição dos itens neste menu, poderá alternar para funções individuais sem pensar em nada. Portanto, por exemplo, é eficaz mudar para a versão "desktop" do site.
7. Utilidade do menu
Alguns recursos do navegador estão na superfície, mas não nos lembramos deles quando se tornam necessários. Em particular, o menu oferece opções como "Encontrar na página" (pesquisa de texto específico no site visualizado), "Guias recentes" (última visualização, mas sites já fechados) e "Adicionar à tela inicial" - esta última cria um link para a página selecionada diretamente em seu desktop.


Prático para os casos em que visita regularmente o mesmo local, através do qual tem que passar por vários níveis de imersão até à meta. Isso geralmente acontece com taxas de câmbio ou clima (claro, existem aplicativos especializados, mas eles ocupam espaço na memória do aparelho).
8. Economizando tráfego
Nas configurações, também existe a função “Salvar tráfego”, que comprime o conteúdo antes de baixar para um smartphone. Assim, os sites carregam mais rápido e a quantidade de tráfego gasto é reduzida. Observe que esse recurso não funciona com sites que começam com https. Com um uso típico da Internet, a economia varia de 20 a 40% do tráfego, dependendo dos recursos visitados.

9. Guru
O Google lidera vários ramos de desenvolvimento do navegador Chrome, se você quiser experimentar novos recursos antes de outros, então você deve mudar para a versão Beta. Embora este segmento seja estável, lembre-se de que o Google não garante a mesma qualidade de trabalho que no caso da versão em massa do navegador.
Independentemente da versão escolhida, o usuário pode acessar alguns recursos que estão desabilitados por padrão. Para fazer isso, digite na barra de pesquisa:
Uma página é aberta com uma longa lista de recursos experimentais, se você escolheu o Chrome Beta, então esta lista de opções será mais. Deve-se ter em mente que aqui algumas funções funcionam muito mal e, portanto, após ativá-las, verifique imediatamente a funcionalidade em vários locais para que o navegador não "caia" no momento mais inoportuno depois.
A maioria dos recursos não será do interesse do consumidor em massa, mas você pode realmente ajustar sua experiência de usuário em detalhes (incluindo desligar algumas funções, por exemplo, atualização automática da página).
10. Salvar página
O Google Chrome permite que você salve uma página como um documento PDF em seu smartphone, o que não só permitirá que você acesse o conteúdo sem uma conexão com a Internet, mas também registrará o estado atual da página (você nunca sabe por que isso pode ser útil para você). Para fazer isso, selecione "Imprimir" no menu e clique em "Salvar como PDF". Feito.

Bônus
Outro recurso do Chrome é o gerenciador de arquivos embutido. Para acessá-lo, digite na barra de endereço:
O gerenciador não pode ser chamado de superconfortável ou extremamente funcional, mas sua presença, novamente, permitirá que a maioria dos usuários não instale um programa separado para atender às necessidades básicas. Lembre-se do 7º ponto, este gerenciador de arquivos também pode ser trazido para a área de trabalho!


Claro, o Chrome também possui recursos como a sincronização de guias com outros dispositivos que usam este navegador, modo de navegação anônima e outros. Você acha que privamos injustamente a atenção de alguma função? Escreva sobre isso nos comentários!
Serviços e truques com os quais você pode encontrar TUDO.
Por que é necessário: pela manhã, vislumbrei o artigo, resolvi lê-lo mais de perto à noite, mas não está no site? Há alguns anos você foi a um site útil, hoje lembra, mas não sobrou nada no mesmo domínio? Isso aconteceu com cada um de nós. Mas existe uma saída.
Tudo o que entra na Internet é armazenado lá para sempre. Se alguma informação for postada na Internet por pelo menos alguns dias, é altamente provável que tenha se tornado propriedade da mente coletiva. E você pode entrar em contato com ela.
Vamos falar sobre maneiras simples e publicamente disponíveis de encontrar sites e páginas que foram excluídos por algum motivo.
1. Cache do Googlequem lembra de tudo
O Google armazena especificamente o texto de todas as páginas da web para que as pessoas possam vê-las se o site não estiver disponível. Para visualizar a versão da página no cache do Google, você precisa digitar na barra de endereço:
http://webcache.googleusercontent.com/search?q\u003dcache:http://www.iphones.ru/
Onde http://www.iphones.ru/ deve ser substituído pelo endereço do site que você procura.
2. Web-arquivo, em que toda a história da Internet
6. Archive.is, para seu próprio cache
Se você precisar salvar uma página da web, pode fazê-lo em archive.is sem registro e SMS. Há também uma busca global por todas as versões de páginas já salvas pelos usuários do serviço. Existem até várias cópias salvas de iPhones.ru.
7. Caches de outros mecanismos de pesquisa, você nunca sabe
Se Google, Baidu e Yandeх não conseguiram salvar nada sensato, mas uma cópia da página é realmente necessária, então vamos para seacrhenginelist.com, passamos pelos buscadores e esperamos pelo melhor (para que algum bot visite o site na hora certa).
8. Cache do navegador quando nada ajuda
Você não pode ver a página inteira dessa forma, mas as imagens e os scripts de alguns sites são armazenados no seu computador por um determinado período. Eles podem ser usados \u200b\u200bpara encontrar informações. Por exemplo, de acordo com a imagem das instruções, você pode encontrar um semelhante em outro site. Resumidamente sobre a abordagem para visualizar arquivos de cache em navegadores diferentes:
Safári
Estamos procurando por arquivos na pasta ~ / Biblioteca / Caches / Safari.
Google Chrome
Na barra de endereço digitamos chrome: // cache
Ópera
Na barra de endereço digitamos opera: // cache
Mozilla Firefox
Nós digitamos na barra de endereço sobre: \u200b\u200bcache e encontre o caminho para o diretório com os arquivos de cache nele.
O que fazer se nada ajudar em tudo
Se nenhum dos métodos deu resultados e você encontrar desesperadamente a página excluída, então tudo o que resta é entrar em contato com o proprietário do site e arrancar dele a cobiçada informação. Para começar, você pode marcar os contatos associados ao site em