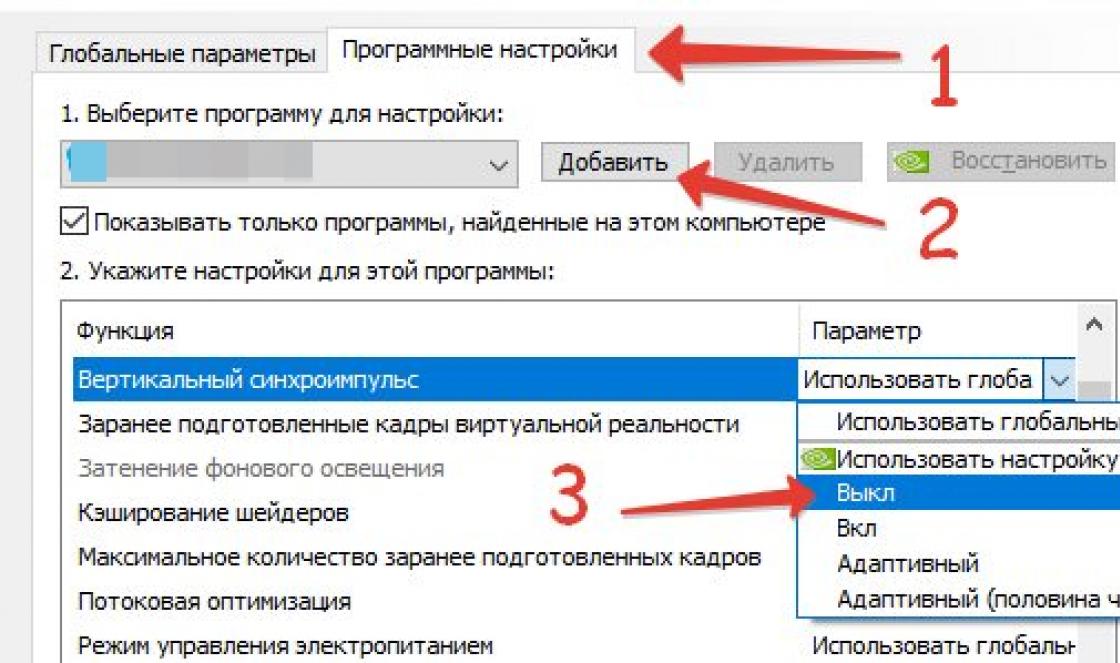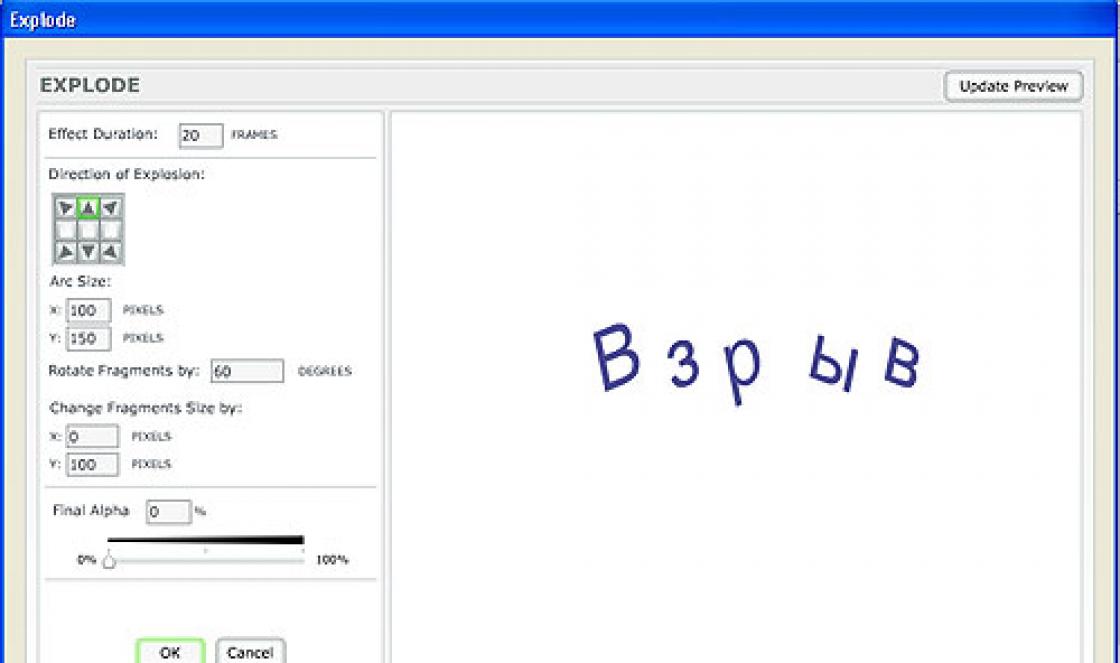O principal negócio da Apple são os dispositivos móveis. Milhões de pessoas usam iPhones, iPads e iPods sem ter um computador macOS. Todos eles têm que lidar com o iTunes para Windows, que está longe de ser considerado o programa ideal para sincronização de dados. Neste artigo, diremos o que fazer se o Windows não vir o dispositivo iOS conectado.
1) Abra Painel de controle\u003e Gerenciador de dispositivos.
2) Desbloqueie seu dispositivo iOS e conecte-o ao computador.
3) Localize o controlador Universal Serial Bus. Na maioria das vezes, o dispositivo iOS conectado será denominado driver USB do dispositivo móvel Apple. Pode ser referido como "Dispositivo de imagem, Dispositivo portátil, Outro dispositivo" ou Dispositivo MTP. Se você não puder determinar imediatamente sob qual nome o dispositivo conectado é exibido, repita o procedimento de conexão, seguindo cuidadosamente a lista de dispositivos conectados.
4) Clique com o botão direito no dispositivo conectado e selecione "Atualizar Driver".

5) Selecione "Encontrar um driver neste computador".


7) Clique em Com disco.

8) Clique em Navegar.

9) Vá para C: \\ Arquivos de programas \\ Arquivos comuns \\ Apple \\ Mobile Device Support \\ Drivers ou C: \\ Arquivos de programas (x86) \\ Arquivos comuns \\ Apple \\ Mobile Device Support \\ Drivers (se o iTunes estiver instalado no diretório padrão) ... Selecione o arquivo usbaapl.inf ou usbaapl64.inf. Se você não vir o arquivo desejado no Explorador de Arquivos, certifique-se de que as configurações do Explorador de Arquivos permitem a exibição de todas as extensões. Se o arquivo ainda estiver faltando, você precisará reinstalar o iTunes no seu computador.

10) Clique em "Abrir" e conclua o procedimento de instalação do driver seguindo todos os menus de contexto.
Se este procedimento não ajudar, você precisa se certificar da qualidade do cabo usado para conectar ao computador, atualizar o Windows ou reinstalar completamente o iTunes, apagando todos os seus dados do computador.
Como usuário de iOS, você provavelmente já sabe por que um driver USB para dispositivo móvel da Apple é importante para o seu iPhone / iPad / iPod. Quando você conecta um dispositivo iOS ao computador, o Windows instala automaticamente este driver no sistema para que você possa conectar e transferir facilmente arquivos e dados posteriormente.
No entanto, às vezes algo pode dar errado e você terá problemas com isso. Por exemplo, alguns usuários que instalaram o driver USB do dispositivo móvel da Apple no sistema ainda não conseguem conectar seu iPhone / iPad / iPod ao computador. Ao mesmo tempo, o iTunes não pode reconhecer o dispositivo conectado e o sistema exibirá uma mensagem indicando a necessidade de atualizar o driver USB do dispositivo móvel da Apple.
Vamos dar uma olhada nos métodos pelos quais você pode corrigir problemas com esses drivers da Apple.
Solução de problemas de driver USB de dispositivo móvel da Apple
Encontre o driver USB do dispositivo móvel da Apple
Se o iTunes não conseguir reconhecer o iPhone / iPad / iPod após você conectá-lo ao computador, você precisa ter certeza de que possui a versão mais recente deste programa instalada no sistema e o dispositivo está ligado. Em seguida, você precisa encontrar o driver USB do dispositivo móvel da Apple no seu computador. Como fazer isso? Agora veremos isso para todas as versões dos sistemas operacionais Windows.
Windows 10
Clique na barra de pesquisa no canto esquerdo inferior da tela, digite "Gerenciador de dispositivos" e pressione Enter. Abra o item suspenso "Controladores USB", que conterá o driver USB do dispositivo móvel da Apple.
Windows 8
Clique com o botão direito em Iniciar e selecione "Gerenciador de Dispositivos". Como no parágrafo anterior, abra a lista "Controladores USB" e encontre o driver necessário.
Windows 7
Navegue até Iniciar → Painel de controle → Sistema e segurança → Gerenciador de dispositivos. Como nos dois parágrafos anteriores, você encontrará o driver Apple na lista de controladores USB.
Atenção: você poderá detectar o driver USB do dispositivo móvel da Apple apenas se um dispositivo da Apple estiver conectado ao computador.
Atualização do driver USB do dispositivo móvel da Apple
Considerando que você já deve estar no Gerenciador de Dispositivos, faça o seguinte:
Reinicie o Apple Mobile Device Service para ativar o driver USB do Apple Mobile Device
Depois de atualizar o driver USB do dispositivo móvel da Apple, tente conectar seu iPhone / iPad / iPod ao computador e veja se o iTunes pode detectá-lo. Se a situação continuar sem solução e você ainda não conseguiu conectar o equipamento Apple ao sistema, vamos tentar reiniciar o Apple Mobile Device Service. Reiniciar este serviço pode corrigir o problema do driver que não está funcionando.
- Clique Windows + R.
- Entrar services.msc e pressione Enter.
- Clique em Serviço Apple Mobile Device duas vezes.
- Clique no menu suspenso Tipo de inicialização e selecione Automático.
- Em seguida, clique no botão "Parar" e depois no botão "Iniciar".
- Feche a janela e reinicie o computador.
Tente conectar seu dispositivo Apple ao computador novamente e veja se o iTunes consegue detectar seu iPhone / iPad / iPod.
A anotação:antes de entrar nos Serviços, certifique-se de fechar o iTunes e desconectar o dispositivo Apple do computador. Lembre-se também de atualizar o iTunes para a versão mais recente.
Encontrou um erro de digitação? Selecione o texto e pressione Ctrl + Enter
Embora o iPhone e o iPad possam dispensar completamente um computador, às vezes você pode precisar de um. Bom, como a técnica da Apple também não é perfeita e pode conter erros, um dos quais tentarei ajudá-lo a resolver.
Um dos mais populares é quando o computador não vê o iPhone. Pode haver muitos motivos para isso, mas a causa mais comum para esse erro é: chaves salvas de conexões anteriores. Normalmente, cada vez que você se conecta, a pergunta "Confiar neste computador" deve aparecer, mas às vezes ela não aparece. Esse problema pode ser resolvido em algumas etapas simples.
MacOS não vê meu iPhone ou iPad
Vou começar com um computador Mac baseado em macOS para iPhone e iPad. Naturalmente, pelo fato de se tratar de uma "família", é menos provável que os usuários tenham problemas quando o computador não vê o iPhone. Mas esses casos acontecem.
Portanto, se o seu iPhone teimosamente não quer ver o seu computador Mac, tente limpar o conteúdo de uma pasta especial do sistema - Lockdown. Para fazer isso, siga meus passos:
Etapa 2. Entre no programa Localizador e pressione simultaneamente cmd + shift + G
na janela que aparece, digite / var / db / lockdown e clique no botão ir.
Etapa 3. Você será levado para a pasta com os certificados de todos os dispositivos que já estão conectados ao seu Mac, eles precisam ser excluídos
Etapa 4. Pressione simultaneamente os botões cmd + a e mova os arquivos selecionados para a cesta com o botão "Mover para o carrinho" ou simplesmente arrastar e soltar

Depois disso, conecte o iPhone ao computador e quando questionado se deseja ou não confiar, você responde que confia. O Mac agora deve ver o iPhone normalmente.
Computador com Windows 7, 8 ou 10 não consegue ver o iPhone
Etapa 1. Desconecte todos os dispositivos do computador e feche o iTunes
Etapa 2. Pressione os botões Ctrl + Esc ao mesmo tempo
Etapa 3. Clique no ícone da lupa ou no campo de pesquisa e digite% ProgramData% no campo e pressione Return
Etapa 4. Clique duas vezes na pasta Apple
Etapa 5. Na pasta Lockdown, clique com o botão direito e selecione "Excluir"
Etapa 6. Reinicie o computador e o iPhone. Se você não fizer isso, poderá obter o erro 0xE80003.
Atualize os drivers do iPhone no Windows 7, 8 ou 10
Se o método acima não ajudou, para Windows 7, 8 ou 10 existe outra maneira de resolver o problema quando o computador não vê o iPhone, mas é mais difícil. Você precisa instalar os drivers no seu iPhone.
Etapa 1. Vá para "Painel de Controle" no Windows 7, 8 ou 10 e selecione "Gerenciador de Dispositivos"
Passo 2. Na lista, selecione a seção "Controladores Universal Serial Bus" e encontre o driver Driver USB Apple Mobile Device
Etapa 3. Clique nele com o botão direito do mouse e selecione "Atualizar driver"
Etapa 4. Agora selecione "Pesquisar drivers neste computador" e "Selecione um driver da lista de drivers já instalados"
Etapa 5. Selecione "Com disco" e especifique a pasta C: \\ Arquivos de programas \\ Arquivos comuns \\ Apple \\ Mobile Device Support \\ Drivers, na pasta selecione usbaapl e clique em "Abrir"
Passo 7. Agora você pode abrir o iTunes e verificar se ele vê o dispositivo ou não, caso contrário, tente reiniciar o computador.
Conclusão
Gostaria que meu conselho o ajudasse a resolver o problema quando o computador não vê o iPhone ou iPad. Aconselho você a visitar regularmente minha seção, você aprenderá muito sozinho e ajudará seus amigos a resolverem problemas com seus dispositivos.
Após atualizar o sistema operacional ou fazer upgrade para uma nova versão, podem ocorrer erros ao interagir com os dispositivos. Muitos usuários do Windows notaram que depois de mudar para a décima versão do sistema aytyuns, eles não veem o iPhone. É possível corrigir a situação por conta própria e o que exatamente fazer em tal situação?
o iTunes não vê o iPhone no Windows 10
O Windows 10 é um sistema operacional para PC desenvolvido sob Windows NT pela Microsoft Corporation. Tem como objetivo integrar dispositivos existentes, sejam eles PCs, tablets ou telefones. Possui loja própria, que conta com uma ampla seleção de aplicativos. Eles, por sua vez, têm compatibilidade com qualquer dispositivo compatível. Esta versão é a última de seu tipo, os sistemas operacionais subsequentes serão lançados apenas em formato digital.
Muitos usuários de gadgets da Apple enfrentaram o problema de reconhecer o dispositivo no iTunes depois de mudar para um novo sistema operacional. Isso ocorre porque o sistema prefere usar seu próprio driver em vez do driver de dispositivo. Como resultado, o iTunes não vê seu gadget, mas aparece como um dispositivo de armazenamento no Explorer.
Se a combinação de mídia do iTunes não puder reconhecer o dispositivo conectado ou apresentar um erro com “0xE” no nome, execute as seguintes etapas:
- Atualize a versão do software para a versão mais atual. Observe que a versão deve ser compatível com o sistema do seu PC.
- Verifique se há atualizações do sistema operacional em seu PC. Se houver atualizações, instale-as.
- Verifique se o gadget está ligado, caso contrário, ligue-o.
- Se uma mensagem como “Você confia no computador?” For exibida. Desbloqueie o dispositivo e clique em "confiar".
- Certifique-se de que o cabo USB através do qual você conecta o gadget está intacto e não tem dobras, torções. Certifique-se de usar o cabo original, caso contrário, pode ser o motivo do não reconhecimento. Se o cabo estiver danificado ou não for original, substitua-o.
- Desconecte todas as conexões externas das portas USB. Se a porta à qual você conectou o iPhone não estiver funcionando, conecte-se a outra.
- Reinicie todos os dispositivos (PC e smartphone).
- Conecte o gadget a outro PC. Se o gadget não for reconhecido, entre em contato com o Suporte Técnico da Apple. Se a conexão correr bem, o problema é com o PC.

Para que o sistema comece a usar o driver Apple, você deve fazer o seguinte:
1 Clique com o botão direito no botão "Iniciar" e vá para a seção "gerenciador de dispositivos". Se você não conseguiu fazer a transição desta forma, no menu "iniciar" na barra de pesquisa, digite "gerenciador de dispositivos" e clique em "localizar". Clique na pasta sugerida e navegue até ela. 2 Expanda a seção intitulada Dispositivos portáteis (portáteis). Para expandi-lo, clique no triângulo no início do nome. Clique no nome do seu gadget com a tecla certa do manipulador e selecione "atualizar drivers" na lista fornecida. 3 Em seguida, selecione “procurar um driver em meu PC”. Na lista fornecida, você precisa selecionar o driver USB Apple Mobile Device instalado anteriormente. Após clicar, o processo de instalação começará, ele irá automaticamente. Você não precisa fazer mais nada.Agora reconecte o dispositivo ao PC e tente usar o iTunes novamente. Para ter certeza, você pode reiniciar o computador e, em seguida, tentar conectar o smartphone ao programa. As etapas acima são suficientes para corrigir o erro do driver. Se por algum motivo o iPhone ainda não for reconhecido, entre em contato com um centro de serviço autorizado para diagnosticar o telefone. Ou entre em contato com o Suporte Técnico da Apple.
A maioria dos sistemas de refrigeração líquida são desenvolvidos com a implementação de base de hardware praticamente idêntica. Mesmo assim, a Cooler Master avançou com a introdução de um cooler que envolve os componentes de um nível superior e que pode ser complementado por alguns outros componentes (se necessário). Com o codinome Cooler Master Eisberg 240L Prestige, este modelo é uma ferramenta eficiente nas mãos de verdadeiros conhecedores de refrigeração. Ainda assim, para julgar sobre sua eficiência, é necessário revisá-lo de diferentes ângulos.
O refrigerador líquido Eisberg 240L Prestige apresenta as seguintes especificações:
1. dissipador: dimensões - 276x125x30 mm, material - cobre;
2. bomba: dimensões - 65,7x66,66,9 mm, tipo de rolamento - CFF1, desempenho - 400 litros / hora, tensão nominal - 12 V, nível de ruído - até 25 dB, consumo de energia registrado - 6,2 W, MTBF - 50.000 horas;
3. waterblock: material / estrutura - estrutura JetStream de cobre / micro-canal, ...
 A série de chassis Dead Silence (doravante DS), desenvolvida pela AeroCool, agora possui um representante realmente original: o DS Cube. É principalmente famoso por seu formato incomum. Esta não é uma minitorre, pois seu exterior compacto não combina com um interior espaçoso, pronto para abrigar componentes de formato completo. A outra característica peculiar pertencente ao modelo é um nível de ruído reduzido. Ao todo, o usuário final recebe um chassi de PC incomparável com um design elegante e layout contemporâneo. Vamos ver quais outras facilidades este ‘Cube’ pode oferecer.
A série de chassis Dead Silence (doravante DS), desenvolvida pela AeroCool, agora possui um representante realmente original: o DS Cube. É principalmente famoso por seu formato incomum. Esta não é uma minitorre, pois seu exterior compacto não combina com um interior espaçoso, pronto para abrigar componentes de formato completo. A outra característica peculiar pertencente ao modelo é um nível de ruído reduzido. Ao todo, o usuário final recebe um chassi de PC incomparável com um design elegante e layout contemporâneo. Vamos ver quais outras facilidades este ‘Cube’ pode oferecer.
Especificações Básicas
O AeroCool DS Cube apresenta as seguintes especificações:
Dimensões: 411x265x391 mm, peso - 7 kg;
Chassi: tampa - aço / plástico, janela lateral (opcional), painel superior destacável, variações de cores - vermelho, preto, preto e branco, branco, laranja e dourado;
Formatos de placa-mãe suportados: mini-ITX, micro-ATX;
Número de placas de expansão suportadas: 4;
Armazenamento: 1x ...
FSP, um conhecido fornecedor de unidades de energia, lança dois novos sistemas de resfriamento de CPU, ou seja, o Windale 6 e Windale 4.
Windale 6 tem 6 tubos de calor de cobre e uma série de aletas de alumínio de tamanho apropriado. A construção Windale 4 inclui 4 tubos de calor e uma pilha reduzida de aletas. Os produtos têm capacidade de dissipação de calor de 240 e 180 W, respectivamente.
Ambos os sistemas de refrigeração possuem uma ventoinha de 120 mm com rolamento de fricção. Devido ao suporte da tecnologia PWM, a velocidade de rotação pode ser ajustada na faixa de 600-1.600 rpm. A taxa de fluxo de ar final é igual a 60 CFM (102 m³ por hora) no nível de ruído de 32 dBA. A ventoinha do modelo master é fornecida com retroiluminação LED azul. As especialidades da FSP são compatíveis com todas as plataformas modernas, incluindo AMD AM4 e Intel LGA2011 (-3).
Windale 6 pesa 823 ge apresenta as dimensões de 122 x 110 x 165 mm; e Windale 4 pesa 620 ge tem o tamanho de 122 x 83 x 158 mm. Esses produtos já estão disponíveis para varejistas oficiais. O ...