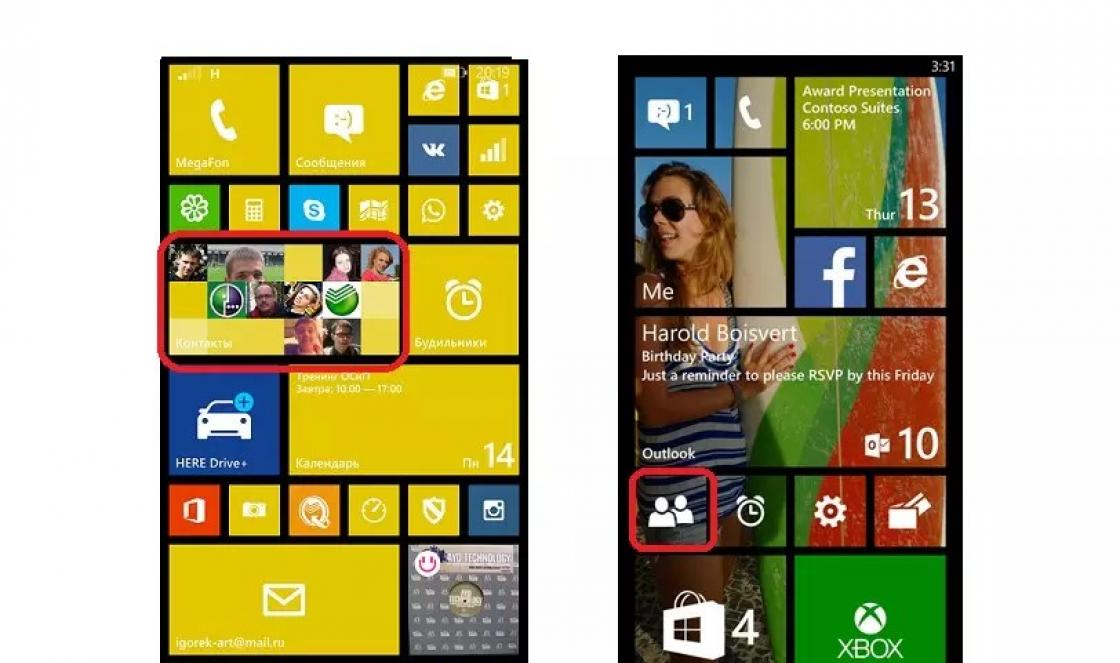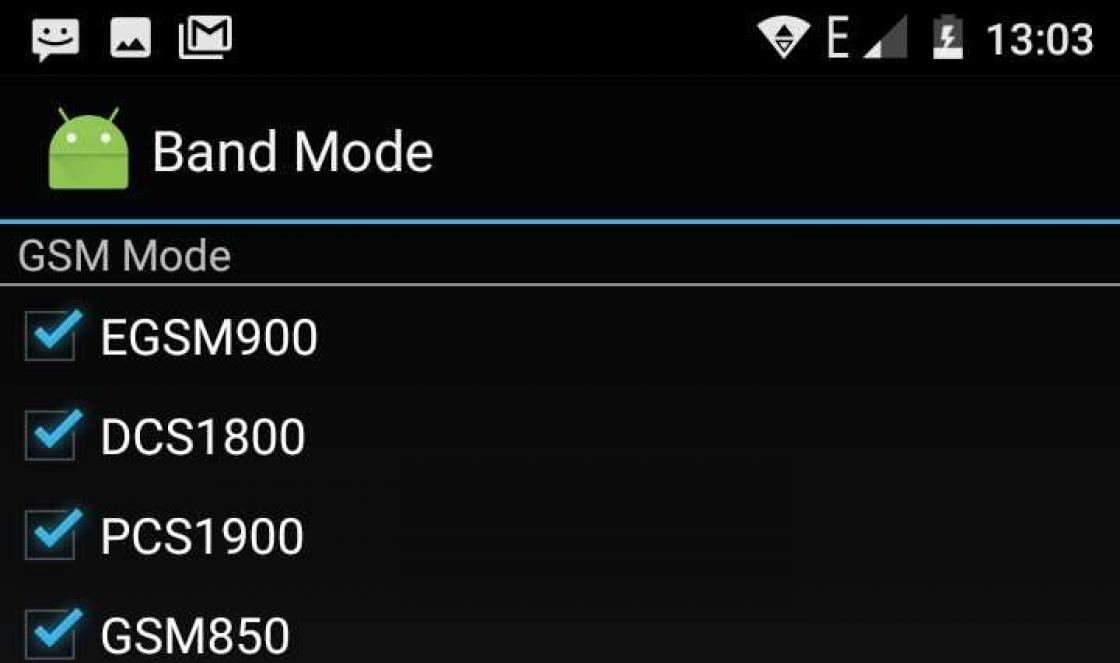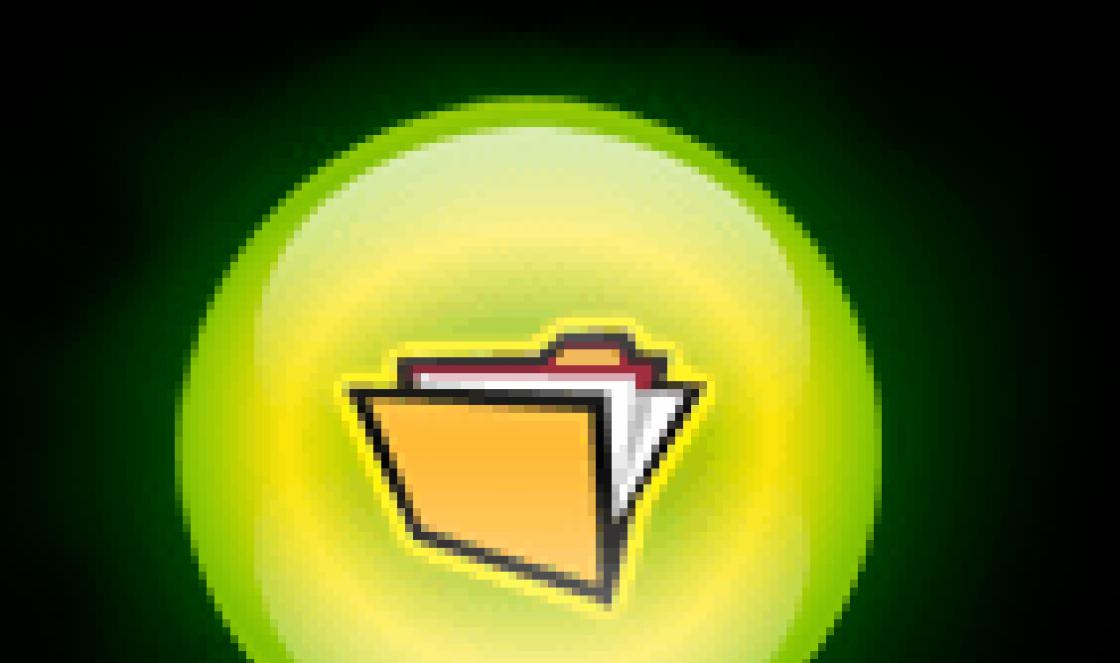Problemas no disco rígido costumam ser a causa de travamentos do computador. Neste artigo aprenderemos como diagnosticá-los e eliminá-los. Você pode ler brevemente sobre sua estrutura interna no artigo "".
Em geral, deve-se dizer que problemas no disco rígido- este é apenas um dos possíveis problemas de operação instável do sistema, e pode haver muitos deles. Mas, não me interpretem mal, se eu tentar descrevê-los todos em um artigo, você ficará confuso e não fará sentido. Portanto, vamos combinar: neste artigo tratamos exclusivamente de problemas no disco rígido, e a seguir falaremos sobre problemas com RAM, fontes de alimentação, etc.
O disco rígido pode ser considerado um dos componentes de computador menos confiáveis, o que é compreensível, pois possui, por um lado, um componente mecânico complexo e, por outro, placas de controle eletrônico. E qualquer mecânica sofre adicionalmente impactos físicos (choques, tremores, vibrações, etc.).
Mas como você pode determinar se está tudo errado com seu disco rígido (disco rígido)? Talvez o seu computador comece a reiniciar espontaneamente, mostre periodicamente uma tela BSOD (tela azul com texto branco) e congele repentinamente durante a operação? Todos esses são problemas potenciais no disco rígido.
Na minha prática, houve casos em que, devido ao grande número de setores defeituosos no disco, o sistema operacional não quis ser instalado nele. Nesses casos, aparece uma mensagem na tela informando que um determinado arquivo não pode ser gravado no disco.
Em tal situação, o disco rígido deve ser verificado quanto à presença dos chamados (blocos defeituosos). Deve ser dito desde já que existem blocos ruins quebra-cabeças E físico. Como o nome sugere, os blocos físicos são formados como resultado de microdanos físicos na camada magnética dos pratos do disco.
Neste caso, não se trata de restaurar tais setores, mas sim de guardar a informação noutro suporte fiável e (num futuro próximo) substituir o danificado. O fato é que os blocos físicos (em oposição aos lógicos) tendem a aumentar em número. E isso é lógico, pois, ao ser danificada, a camada magnética das placas do disco começa a entrar em colapso gradativamente.
Problemas de disco rígido associados à formação de problemas de blocos lógicos podem ser eliminados com bastante sucesso usando um software especial. E seu computador parecerá novo novamente :)
A formação de um setor lógico defeituoso está associada a uma incompatibilidade entre sua soma de verificação e a soma de verificação dos dados gravados neste setor. Isto pode ser causado, por exemplo, por uma queda de energia inesperada enquanto o disco está sendo gravado. O programa de digitalização “preenche” (sobrescreve) esse setor com zeros, redefinindo a soma de verificação de seus dados.
Muitas vezes, em minha prática, em questões relacionadas a problemas com discos rígidos, observei o “tratamento” bem-sucedido de discos rígidos que apresentavam várias dezenas de setores lógicos defeituosos.
Existem muitos programas diferentes que realizam essa tarefa com sucesso. Cada um deles também possui seus próprios recursos e funções exclusivos. Eu não gostaria de listá-los todos aqui. No próximo artigo falarei apenas de um deles por enquanto (pessoalmente, utilizo-o com muita frequência no trabalho). É muito fácil de aprender e faz seu trabalho perfeitamente.
mais alguns casos de problemas no disco rígido
Para quais outras situações devemos estar preparados? Em primeiro lugar, se o computador congelar repentinamente, remova a tampa lateral da unidade de sistema e ouça para ver se há algum clique ou leve som de rangido vindo do disco rígido.
O fato é que problemas com o sistema de controle do bloco de cabeças magnéticas de um disco rígido muitas vezes levam ao fato de que as cabeças de leitura e gravação não podem ser posicionadas corretamente e começam a se mover aleatoriamente sobre a superfície dos pratos ou “cair” ( tocar sua superfície), criando a mesma moagem.
Também será útil saber que durante a produção de discos rígidos, sua superfície é dividida em trilhas e nelas são aplicadas informações técnicas especiais - marcas de servo. As cabeças magnéticas são orientadas ao longo delas, posicionando-se sobre um determinado setor. As marcas servo não desaparecem com qualquer tipo de formatação de disco, mas podem ser facilmente danificadas se a placa magnética for fisicamente danificada. O resultado, creio eu, é óbvio e as cabeças não conseguirão se posicionar corretamente.
Esta é a aparência da unidade principal magnética, localizada dentro do nosso disco rígido.
Vamos falar um pouco sobre o que você deve prestar atenção primeiro quando houver problemas com seu disco rígido: primeiro- sons estranhos e incomuns vindos do disco rígido. Em casa, o reparo é impossível, pois para substituir o MMG (unidade de cabeça magnética) será necessário abrir a zona hermética do disco rígido, e a inevitável entrada de poeira nele certamente “matará” o disco. É muito provável que você precise entrar em contato com um centro de serviço e provavelmente terá que trocar o disco rígido.
Segundo- superaquecimento excessivo de partes individuais do dispositivo (chips controladores). Você pode tentar resfriar a área de superaquecimento com um pequeno ventilador de computador, o que pode atrasar um pouco (às vezes era possível por mais de seis meses) a inevitável falha completa do equipamento, mas mais cedo ou mais tarde você terá que trocar o disco rígido de qualquer maneira , uma vez que com operação prolongada em temperaturas elevadas, a queima interna (degradação) dos componentes eletrônicos é simplesmente inevitável.
Vejamos um exemplo: tínhamos um disco rígido em funcionamento (ele ainda está na gaveta da minha mesa), cujo mau funcionamento fazia com que o computador travasse normalmente cerca de vinte minutos depois de ser iniciado. Naturalmente, a primeira coisa que fizemos foi verificar se havia setores defeituosos (blocos defeituosos). Não houve nenhum; outros programas de diagnóstico de superfície também não revelaram quaisquer problemas.
Mas outra coisa interessante foi descoberta: um dos elementos do controlador de disco estava claramente superaquecendo em comparação com o restante dos microcircuitos.

Temperaturas de até 40 graus Celsius são consideradas normais para um disco rígido. O limiar de dor de uma pessoa (quando algo quente faz você querer puxar a mão) é de cerca de 55 graus. Então, depois de dez minutos de operação, o chip aqueceu a uma temperatura que você queria tirar a mão; depois de mais dez minutos, o computador congelou firmemente.
Decidimos não usar um ventilador externo (felizmente tínhamos um disco rígido sobressalente), mas tenhamos em mente a possibilidade de um problema no disco rígido.
Gostaria de dizer mais algumas palavras sobre a própria placa controladora. Ele está localizado na parte traseira do disco e se parece com isto:

O controlador é um dispositivo complexo (simplesmente um minicomputador, com seu próprio microprocessador, uma certa quantidade de RAM, cache, operações de E/S, etc.). É inteiramente responsável por enviar informações dos cabeçotes de leitura e gravação para a interface externa do disco rígido (conector IDE ou SATA).
Com esta foto acima, quero “matar” imediatamente dois coelhos com uma cajadada só: mostrar como é o circuito do controlador e dar uma dica do que acontece quando os chips lógicos do sistema superaquecem por um longo tempo :) Como você pode ver, parte do chip simplesmente entrou em colapso. Em oficinas especializadas, esses problemas do disco rígido são eliminados com a substituição completa da placa controladora. Em princípio, você mesmo pode fazer isso, mas deve levar em consideração o fato de que o disco doador deve ser absolutamente idêntico aquele para o qual a placa substituta é transferida, caso contrário você só poderá agravar a situação com a recuperação dos dados dela.
Observação: se algum elemento do controlador queimar, a situação não parecerá necessariamente tão trágica! A foto acima é uma exceção. Mas colocar a palma da mão (se o disco rígido não funcionar bem) no controlador enquanto o PC está funcionando é a primeira coisa! Certifique-se de que algo nele não esteja superaquecendo?
A temperatura operacional normal (segura) do disco é de até quarenta graus Celsius (um pouco mais alta também não é assustador). Mas se a temperatura dos elementos individuais da unidade exceder 50-55, esteja preparado para os problemas que certamente ocorrerão: alterações irreversíveis (degradação) dos elementos localizados na placa controladora do disco podem começar.
Infelizmente, o assunto pode não se limitar apenas à substituição da placa. O fato é que cada controlador possui seu próprio “firmware” de software na área de serviço do disco (área de serviço), que, quando o sistema inicializa, informa ao BIOS informações básicas sobre o disco rígido (número de setores, cabeçotes, cilindros, etc.). Se simplesmente substituirmos a placa sem substituir o “serviço”, não alcançaremos o resultado, por isso é recomendável fazer este procedimento em centros de serviço especializados.
Vamos dar uma olhada mais de perto neste ponto!
Terceiro um caso típico de mau funcionamento do disco rígido: então o motor tenta girar as placas magnéticas e depois de um tempo para e isso se repete em intervalos regulares. Esse problema pode ser facilmente identificado colocando a palma da mão na tampa superior de um disco rígido em funcionamento. Você definitivamente sentirá o momento em que o motor gira e para. O reparo dificilmente faz sentido - o disco precisa ser substituído.
Também gostaria de observar que problemas no disco rígido também podem ser causados por problemas com o cabo de interface para transferência de dados do controlador para a unidade. Lembro que tivemos um caso: o computador travava periodicamente, exibia uma “tela azul da morte” (BSOD) e reiniciava espontaneamente. Descobriu-se que o motivo foi um retentor quebrado do cabo de interface SATA.

que tinha mau contato elétrico no lado do disco rígido e, portanto, causou todos esses problemas. Substituímos o cabo e o problema desapareceu.
No final do artigo, gostaria de me deter em tecnologias como “S.M.A.R.T.” (Inglês) Tecnologia de análise e relatórios de autocontrole) - tecnologia de monitoramento, autoanálise e relatórios. Avaliar a condição geral do disco rígido usando vários parâmetros para previsões o momento do seu fracasso.
“S.M.A.R.T.” apareceu no início dos anos 90 do século passado e ao longo do tempo foi “agregado” com um grande número de parâmetros medidos e observáveis que ajudam evitar problemas no disco rígido. Os indicadores do estado de saúde do disco são lidos pelo programa e exibidos de forma amigável. Com base nesses dados, podemos tirar uma conclusão: quanto “sobra” para o nosso aparelho? :)
Por exemplo, esta é a aparência da janela de status do programa “ HddSaúde", com o qual examinamos um de nossos discos (Seagate 250 GB), que alertava sobre parâmetros S.M.A.R.T. deteriorados ao carregar o sistema operacional.

Observe as áreas destacadas na imagem acima. O indicador “Saúde” é de 1%. Como se costuma dizer - “sem comentários”, o dispositivo pode nos deixar a qualquer momento :) O valor “Temp” mostra-nos a temperatura atual do disco rígido.
Se você entrar no menu “Drive” e selecionar a opção “SMART Attributes” no menu que se abre, você poderá visualizar a lista completa de parâmetros observados do disco rígido:

Configurações de fábrica para o parâmetro " Valor"(Inglês - "valor") geralmente possuem parâmetros iniciais de 100, 200 ou 250. Quanto maior o valor, melhor. Valores altos indicam nenhuma alteração ou lento deterioração deste parâmetro. " Limiar" - limite de valor (o valor, idealmente, não deve se aproximar ou cair abaixo dele). " Pior" - o indicador mínimo que o sistema demonstrou durante testes e medições.
Os parâmetros críticos que precedem os problemas do disco rígido são:
- Taxa de erro de leitura bruta e taxa de erro de busca - desgaste da superfície magnética ou cabeçotes do BMG
- Tempo de rotação e contagem de novas tentativas de rotação - problemas na mecânica
- Contagem de setores realocados, contagem de eventos de realocação e contagem atual de setores pendentes, incorrigível - presença de setores defeituosos, setores defeituosos já movidos e prontos para serem movidos
Você pode usar o programa HddHealth.
A seguir gostaria de apresentar a sua atenção os sons gravados de problemas no disco rígido produzidos por produtos de diversos fabricantes. Talvez esta seleção o ajude a navegar de ouvido ao diagnosticar um mau funcionamento?
Operação de um disco rígido IBM funcional (padrão)
|
|
| Perda de contato entre o controlador e o HDA | |
| Batida em um disco rígido IBM com um BMG defeituoso | |
| Som de batida de um disco rígido da Seagate com um BMG com defeito | |
| Sons de um disco Seagate totalmente funcional | |
| Fujitsu funcionando perfeitamente | |
| Disco Fujitsu batendo com mau funcionamento do BMG | |
| Knock of Quantum disk com BMG que não funciona | |
| Disco Maxtor com o mesmo problema | |
| As vezes acontece:) | |
| Chocalho BMG na Western Digital (WD) | |
| Tocando da Samsung | |
| Disco rígido Samsung totalmente funcional |
Primeiro você precisa entender que existem dois tipos de tela azul (BSoD) no sistema. Um deles é causado por uma verificação padrão do disco rígido, que pode ser executada após uma pequena falha de energia quando o computador é desligado. E a segunda é causada por uma falha técnica ou conflito de algumas peças do computador ou drivers.
Vejamos os dois tipos em detalhes.
Vamos primeiro comparar os dois tipos de tela azul. Ao verificar um disco rígido (disco rígido), aparece a seguinte janela (Fig. 1).
Dê uma olhada nessas capturas de tela para saber com o que está lidando.
Corrigindo uma tela azul com problema no disco rígido
Vamos dar uma olhada mais de perto na Figura 1. Esta tela azul é causada por problemas na rede elétrica, um desligamento incomum do PC (por exemplo, um botão na unidade de sistema foi puxado para fora da tomada ou chutado) ou uma oscilação repentina de energia ocorreu durante uma tempestade, que desligou o computador.
Essa morte não é assustadora, apenas quando o sistema é iniciado, o utilitário integrado chkdsk é ativado automaticamente. Acontece que eu inicio manualmente este utilitário a partir da linha de comando para verificar o desempenho de um disco rígido no qual foram detectados problemas e falhas.
Se você suspeitar que alguns clusters de disco rígido estão danificados, poderá executar uma verificação. Abra um interpretador de linha de comando. Para fazer isso, pressione “Win + R” e digite “cmd” ou através da busca escreva “cmd”.
A primeira maneira de iniciar o cmd.
A linha de comando deve ser executada como administrador, caso contrário o comando não funcionará.
A segunda maneira de iniciar o cmd.
Digite o comando:
"Chkdsk /F" (sem aspas).
Pressione “Y” e “Enter”.
Na próxima vez que você iniciar o sistema, uma tela azul semelhante à Fig. 1 aparecerá.
O que esse comando fará?
Será iniciado um utilitário especial que verificará se há erros no disco rígido e os corrigirá se os encontrar. Eles poderiam aparecer apenas durante as falhas descritas acima. É melhor esperar até que todas as cinco etapas de verificação e tratamento do disco rígido sejam concluídas, porém, se não tiver tempo no momento, você pode interromper o procedimento de verificação pressionando a tecla ESC. Não recomendo interromper, pois podem permanecer falhas e erros que irão desacelerar bastante o seu PC no futuro.
Se você começar a ver a tela azul com cada vez mais frequência, é melhor copiar fotos, vídeos, documentos etc. que sejam importantes para você. para alguma mídia externa e, de preferência, reinstalar o sistema operacional com uma formatação completa do disco rígido; tal formatação marcará clusters danificados e impedirá que informações sejam gravadas neles.
Tela azul complexa da morte
Agora vamos examinar uma morte mais complexa. Tal morte, via de regra, ocorre de forma inesperada, interrompendo o funcionamento de todos os programas e impedindo o usuário de fazer qualquer coisa. Ele está falando de um grave erro de sistema que o próprio sistema operacional não consegue corrigir. Para evitar que algumas peças queimem ou outros problemas, o Windows é desativado, ou seja, desliga.
Nesse caso, apenas uma reinicialização forçada do sistema usando um botão na unidade do sistema ajuda. Se você tiver uma reinicialização automática nas configurações quando ocorrer uma falha do sistema, após alguns segundos o PC será reinicializado. Os dados não salvos serão perdidos. Quando ocorre uma tela azul mortal como essa, o sistema operacional nos informa onde exatamente ocorreu a falha com a ajuda de um chamado código de erro.
Usando este código, podemos resolver o problema sozinhos. Mas se você não tem experiência em resolver esses problemas, é melhor ligar para um amigo que já passou por isso e é popularmente chamado de especialista em informática. Vale ressaltar também que neste caso, o código do erro é automaticamente gravado no log do sistema e é criado um relatório no qual o sistema registra tudo relacionado a este problema.
Ao consertar computadores e software de sistema, consegui identificar vários motivos pelos quais ocorre a Tela Azul da Morte.
- Motoristas. Quando drivers antigos (versão desatualizada) ou não nativos são instalados, eles podem entrar em conflito com o sistema operacional ou com o hardware integrado. Recomendo baixar a versão mais recente de um driver específico no site do fabricante da peça.
- Superaquecimento. Se alguma parte dentro da unidade do sistema superaquecer, isso indica falta de ventilação. E também pode causar a morte. Os motivos do superaquecimento foram escritos aqui, os motivos do superaquecimento do computador.
- Operação incorreta do software. É raro, mas acontece que você fica em uma tela azul por causa do último programa instalado. Você pode tentar restaurar o sistema, foi escrito sobre isso.
Qual desses motivos (ou talvez não listados aqui) está causando a falha pode ser facilmente determinado pelo código de erro e, em seguida, use seu cérebro e lógica e conserte-o sem chamar um técnico.
Acontece que o PC reinicia tão rapidamente que o usuário não tem tempo de anotar o código de erro, o que significa que precisamos ter certeza de que o PC não reinicia automaticamente. Abra o menu Iniciar, depois Meu Computador e clique com o botão direito (botão direito do mouse) no ícone Meu Computador, selecione Propriedades, nas propriedades precisamos da aba Avançado, lá, na subseção Recuperação e inicialização, selecione opções. Ao lado do item Executar reinicialização automática, desmarque a caixa e certifique-se de que todas as outras caixas de seleção estejam conforme indicado na figura.
Janela de inicialização e recuperação do Windows XP.
No Windows 7 as etapas são as mesmas. Clique em OK e reinicie o computador. Estamos aguardando a próxima falha no sistema e na tela azul da morte na seção Informações Técnicas anotamos o código de erro que precisamos. Esta é a informação de causa e efeito mais importante quando o software ou componentes quebram.
Código 0x00000050 para morte azul
Muitas vezes, os usuários exibem o código 0x00000050. Em 90% dos casos isso se deve à RAM. Neste caso, o sistema muitas vezes reclama dos arquivos de sistema ntoskrnl.exe, igdpmd64.sys, ntfs.sys, win32k.sys, dxgmms1.sys e dcrypt.sys. Também é possível que a placa de vídeo seja a causa.
Para o código 0x00000050, faça o seguinte:
- Desligue seu computador.
- Retire a RAM.
- Limpe os rastros, talvez simplesmente não haja contatos entre a RAM e a placa-mãe do computador.
- Siga os passos descritos acima com a placa de vídeo caso não tenha uma integrada.
- Insira-o novamente e ligue o computador.
Entre outras coisas, a causa do erro 0x00000050 pode ser um conflito de driver. Na prática, há um caso conhecido em que arquivos antivírus entraram em conflito com algum outro programa e, por causa disso, o sistema Windows caiu na morte azul. Desinstale seu antivírus e veja se o resultado é positivo. Se o problema desaparecer, é melhor mudar para outro antivírus.
Você também pode tentar desabilitar o cache de memória do BIOS.
Algumas explicações sobre códigos de erro:
Os especialistas também sabem que qualquer erro, entre outras coisas, também é registrado em um dump de memória, que fica localizado no sistema operacional na pasta mini dump e tem extensão dmp.
E no final do artigo também quero dizer, claro, é difícil para um iniciante entender isso de imediato, mas era uma vez um iniciante, e se não fosse a curiosidade e a vontade de atingir o objetivo, é improvável que eu tivesse deixado tais instruções.
Se você tiver algum caso complexo ou acréscimo não listado neste artigo, escreva um comentário.
Bom dia, queridos leitores!
É improvável que algum usuário ativo de computador não tenha encontrado uma tela azul com um monte de texto branco, da qual só pode ser eliminado reiniciando o computador.
Neste artigo vou contar o que é, por que acontece e como lidar com isso. O artigo acabou sendo muito longo, mas cobriu todos os pontos, desde os motivos do aparecimento da tela azul da morte até sua eliminação.
As telas azuis da morte parecem diferentes em diferentes computadores e sistemas operacionais (SO). Ultimamente eles têm se tornado cada vez menos azuis.
Por exemplo, esta tela azul com uma carinha triste e sorridente nos é oferecida pelos desenvolvedores do novo Windows 8, seu lançamento está previsto para 2012. Este BSoD pode ser observado com bastante frequência ao testar os recursos de um novo sistema operacional. Talvez este seja um dos mais positivos, por assim dizer, sobre BSoD, telas azuis da morte.
No entanto, algumas pessoas também encontraram a tela vermelha da morte nas primeiras versões do Windows Vista, que servia como tela azul. Antigamente, o Windows 1.0 e o Windows 2.0, a tela ficava completamente preta! A tela azul começou a ser chamada a partir de 1991, quando esse nome foi proposto por Erik Noyes, funcionário de uma das empresas californianas. Desde então, o conceito de “tela azul da morte” tornou-se geralmente aceito.
O que é a tela azul da morte
Um conceito que veio do inglês e foi traduzido para a nossa língua nativa. Na verdade, como você já entendeu, BSoD e a “tela azul da morte” são a mesma coisa. A abreviatura BSoD significa Tela Azul da Morte ou Tela Azul da Perdição. O nome oficial do fenômeno é Erro de parada.
Quando você vê uma tela azul no monitor do computador, isso indica um erro crítico do sistema. Este método de informar o usuário sobre uma falha é típico do sistema operacional Windows.
Então, o que é BSoD? Na Fig. 1, você pode analisar a entrada CRITICAL_OBJECT_TERMINATION. Esta é uma tela azul de erro mortal com o código (tecnicamente correto - código STOP) 0x000000F4. Uma notação curta também é usada, descartando zeros após 0x - 0xF4. Mais adiante no artigo, esta gravação específica será usada quando não houver outros números. Os códigos da Tela Azul da Morte são uma notação hexadecimal com um prefixo 0x. Este prefixo é usado para reconhecimento por serviços do sistema que utilizam a linguagem C.
Utilizando o código BSoD STOP, o sistema identifica o erro ocorrido e faz uma entrada no log do sistema para posterior análise e prevenção do erro no futuro. O erro de tela azul da morte 0xF4 indica uma falha que ocorreu devido ao encerramento inesperado de um processo ou thread crítico do sistema. Falaremos mais sobre o significado da tela azul dos erros de morte abaixo.
Informações mais detalhadas para usuários avançados são fornecidas pelo BSoD usado no Windows XP/Vista/7, o mais comum atualmente, bem como no Windows Server 2003.

Arroz. 2. Tela Azul da Morte no Windows XP/2003/Vista/7 Usando este BSoD, é muito mais fácil para um usuário avançado descobrir qual é o problema.
Primeiro, a Microsoft notifica o usuário de que o BSoD é causado por um desligamento para evitar que o computador trave. A seguir está o arquivo de sistema SPCMDCON.SYS - o culpado, segundo o Windows, de um desligamento de emergência. Abaixo está a tela azul do erro de morte PAGE_FAULT_IN_NONPAGED_AREA - indicando que os dados contidos na memória não foram encontrados. A seguir está um guia para as próximas etapas do usuário para evitar que um erro semelhante ocorra no futuro. Abaixo seguem informações técnicas: código STOP 0x50 e novamente o arquivo SPCMDCON.SYS, desta vez com parâmetros.
Concordo, esse BSoD pode causar muito mais confusão para um usuário inexperiente do que aquele oferecido pelos desenvolvedores do Windows 8.
A tela azul de códigos de morte mais comum
Listamos os erros de tela azul de morte mais comuns. A seguir está uma breve descrição dos motivos pelos quais a Tela Azul da Morte tem maior probabilidade de aparecer. No entanto, para diagnosticar o problema com precisão, você ainda precisa consultar os parâmetros de erro e interpretá-los corretamente usando programas de depuração.
0xA - IRQL_NOT_LESS_OR_EQUAL - endereço incorreto ao acessar o driver do dispositivo;
0x1E - KMODE_EXCEPTION_NOT_HANDLED - O processo do modo kernel está tentando executar uma instrução inválida;
0x24 - NTFS_FILE_SYSTEM - falha no sistema de arquivos NTFS;
0x2E - DATA_BUS_ERROR - erro de paridade na RAM;
0xB4 - VIDEO_DRIVER_INIT_FAILURE - erro de inicialização do driver de vídeo;
0xB9 - CHIPSET_DETECTED_ERROR - o chipset da placa-mãe está com defeito;
0xC2- BAD_POOL_CALLER - erro na operação de alocação de memória;
0x4E - PFN_LIST_CORRUPT - a estrutura de entrada/saída do driver está danificada;
0x50 ou 0x8E - PAGE_FAULT_IN_NONPAGED_AREA - faltam dados solicitados da memória;
0x69 - IO1_INITIALIZATION_FAILED - falha na inicialização do sistema;
0x77- KERNEL_STACK_INPAGE_ERROR - a leitura da página do kernel solicitada é impossível;
0x79 - MISMATCHED_HAL - incompatibilidade de hardware;
0x7A - KERNEL_DATA_INPAGE_ERROR - erro ao ler na memória física;
0x7B - INACCESSIBLE_BOOT_DEVICE - sem acesso à partição do disco do sistema;
0x7F - UNEXPECTED_KERNEL_MODE_TRAP - erro inesperado de operação no kernel;
0xD1 - DRIVER_IRQL_NOT_LESS_OR_EQUAL - erro do driver, endereço de memória não disponível;
0xF3 - DISORDERLY_SHUTDOWN - O Windows não conseguiu desligar devido à memória insuficiente;
0xC0000135 - STATUS_DLL_NOT_FOUND - erro ao carregar a biblioteca;
0xC000021A - STATUS_SYSTEM_PROCESS_TERMINATED - erro em serviço rodando em modo usuário;
0xC0000221- STATUS_IMAGE_CHECKSUM_MISMATCH - o arquivo do driver não foi encontrado ou está danificado.
Se o erro de tela azul da morte não estiver nesta lista, você poderá encontrá-lo nos sites de suporte técnico da Microsoft. Ele contém explicações sobre as causas mais prováveis de falha de cada erro, bem como uma interpretação dos parâmetros do BSoD - isso é necessário para uma solução de problemas de alta qualidade do problema que leva ao aparecimento do BSoD.
Tela azul da morte, o que fazer
Por que aparece a tela azul da morte? Pode haver muitos motivos. Em geral, um BSoD ocorre quando ocorre um erro crítico durante a execução do código do kernel ou de um driver no modo kernel.
A Tela Azul da Morte aparece, por exemplo, quando alguma alteração é feita no hardware do computador: substituição ou instalação de placa de vídeo, adaptador de áudio, disco rígido, controladores e dispositivos de barramento PCI e PCI Express. O driver para esses dispositivos pode ser pouco compatível ou incompatível com a configuração existente do computador, o que causa problemas e BSoD.
Quando ocorre um BSoD, a única coisa que ajuda é reiniciar o computador, e como resultado todos os dados não salvos do usuário serão perdidos.
O usuário tem a opção de acionar manualmente o BSoD. Isso só será feito se não houver outra maneira de detectar um mau funcionamento do sistema. Para chamar o BSoD, é possível atribuir uma combinação específica de teclas de atalho. Portanto, em circunstâncias desfavoráveis, o usuário pode inadvertidamente causar o aparecimento de um BSoD.
O procedimento manual do BSoD não deve ser abusado para evitar perda de informações ou problemas de software. Além disso, uma tela azul da morte causada artificialmente não exibirá as informações que o usuário precisa. Você também pode encontrar dificuldades na dependência de hardware deste procedimento: em particular, há restrições para chamar BSoD de teclados com conector USB. Para obter mais informações sobre como acionar a Tela Azul da Morte, consulte o documento Q244139 da Microsoft.
Então, aparece a tela azul da morte, o que fazer neste caso? A única coisa que você pode fazer neste momento é reiniciar. Além disso, se você é um usuário bastante experiente e não tem medo de trabalhar com depuradores, existe uma solução. Para determinar a causa do BSoD, a Microsoft desenvolveu uma solução abrangente Ferramentas de depuração para Windows com suporte para sistemas operacionais de 32 e 64 bits, que está incluído no SDK da Microsoft para Windows.
Causas da tela azul da morte
Alterar as configurações do BIOS com pressa também pode causar BSoD. Se você não se lembra exatamente quais alterações fez (especialmente se fez várias alterações), a melhor solução para evitar o erro Tela Azul da Morte é redefinir as configurações do BIOS para o padrão.
Existem vírus projetados para atacar o registro mestre de inicialização (MBR), bem como o setor de inicialização. Eles também podem causar problemas e erros de tela azul de morte. Você pode verificar se há vírus em seu computador inicializando a partir de um disco de recuperação com um antivírus instalado. Muitas empresas de desenvolvimento de antivírus, como a Kaspersky Lab, oferecem em suas soluções a função de criar um CD a partir de uma distribuição existente. Além disso, você pode baixar uma imagem pronta dos servidores da empresa. Você também pode verificar o status do MBR com o utilitário antivírus AVZ. Você pode ler mais sobre como trabalhar com o utilitário no link.
Problemas com RAM. Diagnóstico
Módulos de RAM frequentemente defeituosos e às vezes desiguais podem causar a ocorrência do erro Tela Azul da Morte. Se você notar que após instalar, reinstalar ou substituir os módulos de RAM, o sistema operacional não inicializa ou uma tela azul mortal aparece, você pode tentar colocar os módulos de memória em outros slots DIMM ou trocar os cartões DDR - isso geralmente resolve o problema de memória. No entanto, os problemas podem estar em outro lugar e a causa pode ser identificada diagnosticando a RAM usando o verificador de memória padrão do Windows. O utilitário está disponível no Windows 7 e Vista (para Windows XP você pode usar o utilitário Windows Memory Diagnostic)
Vamos ver como funciona a ferramenta de diagnóstico:
2. Na janela que se abre, selecione “Windows Memory Checker” na lista (geralmente o terceiro de baixo).
3. Em uma nova janela, o Windows solicitará que você escolha entre duas opções: “Reiniciar e verificar (recomendado)” e “Verificar na próxima vez que ligar o computador”.
4. Feche todos os programas abertos para não perder nenhum dado e clique em “Reiniciar e verificar (recomendado)”.
O computador é reiniciado e o teste de memória começa. Normalmente, o teste é realizado em duas passagens. A tela mostra as porcentagens da passagem atual e das finais. Assim que o teste for concluído, ele será reiniciado e apresentará os resultados do teste.

Arroz. 3. Verificando se há problemas de memória no seu computador Há outra opção - testar o status da RAM do disco de inicialização (somente Windows Vista e Windows 7). Por esta:
1. Vá para o BIOS e defina o CD-ROM (DVD-ROM) como o primeiro dispositivo de inicialização no menu BOOT, depois saia do BIOS, salvando as configurações.
2. Após a reinicialização, o bootloader exibirá a mensagem “Pressione qualquer tecla para inicializar a partir do CD”, pressione qualquer tecla.
3. Aguarde enquanto o Windows baixa os arquivos. Na janela Configuração do Windows, clique em Avançar.
4. Selecione "Restauração do Sistema", aguarde.
5. Deixe todas as configurações da janela “Opções de recuperação do sistema” como padrão (“Usar ferramentas de recuperação...”) e clique em “Avançar”.
6. Na lista fornecida, selecione “Diagnóstico de memória do Windows”.
7. Na nova janela, selecione 1 das 2 opções. Por exemplo, "Reinicializar e verificar (recomendado)" para começar a verificar a memória imediatamente.
O computador será reiniciado e o teste de memória começará.
Diagnóstico do disco rígido
Problemas com o disco rígido (HDD) também podem causar o erro Tela Azul da Morte. O utilitário Windows CHKDSK permite que você verifique se há erros e setores defeituosos no disco rígido. Usando este utilitário, é possível restaurar setores danificados do HDD. Para executar a verificação, siga estas etapas:
1. Abra o Windows Explorer.
2. Clique com o botão direito na partição que deseja verificar e selecione “Propriedades”.
3. Na nova janela, selecione a aba “Serviço”.
4. Na parte superior da guia, clique no botão “Executar verificação”.
5. Uma nova janela “Verificar disco “Nome do disco”” será aberta. O usuário pode escolher 1 das 4 opções para verificar o disco, dependendo de quais itens ele verifica. Se você deseja apenas saber se o seu disco apresenta erros, desmarque a caixa superior. Nesse caso, o Windows não corrigirá os erros do sistema. Você também pode realizar um estudo abrangente e restaurar setores danificados do HDD selecionando ambas as opções. Atenção! O Windows não será capaz de corrigir automaticamente erros do sistema e restaurar setores danificados enquanto a partição selecionada estiver ativa, ou seja, em uso. Portanto, pode ser necessária uma reinicialização do sistema para concluir o teste. Neste caso, na janela de aviso que aparece, clique no botão “Agendar verificação do disco”. Após a reinicialização do PC, a verificação do disco e as ações selecionadas pelo usuário serão executadas. Para obter informações mais detalhadas sobre como funciona o utilitário CHKDSK, confira isto.
6. Clique no botão “Iniciar” e aguarde os resultados do teste.
Após a verificação, uma nova janela exibirá informações breves e detalhadas sobre o status da partição testada.

Arroz. 4. Verificando o disco rígido Se o utilitário CHKDSK tiver feito seu trabalho e ocorrerem erros de disco novamente, você poderá realizar testes mais aprofundados. Para fazer isso, você precisará recorrer a utilitários desenvolvidos por fornecedores de discos rígidos.
Além da capacidade de diagnosticar externamente a condição de uma unidade de disco, todos os HDDs e SSDs (unidades de estado sólido) modernos são fabricados com a capacidade do fabricante de automonitorar e autotestar sua condição, bem como estimar o tempo de falha esperada do dispositivo. Esta é a tecnologia S.M.A.R.T. Para acessar os dados de diagnóstico desta tecnologia, é necessário utilizar um dos programas que podem ler os dados transmitidos pelo programa controlador de disco. Existem programas pagos e gratuitos que suportam esse recurso. Um dos programas gratuitos modernos é CrystalDiskInfo

Arroz. 5. INTELIGENTE usando CrystalDiskInfo Como você pode ver na captura de tela, o programa fornece todos os dados do disco, incluindo a temperatura atual, o número de partidas e o número total de horas de operação. Abaixo na lista estão os dados técnicos que podem ser usados para avaliar o desgaste físico do disco. Os valores atuais e piores são o desempenho real de uma determinada unidade no momento e sempre, respectivamente. O limite é um valor abaixo do qual o fabricante de um determinado disco rígido não pode garantir o funcionamento estável e ininterrupto do dispositivo.
Apesar da aparente perfeição da tecnologia, na prática, muitas empresas e indivíduos reclamam que a falha do disco rígido ocorre frequentemente sob condições normais de S.M.A.R.T. Portanto, você só pode confiar nesta tecnologia atentando-se aos possíveis erros dos dados, o que, no entanto, não diminui todas as vantagens desta tecnologia.
Despejo de memória
Para uma percepção qualitativa das informações abaixo, vamos definir o conceito de despejo de memória. Despejo de memória - o conteúdo da memória de trabalho de um processo, kernel ou sistema operacional inteiro. Um despejo de memória contém informações técnicas sobre o estado de um sistema ou de um programa individual.
Também deve ser observado que os despejos de memória vêm em diferentes formas.
Por padrão, em sistemas operacionais modernos como Windows XP/Vista/7 (de agora em diante consideraremos apenas esses sistemas operacionais Windows como os mais comuns), quando a tela azul da morte aparece e você reinicia o computador, um registro de informações de depuração é criado no arquivo de despejo de memória do kernel MEMORY.DMP. Ele conterá todas as informações necessárias, suficientes para diagnosticar a causa da falha e evitá-la no futuro.
Despejo de memória completo contém informações abrangentes sobre o status e os problemas do sistema. O sistema operacional também salva essas informações no arquivo MEMORY.DMP por padrão.
Um pequeno despejo de memória pode ser usado para criar um arquivo de despejo. Ele contém apenas informações gerais do sistema, que muitas vezes não são suficientes para diagnosticar corretamente a causa do erro de tela azul da morte. É apropriado criar um pequeno arquivo de despejo de memória somente em casos em que o espaço em disco seja extremamente limitado. A menos que você tenha problemas de espaço em disco, é melhor não usar um pequeno despejo de memória para criar um arquivo de despejo.
Portanto, por padrão, quando o Windows XP/Vista/7 trava, ele cria um arquivo de despejo de memória MEMORY.DMP e grava nele informações de depuração e parâmetros da falha. O arquivo de despejo MEMORY.DMP é então salvo em %SystemRoot%. Posteriormente, o arquivo dump pode ser enviado aos desenvolvedores para descobrir a causa do BSoD.
O usuário também pode configurar de forma independente o salvamento de informações técnicas em caso de falha do sistema. Vamos configurar as opções de recuperação do sistema operacional. Para fazer isso, executamos sequencialmente as seguintes etapas:
Se você estiver usando o Windows 7 ou o Windows Vista:
1. Vá em “Iniciar”, “Painel de Controle” e selecione “Sistema” ou clique com o botão direito no ícone “Computador” e selecione “Propriedades”.
2. Na parte inferior da coluna esquerda, clique em “Configurações avançadas do sistema”.
3. Vá para a aba “Avançado”.
Se você possui Windows XP, faça tudo igual, exceto o 2º passo.

Arroz. 6. Configurando parâmetros de recuperação do SO A nova janela “Boot and Recovery” apresenta parâmetros de inicialização do SO e ações em caso de falha. Aqui você pode selecionar as opções de recuperação mais apropriadas após um BSoD. Em particular, o usuário pode selecionar de qual dump de memória o arquivo de dump será gravado. E também altere o nome deste arquivo e o diretório onde ele será salvo. Observe que você não deve alterar o nome do arquivo de despejo se pretende enviá-lo posteriormente à Microsoft ou a outros desenvolvedores para análise.
1. O problema de compatibilidade dos drivers de hardware do computador, embora não seja o único, é o principal motivo do aparecimento da tela azul da morte. Portanto, é necessário atualizar constantemente os drivers de dispositivos do seu computador. Além disso, o que é importante, isso deve ser feito apenas nos sites oficiais dos fabricantes de hardware ou nos sites de seus parceiros. Caso contrário, você corre o risco de pegar um vírus ou mau funcionamento do dispositivo ao qual o driver se destina.
2. Instale produtos de software apenas de empresas conhecidas e estabelecidas que valorizem sua reputação e sejam responsáveis pela operação estável e ininterrupta de seu software.
3. Certifique-se de baixar todas as atualizações de software e sistema operacional mais recentes para eliminar incompatibilidades e vulnerabilidades. A tela azul da morte também aparece quando um programa não consegue interagir corretamente com o kernel do sistema: pode ser um código escrito incorretamente, levando, por exemplo, a um loop, ou vulnerabilidades através das quais vírus, explorações, rootkits e outras infecções podem penetrar no código de programa, capaz de, entre outras coisas, danificar hardware.
4. Os vírus são uma das possíveis causas do BSoD. Para uma operação estável do sistema operacional e dos programas, use um bom antivírus com firewall (firewall) ou uma solução abrangente de classe Internet Security.
5. Se o erro de tela azul da morte ocorrer e aparecer com frequência, confie a solução do problema a especialistas se você não estiver 100% confiante em suas habilidades. Não há absolutamente nenhuma publicidade nisso. A questão é que, se você usar software licenciado, terá direito a suporte técnico gratuito. Além disso, além da Microsoft Corporation, hoje esses serviços são fornecidos, por exemplo, por alguns desenvolvedores de antivírus.
6. Quando um BSoD aparece e o computador é reiniciado posteriormente, todos os dados não salvos são perdidos. Para garantir a segurança das suas informações, faça backup dos seus dados em dispositivos de armazenamento externos.
7. Os computadores, assim como as pessoas, não duram para sempre. Eles também adoecem, envelhecem e morrem. Computadores muito antigos e obsoletos podem comprometer a eficiência do seu trabalho. Além disso, um computador deve dar prazer ao usuário e, se falhar constantemente, o que é mais típico de um PC experiente, não há necessidade de falar sobre isso. As telas azuis da morte aparecem com mais frequência em computadores obsoletos, quando os desenvolvedores de hardware param de oferecer suporte a seus produtos.
8. Os computadores precisam de limpeza. É necessário não apenas limpar e arejar os componentes do computador, mas também limpar o sistema do acúmulo de arquivos e programas temporários do sistema operacional, bem como de outros lixos de informações sem valor. Isso também pode impedir o BSoD.
Dê uma outra olhada nas imagens BSoD no início do artigo. O principal objetivo da tela azul da morte é alertar o usuário sobre problemas com seu computador e prevenir possíveis consequências negativas. Portanto, não há necessidade de ter medo do BSoD, mas é preciso pensar desta forma: tela azul da morte, o que fazer? E então você precisa trabalhar com esse problema até que ele seja eliminado.
Espero, queridos leitores, que tenham gostado do artigo e o considerem útil. Saúde para você e seu computador!
Você provavelmente já percebeu que quando o seu computador trava, uma tela azul com um grande número de caracteres incompreensíveis em inglês aparece na tela do monitor. Foi assim?
Normalmente, esse estado do computador é muito assustador para um usuário iniciante. Neste artigo vamos tentar entender um pouco essa situação e descobrir que tipo de tela azul é essa e com o que ela nos ameaça.
Primeiro, vamos dar uma olhada na aparência dessa tela azul e ver duas imagens diferentes.
Imagem nº 1
Tela azul ao verificar o disco:

Essa tela azul pode ser vista, por exemplo, após desligar o computador incorretamente (por exemplo, durante uma queda de energia).
Não há nada de assustador nisso. Esta tela simplesmente nos mostra o funcionamento de um programa especial para verificação de discos. Este programa é chamado Chkdsk(Verificar disco - verificação de disco), está integrado ao Windows e muitas vezes é executado automaticamente em caso de falhas repentinas do computador.
O programa verifica o disco rígido em busca de erros que possam surgir como resultado de tais falhas.
Podemos ainda monitorar o processo de verificação alterando os números nesta tela, indicando a quantidade de percentuais até o final da próxima etapa de verificação (são cinco no total - etapa 1 - 5).
Se tal tela aparecer, é melhor simplesmente esperar até que o programa Chkdsk terminará seu trabalho e reiniciará o computador. Caso contrário, erros podem permanecer no sistema de arquivos do disco rígido ou setores danificados podem permanecer em sua superfície física, e isso naturalmente não levará a nada de bom.
Se essa tela aparecer uma vez, não tenha medo - não há nada de errado com ela, mas se aparecer com muita frequência, faça backup de dados importantes e pense em
Deve-se notar aqui que mesmo que o seu computador esteja funcionando de forma estável, de vez em quando (a cada poucos meses) é aconselhável forçar uma verificação do disco executando o programa Chkdsk manualmente.
Isso é feito usando o serviço integrado ao Windows Verificação de disco, sobre o qual falei em uma das aulas.
Então, lidamos com a primeira tela azul. Vamos para o próximo.
Imagem nº 2
A chamada “tela azul da morte”:

Esta tela é uma mensagem indicando um erro fatal do sistema do Windows. Isso significa que o Windows não consegue resolver um problema e se desliga para evitar problemas mais sérios. Nessa situação, tudo o que podemos fazer é reiniciar o computador com o botão Reiniciar(a menos que ele se reinicie). Todos os dados não salvos serão perdidos.
Nesta tela podemos ver o código de erro que o sistema nos informa para que possamos eliminar de forma independente a causa do erro. No entanto, posso observar que nem sempre é possível resolver esses problemas sozinho (especialmente para um iniciante), por isso o sistema registra informações sobre o erro no log do sistema e cria um arquivo especial descrevendo o problema.
Essas informações podem ser utilizadas por especialistas para analisar a situação, a fim de eliminar o problema e evitar que erros semelhantes ocorram no futuro.
As causas mais comuns da Tela Azul da Morte são todos os tipos de conflitos de driver. Por exemplo, quando os drivers não são “nativos” e são incompatíveis com o sistema ou dispositivos do computador. Além disso, a causa pode ser conflitos de programas ou dispositivos, superaquecimento de componentes ou ação de vírus.
Neste artigo, não entenderemos os meandros da análise dos códigos de erro da “tela azul da morte”, porque Este tópico é bastante extenso e não é para iniciantes. Mas se você quiser descobrir a causa dessa tela ou procurar o conselho de um especialista, precisará ter em mãos todos os dados necessários para analisar o problema.
Em primeiro lugar, é necessário anotar o código de erro que aparece na tela azul, e para isso é necessário ter certeza de que quando tal tela aparecer o computador não reinicia e podemos ver todas as informações necessárias.
Para fazer isso, faça o seguinte: clique com o botão direito Meu Computador - Propriedades- aba Adicionalmente– seção – botão Opções.
Na janela que aparece, desmarque a caixa Execute a reinicialização automática e pressione OK:

Além disso, verifique se os demais parâmetros estão conforme mostrado na figura.
Agora, em caso de falha do computador, não haverá reinicialização automática, e podemos anotar com segurança os dados do erro, ou seja, tudo o que está escrito na seção Informação técnica:

Esses dados serão importantes na hora de analisar sua situação.
Além disso, a análise pode exigir um arquivo de despejo que detalhe a causa do erro, e sua tarefa é fornecer esse arquivo para análise. Esses arquivos têm a extensão dmp e por padrão estão localizados na pasta
C: WINDOWS Minidespejo.
Normalmente esses dados são suficientes para descobrir o motivo do aparecimento dessas telas azuis.
E no final deste artigo, quero dizer mais uma vez que será muito difícil para um iniciante descobrir sozinho o motivo da “tela azul da morte”, embora se você estiver confiante em suas habilidades, você Você sempre pode tentar procurar as informações necessárias na Internet inserindo códigos de erro em um mecanismo de busca. É possível que para resolver o seu problema basta simplesmente substituir qualquer driver “errado”.
De qualquer forma, espero que este artigo tenha ajudado você a entender os principais motivos do aparecimento dessas “assustadoras” telas azuis, e elas não vão mais te assustar, pois conhecer o inimigo pessoalmente é sempre mais fácil de lidar com ele!
Provavelmente, você já percebeu mais de uma vez que, quando o computador trava, a próxima inicialização aparece. tela azul, e há muitas palavras em inglês incompreensíveis nele.
Isso já aconteceu? Tenho certeza que sim!
Quando os novatos veem esse estado do computador, geralmente ficam assustados. Mas as coisas nem sempre são tão assustadoras. Neste artigo, veremos dois tipos de telas azuis e entenderemos a situação, por que aparecem e como podem ser perigosas.
Primeiro, vamos dar uma olhada na aparência dessas telas azuis. Como já disse, existem dois principais que podem aparecer ao trabalhar no computador.
Tela azul ao verificar o disco:

Se você tiver uma tela azul, não precisa se preocupar muito. Aparece com mais frequência quando o computador é desligado incorretamente, quando, por exemplo, o desligamos sem “ Iniciar – Desligue o computador", e da tomada ou durante quedas de energia.
Não há nada de errado com isso. Após a próxima inicialização do computador, um programa especial é iniciado para verificar os discos. Ele é integrado ao Windows, chamado Chkdsk, e é executado automaticamente após falhas do computador, cujo exemplo vimos acima.
O que ele está fazendo Programa Chkdsk?
Ela verifica se há erros no disco rígido e os corrige se existirem e puderem ter surgido como resultado de uma falha no computador.
O procedimento de verificação do disco ocorre em cinco etapas, em cada etapa podemos ver o progresso em forma de porcentagem.
Se você receber uma tela azul de verificação de disco, é melhor esperar até que o programa Chkdsk verificará se há erros nos discos e se estiverem, isso irá consertar, embora você possa interromper este procedimento se pressionar a tecla Esc imediatamente após a exibição dessa tela.
Se você raramente vê essa tela azul, não vejo motivo para se preocupar, mas se isso ocorrer com frequência, recomendo que você definitivamente faça uma cópia de backup de seus dados importantes, experimente e, como último recurso, altere o disco rígido.
Agora vamos passar para a segunda tela azul.
Eles chamam isso de “tela azul da morte”:

Tela azul da morte Na maioria das vezes, aparece repentinamente ao trabalhar em um computador e indica que há algum tipo de erro no sistema que o Windows não consegue corrigir sozinho. Para evitar problemas mais sérios, o Windows desliga sozinho e aparece uma tela azul da morte. Neste caso, só podemos reiniciar o computador pressionando o botão Reset na unidade de sistema.
Em alguns casos, alguns segundos após o aparecimento da tela azul, ele pode reiniciar sozinho. Quando essa tela aparece, todos os dados que não salvamos atualmente: documentos do Word, texto no Bloco de Notas, etc. infelizmente eles serão perdidos.
Em qualquer momento tela azul da morte O sistema nos informa o código de erro que o causou para que possamos tentar resolver o problema nós mesmos. Mas é improvável que consigamos resolver este problema sozinhos, especialmente se formos novos neste assunto, uma vez que é difícil mesmo para um utilizador avançado.
Vale dizer que quando ocorre essa tela azul, o sistema grava um código de erro em um log especial do sistema e cria um arquivo especial, e nele coloca todos os dados, que descrevem detalhadamente o problema. Isso pode ser necessário para um especialista que resolverá o problema.
Vejamos os motivos mais comuns, Por que ocorre a tela azul da morte?. Isso pode ser devido aos drivers. Por exemplo, quando alguns outros são instalados em vez dos nativos e não são compatíveis com o sistema operacional ou com o nosso equipamento. A causa também pode ser o superaquecimento de componentes ou a operação incorreta de programas.
Não abordaremos aqui todos os detalhes da análise dos vários códigos de erro causados pela Tela Azul da Morte, porque este é um tópico muito extenso e nada adequado para usuários de computador novatos.
Mas se você ainda decidir descobrir por que está recebendo uma tela tão azul, então você precisa anote o código do erro na próxima vez que a tela azul da morte aparecer, comece a pesquisar na Internet.
Se você encontrou esse tipo de erro, tenho certeza de que alguém já o encontrou. Leia na Internet o que as pessoas escrevem nos fóruns, o que recomendam, o que pode causar uma tela azul com um erro como o seu.
Se você não tiver tempo para anotar o código de erro devido ao fato de o computador reiniciar imediatamente, certifique-se de que isso não aconteça.
Para fazer isso, clicamos com o botão direito no ícone do computador simulado e selecionamos Propriedades na lista que aparece.

Na janela que se abre, vá até a aba Avançado, na seção clique no botão Opções.

Na janela que se abre, desmarque a caixa ao lado do item Execute a reinicialização automática, certifique-se de que os parâmetros restantes estejam definidos como na imagem e clique em OK.

Agora nosso computador não irá reiniciar se travar e a tela azul da morte aparecer. Precisamos anotar tudo o que está indicado na tela azul na seção Informações Técnicas.
Estes são os dados mais importantes para descobrir o problema.
Além de podermos ver esse erro em uma tela azul, ele também fica gravado em um despejo de memória. Este arquivo com extensão dmp é armazenado na pasta por padrão:
C:\WINDOWS\Minidump.
Para descobrir e eliminar a causa da tela azul da morte, esses dados costumam ser suficientes.
Isso conclui este artigo! Por fim, quero dizer que será muito difícil para um iniciante entender tais problemas. Mas se você estiver confiante em si mesmo, terá sucesso! Na Internet você encontrará muitas informações sobre qualquer um dos seus erros.
Pode até ser suficiente resolver o seu problema simplesmente reinstalando um driver incompatível, resolvendo o problema de superaquecimento da placa de vídeo e assim por diante.