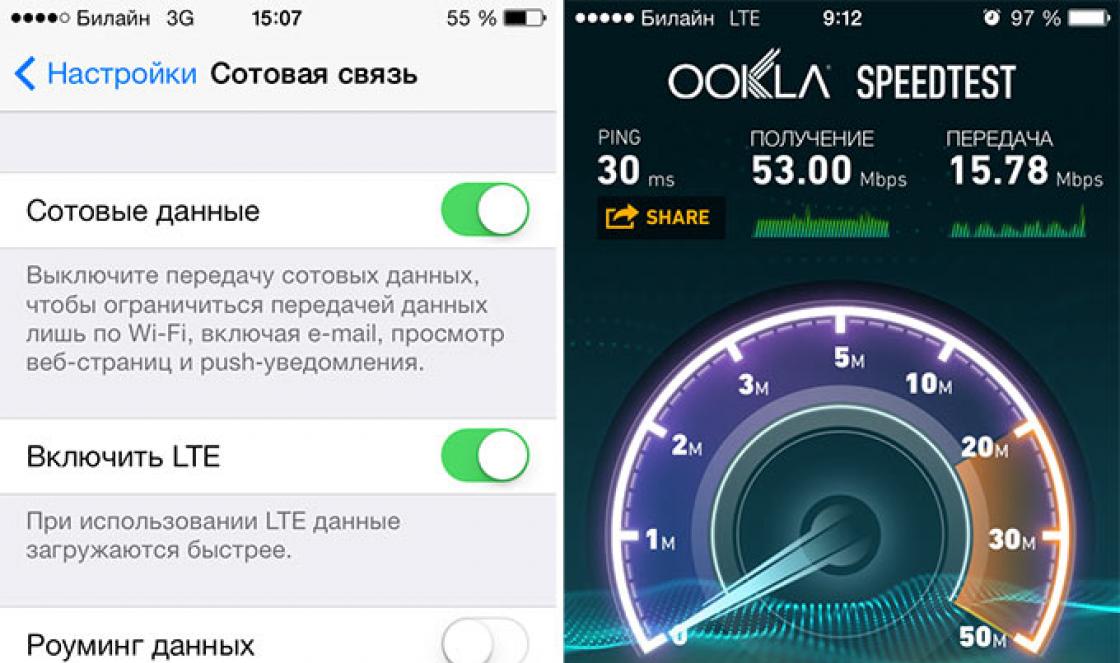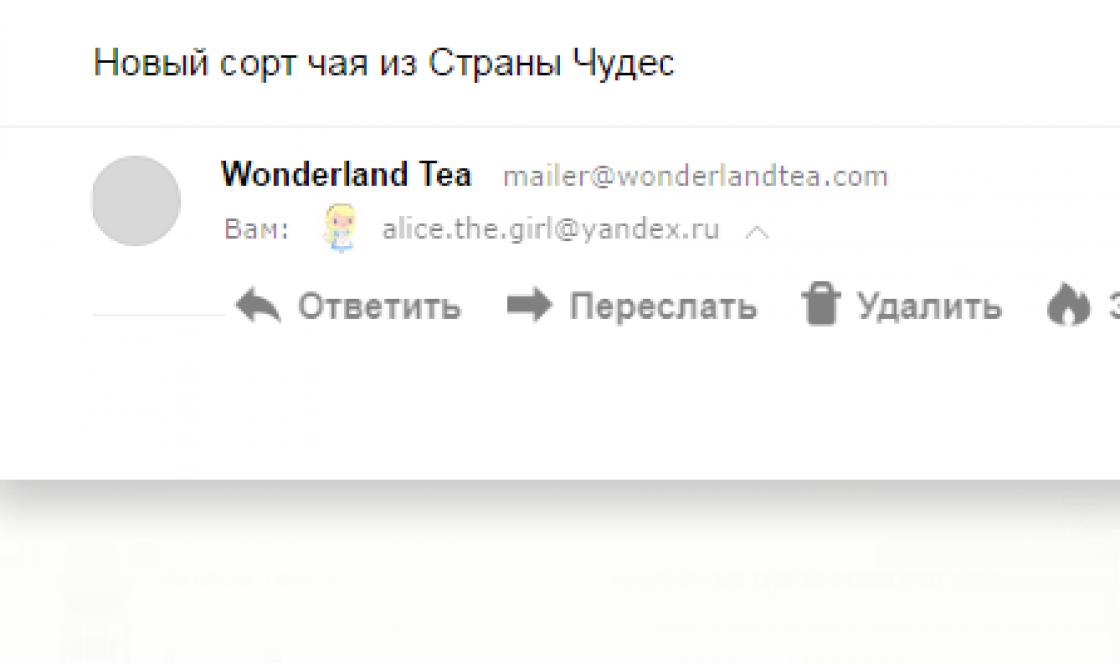Bem-vindo ao site! Quando chega a hora de trocar o disco rígido por um mais espaçoso e rápido, os iniciantes simplesmente instalam o sistema do zero. Você tem que reinstalar programas e jogos. Copie os documentos para uma unidade flash com antecedência e assim por diante. Tudo isso com certeza é bom, o novo funciona melhor e é mais agradável. A desvantagem desta solução
— você precisa gastar mais tempo restaurando seus contatos, e-mail do programa de trabalho, favoritos, acesso a mensageiros instantâneos ou redes sociais. Para quem quer aprender como salvar absolutamente todos os dados, lançamento de hoje.
Como substituir o disco rígido de um computador sem desinstalar o Windows sozinho?
Na verdade, substituir um disco rígido não deve demorar muito. Se o tempo influencia, então tudo precisa ser feito para que o processo não demore mais do que uma hora e meia. O resultado deve ser o seguinte - você trocou o disco rígido por um novo, ligou o computador e continuou trabalhando como antes da troca, com total preservação do sistema e dos dados.
Por onde começamos no computador? Primeiro, baixe o programa do pacote Acronis para clonagem de HDD; ele está incluído na imagem para reparo e recuperação. Você precisa anotar na imagem e deixar de lado por enquanto. Desconecte o computador da eletricidade e remova a tampa lateral da unidade de sistema:

Precisamos instalar um novo HDD na unidade do sistema. Não se esqueça dos cabos de dados sobressalentes e verifique a disponibilidade de conectores de alimentação adicionais em:

Os discos rígidos podem ser conectados à placa-mãe de diferentes maneiras, tudo depende do modelo e da idade do seu computador. Apenas o tamanho do disco importa - o novo disco deve ser maior que o antigo ou pelo menos igual, caso contrário você perderá dados.

Depois de concluir todas as manipulações com cabos e conectores, conectamos o computador a uma tomada elétrica e inicializamos a partir de nosso pen drive armazenado. Se você acabou de adquirir o disco, primeiro deverá inicializá-lo usando o Acronis Disk Director:

Selecione o disco desejado, clique com o botão direito para abrir o menu, selecione “Inicializar disco” e, no topo, clique em “Aplicar operações pendentes”:

A próxima etapa é a clonagem. Inicie nosso Acronis True Image. Eu usei, mas você pode usar outro programa semelhante. Vá para “Ferramentas e Utilitários”:

Em seguida, selecione “Clonagem de disco”:

Eu escolho o modo manual:

Agora é o momento mais crucial. Selecione o disco rígido original (antigo). Verificamos os números para não confundi-los:


Indicamos o sinalizador “One to One” se os volumes de ambos os discos forem iguais, “proporcionalmente” se o disco de destino for maior em volume que o de origem. Você pode tentar a opção “Manual” se o disco de destino for menor que o disco de destino. Mas aqui você precisa saber o tamanho do espaço ocupado e livre. Eu não recomendo, a menos que seja absolutamente necessário!


Assim que a operação for concluída, o computador será desligado. Agora você pode desconectar a unidade antiga, se estiver. Ou formate-o e transforme-o em armazenamento adicional. Primeiro, configuramos o Windows para inicializar a partir de um disco “novo” se você tiver mais de um HDD em seu computador.
Alterar o disco rígido do computador no BIOS (alterar a unidade de inicialização)
Na maioria das vezes, a chave é usada para entrar no BIOS do computador Del logo no início do download. Em seguida, procure a seção Boot e procure o item “Hard Drives”:

Em computadores modernos, a chave de entrada do BIOS pode ser F2 e o próprio menu pode ser configurado para que tudo fique em russo. Você também pode selecionar um dispositivo na lista de discos; ele aparecerá se você usar as teclas F11 ou F12 logo no início da inicialização.
Como trocar o disco rígido na linha de comando se você tiver mais de um?
Tudo depende do que você vai fazer. Para operar em partições de disco, use o comando parte do disco

Para visualizar discos e partições conectados, use o comando Listar disco

Para selecionar o disco desejado, use o comando select disk e o número do disco:

Agora usando o comando partição de lista Você pode obter uma lista de partições do disco selecionado e realizar várias operações com elas. Outro caso é se as letras das partições da unidade já forem conhecidas, então você pode usar comandos para trabalhar com arquivos e pastas nessas partições (visualizar, copiar, excluir, etc.). Basta inserir a letra latina da partição desejada com dois pontos, por exemplo D: Abaixo está um exemplo de mudança da unidade C: para a unidade D: e depois visualizar as pastas do disco usando o comando DIR:

Portanto, nada complicado, e você pode trabalhar com discos na linha de comando, se necessário. Você precisa conhecer a lista de comandos e inseri-los manualmente. Era assim que as pessoas trabalhavam na época do MS-DOS. Muitos comandos dele ainda funcionam na linha de comando moderna.
Como trocar o disco rígido de um laptop sem perder dados?
Um motivo comum para substituir o HDD em laptops é a necessidade de uma unidade mais espaçosa ou ela falha devido ao superaquecimento. Sempre há apenas um disco em um laptop, é impossível conectar outro disco rígido lá. Portanto, você precisa desmontar o laptop. Essa é a principal dificuldade, pois os modelos são diferentes. Às vezes, para substituir módulos de memória e hardware. disco na tampa inferior há uma tampa especial, está em parafusos separados...

... e muitas vezes não existe tal cobertura. Dispositivos cada vez mais modernos exigem a remoção completa da tampa inferior. Isto requer certas habilidades; Não há necessidade de pressa e é melhor estocar com antecedência as instruções para desmontar seu modelo (youtube):

O processo de substituição adicional sem perda de informações ocorrerá de forma semelhante à descrita acima. Você precisa pendurar unidades de laptop novas e antigas na unidade de sistema do computador:

E inicie o procedimento. Foi notado que após a transferência do laptop, o sistema operacional geralmente é restaurado para iniciar caso tenha sido danificado. Este é um bom caminho! Boa sorte a todos!
Quando você pode precisar substituir um disco rígido e como fazer isso sozinho. Substituindo um disco rígido HDD por uma unidade de estado sólido SSD.120 esfregar. ESFREGAR
Até a coisa mais durável pode quebrar a qualquer momento. Isto também se aplica ao disco rígido. O disco rígido pode falhar ou pode não ser adequado para capacidade de memória.
O custo do serviço é de 120 rublos.
Uma tarefa que deve ser confiada a profissionais! Concluiremos com garantia e no menor tempo possível!
Independentemente do motivo pelo qual você decida substituir o disco rígido, você precisa entender que substituir um disco rígido não é o mesmo que instalar outras peças do PC - tudo é muito mais complicado. O disco rígido contém o sistema operacional e muitos arquivos e programas importantes.
E se os dados pessoais podem ser facilmente transferidos de um disco rígido para outro, tudo fica mais complicado com o sistema operacional e os arquivos de serviço.
Portanto, antes de substituir o disco rígido, você precisa transferir informações importantes do dispositivo antigo para o novo usando o Windows. Isso é feito através da seção “Backup e Restauração” no Painel de Controle. Você precisa do item “Criar uma imagem do sistema”. 
Você seleciona um disco onde salva a imagem e a arquiva e, ao instalar um novo disco, restaura o sistema. 
Como substituir um disco rígido
Antes de trocar o disco rígido, é claro, você precisa comprar um novo. Você precisa verificar se a interface do novo disco se adapta ao seu computador. É melhor substituir a unidade antiga por uma nova com a mesma interface de controlador, tamanho e conector de alimentação. 
Se você não conseguir escolher um disco semelhante ao anterior, será necessário comparar cuidadosamente as características e escolher um dispositivo que seja adequado em todos os aspectos para substituir o disco antigo.
O disco rígido pode ter uma interface de controlador SATA ou PATA. O SATA vem em três versões, então você precisa determinar qual interface é a certa para você. Além disso, um disco rígido pode vir em diferentes tamanhos físicos. 
Antes de substituir o disco rígido, você precisa se aterrar para não danificar os componentes do computador. Este problema pode ser resolvido com a ajuda de uma pulseira antiestática ou você precisa tocar constantemente no gabinete do PC. 
A seguir, a substituição do disco rígido é realizada da seguinte forma:
- A caixa do computador está desparafusada
- O disco rígido está desconectado de todos os cabos
- O disco em si está localizado na caixa - você precisa desparafusar os fixadores e remover o disco antigo da caixa.
- Colocamos um novo no lugar do disco antigo, fixamos com parafusos e conectamos todos os cabos novamente.
SSD é uma unidade de estado sólido. Este componente tem uma velocidade operacional maior que um HDD, mas o preço é muito maior e a capacidade é menor.

Embora as unidades HDD agora possam ter capacidade de até um terabyte, as unidades de estado sólido não serão capazes de atingir esses números tão cedo. Além disso, um disco SSD não pode ser reescrito mais de 10.000 vezes, enquanto para um disco HDD esse número é 1.000.000 de vezes.
Existem diferentes maneiras de instalar uma unidade SSD em um PC:

Como você pode ver, há muitas nuances que precisam ser levadas em consideração antes de substituir a unidade HDD. Depende muito do modelo da unidade que você decide instalar em vez da unidade antiga. Além disso, você deve selecionar cuidadosamente o tamanho do disco e o espaço para ele para que não haja problemas no futuro.
- Olá! Um amigo precisava substituir o disco rígido de um laptop Toshiba L50 e nenhum artigo na Internet ajudou, pois todos esses artigos descrevem os casos mais simples em que há um compartimento especial para disco rígido na parte traseira do laptop. Nosso laptop não possui esse compartimento; anexei uma captura de tela da parte inferior do laptop. Como chegar ao disco rígido? No centro de serviço, eles pedem uma quantia considerável de dinheiro para substituir o disco rígido de um laptop. O reparador chamado pelo anúncio veio sem uma única chave de fenda, então tive que recusar seus serviços e simplesmente pagar pela ligação. Outra questão é se é possível substituir o disco rígido por ? Como instalar um SSD em vez de uma unidade de disco?
- Olá administrador, perdoe-me antecipadamente pela pergunta “lamer”, mas pelo que entendi, qualquer dúvida será respondida aqui. Estou desmontando o laptop, desparafusando todos os parafusos da tampa traseira, mas não sai, não funciona, que outras fixações além dos parafusos poderia haver?
Olá amigos, neste artigo iremos desmontar o laptop Toshiba série L50 e substituir o disco rígido por um SSD, isso é feito de forma muito simples, depois transferiremos a instalação do Windows do disco rígido para o SSD. O processo de transferência do sistema operacional do HDD para o SSD é viável .
Amigos, garanto a vocês que depois de substituir o disco rígido por uma unidade de estado sólido em seu laptop, o sistema operacional funcionará 10 vezes mais rápido, será tão perceptível que você nunca mais desejará devolver um disco rígido normal ao seu laptop. A velocidade operacional do SSD e HDD pode ser comparada usando isto. Você pode perguntar: o que fazer com um disco rígido normal de laptop, onde colocá-lo? Responder, !
Se não houver um compartimento especial para disco rígido na parte traseira do seu laptop,

Isso significa que você terá que remover a tampa inferior do laptop.
Antes do trabalho, é necessário remover a bateria do laptop, mas no nosso caso a bateria também está embaixo da tampa.
Claro, você precisa de uma chave de fenda para o trabalho; pessoalmente, sempre carrego comigo um conjunto barato de ferramentas de precisão “Hans” e várias chaves de fenda simples.

Virando o laptop. Desparafusamos todos os parafusos que prendem a tampa traseira do laptop (parte inferior), no meu caso são 14 parafusos.

Em seguida, remova a unidade


E remova cuidadosamente a tampa do laptop, apesar de todos os parafusos estarem desparafusados, a tampa do laptop é removida com muita força,

Como a tampa é fixada ao corpo do laptop com a ajuda de clipes de plástico que se encaixam nas travas do gabinete, nem as travas nem os clipes podem ser quebrados de forma alguma, pois a tampa terá que ser recolocada.
Tampa

Clipes na tampa


Eles cabem em travas de plástico no gabinete.

Em primeiro lugar desconecte a bateria do laptop, ao desmontar um laptop, isso sempre deve ser feito.
E aqui está nosso disco rígido SATA III de alta velocidade (até 6 Gbit/s),

Ele é preso ao corpo do laptop com dois parafusos, desparafuse os parafusos e lembre-se de onde exatamente o disco rígido do laptop foi fixado na placa-mãe com parafusos.

Desconecte cuidadosamente o disco rígido do conector SATA.


O disco rígido do laptop está localizado em uma espécie de slide, nós o desconectamos.



Nota: ao mesmo tempo, observe o estado do sistema de refrigeração do processador do laptop, se o cooler do processador estiver empoeirado, limpe-o cuidadosamente com um cotonete ou até mesmo sopre-o com uma lata de ar comprimido.

Muitos leitores podem perguntar: por que não instalar um SSD em vez de uma unidade de disco?
É impossível instalar uma unidade de estado sólido SSD em vez de uma unidade de disco em qualquer laptop devido ao conector SATA específico da unidade de disco; isso requer um adaptador especial (um artigo está sendo preparado sobre este tópico).

O formato do disco rígido do laptop 2,5 coincide com o formato da unidade de estado sólido e nosso SSD se encaixará perfeitamente no lugar do disco rígido do laptop.

Anexando um trenó à nossa unidade de estado sólido SSD

E conecte-o ao conector SATA na placa-mãe do laptop e fixe-o com dois parafusos. Conectamos a bateria.


Colocamos de volta a tampa do laptop e o drive, fazemos isso com cuidado, os clipes da tampa devem caber nas travas plásticas do gabinete.
Ligamos o laptop, pressionamos F2 ou Del ao inicializar e entramos na BIOS, pois vemos que nosso SSD está perfeitamente definido na BIOS, o que significa que você pode trabalhar com ele.

Muitos proprietários de laptops enfrentam problemas quando o sistema operacional para de carregar ou congela. Os usuários avançados começam a reinstalar o Windows, mas não conseguem, e a mensagem sobre a ausência de um disco rígido os deixa em pânico. O que fazer e como? Trocar o disco rígido de um laptop? Mas o que acontece com os dados que permanecem nele?
Não se desespere! Se você não tiver conhecimentos e habilidades suficientes para reparar a avaria sozinho, poderá levar o dispositivo a especialistas. Eles poderão trocar o disco rígido de um laptop em pouco tempo. O preço será bem mais alto, pois você terá que pagar não só o custo do disco rígido, mas também o serviço de substituição. É bem possível que o técnico cobre uma taxa para diagnosticar e encontrar problemas. E se for necessário restaurar informações, isso também acarretará custos.
Os discos rígidos diferem em capacidade, velocidade, tamanho do cache, formato e interface. O principal parâmetro é a capacidade, ou seja, a quantidade de informação armazenada que pode caber nela. Uma interface é um tipo de conector para conectar um disco rígido à placa-mãe. O formato é o tamanho (para laptops de 2,5 polegadas). O volume de cache é um local para armazenar informações temporárias. E um parâmetro importante é a velocidade de rotação do disco, que determina a velocidade de operação.
Em que casos é necessário substituir um disco rígido?
Os motivos para trocar o disco rígido podem ser os seguintes:
- falha no disco rígido;
- falta de memória;
- desgaste do disco para evitar quebras;
- velocidade de operação lenta.
Quanto custa substituir o disco rígido de um laptop?
Se a substituição for feita por um mestre, o preço dependerá da lista de serviços que ele irá realizar. Você precisa decidir imediatamente que tipo de disco rígido precisará (com muita memória ou não), qual velocidade do disco rígido é ideal e também entender quanto deseja gastar. Em média, o preço de um disco rígido começa em 2.000 rublos e pode chegar a 20.000 ou mais. O custo de sua substituição na Rússia é de 300 a 500 rublos.

Assim, você pode substituir o disco rígido de um laptop de maneira econômica. No entanto, tudo depende da capacidade financeira. É possível trocar o disco rígido de um laptop e existem esses serviços na cidade? Não é difícil saber disso, pois agora essa informação está ao alcance de todos, e você pode encontrar um especialista em quase qualquer localidade.
Desmontando um laptop
Como trocar o disco rígido de um laptop sem o conhecimento necessário? Nem tudo é tão complicado como pode parecer à primeira vista. Todo o procedimento leva no máximo 15 a 20 minutos. A primeira coisa a fazer é virar o laptop e desparafusar os parafusos que prendem a tampa traseira. Dependendo do modelo do aparelho, podem haver várias tampas na parte inferior. Nesse caso, você precisa saber qual desparafusar e onde está localizado o disco rígido. Antes de desparafusar, o laptop deve ser desconectado e a bateria removida. Em seguida, espere até que todos os elementos esfriem. A seguir, veremos um exemplo de como trocar o disco rígido de um laptop HP.
Removendo a bateria
Para remover a bateria de um laptop HP, você precisa virá-la e colocar a trava na posição “aberta”. Em seguida, levante a borda frontal da bateria e remova-a do laptop.

A bateria é inserida na ordem inversa: é necessário inserir a parte frontal no conector e pressionar a borda interna até ouvir um clique.
Removendo o disco rígido
Após a remoção da bateria, você precisa desparafusar a tampa na base do laptop. Uma chave de fenda Phillips é usada para isso. Os parafusos que prendem a tampa devem ser afrouxados. Depois disso, a tampa deve ser movida até a borda da caixa, levantada e as saliências removidas. Dessa forma ele será desconectado.
Aqui está um disco rígido conectado por um cabo à placa. Este cabo deve ser desconectado puxando o laço preto. Depois disso, você pode remover o disco rígido do compartimento. Em seguida, você deve remover o cabo do disco rígido e remover os batentes de borracha de suas bordas. Aqui você precisa lembrar que esses batentes de borracha são diferentes e você precisa lembrar em que posição inseri-los de volta.

O próximo passo é desparafusar os quatro parafusos do disco rígido e guardá-los para não perdê-los. Agora você precisa remover o painel transparente do disco rígido. O disco rígido deve ser colocado em uma embalagem antiestática.
Instalando um novo disco rígido
Primeiro você precisa parafusar o disco rígido ao painel com quatro parafusos que seguravam o disco removido. Neste caso, o disco rígido deve ser instalado com a etiqueta voltada para baixo. Em seguida, você deve fixar os batentes de borracha e conectar o cabo ao conector correspondente. Em seguida, você precisa colocar o disco rígido no compartimento do gabinete do laptop e conectar o cabo à placa. Em seguida, feche a tampa, aperte todos os parafusos e coloque a bateria no lugar.
Se você seguir estas instruções, mesmo o usuário mais incompreensível não se perguntará como trocar o disco rígido de um laptop.
Se o disco rígido foi removido para consertá-lo, depois de corrigir o problema, você poderá colocá-lo de volta na mesma ordem. Lembre-se de que as informações em um disco rígido com defeito podem ser restauradas. Mas não é recomendável fazer isso sozinho, pois você pode destruir acidentalmente todos os dados necessários. Isso deve ser feito por um profissional.

O que fazer com o disco rígido antigo depois de substituir o disco rígido do seu laptop por um novo? Se estiver funcionando corretamente, poderá ser usado como um dispositivo de armazenamento externo para recuperar ou armazenar informações.
É importante lembrar que o novo disco rígido não contém o sistema operacional e será necessário instalá-lo novamente. Isso pode ser feito de forma independente ou entrando em contato com um centro de serviço.
A cada dia, mais e mais usuários estão pensando na questão: como substituir o HDD de um laptop por um SSD? Este tópico é especialmente relevante agora: o disco rígido, como em um computador móvel, está se tornando obsoleto.
Mudar ou não mudar? Essa é a questão
Por muitos anos, tem havido um debate sobre se o disco rígido será substituído por unidades de estado sólido ou não. Usuários avançados valorizam os SSDs pela velocidade e confiabilidade. Porém, toda medalha tem duas faces, por isso deve-se destacar que a reatividade do drive é muito cara.
O alto custo dos SSDs, em sua maior parte, impede que eles se tornem amplamente utilizados. Muitos proprietários de PCs e laptops, cujas atividades exigem os melhores indicadores de desempenho, ainda renunciam aos HDDs.
Prós e contras de SSD e HDD
O fato é que o HDD tem uma série de desvantagens em relação ao SSD:
Via de regra, é por causa deles que muitos decidem substituí-los, mas não se pode ignorar as vantagens dos discos rígidos sobre os discos de estado sólido:
- Volume. No momento, usuários comuns têm acesso de 320 GB a 10 TB. E os mesmos SSDs em lojas regulares podem ser encontrados com capacidade máxima de 2 TB. Não estamos falando de drives para equipamentos industriais ou de servidores, mas apenas daqueles que podem ser adquiridos no mercado de informática mais próximo.
- Preço. Ela é muito mais baixa. Se compararmos o custo de um disco rígido popular de 2 TB com um SSD da mesma capacidade, descobrimos que uma unidade de estado sólido é 16 vezes mais cara que um HDD.
- Com o SSD, é quase impossível recuperar dados excluídos devido ao método de armazenamento. O máximo que se pode fazer é levar o drive a um laboratório onde estarão disponíveis os equipamentos necessários.
Com base no exposto, podemos concluir que se a velocidade e a segurança dos dados são mais importantes que o seu volume. Você valoriza o baixo consumo de energia? Você pode mudar com segurança para uma unidade SSD.
Quais HDDs são usados no laptop?
Atualmente, os laptops usam discos rígidos de 2,5 polegadas. Isso significa que dentro há “panquecas” desse exato diâmetro. Alguns MacBooks possuem discos rígidos de 1,8″, mas este é um tópico à parte e não falaremos sobre eles.
Cada disco possui um conjunto de características, como:
- fabricante;
- volume: quantidade de dados que podem ser armazenados, geralmente em GB;
- memória buffer: memória rápida ou dinheiro;
- velocidade de rotação: o número de rotações por minuto feitas pelo fuso;
- interface de conexão: conector através do qual o drive é conectado à placa.
O preço do HDD depende do conjunto dessas características e da sua qualidade. A opção de disco rígido mais comum no momento em que este artigo foi escrito tinha:
- interface de conexão - SATA III;
- volume - 2 TB;
- - 5400rpm;
- memória buffer - 32 MB.
Quais SSDs podem ser instalados em vez de um disco rígido?
A principal diferença entre uma unidade de estado sólido e um HDD é que os dados são gravados de forma não mecânica. Simplificando, as informações são registradas em microcircuitos. Devido a isso, níveis de ruído altos e baixos são alcançados.
Essas unidades têm quatro formatos comuns:
- PCI-E AIC (placa complementar);
- M.2 2280;
- mSATA;
- 2,5 pol.
No contexto deste artigo, que é dedicado à questão de como substituir o HDD de um laptop por um SSD, toda a atenção será dada às unidades do formato mais recente, ou seja, 2,5 polegadas. Eles e o HDD têm o mesmo formato e interface de conexão SATA III. Uma visão semelhante permite retirar o disco e instalar um SSD em seu lugar, parafusando-o na mesma corrediça e fechando-o com a mesma tampa.
SSD de fator de forma mSata
Alguns laptops também suportam mSata. Eles possuem um III especial na placa-mãe e dois locais para parafusos para fixar o drive. Esses SSDs podem ser usados como dispositivos de armazenamento independentes ou em combinação com um, dependendo do design do laptop.

Em muitos modelos Lenovo, essa unidade SSD atua como armazenamento adicional (como cache). Existem laptops que possuem mSata instalado em conjunto com o disco rígido e utilizado como partição do sistema, ou seja, nada é instalado nele exceto o sistema operacional. Graças a esta solução, o carregamento do SO é acelerado e o volume de armazenamento de dados permanece bastante grande, já que as informações são gravadas no disco.
Formato SSD 2,5″
Para substituir com sucesso um HDD por um SSD, você deve escolher a unidade correta. No momento conseguimos decidir que deveria ter 2,5 polegadas e conectado via SATA III. Também vale atentar para a espessura do SSD, já que para discos rígidos ela varia de 5 a 9,5 mm. Se você comprar um SSD muito grosso, a tampa do disco do seu laptop pode não fechar corretamente.

Então é uma questão de gosto. Para uso doméstico, 100-300 GB são considerados suficientes. Segundo Tom Hardware, o melhor SSD para usuários é reconhecido por seu preço acessível de menos de US$ 100 e possui excelentes características. Se você é um usuário inexperiente, basta procurar algo semelhante na descrição e não errará.
Substituindo um HDD por um SSD em um laptop
O processo de mudança de um disco rígido para um SSD é o mesmo que instalar um novo disco rígido.
A primeira coisa a fazer se o disco rígido antigo estiver funcionando é copiar as informações dele para outra mídia. Dados importantes devem ser transferidos para a nuvem, para uma unidade flash USB ou unidade removível.
Você pode comprar um case para HDD 2.5, instalar um disco rígido antigo nele e usá-lo no futuro como meio de armazenamento móvel.
Processo de substituição
Primeiro você precisa remover a bateria. Se não for removível, desligue o computador, remova a tampa e remova o conector da bateria da placa-mãe.
- Desaparafuse os parafusos que prendem a tampa do disco no lugar e remova-a.
- Remova os parafusos que prendem o slide do disco rígido.
- Afaste a corrediça do conector para desconectar o HDD e removê-lo do gabinete.
- Remova os parafusos que prendem a unidade ao slide e remova-a.
- Pegue a unidade, instale-a no slide da mesma forma que o disco rígido e aperte os parafusos.
- Abaixe o SSD e os suportes no gabinete e deslize-os no slot para conectar a unidade.
- Aparafuse os fixadores deslizantes na caixa.
- Feche a tampa e aperte os parafusos.
- Conecte a bateria da mesma forma que a desconectou e feche a tampa se necessário.
- Ligue o laptop e verifique a funcionalidade do SSD.
A verificação mínima seria entrar no BIOS ou UEFI e ver como a unidade foi detectada. Na maioria dos modelos de laptop, isso pode ser feito pressionando a tecla DEL ou F2 (em alguns, Enter) imediatamente após ligá-lo.

Se o drive estiver funcionando e instalado corretamente, seu nome e número de série serão indicados na seção de informações. Além disso, você pode executar testes usando o utilitário e verificar outras coisas, por exemplo, velocidade de gravação.
A primeira coisa a fazer é copiar as informações. Isso está escrito acima. O princípio de operação de todos os computadores nesse aspecto é o mesmo.
1. Desconecte a bateria do laptop HP. Se a bateria for removível, como este modelo, você pode fazer isso de forma simples:
- desbloquear a trava da bateria;
- puxe a segunda trava;
- remova a bateria do conector.

2. Usando uma chave de fenda Phillips, remova os parafusos que prendem a tampa do disco rígido no gabinete. Na maioria dos modelos é pequeno, cerca de ½ de toda a superfície posterior. Remova a tampa; talvez seja necessário aplicar um pouco de força, pois ela pode ser fixada com travas adicionais por dentro.
3. Desaparafuse os parafusos que prendem o suporte do disco rígido. Pode haver 2 ou 4. Afaste o disco rígido do conector para desconectá-lo.

4. Levante o suporte e remova os parafusos. Se o disco rígido estiver desconectado do conector, isso será fácil de fazer.

5. Desaperte os parafusos que prendem o HDD na corrediça. Geralmente eles estão localizados em uma extremidade e na outra, 2 peças cada.

6. Instale o SSD no suporte em vez do disco rígido e aperte os parafusos em ambos os lados.

7. Instale o suporte de disco junto com a unidade no gabinete e empurre-o para dentro do slot. Aparafuse os parafusos deslizantes novamente.

8. Feche a tampa da caixa e instale os parafusos na mesma ordem em que os removeu.
9. Conecte a bateria, ou seja, instale-a até ouvir um clique. Empurre a trava da bateria de volta para a posição.
10. Ligue o laptop e verifique se o SSD foi detectado no sistema; você pode realizar testes adicionais.
É assim que o HDD de um laptop é substituído por um SSD. Na grande maioria dos modelos, esse trabalho é feito da mesma forma. As diferenças geralmente estão na forma como a bateria é desmontada e desconectada.
Nesta seção, veremos opções para atualizar um disco rígido para uma unidade SSD em laptops fabricados pela Acer. Para maior clareza, será dado um exemplo de um modelo em que a bateria está embutida e é necessária uma desmontagem quase completa.
Em primeiro lugar, ainda copiamos dados importantes. Aqui a quantidade de informações era pequena, então a transferência foi feita para um pendrive. Desligue o laptop e comece a substituir.
1. É necessário remover a tampa traseira do gabinete. Para fazer isso, remova todos os parafusos da parte traseira.

2. Remova a parte traseira, forçando-a cuidadosamente em todo o perímetro. Se a tampa não se mover em nenhum dos lados, pare e verifique se todos os parafusos foram removidos.

3. Desconecte a bateria, para isso retire o cabo do conector puxando-o suavemente em sua direção. Não quebre o plugue, caso contrário você terá que substituir completamente a bateria.

4. Neste modelo, o disco rígido não é preso no slide, mas simplesmente inserido no conector da placa entre os suportes do gabinete. Para substituir o HDD por um SSD em um laptop, basta remover o disco antigo puxando-o para fora do conector. Em seguida, coloque a unidade em seu lugar.
5. Reconecte a bateria. Certifique-se de que o conector esteja reto e não danificado.
6. Recoloque a tampa da caixa e aperte todos os parafusos. Certifique-se de que a parte traseira não comprima os fios.
7. Ligue o laptop e verifique a funcionalidade da unidade de estado sólido de qualquer forma. Se o computador não responder ao botão liga/desliga, será necessário desmontá-lo novamente para verificar a bateria.
Desta forma, o HDD de um laptop é substituído por um SSD para alguns modelos do fabricante Acer. Você pode confiar nestas instruções se precisar atualizar outros computadores com bateria integrada.
Substituindo HDD por SSD no laptop Lenovo
Você não encontrará aqui uma grande diferença em relação às duas opções anteriores. Pode-se notar que a substituição do disco por uma unidade SSD nesta opção combinou as duas anteriores. Este modelo da Lenovo possui uma bateria removível, mas o suporte do HDD está localizado na parte traseira do gabinete. Não há capa separada aqui.
Seguindo o princípio principal, você precisa transferir os dados necessários para outro local ou preparar uma caixa de HDD para montar seu disco antigo. Desta vez não vamos copiar nada, vamos inserir o disco rígido no Case e começar a usá-lo como um “flash drive” portátil.
1. Primeiro você precisa desconectar a bateria. A bateria deste modelo é removível, portanto é necessário retirar a trava e retirar a bateria.

2. Desaparafuse todos os parafusos localizados na parte inferior, um por um. Certifique-se de verificar se o seu modelo possui parafusos adicionais na lateral.

3. Remova a tampa com cuidado, desapertando cada fixador um por um. Se a caixa não se mover, verifique se todos os parafusos foram removidos.

4. Remova o parafuso que prende o suporte do disco rígido. Neste exemplo há apenas um. Levante os suportes do HDD e remova-o do laptop.

5. Use uma chave de fenda para remover os parafusos que prendem o slide ao disco rígido. Neste modelo, os suportes possuem película blindada, que protege o controlador de disco contra curto-circuito com o gabinete.
6. Instale a nova unidade SSD no suporte do HDD e coloque-a de volta em seu lugar, prendendo-a com um parafuso.

7. Feche o laptop com a parte inferior do gabinete, encaixando cuidadosamente todos os fechos no lugar. Aperte os parafusos na mesma ordem e conecte a bateria.

8. Ligue o laptop e teste o drive no BIOS ou com algum utilitário, por exemplo, Victoria.
As maneiras de transformar um HDD em um SSD em um laptop podem ser listadas infinitamente. O fato é que cada modelo possui seu princípio de desmontagem. Portanto, se você não é qualificado e não tem experiência no assunto, é recomendável recorrer a profissionais.
Substituir o disco rígido por uma unidade de estado sólido aumentará o desempenho do seu laptop em uma ordem de magnitude. No entanto, leve em consideração os parâmetros do processador e a quantidade de RAM. Se você tiver uma CPU muito fraca instalada e não mais que 2 GB de RAM, o sistema ficará lento de qualquer maneira, mesmo com um SSD.
Avalie seu computador adequadamente, faça apenas as alterações necessárias e ele funcionará fielmente até você comprar um novo.