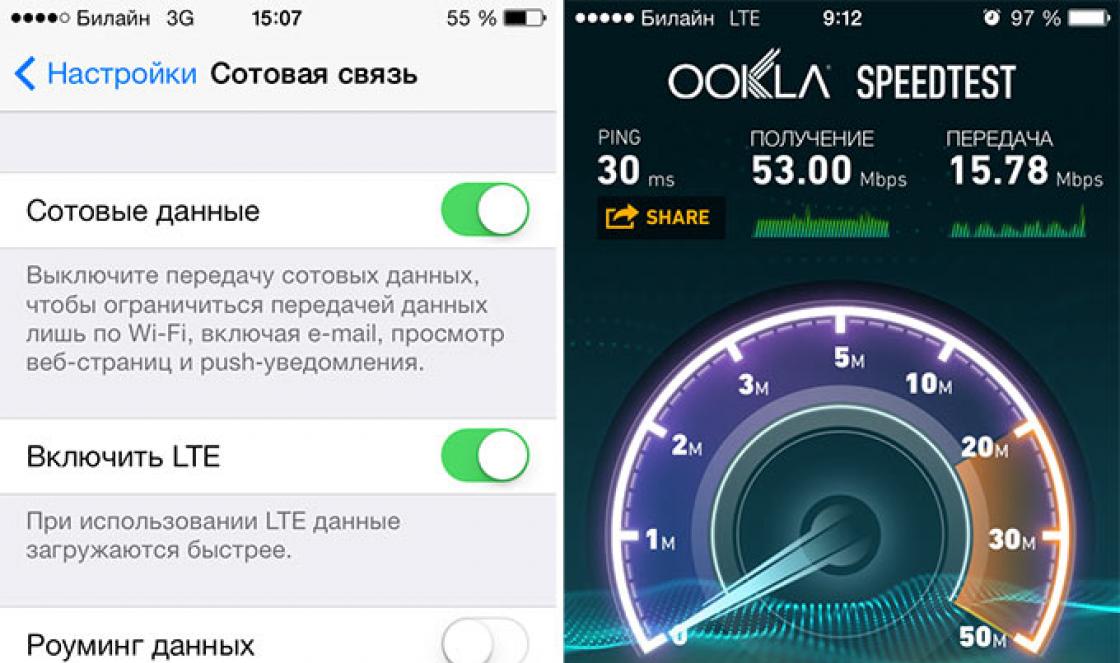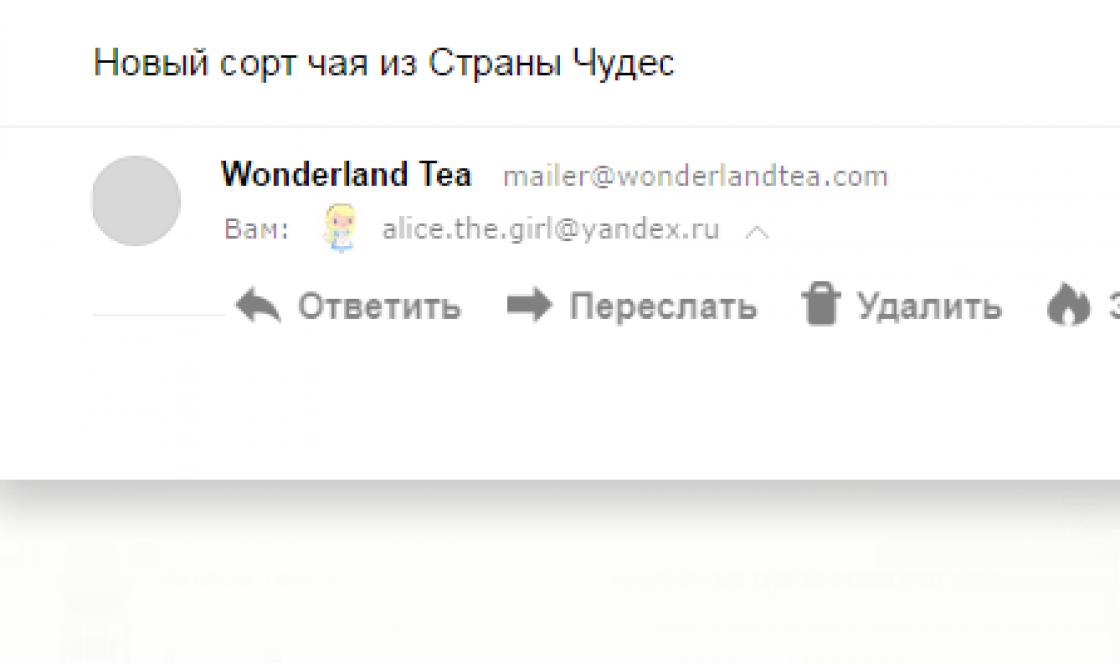Olá a todos!
Outro dia eu queria saber como remover Senha de login do Windows 10. Inicialmente não tinha, mas ao mesmo tempo o carregamento das dezenas em si não foi completo, mas até a tela de boas-vindas... Onde você tinha que apertar o botão “login” da sua conta, e esse foi o primeiro problema que me incomodou um pouco. É como se, depois de clicar no botão “login”, o computador pensasse um pouco mais... Embora não esteja claro o que pensar!
Começaria imediatamente e pronto...)) Faremos tudo. Leia até o fim.
Em geral, tudo bem. Inicialmente, cheguei a um acordo com esse problema! Clique em login e o Windows inicia sem senha.
Mas, um dia, outro dia... Mais uma vez, enquanto trabalhava no blog, notei algum recurso estranho, ou uma falha no mouse.
O cursor do mouse continuou pairando na tela e ao mesmo tempo os botões reagiram. E depois de um tempo, o cursor voltou a funcionar como se nada tivesse acontecido. Para entender a situação, este é um mouse de rádio, sem fio. Que, ao mesmo tempo, desligava sozinho se você não se aproximasse dele por muito tempo. E então, quando clicado, ele inicia novamente - funciona... e o indicador do mouse pisca, como deveria. O problema com o mouse se repetia cada vez com mais frequência, até que comprei 3 tipos de baterias diferentes - não adiantou. Comprei outro mouse - não ajudou! Mas o problema acabou não sendo o mouse...
E em busca de uma solução, acidentalmente me deparei com um vídeo do YouTube, onde um jogador falava sobre uma falha semelhante entre os dez primeiros. E para consertar, você tinha que criar uma conta no xbox microsoft (se ainda não tiver uma), e lá nas configurações desabilitar uma função relacionada às configurações do mouse... (esse problema é mais relevante para jogadores cujo mouse fica mais lento durante o jogo ou congela)


Hmm... Pense nisso! O que isso tem a ver com a senha e a conta do Windows 10?
O fato é que antes, antes de entrar no Xbox, eu não tinha senha para iniciar o próprio Windows. E quando criei a conta, ela entrou em contato com meu computador local e agora exigia uma senha na inicialização:

Acontece que você pode ter 2 tipos de usuário. Um usuário local, sem senha. E o outro é de uma conta da Microsoft. Você poderia ter ativado de outra maneira. Por exemplo, funcionou para mim via Xbox.
Naturalmente, tudo isso não foi satisfatório. Bastou o Windows carregar até aparecer a tela de boas-vindas:

Depois disso, você precisa pressionar o botão do mouse ou a barra de espaço. Para que aparecesse a tela de login do Windows 10. E só depois disso era necessário digitar sua senha e clicar em login.
Isto, é claro, é uma ação irrealisticamente desnecessária.
Algum tipo de dor de cabeça ao carregar o computador. De quem, o que esconder? Por que criptografar assim? E a mesma coisa aconteceu ao sair do modo de suspensão.
Então! Decidiu-se lidar com esta situação e iniciar o Windows diretamente na área de trabalho, ignorando a tela de boas-vindas e digitando uma senha.
Como remover a senha ao fazer login no Windows 10 no modo de suspensão e ao iniciar um computador ou laptop?
Depois de ler um pouco online sobre isso, encontrei várias soluções. E hoje vou compartilhar com vocês...
Em primeiro lugar, era necessário deixar uma conta - um usuário com o qual fazemos login no Windows 10. Ou seja, local. E você pode simplesmente excluir sua conta da Microsoft para que ela não interfira. Ou mude da Microsoft para local. E por que eu precisava disso?
ou, aqui está outra opção ...
Foi mostrado como desabilitar (remover) a solicitação de senha ao fazer login no Windows 10 em um laptop?
O vídeo mostra isso especificamente em um laptop e sobre como sair do modo de suspensão sem senha.
Sequenciamento:
1. Digite netplwiz na pesquisa e execute o comando

2. As contas de usuário serão abertas
Aqui deixei apenas um usuário (local, só eu). E eu apaguei todos os outros! Ao mesmo tempo, o grupo do usuário principal é - administrador. O objetivo é ser uma pessoa no sistema Windows 10, como administrador.
Clique em Aplicar e uma janela aparecerá solicitando que você insira sua senha antiga. Basta inseri-lo e verificar novamente para ter certeza de que a caixa não está marcada. Clique em “aplicar” e “ok” novamente.
Há uma opinião de que neste ponto há uma pequena falha nos dez primeiros. E a marca de seleção pode aparecer novamente após salvar. Então verifique novamente!

A propósito, sobre a falha do carrapato. Ele está realmente presente. E se você fizer login nas contas de usuário novamente, a marca de seleção aparecerá novamente. Mas não terá efeito até clicarmos em OK. :

Isso me ajudou, mas além disso excluí minha conta da Microsoft (veja o vídeo abaixo) e desativei a solicitação de senha ao sair do modo de suspensão (leia abaixo).
Na fase em que deixei um usuário com Windows, que já deveria iniciar sem senha... Ao sair do sistema, ou ao sair do modo de suspensão, a senha era mostrada.
Você pode verificar isso facilmente saindo do sistema usando a combinação de teclas win+L:
Como sair do sistema, como se estivesse no modo de suspensão. Verifique se existe uma senha?
Pressione a combinação de teclas WIN+L:

E saímos do sistema. Notaremos imediatamente se uma senha será necessária ou não.
Se não, então parabéns! Tudo está resolvido e ao sair do dorminhoco a senha não é mais necessária.
Windows 10. O que fazer e como remover a senha se for necessária uma senha ao sair do modo de suspensão?
No vídeo acima, esses pontos foram discutidos. Vamos dar uma olhada mais de perto, passo a passo.
1. Na busca, digite “senha” e abra “Opções de Login”

2. Nas opções de login, selecione “NUNCA”.
Este é o parâmetro de entrada, nomeadamente a saída do modo de suspensão. O Windows nos explica assim:
Se você estiver ausente, por quanto tempo o Windows deverá exigir que você faça login novamente?

Isso é tudo!
Embora você provavelmente não tenha essa função depois de desabilitar a senha do usuário. Como mostrado acima. Afinal, se não houver senha, então o que pedir)) . De qualquer forma, escreva abaixo se tiver alguma dificuldade. Tentaremos ajudá-lo!
Para verificar, você pode reiniciar o computador. Ou saia do sistema usando a combinação de teclas WIN+L, e não será mais necessária uma senha. Basta pressionar o botão e fazer login. E quando o sistema inicializar ao ligar o computador, a senha e a tela de boas-vindas não serão solicitadas, mas a área de trabalho será carregada imediatamente. Rápido e conveniente!
E por último, este é um vídeo sobre o Microsoft Local Recording. Como não há muita informação sobre esse assunto, encontrei uma solução...
Conta da Microsoft - como desativá-la no Windows 10?
O tema foi dividido em 2 etapas:
- Primeiro, a conta é excluída do próprio computador.
- Excluído do próprio site (servidor Microsoft)
A primeira etapa é mostrada na primeira parte do vídeo.
Mas a segunda etapa, com mais detalhes...
Instruções:
1. Acesse o site https://account.microsoft.com


3. Em seguida, na aba SEGURANÇA, você precisa encontrar o item CONFIGURAÇÕES ADICIONAIS DE SEGURANÇA

4. E nos próximos passos, solicite um código especial para verificar a conta que pertence a você. Clique em - ENVIAR CÓDIGO. O código chega rapidamente, e nós o inserimos em um campo especial, conforme mostrado abaixo...

5. O quinto passo, na parte inferior, após passar para a próxima página (pode ser necessário clicar no botão CONTINUAR), e a seguir o item - “Fechando sua conta”, que fica na parte inferior da tela. E selecione o link - “Fechar conta”.

6. Você será avisado novamente e informado de que a conta será encerrada permanentemente após 60 dias. expectativas. Mas esse não é o ponto! Leia as informações detalhadamente e clique em PRÓXIMO. Como mostrado abaixo...

Essas são todas as etapas. Na verdade, eu não precisaria da última etapa se não tivesse criado uma conta da Microsoft através do Xbox. Então tive que desativá-lo.
O mais interessante é que o problema do mouse não estava inteiramente relacionado às configurações do xbox. Porque este é mais um cenário para jogadores.
Bem, tudo bem))… Um evento com um mouse me forçou a investigar outro problema e escrever sobre ele nas páginas do blog.
Eu descobri novas maneiras de acelerar a operação do Windows 10, bem como encontrar rapidamente drivers adequados para todos os dispositivos de computador, para que fiquem livres de erros e conflitos de sistema. Afinal, problemas associados aos dez primeiros são notados periodicamente. Especialmente quando os processos do sistema estão muito carregados.
Eu quero te contar tudo. Escreva abaixo o quão relevante isso é para você saber?…
Quanto ao Windows ser carregado com diversos processos e programas que podem retardar seu funcionamento, isso não é necessariamente um problema de RAM. É provável que as falhas sejam relacionadas a software. O mesmo disco rígido pode produzir erros dos quais você não tem conhecimento. Tudo precisa ser verificado e corrigido periodicamente.
Nas próximas edições, há o que falar.
A propósito, falando de programas como Photoshop ou Dreamweaver, eles também não são ruins para carregar seu sistema. Principalmente quando você navega na Internet ao mesmo tempo, tem 30 abas abertas e mais 3 navegadores são iniciados adicionalmente para verificar os sites dos clientes.
Acontece que o sistema pode estar muito carregado de tarefas e o Windows vai lidar com isso, mas em algum lugar os primeiros problemas começarão. E é especialmente ruim quando o computador congela completamente e você o desliga de emergência. E então, após outra falha, pode acontecer que o Windows não inicie. Ou algo irá quebrar no sistema novamente e você precisará digitar sua senha novamente.
Em geral, escreva abaixo o que há de errado com o Windows 10. Vamos descobrir isso juntos.
Se você achou o episódio de hoje útil, clique em curtir.
Continuando a desvendar os mistérios do sistema operacional Windows 10, aprendi sobre o seguinte problema do usuário. Algumas pessoas não conseguem remover a senha que o sistema operacional Windows 10 nos pede para fazer sempre que fazemos login ou quando saímos do modo de suspensão. Depois de descobrir um pouco, decidi escrever este artigo e explicar aos meus leitores o que é.
E assim, no sistema operacional Windows 10 pode haver duas contas: uma conta local ou uma conta da Microsoft. Se você tiver uma senha local, poderá começar a desabilitar a senha com segurança agora; se tiver uma da Microsoft, primeiro precisará transferi-la para a senha local e só depois desabilitá-la. Se você não entende do que estamos falando, termine de ler o artigo e só então comece a praticar.
Conta local– este é o seu nome de usuário e senha criados pessoalmente; eles são usados ao fazer login no sistema.
conta Microsoft– estes são os seus dados de registro no site da Microsoft, onde seu endereço de e-mail é usado como login.
Na lista de contas
E assim começamos. Pressione a combinação de teclas Win+R e na janela que se abre, escreva netplwiz, clique em “OK”
Na janela que se abre, na aba “Usuários”, desmarque a caixa ao lado do item "Exigir nome de usuário e senha". Clique OK"


Em teoria, isso deveria ser suficiente, mas por precaução, vamos em frente. Clique no botão “Iniciar” e selecione “Configurações”

Na janela que se abre, clique na aba "Contas"


Se este não for o seu caso, desconecte sua conta da Microsoft clicando no botão “Desconectar”. Na janela de mudança para local, você insere sua senha e nome de usuário. Próxima imprensa "Sair", depois de tudo isso o sistema será transferido para uma conta local.
Através de opções de login
Removendo a senha na seção "Opções de login". Eles nos escrevem aqui que, se estivermos ausentes, o sistema deverá solicitar que façamos login novamente após algum tempo. Ao lado deste item, selecione o valor “Nunca” na lista suspensa (isso significa que o sistema operacional não nos pedirá mais uma senha ao sair do modo de suspensão). E ao lado do item “Senha”, clique no botão “Alterar”.

Digite sua senha atual e clique no botão “Avançar”:

Na próxima janela deixamos todos os campos vazios, o que significa que agora não teremos nenhuma senha:

É assim que é, para nós na seção "Opções de login" Agora eles escrevem que nossa conta não tem senha.

Poderíamos terminar aqui, embora exista outra forma de desabilitar a senha através do registro, mas não recomendo usá-la, pois você pode criar parâmetros e valores errados e causar problemas.
E assista também a um vídeo sobre o tema:
Avalie este artigo:
Romanov Stanislav 10.01.2019 1669202
Como remover a senha ao fazer login no Windows 10?
Quer inicializar rapidamente na área de trabalho do Windows 10 sem pular a tela de login? Quer evitar ter que digitar a senha da sua conta toda vez que ligar o computador? Você pode facilmente desabilitar sua senha de login e configurar o Windows 10 para inicializar automaticamente na sua área de trabalho ou na tela inicial sem acessá-la.
A principal vantagem de fazer login sem senha é que a conta não exigirá que você a insira, o que significa que você não precisa se lembrar dela e gastar vários segundos durante o carregamento. Ou seja, ele iniciará a área de trabalho alguns segundos mais rápido. Mas, por outro lado, lembre-se que é muito mais fácil acessar um PC sem senha (por exemplo, para crianças).

O procedimento para configurar o login automático no Windows 10 é muito semelhante às mesmas operações no Windows 7 e no Windows 8. Portanto, algumas das capturas de tela foram tiradas no Windows 8.1. Este método se aplica a uma conta local e a uma conta da Microsoft. Em outras palavras, você pode usar estas instruções independentemente do seu tipo de conta.
Aviso: Habilite o login automático somente se você for o único usuário do PC. Se o computador for usado por outras pessoas (e crianças), é melhor manter as contas bloqueadas.
Você pode seguir um dos métodos abaixo para ativar o login automático no Windows 10 sem inserir uma senha.
Método nº 1 para login automático sem inserir uma senha
Esta é a maneira mais fácil de remover a senha da tela de login do Windows 10.
Passo 1: Abra a janela Executar pressionando Win+R (tecla do logotipo do Windows e tecla R) ao mesmo tempo. Na caixa de diálogo, digite Netplwiz e pressione Enter.

Passo 2: Isso abrirá a caixa de diálogo “Contas”, selecione a conta do usuário e desmarque a opção “Exigir nome de usuário e senha”. Clique no botão “Aplicar” e a janela “Login automático” será aberta.

etapa 3: Na caixa de diálogo de login automático, digite a senha, digite-a novamente para confirmar e clique em “OK”.

Passo 4: certifique-se de que a marca de seleção desapareceu. Você pode tentar reiniciar o sistema para verificar o efeito.

Método nº 2 para remover a senha por meio do registro
Se, por algum motivo, você não conseguir configurar o login automático no Windows 10 seguindo o método acima, use este.
Passo 1: Abra o Editor do Registro. Para fazer isso, abra a janela Executar (usando o atalho de teclado Win+R), digite Regedit no campo disponível e pressione Enter. Clique no botão “Sim” se uma nova janela aparecer solicitando que você faça alterações no sistema.

Passo 2: No Editor do Registro, navegue até a seguinte seção:
HKEY_LOCAL_MACHINE\SOFTWARE\Microsoft\Windows NT\CurrentVersion\Winlogon

etapa 3: No lado direito do editor, encontre a opção chamada DefaultUserName, clique duas vezes nela e certifique-se de que o nome da sua conta Microsoft ou conta de usuário local seja mencionado no campo “Valor”.

Passo 4: A seguir, novamente na mesma parte da janela, encontre o parâmetro DefaultPassword. Se não houver nenhuma entrada, crie uma clicando com o botão direito no espaço vazio, clicando no botão Novo e, em seguida, clicando em Valor da String. Renomeie-o como DefaultPassword e insira a senha no campo Valor. Clique OK.

Etapa 5: Por último, você precisa ativar o login automático. Para fazer isso, na mesma parte do editor, encontre a entrada denominada AutoAdminLogon e altere seu valor de “0” (zero) para “1” (um).
Quais são as diferenças entre eles? Ao usar uma conta local, você geralmente planeja trabalhar em um computador, sem sincronizar configurações, aplicativos instalados e objetos na área de trabalho. Essa abordagem foi usada no Windows 7 e pode não exigir a inserção de uma senha ao fazer login no Ten.
Com o advento do Windows 8, o método de autenticação mudou e agora, junto com o uso de uma conta local, tornou-se possível usar uma conta da Microsoft ao fazer login. Nesse caso, todas as configurações do sistema operacional são sincronizadas com o servidor e você pode fazer login na sua conta a partir de outros dispositivos. A autenticação usando uma conta da Microsoft exige que o usuário defina uma senha sempre que tentar fazer login no sistema operacional.
No material apresentado, compartilharei com vocês dicas de como se livrar disso. É aconselhável fazer isso se ninguém estiver trabalhando no computador além de você, e você não se importa com a segurança de suas informações confidenciais (como uma senha de e-mail armazenada em seu PC, um PIN e código de cartão bancário ou meios de fazer login em outros serviços). Se outra pessoa estiver trabalhando no seu computador, seria mais sensato deixar o login do sistema operacional bloqueado.
Método 1 – alterando as configurações da conta do usuário
Existem diferentes maneiras de remover uma senha no Windows 10. Uma delas é usar as configurações da conta do usuário.
Abra o painel de entrada do mini comando através do menu “Executar” pressionando a combinação de teclas Ganhar + R(o botão Win é uma tecla do teclado com o logotipo do Windows). No painel que aparece, digite o comando netplwiz.
Um formulário é aberto com configurações para contas de usuário de trabalho. Selecione nosso usuário ativo na lista e desmarque a caixa que exige a inserção do nome de usuário e da senha.

Clique no botão “Aplicar”. Um formulário de confirmação de transação é exibido, onde você precisa especificar a senha atual de sua conta ativa da Microsoft.

Digite sua senha de login duas vezes nos campos apropriados e clique em OK. Verificamos se a marca de seleção no campo que precisamos desapareceu e reinicializamos para verificar se nosso método funcionou.
Método 2 – Usando o Editor do Registro
Uma das principais desvantagens desse método é que sua senha ficará disponível para visualização em texto não criptografado no registro e qualquer pessoa interessada poderá vê-la. Além disso, este algoritmo é muito confiável e conveniente, portanto você não pode ter dúvidas sobre a abordagem progressiva deste método.
Lançamos o editor de registro ao usar uma sequência de teclas Ganhar + R e digitando o comando regedit. A janela do editor é aberta.
Abrindo um tópico HKEY_LOUCAL_MACHINE \Softwares \Microsoft \WindowsNT \Versão atual \Win logon.

- Alterando o valor AutoAdminLogon clicando duas vezes neste campo, como resultado o valor do parâmetro deve mudar de 0 para 1.
- Alterando o valor NomeDomínio Padrão ao nome de domínio ou nome do PC local. Você sempre pode ver esse valor no formulário de propriedades do computador. Para chamá-lo, clique com o botão direito no objeto “Este PC” no Explorer aberto e selecione “Propriedades” no menu pop-up. Aqui você encontrará o nome completo do seu PC.
- Altere o valor do campo se necessário NomeDeUsuário Padrão para um nome diferente ou simplesmente deixe o usuário ativo intocado
- Gerar Elemento String Senha padrão, e no campo “Valor” digite a senha da sua conta corrente.
Agora só falta verificar a eficácia do procedimento realizado reiniciando o computador e tentando fazer login no sistema.
Como remover a entrada de senha ao sair do modo de suspensão?
Quando sair modo dormir também aparece um formulário solicitando que você forneça um código de conta. Vamos remover isso também.
Para fazer isso, acesse as configurações do Windows selecionando o item apropriado no menu Iniciar.

No formulário de parâmetros, vá para a subseção “Contas” -> “Opções de login” e no primeiro parágrafo alteramos o valor do parâmetro para “Nunca”.

Bem, isso é tudo, agora você tem o direito de sair livremente do computador por qualquer período de tempo, e a janela de solicitação de senha não aparecerá.
Método 3 – Reverter para autenticação de conta local após login
Como já disse no início do meu artigo, o método de autenticação pode ser alterado de local para Microsoft e vice-versa. Digamos que você preferiu a última opção. Então, se você mudar para uma conta local, a necessidade de inserir uma senha todas as vezes desaparecerá por si mesma. Como posso voltar ao método de autenticação local? Vá para o menu Configurações do Windows através do menu Iniciar.


O primeiro número nos pedirá para inserir a senha da conta ativa. Vamos fazer isso.

O próximo formulário solicitará que você insira o nome de usuário e a senha da sua conta local. Inserimos o nome de usuário arbitrariamente, mas deixamos intencionalmente os campos de senha em branco.

Agora tudo está pronto. Saímos do sistema operacional e efetuamos login com novos parâmetros de autenticação clicando no botão na próxima janela para sair.

Agora faça login novamente e certifique-se de que nenhuma senha seja necessária.
Então descobrimos como remover a senha do administrador ao fazer login no Top Ten. Alguns destes métodos são mais seguros, outros são mais convenientes e práticos. Testamos todos eles e podemos dizer com clara confiança que todos funcionam. Escolha o que quiser e aproveite o conforto de trabalhar no Windows 10.
Bom dia, queridos leitores, Denis Trishkin está em contato novamente.
Nas versões mais recentes dos sistemas operacionais da Microsoft, por questões de segurança, é possível definir uma senha para entrar na área de trabalho. Se esta ferramenta não for mais relevante, você poderá desativá-la. Vou lhe dizer como remover a senha do Windows 7 de várias maneiras. Afinal, entrar constantemente em personagens secretos, mais cedo ou mais tarde, fica chato. Isto é especialmente irrelevante quando apenas uma pessoa está trabalhando no computador.
Muitos usuários armazenam informações em seus computadores às quais somente eles deveriam ter acesso. Se apenas uma pessoa usar o dispositivo, isso não será um problema. Mas no caso em que outra pessoa se aproxime dele, podem surgir certas dificuldades.
O Windows fornece uma ferramenta especial que restringe o acesso aos dados definindo uma chave pessoal. Por exemplo, os pais costumam usar essa ferramenta para evitar que seus filhos vejam conteúdos que não deveriam ver. Além disso, desta forma você pode se proteger contra alterações em suas configurações pessoais.
Desativar senha( )
Existem várias maneiras de desativar a entrada de chave. Cada um deles pressupõe que você é o proprietário da conta que precisa ser atualizada. O primeiro significa que a senha é conhecida e o usuário possui direitos de administrador.
Ele permite que você lide rapidamente com este problema:
Isso é tudo. Agora, quando o sistema for iniciado, você não será solicitado a inserir uma chave secreta.
Importante! No entanto, se você alterar sua conta ou acessar a tela de bloqueio, ainda precisará inserir sua senha.
Você pode remover a função irritante usando o menu padrão “ Contas de usuário" É verdade que desta forma não será um desligamento, mas sim uma exclusão completa. Apesar disso, a senha não será solicitada em nenhuma circunstância, mesmo após sair do modo de hibernação.
Para desativar a ferramenta de proteção, faça o seguinte:

É isso, agora o sistema não fará “perguntas estúpidas” sobre segurança nesta área.
Aqui você também pode criar uma combinação secreta de símbolos.
Interessante saber! Ao instalar uma chave, os especialistas recomendam inserir letras grandes e minúsculas em diferentes idiomas e também adicionar números. O comprimento deve ter pelo menos seis caracteres. Somente nesta opção é que pelo menos alguma segurança pode ser garantida.
Redefinindo a chave de rede( )
Provavelmente todos os usuários de computador sabem o que é uma rede. É uma conexão entre dois ou mais dispositivos que permite a troca de informações. A geração mais jovem está familiarizada com este conceito, pois os jogos podem ser jogados em conjunto através deste método.
Mas o que fazer se, após conectar as máquinas, aparecer uma janela para inserir a senha da rede? Além disso, se não existir, a confirmação de uma string vazia não levará ao resultado desejado.
O fato é que o Windows 7 oferece novas ferramentas de segurança e, portanto, várias condições devem ser atendidas para efetuar login:
Use configurações clássicas em todos os dispositivos.
Se tudo isso for feito, você não precisará inserir caracteres secretos.
Redefinindo a senha do administrador( )
Às vezes acontecem situações em que, em algumas circunstâncias, você simplesmente esquece a senha com a qual pode acessar sua área de trabalho e, geralmente, obter acesso aos dados pessoais. Isso geralmente acontece quando um usuário trabalha constantemente em vários dispositivos. E se as senhas neles não estiverem escritas em lugar nenhum, é bem possível confundi-las.
Existem várias soluções. A primeira coisa que você pode fazer é dedicar algum tempo à seleção. Alternativamente, simplesmente remova o sistema do seu computador e instale um novo. Mas neste caso, os dados que estavam no disco do sistema serão perdidos. E não é um fato que eles possam ser restaurados, embora existam métodos.
Mas existe uma maneira mais segura - um desvio, sobre o qual quero falar. Para fazer isso, você precisará de um disco de instalação ou unidade flash USB com Windows. É importante observar que o sistema operacional deve ser exatamente o mesmo. Por exemplo, se a versão Ultimate estiver instalada, o mesmo acontecerá em um dispositivo portátil.
Então, se tudo for encontrado e preparado, você pode prosseguir:
Inserimos a unidade flash ou disco no computador e reiniciamos para iniciar a partir dele. Para fazer isso, você precisa definir as configurações apropriadas no BIOS.




Abaixo encontramos " Restauração do sistema».


Aparecerá uma janela na qual precisamos " Linha de comando».


aumentar
Nele escrevemos “ regedit" e confirme as ações.
A janela de registro é exibida. Precisamos de uma filial " HKEY_LOCAL_MACHINE».




Vamos para a unidade do sistema (na maioria das vezes é C:\). Em seguida, vamos para o diretório “ Windows\system32\config\" e selecione o arquivo " sistema».
Aparece um pequeno menu no qual você precisa inserir o nome da nova seção. Pode ser qualquer coisa. Que seja 3333.
No lado direito, abra o parâmetro “ CmdLine", onde digitamos "cmd.exe" e confirmamos.
Depois disso, selecione “ Tipo de configuração", onde entramos" 2 ».
Agora selecione a seção recém-criada “ 3333 ».
Vamos para " Arquivo" E " Descarregar arbusto».


Retiramos o dispositivo portátil, fechamos todas as janelas e reinicializamos usando a restauração do sistema.
Após a conclusão do trabalho, uma linha de comando aparecerá enquanto o sistema operacional estiver carregando. Aqui podemos alterar a senha. Para fazer isso, digite na linha “ senha do usuário do usuário líquido" Confirmamos a ação. Comando de exemplo: " administrador de usuário da rede 1111».
Desta forma alteramos a senha do usuário " administrador" sobre " 1111 " Agora, na janela fornecida, inserimos nossos preciosos números e aguardamos o download.
Redefinição de senha via arquivo SAM( )
Existem muitas maneiras de contornar o sistema de segurança de login. Apesar disso, todos alteram apenas as informações que estão armazenadas no arquivo SAM. Ele contém todos os dados necessários relacionados aos links Usuário-Senha.
É importante ressaltar que este arquivo não possui uma extensão especial. O fato é que é um componente do registro. Ele pode ser encontrado na pasta " Windows\system32\config", que está localizado no disco do sistema.
Também é importante ressaltar que este método é considerado um dos mais difíceis. No entanto, considero necessário contá-lo a você. Para funcionar precisamos de um programa especial. Ao mesmo tempo, cada etapa deve ser executada com extremo cuidado, pois isso pode alterar radicalmente todo o processo.
Usaremos o trocador de senha ativo. Além disso, precisaremos de uma unidade flash limpa.
Portanto, para remover a solicitação de senha, você precisa:

Se tudo correr como deveria, nenhum problema deverá surgir no futuro, pois apenas os componentes que necessitamos serão alterados na área do sistema.
A única desvantagem é que algumas placas-mãe relativamente mais antigas podem não suportar a inicialização com memória portátil. Neste caso, você pode usar um disco de plástico.
Bem, como você pode ver, existem várias maneiras diferentes de remover ou alterar a senha da sua conta. Ao mesmo tempo, são absolutamente simples, você nem precisa assistir ao vídeo. Seguindo rigorosamente as instruções, todos poderão ter acesso às informações necessárias.
Espero que todos aqui encontrem uma opção que os ajude a lidar com o problema. Inscreva-se e conte a seus amigos sobre mim!