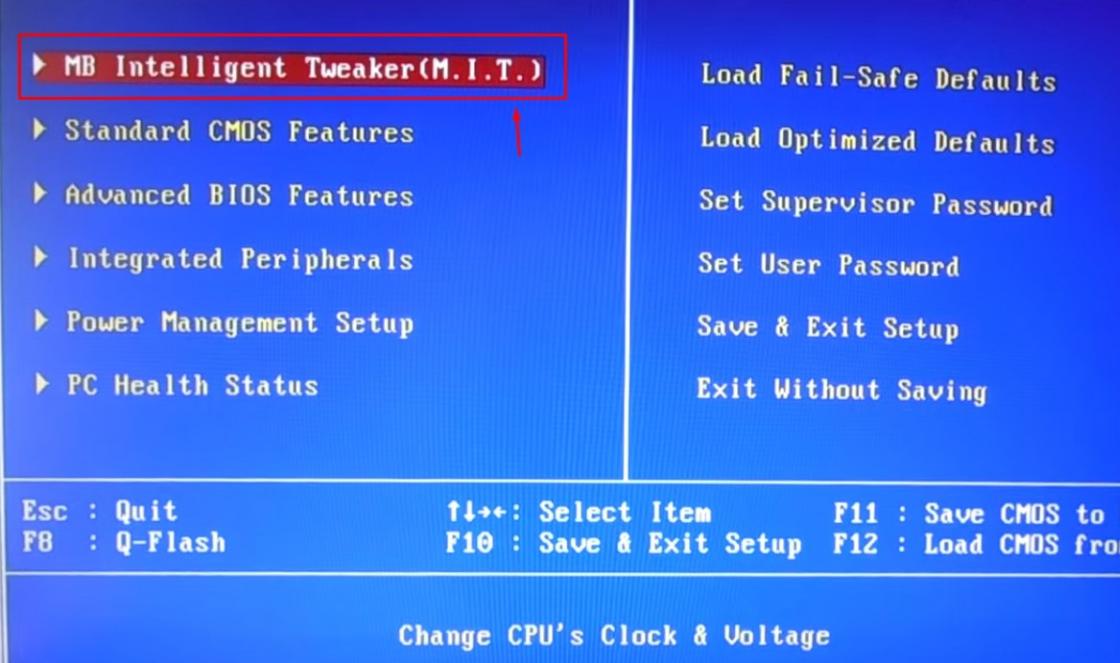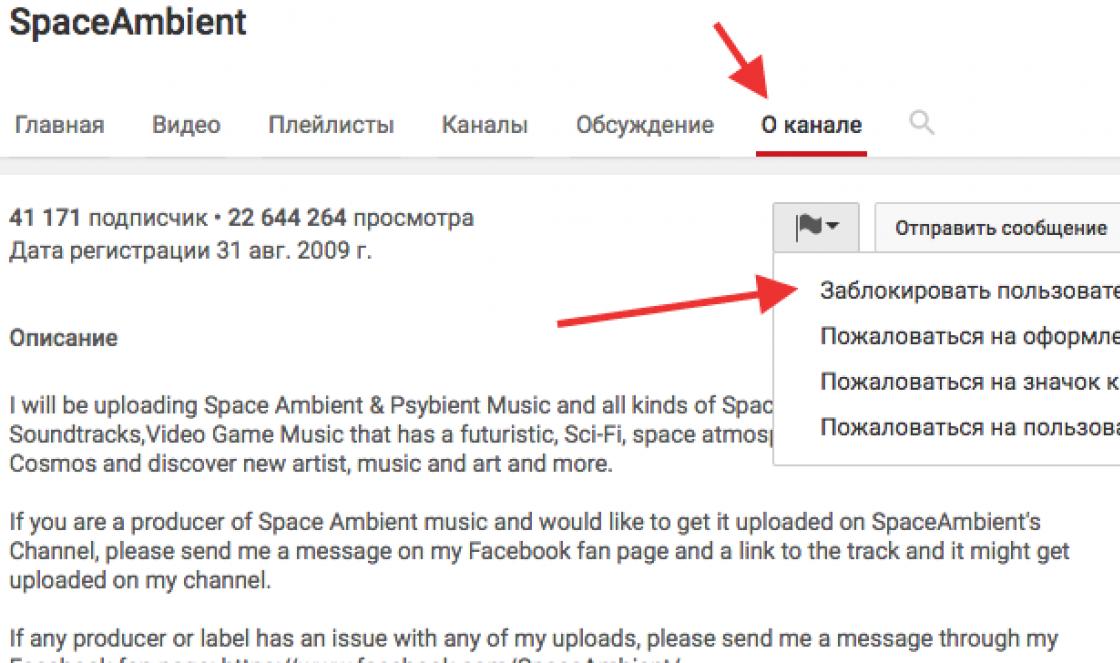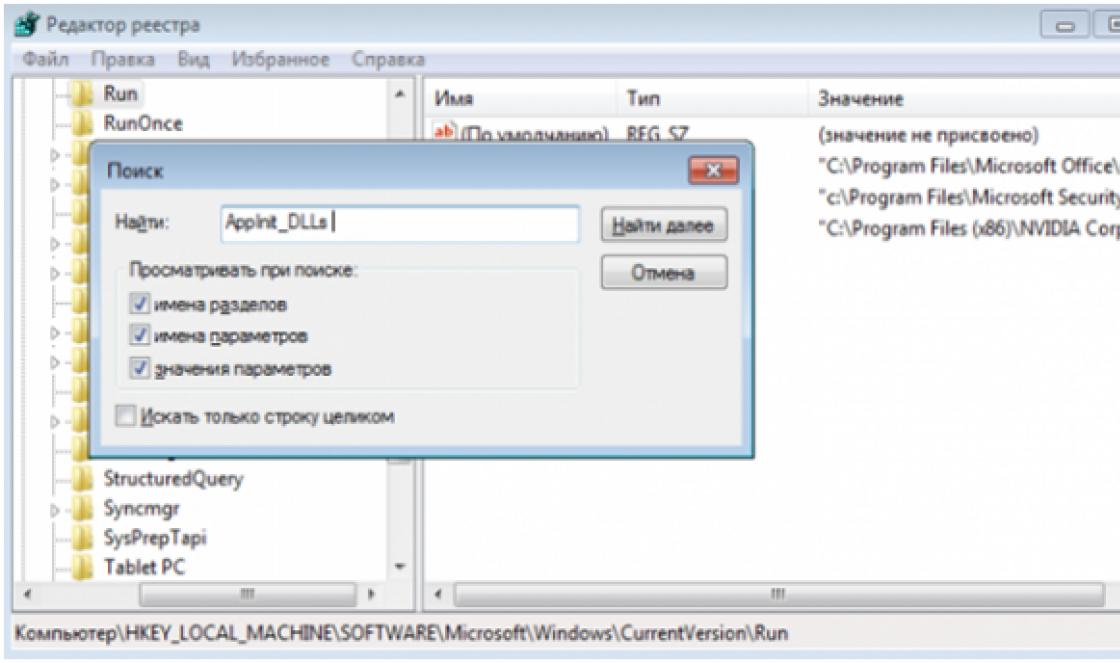O Windows 10 vem com vários aplicativos pré-instalados e, durante seu uso, quase qualquer usuário instala vários outros programas da loja.
E quando surge a necessidade de se livrar deles (mesmo imediatamente após a instalação do sistema operacional), surgem dúvidas. Hoje veremos como você pode remover aplicativos integrados do Windows 10 sem recorrer a truques usando software de terceiros.
Uma das opções para atingir o objetivo é utilizar a nova interface de configurações “dezenas”, que substitui parcialmente o Painel de Controle. Este é o menu Opções.
1. Chame-o através do menu de contexto Iniciar ou usando a combinação Win → I.
2. Visite a seção “Sistema”.
3. Ative a aba “Aplicativos/Recursos”.
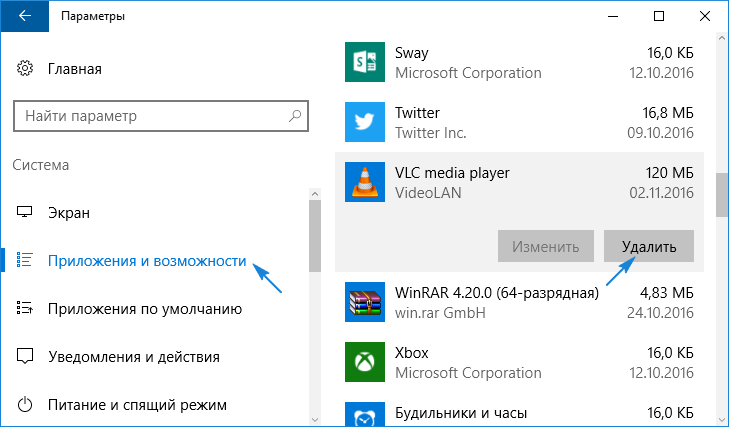
4. Clique no ícone ou nome do programa desnecessário e clique em “Excluir”.
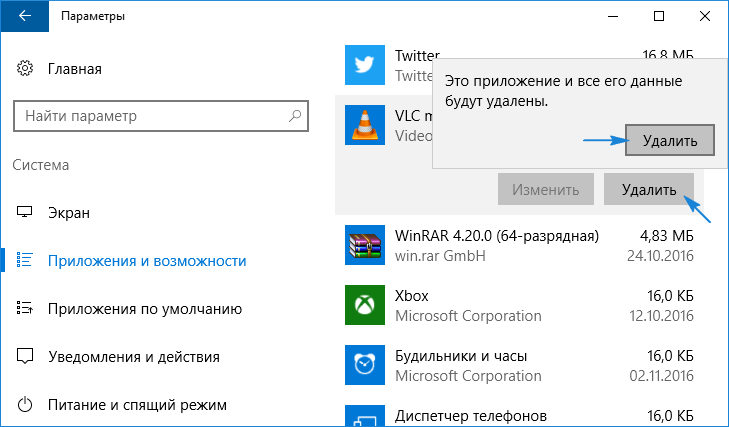
Como resultado, a desinstalação do programa começará sem janelas adicionais e uma caixa de diálogo de confirmação.
O usuário tem a oportunidade de excluir nem todos os aplicativos, portanto, ao lado de alguns deles, o ícone “Excluir” ficará inativo.
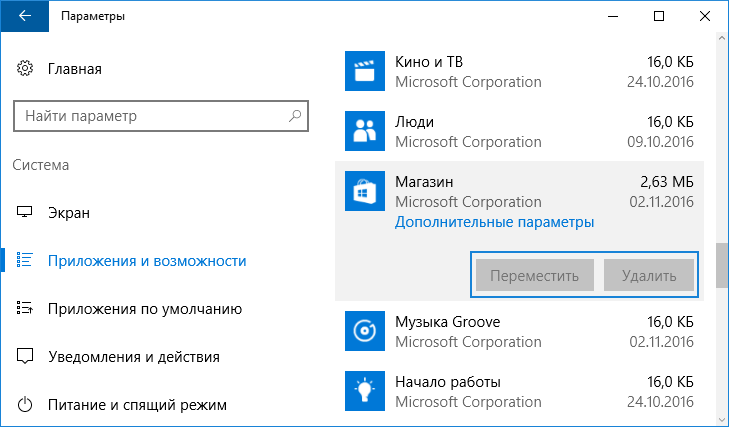
Observe que é mais fácil desinstalar programas clássicos através do miniaplicativo do Painel de Controle chamado “Adicionar/Remover Programas”, usando os chamados desinstaladores, ou iniciando o desinstalador a partir do diretório com os arquivos de software ou através de um atalho em Iniciar.
Usando a linha de comando estendida
O Top Ten adicionou uma ferramenta que possui mais funcionalidades do que a linha de comando. Este é o PowerShell. Para usá-lo, você precisa descobrir os nomes de sistema dos pacotes que irá remover.
1. Ligue para o PowerShell com privilégios de administrador.
Digite o nome do aplicativo na barra de pesquisa e, usando o menu de contexto do elemento correspondente, selecione “Executar como administrador” em seus resultados.
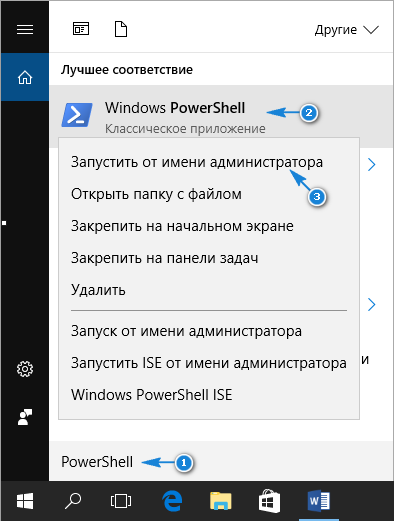
2. Para visualizar a lista de utilitários instalados da loja de aplicativos, digite e execute:
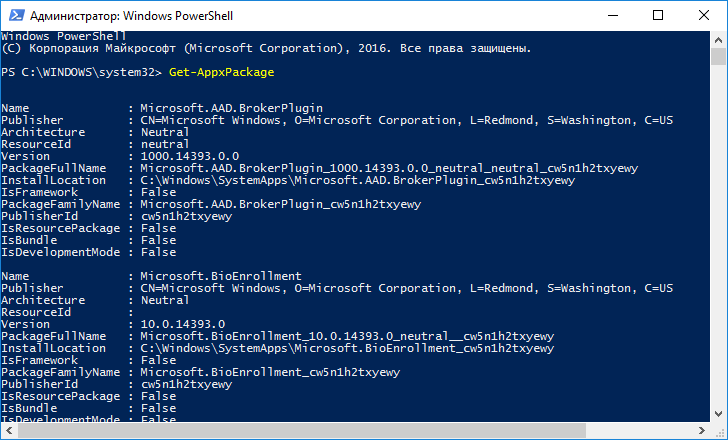
Para simplificar o processo de remoção de software, inseriremos os nomes dos pacotes nos comandos. São naturalmente mais fáceis de copiar e colar do que de imprimir, pelo que seria aconselhável exportar a informação apresentada para um documento “txt”.
3. Envie o comando ao sistema:
Get-AppxPackage | Set-Content "$Env:userprofile\Desktop\X.txt"
Ele salvará uma lista de produtos de software detectados com seus nomes completos na área de trabalho e, se você alterar o caminho e o nome do arquivo especificado após “$Env:” - para o diretório especificado com o nome fornecido.
Para obter informações mais detalhadas e de forma mais legível, execute um comando como:
Get-AppxPackage | ConvertTo-Html | Set-Content "$Env:userprofile\Desktop\X.html"
O caminho para o arquivo pode ser qualquer coisa. A desinstalação de um aplicativo é feita inserindo o comando de desinstalação e o nome do pacote PackageFullName. Para obter essas informações, você deve inseri-las e preenchê-las.
Get-AppxPackage -Name *Notícias*
Isso exibirá informações sobre o programa de notícias.
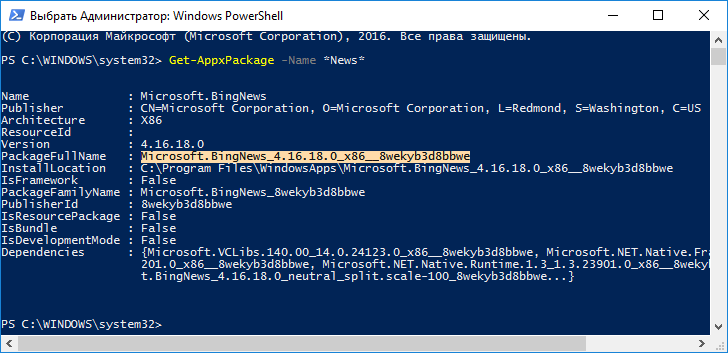
Selecione o valor da linha 6 “PackageFullName” e copie-o para a área de transferência através do menu de contexto ou usando a combinação Ctrl+C.
A remoção do aplicativo “Notícias” é realizada executando o comando do sistema:
Remove-AppxPackage Microsoft.BingNews_4.16.18.0_x86__8wekyb3d8bbwe –Confirme
Onde Remove-AppxPackage é responsável por desinstalar o software especificado;
o argumento –Confirm exibirá informações sobre a ação solicitada e solicitará confirmação para concluí-la. Sem ele, a desinstalação ocorrerá em segundo plano e sem avisar o usuário.
Resta apenas excluir o próprio pacote de instalação do armazenamento das dezenas. A linha executa a ação:
Get-AppXProvisionedPackage -Online | onde-objeto ($_.packagename –como “*3DBuilder*”) | Remove-AppxProvisionedPackage –Online
Onde 3DBuilder é o nome do pacote a ser removido.
Isso remove programas do usuário atual. Você também pode desinstalar aplicativos de outras contas se tiver direitos para fazê-lo. O argumento “-User Username” é usado aqui, por exemplo, “Get-AppxPackage -User My_Name” exibirá uma lista de aplicativos para a conta My_Name instalados da Windows Store.
A remoção do software para uma conta específica é realizada da mesma forma, mas com a adição do parâmetro “-User Username”. A remoção de software para todas as contas de computador é realizada usando o parâmetro “-AllUsers”.
Para limpar o Windows 10 de todos os programas da Loja, existe uma linha:
Get-AppxPackage -AllUsers | Remover-AppxPackage
Conseqüentemente, não há nada complicado ou incompreensível em desinstalar programas clássicos entre os “dez primeiros”, exceto pelo fato de alguns deles serem de sistema e não poderem ser removidos. Se necessário, qualquer utilitário pode ser instalado no computador e, ao adicionar um novo usuário, o conjunto clássico de software da Loja será instalado na primeira vez que você visitá-lo. Para evitar isso, digite e execute:
Get-AppXProvisionedPackage -Online | Remove-AppxProvisionedPackage –Online
Se você desinstalar todos os programas, a Loja também será desinstalada, o que não possibilitará adquirir nada de seu armazenamento no futuro.
Desinstalando programas clássicos usando a linha de comando
A linha de comando também permite que você se livre de softwares desnecessários impostos pela Microsoft. Para fazer isso, você terá que usar a Ferramenta de Gerenciamento do Windows 10 (WMIC). Infelizmente, ele só permite gerenciar produtos de software instalados por meio do Windows Installer.
1. Chame a linha de comando com privilégios de administrador.
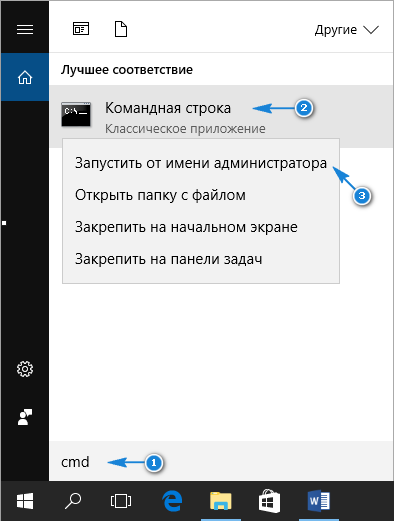
2. Execute “wmic” nele.
3. Execute “product get name” para obter uma lista de produtos que podem ser excluídos via CMD.
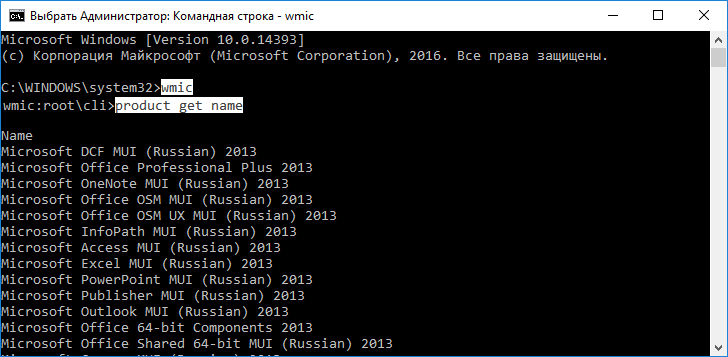
wmic /output:C:\list.txt produto obtém nome, versão

Uma versão HTML estendida da lista de programas na forma de uma tabela é salva usando o comando:
wmic /output:C:\list.html produto obtém nome, versão /format:htable
Os nomes e o caminho para salvar documentos podem ser alterados.
Neste caso, em comparação com o PowerShell, também são exibidas informações sobre a versão do aplicativo (Version), seu desenvolvedor (Vendor), data de instalação (InstallDate) e uma breve descrição (Description), se disponível.
No Windows 10, você pode filtrar a lista por qualquer uma das opções a seguir. Então, por exemplo, para obter uma lista de softwares do Piriform, siga a linha:
produto wmic onde “Fornecedor como '%Piriform%"” obtém nome, versão
A linha a seguir o ajudará a exibir uma lista de programas de escritório:
produto wmic onde “Nome como '% Office%"” obtém o nome
Vamos remover um aplicativo, por exemplo, Word da Microsoft, através da linha de comando. O comando ficará assim:
produto onde nome=”Microsoft Word MUI” chama desinstalação /nointeractive
O nome de qualquer outro programa deve ser especificado entre aspas após “nome”; o argumento “/nointeractive” evitará que o usuário confirme a operação.
Para usuários avançados, deve-se observar que o WMIC é capaz de gerenciar pacotes de instalação em estações remotas, mas isso requer o IP do computador de destino para se conectar a ele.
Qualquer usuário pode entender os comandos WMIC e PowerShell para gerenciar software instalado, mesmo aqueles que não conhecem o básico de programação e não possuem habilidades em administração de PCs baseados em Windows 10.