Причины того, что ноутбук стал работать значительно медленнее, очень разнообразны. Если все это сопровождается синими и черными экранами, не исключено, что проблемы в аппаратном обеспечении. Но сначала всегда следует проверить ПК на вредоносное ПО последними антивирусными базами. Иногда синий экран и «тормоза» во время работы бывают исключительно из-за вирусов, в чем автор этой заметки убеждался лично и неоднократно. Так что установите хороший антивирус, просмотреть виды антивирусных программ можно , и периодически проверяйте систему, чтобы такое больше не повторилось.
Подробнее что делать, когда тормозит ноутбук
Проверьте ноутбук на вирусы
Если же вирусов не обнаружилось вовсе, а система тормозит и перезагружается даже во время сканирования системы, то дело на 90% в аппаратном обеспечении. Наиболее частая причина такого поведения — перегрев видеокарты (как проверить температуру видеокарты можно ), процессора или чипсета (северного или южного «моста»). Узнать температуру процессора можно посредством программы CPU-Z. Для видеокарт на различных чипах температуру можно узнать с помощью универсальной программы-определителя оборудования Everest. Кроме того, для видеокарт существуют специализированные утилиты (NVIDIA Inspector, универсальная SpeedFan, RivaTuner итп). Проверить правильность работы видеокарты можно прочитав .
При «тормозах» и периодических перезагрузках категорически не рекомендуется разбирать ноутбук самостоятельно — отнесите его в специализированный сервис, где проблему решат нанесением новой термопласты, заменой кулера или устройства, если перегревы привели к его повреждению.
Проверьте ваш жесткий диск
Также аппаратные проблемы могут быть вызваны жестким диском, который вот-вот откажет. Характерные признаки приближающегося «финиша» жесткого диска — частые замирания при обращении к объемным файлам. Для его проверки можно использовать утилиту MHDD или Victoria, которые поставляются на популярном сборнике программ для сервисных инженеров Hiren’s Boot CD. Если, по вашему мнению, проблема явно в винчестере, то не мешкая сохраняйте все ценные данные на флешку или внешний USB HDD, а потом несите ноутбук в сервис и делайте замену жесткого диска. Чинить этот компонент системы категорически не рекомендуется. Ведь сохранность данных — прежде всего.
Очистите ноутбук от всего ненужного
К наиболее легкой категории проблем, которые могут вызвать медленную работу ноутбука, относятся излишняя захламленность жесткого диска и большое количество тяжелых программ-резидентов в оперативной памяти. Лечится проще всего — удалением ненужных программ, файлов, а также программами для чистки реестра наподобие Regclean или и запуском дефрагментации жесткого диска. Для профилактики регулярно проводите эти процедуры.
Несовместимость ОС и ноутбука
Менее распространенная разновидность проблем — несоответствие производительности аппаратного обеспечения и операционной системы. Наиболее массово данное затруднение возникло, когда Microsoft выпустила ОС Vista и производители стали предустанавливать ее на ноутбуки, явно не «тянущие» эту ОС. Тогда следует рассмотреть возможность даунгрейда до предыдущей версии. Скажем, многие из владельцев таких ноутбуков воспользовались услугой «Установка XP» и производительность их новых ноутбуков кардинально выросла.
Со временем практически все владельцы ноутбуков замечают, что устройство начинает работать более медленно. Причинами подобной работы может быть множество факторов. Самый распространенный из них - устаревшее оборудование. Например, новая игра с высокими системными требованиями лагает из-за того, что один из параметров ноутбука слишком низкий. Чаще всего таким параметром является оперативная память.
Устранить причину достаточно просто - нужно , после чего оно опять будет работать стабильно и быстро. Но недостаточное количество оперативной памяти - далеко не единственная причина.
Снижение эффективности работы ноутбука из-за вирусов
Владельцы техники ошибочно считают, что если на ноутбуке установлен антивирус с новыми базами, то устройство защищено от вирусов. На самом деле вирусы легко и быстро распространяются через электронные письма, скачиваемые файлы, а также игры из пиратских ресурсов. Зачастую новые вирусы работают под видом системных процессов, поэтому обнаружить их очень сложно.
Некоторые виды вредоносного ПО делятся на несколько файлов, запускаются вместе с операционной системой, в результате чего удалить их самостоятельно практически невозможно. Другие вредоносные программы устанавливаются поверх операционной системы, оседают в оперативной памяти, откуда «достать» их сможет только .

Если ноутбук тормозит и виснет, нужно немедленно проверить систему антивирусом и удалить все подозрительные файлы. Как правило, все антивирусы имеют похожий интерфейс:
- Нужно запустить программу.
- Выбрать «Сканирование» или «Проверку» (в зависимости от самого антивируса).
- Дождаться окончания проверки.
- Удалить подозрительные файлы.
- Убедиться в улучшении работы устройства.
Фрагментация файлов

Владельцы техники могут заметить, что ноутбук стал сильно тормозить, если вовремя не выполняется дефрагментация файлов. Неупорядоченные файлы операционной системы могут снижать эффективность работы устройства, что проявляется в зависании и снижении скорости работы.
Для дефрагментации используется программа, которая уже есть в операционной системе, а также стороннее ПО. Программа анализирует состояние нефрагментированных файлов и дает сигнал о необходимости выполнения дефрагментации. Процесс может занять некоторое время, но после дефрагментации устройство, как правило, работает быстрее. Делать проверку и дефрагментацию рекомендуется регулярно.
В чистке нуждаются и файлы реестра. Многие удаленные программы оставляют после себя папки с некоторыми файлами, которые тянут общий ресурс компьютера, заставляя его работать медленнее. Например, нет смысла хранить старые сохранения от удаленных игр или ярлыки программ автозапуска, которые уже удалены. Для чистки реестра существует множество полезных приложений.
Приложения, работающие в фоновом режиме

Если даже самый мощный ноутбук начал работать медленнее, следует убедиться, что не запущены программы в фоновом режиме, которые снижают работоспособность устройства. Все эти процессы отображаются в диспетчере задач или правом нижнем углу. Такие программы, как антивирус, должны работать постоянно, но некоторые вполне могут быть отключены, чтобы снизить нагрузку на центральный процессор и оперативную память.
Другие причины, влияющие на скорость работы
Снижение скорости работы ноутбука может быть вызвано появлением на жестком диске поврежденных секторов. Это распространенная проблема портативных компьютеров, которым более трех лет. Для поиска поврежденных секторов может использоваться стороннее программное обеспечение или стандартные программы операционной системы.
Даже перегрев ноутбука грозит снижением эффективности работы, зависаниями, самопроизвольными перезагрузками и даже выключениями. Если вентиляция засорена, то она не справляется с охлаждением процессора, видеочипа и других деталей. В этом случае ноутбук выключается. По этой причине следует регулярно проводить .
Правильные настройки операционной системы помогут оптимизировать работу процессора и оперативной памяти. Например, увеличив файл подкачки, можно заметно улучшить быстродействие устройства.
Современные мобильные компьютеры – сложные устройства и их владельцы сталкиваются иногда с самими разными сбоями. Одна из самых частых проблем заключается в снижении производительности.
Приложения, которые раньше работали стабильно, вдруг начинают открываться медленно, а работают еще хуже.
Первое, что стоит сделать выяснить причины, почему тормозит ноутбук. После этого можно приступать к решению проблемы.
Причины и методы решения
Стандартной ситуацией является случай, когда через некоторое время после покупки пользователь замечает, что ноутбук стал работать недостаточно быстро. Существует множество проблем, которые могут вызвать «тормоза» в работе. К счастью, многие из них пользователи могут устранить самостоятельно.

Рассмотрим основные причины, которые приводят к падению скорости работы:
- большое количество «мусора» в системе;
- фрагментация файлов;
- много программ в автозагрузке;
- заражение вредоносным ПО;
- некорректная работа приложений;
- проблемы с жестким диском;
- неполадки с системой охлаждения;
- неправильная настройка или несовместимость программ;
- механические повреждения.
Приведенный список дает возможность наглядно убедиться в том, что проблемы, из-за которых может тормозить мобильный ПК, могут быть самые разные. Расскажем о них подробнее и дадим советы по устранению их.
Виде: Почему тормозит ноутбук?
Много мусора в системе
Пользователи, которые часто устанавливают и удаляют программы, могут столкнуться с ситуацией, когда система становиться слишком «замусорена» разнообразными остатками от софта, из-за чего ПК начинает работать некорректно.
Все дело в том, что во время установки большинство программ размещают специальные записи в системном реестре, а удаление может проходить неправильно. В результате наблюдаются сбои в работе системы. Решить проблему можно с помощью специальных утилит для чистки системы.
Приведем список из наиболее популярных приложений для чистки системы от мусора:
- CCleaner;
- SlimCleaner Free;
- Clean Master for PC;
- Ashampoo WinOptimizer Free.

Большинство из таких утилит распространяется бесплатно и не требует особых знаний для использования. Найти их можно на официальных сайтах разработчиков.
Фрагментация файлов
Во время работы портативный ПК почти постоянно обращается к жесткому диску, туда записывается информация пользователя, а также необходимые для функционирования файлы. При этом сохранение происходит в ближайшее для головок свободное место на жестком диске. В результате части файла могут оказаться в разных местах винчестера – фрагментироваться.

Большая фрагментация жесткого диска приводит к тому, что его головки вынуждены при чтении постоянно двигаться вперед-назад. Это требует определенного времени. Скорость работы ПК в результате падает. Для снижения этого эффекта рекомендуется периодически проводить дефрагментацию.
Рассмотрим, как выполнить дефрагментацию диска средствами Windows:

Совет. Процесс выполнения дефрагментации может занять достаточно много времени, поэтому лучше его запускать на ночь или в другое время, когда ПК не планируется использовать.
Автозагрузка
Многие программы при установке прописываются в автоматическую загрузку при старте ОС. Пользователи просто забывают снять соответствующую галочку в инсталляторе или не подозревают, что это может привести к снижению производительности.
На самом деле любое запущенное автоматически приложение, так же как и другие, занимает оперативную память, нагружает процессор и так далее. Решить проблему достаточно просто. Нужно отключить ненужный софт из автозапуска. Сделать это можно средствами Windows или с помощью сторонних утилит, например, CCleaner.
Рассмотрим, как настроить автоматический запуск программ при загрузке Windows средствами ОС:

Вирусы
Очень большая проблема сегодняшних пользователей ПК – вирусы и другие типы вредоносного ПО. Они могут украсть важные данные, уничтожить информацию и вызвать разнообразные сбои при работе.

Приведем несколько советов, которые помогут снизить риск заражения ПК вирусами:
- установите на компьютер антивирусное ПО;
- поддерживайте антивирусные базы в актуальном состоянии;
- проверяйте все скаченные из интерната файлы на вирусы;
- включите брандмауэр;
- не посещайте подозрительные сайты;
Более чем в 60% случаев ответ на вопрос, почему тормозит игра на ноутбуке или медленно работает программа, будет звучать - из-за вирусов. К счастью, даже если заражение уже произошло можно воспользоваться специальными утилитами и вылечить ПК.
Приведем список утилит, которые помогут вылечить уже зараженный ПК:

Достаточно просто загрузить программу с сайта разработчика и запустить сканирование. Через некоторое время приложение покажет список зараженных файлов и предложит устранить проблему.
Зависшие процессы и утилиты
Программы и утилиты во время работы создают процессы, которые в некоторых ситуациях «зависают» или начинают отнимать много системных ресурсов. Для решения проблемы необходимо остановить их выполнение.
Рассмотрим порядок действий для снятия «зависшего» процесса:

Если при следующих запусках приложения ситуация повторяется, то необходимо обновить его версию или найти альтернативное ПО для выполнения задач.
Проблемы с секторами на диске
На жестком диске со временем или после падения появляются сбойные сектора, что приводит к снижению скорости записи и чтения данных. Поэтому необходимо иногда проводить проверку винчестера для их обнаружения и исправления. Сделать это можно с помощью встроенного средства Windowsили сторонними утилитами.

Рассмотрим, что делать для запуска процесса проверки и восстановления секторов средствами ОС:

Тестирование секторов жесткого диска и исправление ошибок занимает достаточно много времени. Это стоит учитывать перед запуском утилиты.
Совет. Если сбойные сектора появляются часто, то следует заменить винчестер для исключения ситуации потери данных.
Система охлаждения в пили или несправна
При выходе из строя системы охлаждения или большом количестве пыли внутри корпуса устройства нарушается нормальный отвод тепла. В результате он сильно греется. При достижении определенных порогов тактовая частота снижается для понижения выделения тепла и падает производительность.

В случае, когда ноутбук перегревается настолько, что это может угрожать важным элементам таким как процессор или видеокарта, его работа останавливается и происходит принудительное отключение. Исключить такую ситуацию можно регулярно проводя чистку мобильного ПК.
Рассмотрим, как можно почистить ноутбук от пыли дома самостоятельно:

Внимание! Часто пользователи интересуются, может ли из-за перегрева ноутбук выйти из строя. Ответ однозначен: да. Не стоит доводить ситуацию до этого.
Параметры электропитания
Некоторые настройки режимов экономии электроэнергии в ноутбуке могут привести к снижению скорости работы. Например, часто при работе в режиме питания от аккумулятора снижается тактовая частота процессора, что увеличивает время работы от батареи.

Если при автономной работе необходима более высокая производительность, то нужно настроить планы электропитания в «Панели управления». Там же можно проверить корректность настроек для остальных режимов.
Требовательные или несовместимые программы
Современные приложения с каждой версией наращивают требования к аппаратной части компьютера. Поэтому свежие игры и другие требовательные приложения могут медленно работать на ноутбуках, которые произведены пару лет назад. Решить проблему поможет модернизация или замена мобильного ПК.
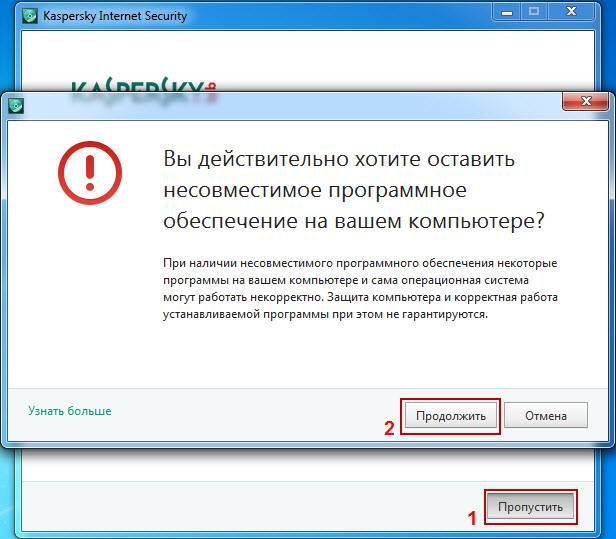
Несовместимая программа, установленная в системе – еще одна причина по которой часто ноутбук начинает неожиданно тормозить.
В этом случае необходимо попробовать следующие действия:
- скачать и инсталлировать последнюю версию приложения;
- включить режим совместимости с другими версиям ОС;
- переустановить Windows выбрав версию более подходящую для ПО;
- заменить программу на аналогичную.
Если же несовместимость связана с аппаратной частью, например, требованиям к ОЗУ, то придется модернизировать или менять ноутбук.
Механические повреждения
Мобильность ноутбуков приводит к тому, что эти аппараты достаточно сильно подвержены механическим повреждениям. Их роняют, заливают и так далее. Проблем возникает из-за этого множество и они бывают самые разные.

Устранить самостоятельно неполадки, возникшие в результате механических повреждений не получиться. Необходимо обратиться к специалистам сервисного центра для проведения тестирования и ремонта.
Как настроить ноутбук чтобы не тормозил
Тормоза в работе мобильного ПК со временем могут вывести из себя любого пользователя. Конечно, как вариант можно заменить его на новый. Но для этого потребуется потратить довольно крупную сумму, а компьютеры очень быстро устаревают.

Большинство пользователей предпочитают использовать более дешевые варианты увеличения производительности. Это:
- настройка ПО;
- модернизация аппаратной части.
Правильная настройка Windowsдля достижения максимально производительности заключается в следующем:
- регулярная чистка системы;
- проверка и устранение ошибок, хотя бы раз в 1-3 месяца;
- подбор подходящих настроек планов электропитания;
- использование новейших версий драйверов;
- установка более подходящих параметров виртуальной памяти;
- удаление лишних приложений из автозапуска.
В результате производительность системы подрастет, но при этом она никогда не станет выше, чем была сразу после покупки. А вот модернизация аппаратной части может поднять ПК на новый уровень.
Видео: Чтобы наш компьютер не зависал
Увеличиваем производительность
Причина низкой скорости ноутбуков, выпущенных относительно недавно, часто кроется не в процессоре и видеокарте, а в использовании достаточно медленных жестких дисков и небольшой объем оперативной памяти. К счастью, увеличить ОЗУ и заменить винчестер на твердотельный накопитель можно не меняя кучи деталей. Это позволит значительно поднять скорость работы.
Подготовка
Перед покупкой нового SSD диска и его установкой в портативный ПК необходимо удостовериться в том, что это возможно. Поддержка необходима со стороны BIOS и ОС. В настройках компьютера должен присутствовать ACHIрежим работы контроллера SATA.

Важно! Необходимо понимать, что для использования всех возможностей SSD накопителей необходима ОС Windows 7 и выше, на XP некоторые технологии не поддерживаются.
Нелишним перед покупкой будет проверить поддерживаемый режимы SATAконтроллера с помощью специальных утилит, например, HWiNFO. Если поддерживается только работа в режиме SATA-II, то покупать более быстрые диски бессмысленно.
Покупая оперативную память, следует обратить внимание на поддерживаемую частоту и максимальный объем, который можно установить. Сделать это можно в технической документации на сайте производителя.
Установка SSD
Установка SSD-диска в ноутбук обычно производиться взамен старого жесткого диска.
Для проведения этой процедуры необходимо выполнить следующие действия:

Проверка BIOS
Правильная работа SSDдиска обеспечивается только в режиме ACHI. Именно он позволяет передавать команду trim, которая в фоновом режиме дает возможность накопителю очищать ячейки, содержащие удаленные файлы.
Рассмотрим, как установить в BIOS ПК режим ACHIдля SATA-контроллера:

Переустановка Windows
После установки нового накопителя операционной системы и других программ на нем нет, поэтому потребуется выполнить новую установку ОС. Для этого потребуется загрузочная USB-флешка или диск.
Рассмотрим основные действия, которые надо выполнить для установки ОС Windows:
- загрузитесь с установочного носителя;
- выберите режим «Полная установка»;
- укажите системе, что установку необходимо производить на SSD с незанятым пространством;
- следуйте подсказкам инсталлятора;
- перезагрузите компьютер;
- в меню BIOS SETUP установите SSD первым в списке приоритетов загрузки.
Видео: Как установить Windows
Установка драйверов
Правильная работа внутренних и внешних устройств компьютера обеспечивается специальными утилитами – драйверами. После переустановки Windows потребуется заново их инсталлировать.
Приведем основные действия, которые необходимо выполнить для установки драйверов:
- загрузка драйверов с официального сайта;
- распаковка полученных архивов при необходимости;
- инсталляция с помощью установщиков из комплекта или используя средства ОС.
Настройка без установки ОС
В некоторых случаях после установки нового накопителя пользователи не хотят полностью переустанавливать операционную систему, а также желают сохранить все имеющиеся данные. В этом случае можно воспользоваться специальными программами для клонирования системы на новый накопитель, например, Acronis® True Image HD.
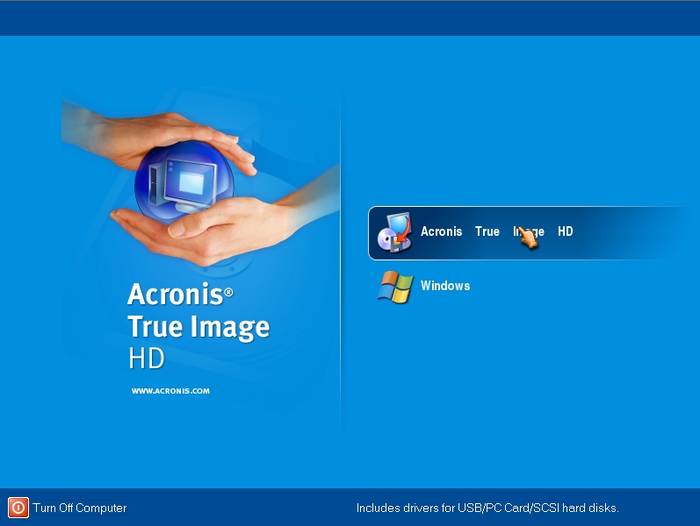
Дополнительная ОП
Многие ноутбуки еще несколько лет назад поставлялись с объемом ОЗУ максимум в 2 ГБ. В то же время расширение оперативной памяти способно существенно увеличить скорость работы системы.

Большинство ноутбуков позволяют установить две планки ОЗУ, а доступ к ним осуществляет очень просто. Для этого, как правило, достаточно снять крышку снизу ПК.
Важно! Перед покупкой новых модулей необходимо ознакомиться со спецификацией и приобретать только совместимые с моделью устройства планки.
Рассмотрим процесс замены или установки дополнительной памяти в ноутбуке:
- обесточить ПК и удалить батарею;
- открыть отсек ОЗУ;
- при необходимости вынуть старые модули;
- установить новые планки памяти;
- закрыть отсек ОЗУ.
Существует множество способов улучшить скорость работы ноутбука. Поэтому если ноутбук вдруг начала тормозить имеет смысл первым делом рассмотреть именно их, а лишь потом задумываться о трате денег на покупку нового портативного ПК.
>Одна из самых распространённых проблем, встречающихся на операционной системе Windows 7 - компьютер или ноутбук «тупит» или «тормозит». Проявляется это в том, что устройство начинает намного медленнее загружаться, реагировать на действия пользователя, а в конечном счёте непросто тормозит, а отказывается работать. Причин такого подвисания огромное количество. Их можно подразделить на два основных блока:
В каждом отдельном случае, необходимо делать разные действия. Рассмотрим самые распространённые проблемы медленной работы Windows, а также пути их решения.
Для быстрой работы компьютера или ноутбука, системе требуется достаточное количество памяти. Чаще всего Windows ставят на диск «C ». По неопытности пользователи устанавливают на него все остальные программы (порой даже в системные папки, вроде «program files» или «system 32»). Удостоверьтесь, что диск на который у вас установлена Виндовс, обладает достаточным для комфортной работы дисковым пространством.
Удалите все лишние файлы, программы, которые находятся на системном диске. Как правило к нему относятся следующие директории:
- Рабочий стол;
- Загрузки;
- Мои документы (библиотека, изображения);
- файлы Корзины.

К слову, отчищать рабочий стол рекомендуется в первую очередь. Наличие на нём огромного количества различных файлов, ярлыков, папок, в несколько раз уменьшает производительность компьютера или ноутбука. Освободив достаточное количество свободного места (чтобы полоска диска отображалась синим цветом, а не красным), комп будет заметно меньше виснуть.
Повреждение системных файлов
Следующей причиной того, что комп или ноутбук сильно тормозит может быть повреждение или отсутствие важных для работы системы файлов и папок. Причины могут быть разные:
- Изначально неправильно установленная Windows 7.
- Критические ошибки после долгого использования установленной Windows.
- Последствия заражения системы вредоносными файлами.
- Неправильная эксплуатация компьютера или ноутбука.
- Случайное удаление важных системных файлов.
- Некорректное удаление сторонних приложений.
- Последствия неправильной работы с реестром.
Самый лёгкий способ, чтобы устранить выше перечисленные проблемы, провести восстановление системы. Преимущество данной функции состоит в том, что процедура не затрагивает программы, которые устанавливал на комп сам пользователь (драйвера и другой софт) или другие личные файлы, а проверяет исключительно целостность системы. При необходимости происходит загрузка недостающих файлов и комп уже меньше тормозит. Проведение этой процедуры не может сказаться отрицательно, а после восстановления комп будет работать только быстрее.

Если повреждения слишком серьёзные, восстановление вы провели, а компьютер или ноутбук все равно тупит или тормозит, то можно задуматься о варианте переустановки Windows. Делать это следует только в крайнем случае.
Мусор в реестре и автозагрузке
По мере эксплуатации ноутбука или компьютера (установка и удаление программ, копирование файлов, подключение USB устройств и т. д.) в системном реестре Windows накапливается множество записей (). Какие-то дублируются, другие вносятся туда ошибочно. Все это приводит к тому, что появляются системные ошибки, приложения конфликтуют между собой, а комп тормозит и медленно работает. Для улучшения работоспособности компьютера или ноутбука рекомендуется проводить чистку реестра. Разумеется, вручную это делать не придётся. Лучше всего использовать бесплатную утилиту CCleaner. В ней можно не только исправить ошибки реестра, но и настроить параметры автозагрузки.


Многие программы, которые устанавливаются на компьютер загружаются при запуске системы. Иногда это могут быть совершенно ненужные приложения, которые пользователь использует достаточно редко, но при запуске и работе в автономном режиме они расходуют системные ресурсы. Убрав ненужные программы из автозапуска Windows, компьютер будет не только быстрее загружаться при запуске, но и работать.
Заражение вирусами
Как правило, вирус работает в скрытом режиме и требует больших затрат системных ресурсов, по этой причине комп и тормозит. О том, что компьютер или ноутбук заражён вирусами, могут сказать следующие симптомы:
- зависание устройства при совершении тех или иных действий (например, открыв «мой компьютер» проводник долго обновляется);
- файлы и папки не удаляются, наоборот пропали или не открываются;
- начали появляться критические ошибки;
- в браузере изменилась домашняя страница, поисковик по умолчанию, добавились сторонние расширения или навязчивая реклама;
- появились сторонние программы, которые невозможно удалить;
- процессор загружен на 100% при закрытых программах;
- невозможно выполнить восстановление системы, запустить диспетчер задач или завершить один из процессов.

Осложняется проблема заражения вирусами тем, что они имеют высокий приоритет. Это значит, что если у системы будет стоять выбор: выполнить действие, запрошенное пользователем или вирусом, приоритет будет отдан вирусу. Отсюда появляется заметная задержка при работе приложений, а комп тормозит. Чтобы решить проблему, делать необходимо следующее:
- установить антивирус, если у вас его ещё нет;
- просканировать комп на наличие заражённых файлов;
- отправить найденные файлы в карантин или удалить.

Вирус блокирует запуск или установку антивирусной программы
Иногда заражённые файлы изменяют системные настройки. Это приводит к невозможности запустить или установить антивирус. В таком случае, делать нужно следующее:
- Воспользуйтесь программой экспресс-проверки. Подобный софт не требует установки и совершенно бесплатен;
- Проведите восстановление системы. Если и это будет блокироваться вирусом, то спасти комп поможет переустановка Windows (через загрузочную флешку или диск,);
- Перед тем как делать полный сброс Windows не забудьте сохранить важную информацию на другую флешку (она должна быть пустой), а затем просканировать её на другом устройстве на наличие вирусов (если файлы окажутся заражены).
Как правило, экспресс-проверка на наличие вирусов даёт положительный результат и занимает не больше 30 минут. После подобной чистки, компьютер или ноутбук будет работать значительно быстрей.

Неисправность аппаратных частей
Если компьютер сильно тормозит или начинает полностью зависать на определённое время, при этом издавая странные звуки (стучание, скрип, шум), то это может говорить о серьёзной внутренней поломке и неисправности «железа». Существует ряд проблем, влияющих на скорость работы компьютера, а некоторые из них вполне под силу определить обычному пользователю:
- неисправность жёсткого диска;
- перегрев процессора из-за сбоя системы охлаждения;
- поломка кулера;
- наличие пыли в системном блоке или ноутбуке.
Поломка жёсткого диска
Скорость работы компьютера или ноутбука более чем на 70% зависит от жёсткого диска. К сожалению, жёсткий не вечен и имеет свойство изнашиваться. Когда этот момент наступает, в работе системы заметны некоторые подтормаживания. Связано это с тем, что жёсткий состоит из секторов, на которых и хранится информация. Время от времени они стираются и помечаются системой, как «битые».

Когда компьютер считывая информацию попадает в «битый» сектор, происходит сбой системы (может появляться характерный звук), компьютер зависает пока не перейдёт к другому сектору. Подобное зависание может привести к критической ошибке и перезагрузке системы. Чем больше «битых» секторов, тем чаще компьютер тормозит и тем ближе время, когда жёсткий придётся полностью менять. Эта проблема неизбежна, но её можно максимально отдалить и снизить последствия. Для этого необходимо делать следующее:
- Проводить дефрагментацию хотя бы один раз в месяц. Полная инструкция .
- Во время чистки компьютера от пыли не забывайте про жёсткий, нагревание на нём негативно сказывается.
- Избегайте физического воздействия на винчестер извне.
Если у вас появились подозрения на то, что один из секторов «битый», воспользуйтесь специальными утилитами для их поиска и восстановления.

Ищем битые (помечены красным цветом) сектора на жёстком с помощью утилиты «Hd Tune Pro»
Перегрев
Ещё одна частая причина медленной работы компьютера - перегрев компонентов компьютера. Диагностировать такую неисправность достаточно легко по следующим признакам:
- Компьютер быстро загружается и какое-то время работает, затем производительность резко падает.
- Кулер сильно шумит или его совсем не слышно.
- Компьютер неожиданно выключается.
- Если у вас ноутбук, то можно просто приложить к нему руку и проверить температуру на ощупь (бывали случаи, когда компьютер перегревался настолько, что можно было обжечься!).
Если причина медленной работы в перегреве, то делать нужно следующее:
- Определить какой именно из компонентов перегревается (процессор, чипсет, жёсткий). Сделать это можно с помощью любой бесплатной утилиты или даже гаджетов для рабочего стола Windows 7.
- Почистить системный блок или ноутбук от пыли, при необходимости сменить термопасту.
Эта процедура не только увеличит скорость работы вашего устройства, но и продлит ему жизнь.


Профилактика
Компьютер не может начать тормозить неожиданно (за исключением физического воздействия на него, после которого такое действительно может произойти). Любая проблема начинается постепенно. Чтобы устройство максимально долго не тревожило вас неисправностями, необходимо делать ряд процедур, которые помогут повысить производительность:
- Следите за объёмом свободной памяти.
- Сортируйте установленные программы, а также правильно их удаляйте.
- Проверяйте реестр на ошибки.
- Проводите дефрагментацию.
- Чистите компьютер от пыли.
- Вовремя удаляйте ненужный мусор с рабочего стола, отчищайте корзину и т. д.
- Следите за автозагрузкой.
- Сканируйте систему на наличие вирусов.
Все это не требует больших временных затрат или специальных знаний, однако на будущее сбережёт вам немало нервов.
Вконтакте
Здравствуйте.
Мне довольно часто задают вопросы подобного характера (как в заголовке статьи). Вот недавно получил подобный вопрос и решил отписать небольшую заметку на блоге (кстати, даже темы придумывать не нужно, люди сами подсказывают, что им интересно).
Вообще, старый ноутбук - это довольно относительно, просто под этим словом разные люди подразумевают разные вещи: для кого-то старый - это та вещь, которая куплена полгода назад, для других - это устройство, которому уже лет 10 и больше. Довольно сложно давать советы, не зная о каком конкретно устройстве идет речь, но попытаюсь дать «универсальную» инструкцию, как уменьшить количество тормозов на старом девайсе. Итак, …
1) Выбор ОС (операционной системы) и программ
Как бы это банально не звучало, но первое, с чем следует определиться - это операционная система . Многие пользователи не смотрят даже на требования и ставят вместо Windows XP - Windows 7 (хотя на ноутбуке 1 Гб ОЗУ). Нет, работать-то ноутбук будет, но вот притормаживания обеспечены. Я не знаю в чем смысл - работать в новой ОС, но с тормозами (на мой взгляд, лучше уж в XP, тем более, что эта система достаточно надежна и хороша (до сих пор, хоть многие ее и критикуют)).
В общем, здесь посыл простой : посмотреть системные требования ОС и вашего устройства, сравнить и выбрать оптимальный вариант. Здесь больше не комментирую.
Так же следует сказать пару слов о выборе программ . Надеюсь все понимают, что от алгоритма программы и от того, на каком языке она написана - зависит скорость ее выполнения и количество ресурсов, которое она затребует. Так вот, порой при решении одной и той же задачи - разный софт работает по-разному, особенно это заметно на старых ПК.
Я, например, еще застал времена, когда хваленый всеми WinAmp при проигрывании файлов (правда, параметры системника сейчас, убей, не вспомню ) часто заедал и «жевал», несмотря на то, что кроме него ничего не было запущено. В то же время, программа DSS (это ДОС’овский проигрыватель, сейчас, наверное, уже и не слышал никто о нем ) спокойно играла, причем, четко.
Сейчас о таком старом железе я речь не веду, но все же. Чаще всего, старые ноутбуки хотят приспособить под какую-нибудь задачу (например, смотреть / принимать почту, как какой-нибудь каталог, как небольшой общий файловый обменник, просто как резервный ПК).
Поэтому, несколько советов:
- Антивирусы : я не ярый противник антивирусов, но все-таки, зачем вам на старом компьютере, на котором все и так тормозит, он нужен? На мой взгляд, лучше иногда проверять диски и Windows сторонними утилитами, которые не требуется устанавливать в систему. Можете их посмотреть в этой статье:
- Проигрыватели аудио- и видеофайлов: лучший способ - скачайте 5-10 проигрывателей и проверьте каждый самостоятельно. Таким образом быстро определите, какой лучше использовать. С моими мыслями по этому вопросу можете ознакомиться здесь:
- Браузеры : в своей обзорной статье на 2016г. я приводил несколько легких антивирусов, их вполне можно использовать (). Так же можете воспользоваться ссылкой выше, которая была дана для проигрывателей;
- Рекомендую так же завести на ноутбуке какой-нибудь комплект утилит для чистки и обслуживания ОС Windows. C лучшими из них я знакомил читателей в этой статье:
2) Оптимизация ОС Windows
Вы никогда не задумывались, что два ноутбука с одинаковыми характеристиками, и даже с идентичным ПО - могут работать с разной скоростью и стабильностью: один будет зависать, тормозить, а второй достаточно шустро открывать и проигрывать и видео, и музыку, да и программы.
Все дело в настройках ОС, в «мусоре» на жестком диске, в общем, в так называемой оптимизации . Вообще, этот момент достоин целой огромной статьи, здесь я приведу основное, что нужно сделать и дам ссылки (благо подобных статей по оптимизации ОС и ее чистке - у меня «море»!):
- Отключение ненужных служб : по умолчанию, работают достаточно много служб, которые многим даже не нужны. Например, авто-обновление Windows - во многих случаях из-за этого наблюдаются тормоза, просто обновляйте вручную (раз в месяц, скажем);
- Настройка темы, окружения Aero - от выбранной темы так же зависит многое. Лучший вариант - выбрать классическую тему. Да, ноутбук будет похож на ПК времени Windows 98 - зато будут сэкономлены ресурсы (все равно большинство не проводит основное время, пялясь на рабочий стол);
- Настройка автозагрузки : у многих долго включается компьютер и начинает тормозить сразу же после включения. Обычно, это связано с тем, что в автозагрузке Windows находятся десятки программ (от торрентов в которых сотни файлов, до всевозможных прогнозов погоды).
- Дефрагментация диска : время от времени (особенно если файловая система FAT 32, а на старых ноутбуках ее часто можно встретить) необходимо делать дефрагментацию. Программ для этого - огромное количество, можете что-то ;
- Чистка Windows от «хвостов» и временных файлов : часто при удалении программы - от нее остаются различные файлы, записи в реестре (такие ненужные данные называют «хвостами»). Все это необходимо, время от времени, удалять. Ссылку на комплекты утилит привел выше (встроенный в Windows чистильщик, на мой взгляд, с этим не справляется);
- Проверка на вирусы и рекламное ПО : некоторые типы вирусов могут влиять и на производительность. С лучшими антивирусниками можете познакомиться в этой статье: ;
- Проверка нагрузки на ЦП, какие приложения ее создают: бывает такое, что диспетчер задач показывает загрузку ЦП на 20-30%, а приложений, какие его загружают - нет! В общем, если страдаете непонятной загрузкой процессора, то вот рассказано об этом.
3) «Тонкая» работа с драйверами
Очень часто многие жалуются на тормоза в играх на старых компьютерах, ноутбуках. Немного выжать из них производительность, а также 5-10 FPS (что в некоторых играх - это может жать, что называется, «глоток воздуха»), можно за счет тонкой настройки видеодрайвера.
Вообще, делать это нужно осторожно. По крайней мере, скачивать те драйвера, на которые есть положительные отзывы, и в описание которых значится ваше оборудование.
4) Проверка температуры. Чистка от пыли, замена термопасты.
Ну и последнее, на чем хотел остановиться в подобной статье - это температура . Дело в том, что старые ноутбуки (по крайней мере, те, которые мне приходилось видеть) никто никогда не чистит не от пыли, ни от мелких соринок, крошек и пр. «добра».





