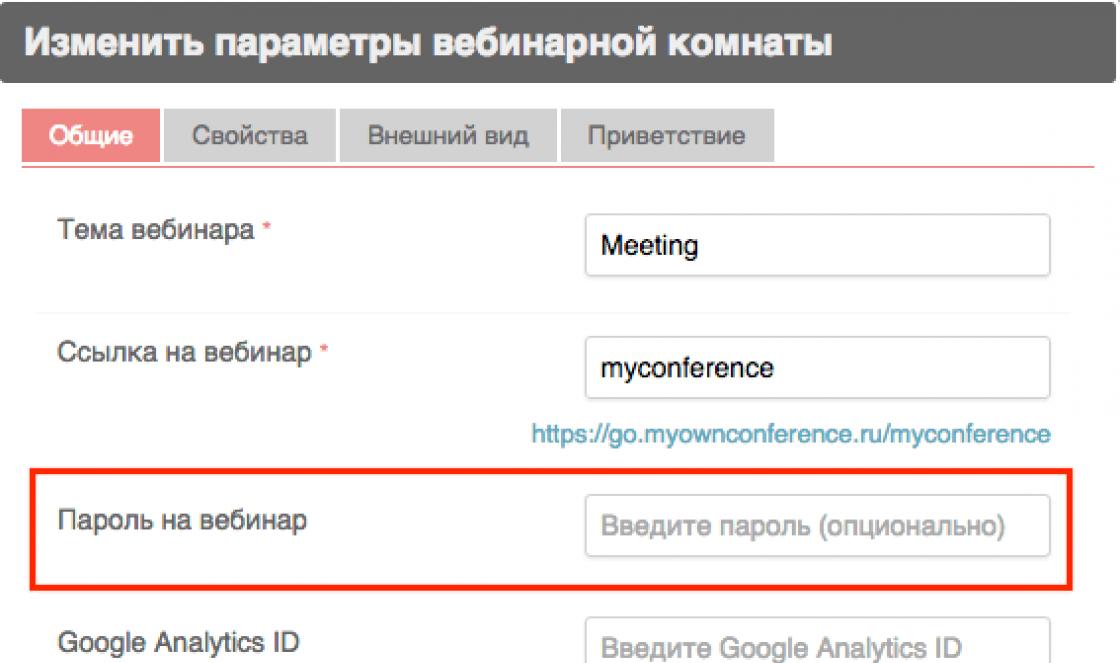În ciuda faptului că sistemul de operare Windows este comparativ (de exemplu, în comparație cu capacitățile GNU / Linux) posibilități rare de personalizare a interfeței grafice, unele dintre elementele sale pot fi încă schimbate. În special, este posibil să modificați dimensiunea pictogramelor de pe desktop. Dar unii utilizatori de PC care nu știu despre existența funcției corespunzătoare pot fi nedumerite atunci când pictogramele de pe ecran au devenit imense. În acest sens, deschid un motor de căutare sau merg pe forum și întreabă: de ce pictogramele de pe desktop au devenit mari.
Unii dintre cei care s-au confruntat cu fenomenul icoanelor extinse ale desktopului presupun imediat că s-a strecurat în computerul lor un fel de malware. Cu toate acestea, desigur, nu este cazul. De ce ar face un „virus” astfel de lucruri? Scopul malware-ului acum este fie să fure date cu caracter personal, fie să introducă reclame intruzive.
De fapt, motivul pentru care icoanele au devenit mai mari sau, dimpotrivă, mai mici, rezidă cel mai adesea în faptul că utilizatorul însuși le-a schimbat accidental. Acest lucru se poate întâmpla, de exemplu, atunci când zona desktopului era activă, iar utilizatorul, în timp ce ține apăsată tasta CTRL, derulează rotița mouse-ului în sus sau în jos.
Cum să readuceți pictogramele desktop la dimensiunea lor normală
![]()
De ce pictogramele de pe desktop au devenit mari? După cum am aflat, motivul fenomenului luat în considerare este destul de banal. De fapt, prin urmare, este foarte ușor să elimini „problema”.
Prima opțiunecum să readuceți pictogramele de pe desktop la aspectul normal (dimensiunea) presupune:
- Activarea zonei desktop (minimizați / închideți toate ferestrele și faceți clic pe orice spațiu gol de pe desktop);
- Ținând apăsată tasta CTRL;
- Derulând rotița mouse-ului în jos (pentru a micșora dimensiunea pictogramelor) și în sus (pentru a le mări).
O altă variantăRedimensionarea pictogramelor de pe desktop-ul Windows implică următoarele:
- Faceți clic dreapta (stânga pentru stângaci) pe orice zonă goală (nu pe pictogramă) a desktopului;
- Selectarea elementului „Vizualizare” din meniul contextual;
- Alegere în submeniul pop-up „Pictograme normale” (dimensiune standard).
După aceea, pictogramele desktop sunt garantate pentru a-și schimba dimensiunea mare cu cea specificată de utilizator. Acțiunile descrise în ambele instrucțiuni conduc la rezultatul dorit în toate versiunile moderne de Windows (10, 8, 7 și chiar Vista).
Rețineți că, după redimensionarea pictogramelor, acestea își pot schimba ușor locația. De exemplu, dacă pictograma coșului de gunoi era în colțul din dreapta jos, chiar lângă bara de activități, aceasta poate aluneca ușor spre stânga și în sus. Acest lucru se aplică tuturor pictogramelor. Pentru a le readuce la locația inițială, trebuie doar să trageți pictogramele în zonele în care se aflau anterior.

Comenzile rapide pentru Windows sunt unele dintre cele mai comune elemente de bază. Prin urmare, este foarte neplăcut și incomod atunci când li se întâmplă ceva greșit. De exemplu, o pictogramă dispare și toate pictogramele sunt o foaie albă. Apoi, veți afla ce să faceți dacă comenzile rapide de pe desktop-ul Windows devin albe.
Puteți repara singur comenzile rapide albe de pe desktop.
Pot exista o mulțime de motive pentru care etichetele devin albe la pornirea computerului:
- probleme în activitatea programelor;
- se blochează în memoria cache a comenzilor rapide;
- alte blocări ale sistemului.
Fiecare problemă necesită o abordare diferită. Cu toate acestea, mai întâi merită identificate sau excluse cazurile în care software-ul este de vină: rău intenționat sau defect.
Dacă nu toate comenzile rapide de pe desktop au devenit albe, dar doar unul sau mai mulți sunt responsabili pentru lansarea unui program, atunci verificați-l. Este posibil ca problema să fie cu ea. Dacă programul este dezinstalat, atunci pictograma care îi aparține devine invalidă și, cel mai probabil, încetează să mai fie afișată ca înainte. Acest lucru se poate întâmpla și în cazurile în care ați mutat folderul cu programul sau fișierul său individual într-o altă locație. Dar acesta din urmă este inerent în principal numai în Windows vechi. Dacă eticheta albă nu împiedică pornirea aplicației, atunci nu este cazul.

Următorul pas important este să vă scanați computerul pentru viruși. Descărcați o versiune de încercare a oricărui antivirus, scanați sistemul. Programele malware pot provoca albirea etichetelor.
Corectarea erorilor de sistem
Goliți memoria cache
Deci, puteți lansa cu ușurință software-ul cu ajutorul icoanelor, dar toate devin albe din cauza unor circumstanțe ciudate. Ce sa fac? Primul pas după scanarea și repornirea virusului este ștergerea cache-ului de comenzi rapide.
- Deschiderea echipei Șir Windows... Mai bine să îl executați ca administrator. Pentru a face acest lucru, faceți clic dreapta pe utilitar și selectați opțiunea corespunzătoare. O puteți găsi prin bara de căutare sau în meniul Start.
- Tastăm următoarele în linie: del / a% userprofile% \\ AppData \\ Local \\ IconCache.db
- Apăsăm „ENTER” și repornim computerul.

Fixarea asociațiilor de comenzi rapide
Acest lucru se poate face în diferite moduri:
- prin modul sigur;
- utilizarea unui program special;
- fișier special.
Cel mai simplu lucru de făcut este să descărcați programul Unassociate File Types. După lansare, trebuie să selectați extension.lnk. Apoi faceți clic pe „Eliminare asociere fișiere” și așteptați ca utilitarul să efectueze acțiunile necesare.
 Dacă utilitarul nu ajută, este logic să remediați asocierile de comenzi rapide folosind modul sigur.
Dacă utilitarul nu ajută, este logic să remediați asocierile de comenzi rapide folosind modul sigur.
- Inchide calculatorul.
- Porniți și apăsați F.
- Noi alegem " Mod sigur cu suport linie de comandă ".
- Introducem comenzile:
assoc.exe \u003d exefile
assoc.lnk \u003d lnkfile
assoc.bat \u003d batfile
După aceasta, problema cu etichetele albe ar trebui să dispară.
Ultima metodă este că descărcați un fișier reg special, îl rulați pe computer și apoi reporniți. Puteți descărca acest fișier de pe site-ul oficial de asistență tehnică. Pentru fiecare versiune de Windows, este diferit.
Acum știi ce poți face dacă întâmpini brusc o astfel de problemă. De regulă, se rezolvă după efectuarea uneia dintre aceste acțiuni și nu reprezintă o amenințare serioasă pentru utilizator. Cu excepția cazului în care, desigur, este rezultatul unui virus.
Dacă vă confruntați cu problema restabilirii comenzilor rapide pe desktop, atunci acest articol vă va ajuta în această privință și, dacă urmați instrucțiunile sale, puteți rezolva rapid această problemă.
Problema arată astfel: „Am descărcat trei programe de pe Internet și am decis să le testez în acțiune. Dar după instalarea celui de-al doilea program, brusc toate comenzile rapide de pe desktop și din meniu start și-a schimbat pictogramele într-o pictogramă albă de hârtie Comenzile rapide nu mai funcționează - aplicațiile nu se vor lansa. Cum restabili capacitatea de lucru comenzi rapide pentru desktop?”.
Să încercăm să înțelegem cât mai mult în detaliu căi posibile restabiliți comenzile rapide.
Restabilirea funcției de comenzi rapide pe desktop
Exista 2 moduri principale restaurarea comenzilor rapide:
- Automat, folosind un program special.
- Manual prin registrul computerului.
Metoda automată restabiliți comenzile rapide
Utilitate gratuită Tipuri de fișiere neasociatecreat special pentru a restabili valorile registrului de sistem și în același timp restabilirea acțiunii comenzilor rapide.
- Pentru asta descarca program și lansa a ei.
- După aceea, în fereastra utilitarului trebuie să găsiți „ . lnk "- evidențiați și apăsați „ Eliminați asocierea fișierelor (utilizator)«

Acum trebuie să faceți cu siguranță reporniți computerul.După aceea, problema ar trebui rezolvată.
Restabilim funcția de comenzi rapide pe modul manual desktop
Pentru ca comenzile rapide să se afișeze corect, anumite fișiere de un tip special sunt fixate la proprietățile lor. Dacă aveți o pictogramă de pagină goală în loc de o pictogramă de comandă rapidă frumoasă, atunci acele fișiere de un tip special sunt corupte. Cu ajutorul acestei instrucțiuni, ar trebui să vă ocupați cu siguranță de problema care a apărut.
- Apăsați combinația de taste „ Câștigă + R", Apoi în linia de comandă tastați" regedit"și apăsați introduce (sau " O.K« ) .

- În fereastra care se deschide, treceți prin arborele de registry: HKEY_ACTUAL_UTILIZATOR -> SOFTWARE -> Microsoft -> Windows -> Versiune curentă -> Explorator -> FileExts -> . lnk .
- Apelați meniul contextual făcând clic dreapta pe secțiune UserChoice (daca este disponibil)... În meniul care se deschide, selectați „ Șterge”. Confirmați-vă intenția făcând clic pe butonul „ da”. Inchide geamul Sistemic Registru .

- Reporniți calculator.
Repornirea desktopului folosind managerul de activități
Dacă după pașii de restaurare a comenzilor rapide de pe desktop, veți fi mai rapid reporniți desktopul folosind managerul de activități, puteți încerca să realizați acest lucru folosind descrierea detaliată a procesului.
Pentru a reporni desktopul, citiți cu atenție instrucțiunile până la capăt și copiați-le în clipboard explorer.exe(care va trebui să fie pornit de o nouă sarcină în manager), deci după oprirea procesului, desktopul și această instrucțiune cu browserul nu vor fi disponibile
Pentru ca modificările făcute pentru restabilirea comenzilor rapide să aibă efect fără a reporni computerulși, după repornirea desktopului, apăsați combinația de taste „ Ctrl + Alt + ștergere "-se va deschide fereastra principală Gestionar de sarcini ... Accesați fila Procese -\u003e găsiți printre lista proceselor „ explorer.exe”-\u003e selectați-l și faceți clic dreapta pentru a termina procesul (sau selectați-l, opriți-l cu butoane " Încheiați procesul” situat mai jos ) — atunci dispărea desktop împreună cu comenzi rapide.

- Mai departe în aceeași fereastră Gestionar de sarcini „” -\u003e faceți clic pe butonul fișier, selectați „ Provocare nouă”

- Acum introduceți comanda „ explorer.exe"-\u003e faceți clic pe buton" O.K”. Astfel, am inclus Desktop.

Ecranele monitoarelor sunt din ce în ce mai mari, rezoluția ecranelor este, de asemenea, în creștere și, prin urmare, pictogramele de pe desktop sunt din ce în ce mai mici. Etichetele mici sunt extrem de incomode, deoarece sunt mai greu de lovit, mai ales pentru persoanele cu vedere scăzută. În acest sens, mulți oameni au o întrebare - Cum să măriți (să reduceți) pictogramele desktop pe Windows XP, Windows 7, Windows 8... În acest articol voi descrie cum să faceți acest lucru pas cu pas.
Cum să măriți (să reduceți) pictogramele desktopului în Windows XP.
Există două moduri de a mări sau de a reduce pictogramele desktop în Windows XP:
Metoda 1... Faceți clic dreapta pe o zonă goală a desktopului și selectați Proprietăți din meniul contextual.
Selectați fila Aspect și faceți clic pe butonul Efecte. În fereastra care se deschide, bifați caseta de lângă „Aplicați pictograme mari” (pentru a reduce pictogramele, debifați acest element). Apoi faceți clic pe „OK” în ambele ferestre.
![]()
Metoda 2. Faceți clic dreapta pe desktop și selectați Proprietăți.
Accesați fila „Aspect” și faceți clic pe butonul „Avansat”.
![]()
Apoi în câmpul Element selectați „Pictogramă” și în câmpul Dimensiune specificați dimensiunea necesară (valoarea implicită este 32).
![]()
După cum puteți vedea, a doua metodă vă va permite să ajustați dimensiunea pictogramelor mai precis.
Cum să măriți (micșorați) pictogramele desktopului în Windows 7.
Există două moduri de a mări (reduce) pictogramele în Windows 7:
Metoda 1.
Faceți clic pe un spațiu gol de pe desktop (sau pe o comandă rapidă de pe desktop), apăsați și țineți apăsată tasta „Ctrl” și utilizați rotița mouse-ului pentru a ajusta dimensiunea pictogramelor după cum doriți.
Metoda 2.
Faceți clic dreapta pe desktop, selectați „Vizualizare” și selectați dimensiunea pictogramelor dorite.
Dacă utilizatorul stă mult timp pe computer din cauza datoriei de muncă sau a hobby-urilor, se gândește involuntar la aspectul estetic al dispozitivului. El organizează locul de muncă corect, selectează ecranele, schimbă dimensiunea și rezoluția ecranului.
Dar pentru un utilizator nou, micșorarea icoanelor este problematică. Apoi, veți afla despre problemele cu pictogramele de pe ecran, motivele apariției și cum să le rezolvați.
Cum se reduc pictogramele de pe desktopul Windows
Dacă într-o zi, după ce s-a trezit, utilizatorul a pornit computerul și a constatat că pictogramele de pe desktop au devenit mari, nu este nevoie să intrăm imediat în panică. Trebuie doar să înțelegeți rădăcina problemei. Trebuie amintit că un computer este doar o mașină și nimic nu se poate întâmpla aici de unul singur. Dacă desktop-ul afișează imagini care nu sunt la scara specificată de utilizator, motivele sunt următoarele:
- dacă a existat o conexiune la un al doilea ecran, de exemplu, computerul a trecut la un televizor, atunci setările pentru rezoluția ecranului s-ar putea pierde;
- pictogramele mari de pe desktop apar din cauza încălcărilor proprietăților ecranului;
- modificările au fost făcute de un alt utilizator fără știrea administratorului;
- pictogramele de pe desktop au fost ajustate prin acces de la distanță;
- modificările au avut loc sub influența unui fișier rău intenționat, care acționează activ în interiorul sistemului și până în acel moment nu s-a manifestat în niciun fel;
Șoferii au încetat să funcționeze corect, iar pictogramele au crescut de la aceasta
Nu contează dacă aveți o experiență bogată în comunicarea cu un computer sau doar să îl cunoașteți, să știți cum să reduceți comenzile rapide de pe desktop vă va ajuta pe dvs. sau pe cei dragi în viitor să personalizați spațiul de lucru pentru ei înșiși. Mai mult, în diferite versiuni ale sistemului de operare, această procedură este efectuată cu o anumită diferență, iar instrumentul de gestionare a computerului diferă în funcție de setări.
Dacă utilizatorul nu este mulțumit de apariția imaginilor sale pe ecran, acțiunile descrise vor ajuta la corectarea inconvenientului. Modurile funcționează ultimele versiuni Windows.
Cum să micșorați pictogramele desktop
Pentru comoditatea utilizatorilor, sistemul de operare include mai multe opțiuni pentru ajustarea parametrilor de afișare pentru a face pictogramele mai mari sau invers, pentru a le minimiza. Dacă utilizatorul are un computer care rulează Windows 7 sau 8, procedura este următoarea:
- Ascundeți toate ferestrele dacă sunt maximizate;
- Selectați pictograma care vă place (un singur clic LMB pe pictogramă);
- Fără a elimina selecția, faceți clic pe tasta Ctrlsituat pe mâna stângă;
Iată un truc, simplu, ca totul ingenios.
Atenţie! Redimensionarea în acest mod este limitată.
Există o altă opțiune care va ajuta pictogramele desktop. Corecția are loc prin opțiunea încorporată sistem de operare... Adevărat, există și aici limitări, dar totuși mai bune decât nimic.
Din nou, eliberăm desktopul din ferestrele deschise și comenzi rapide imense (acestea pot fi mutate sau eliminate temporar pentru a nu interfera).
fig. 1. După aceea, într-un spațiu gol, facem clic pe RMB, se va desfășura o listă, în care trebuie să selectați prima linie „Vizualizare”, iar din ea există 3 opțiuni în care puteți alege dimensiunea optimăfig. 2. Trebuie să faceți clic pe una dintre opțiunile propuse și să vedeți vizual cum se modifică afișarea comenzilor rapide existente
Setarea rezoluției ecranului
Dacă jocul cu opțiunile standard de corecție a afișajului nu a dat rezultate, atunci problema este diferită. Utilizatorul trebuie să verifice rezoluția ecranului. Dacă în acest meniu sunt setați parametri necorespunzători, atunci nu numai pictogramele, ci și alte elemente se vor abate de la standard. Ca și în metoda anterioară, nu va fi dificil să rezolvi problema.
- utilizatorul trebuie din nou să șteargă spațiul de lucru și să facă clic pe mouse-ul computerului de pe masă.
- aici setăm valoarea recomandată în coloana de permisiuni (indicată între paranteze când lista este extinsă);
- salvați ajustările.
Când efectuați modificări, vedeți câte permisiuni sunt disponibile. Dacă modificați scala ecranului pe un computer, această metodă nu funcționează din cauza lipsei setări optime, atunci problema este cu. Acestea pot fi actualizate în managerul de dispozitive sau descărcate de pe site-ul oficial al dezvoltatorului.
După descărcarea și instalarea lemnului de foc, utilizatorul repetă pașii și efectuează configurarea, dar există posibilitatea ca icoanele prea mici să apară. Această problemă se întâmplă atunci când este conectat un ecran mic. Puteți corecta acest moment din meniul „... text și alte elemente” (prezentat în imaginea de mai sus). Acest lucru va ajuta la micșorarea icoanelor de pe desktop în Windows 7 și mai vechi.
Reglarea proprietăților monitorului
Schimbați pictogramele pentru desktopul Windows 7 prin intermediul proprietăților afișajului:
- Faceți clic dreapta pe ecran și activarea meniului „Personalizare”;
- Activați elementul pentru a modifica rezoluția;
- Introduceți setările schemei de culori;
Acum utilizatorul poate micșora pictogramele desktopului, se poate juca cu scheme de culori și vizualizări ale ferestrelor.
PRIVESTE FILMAREA