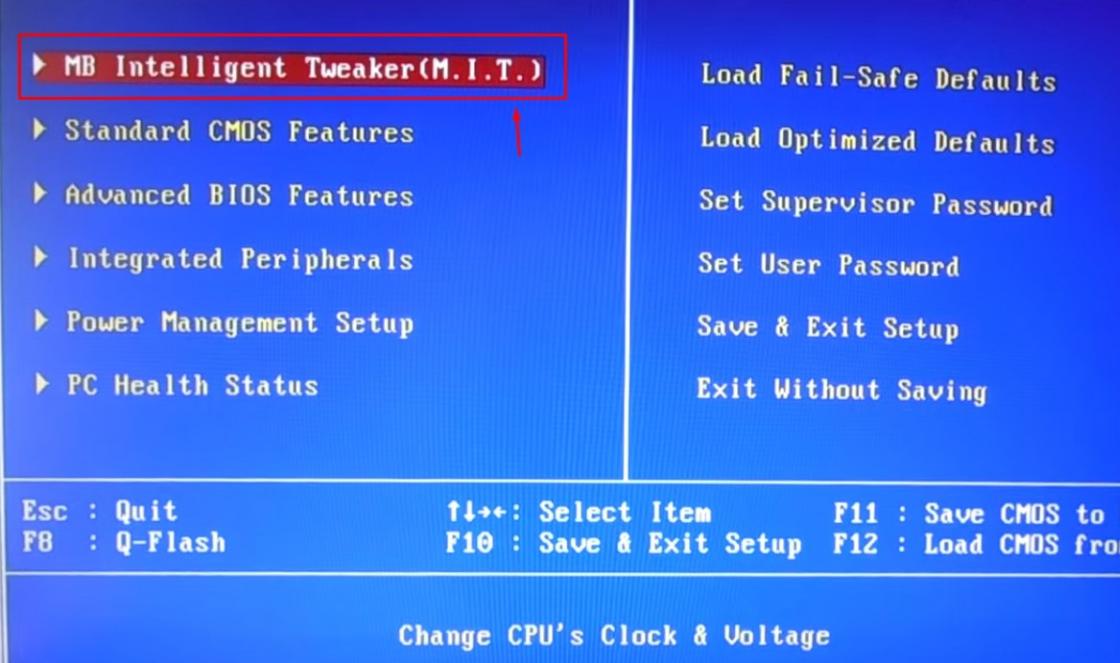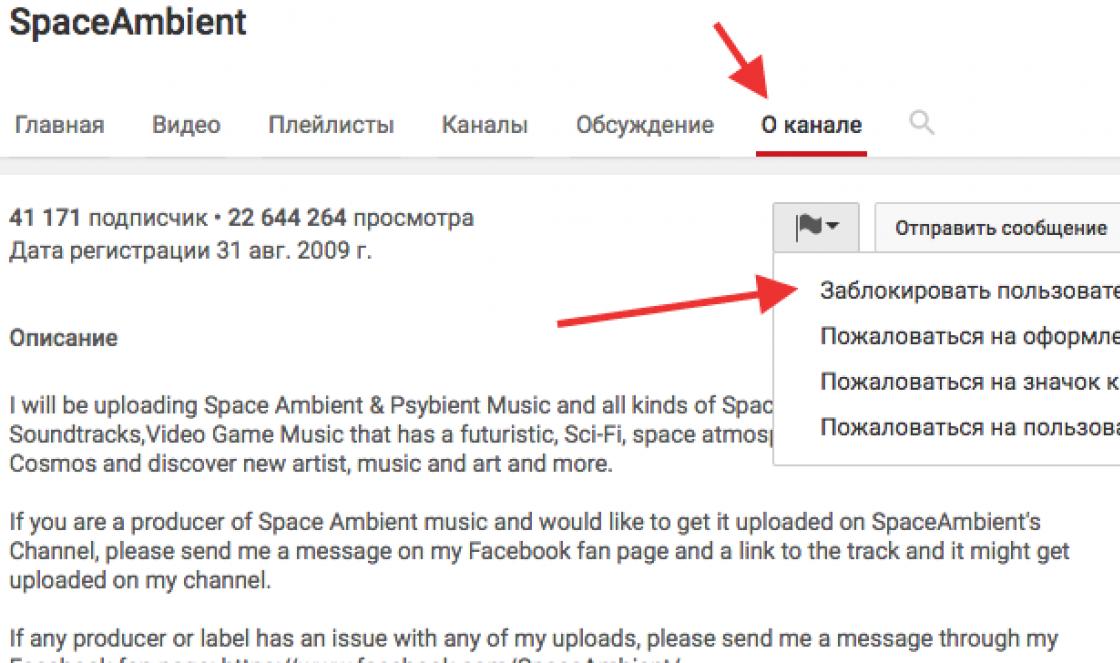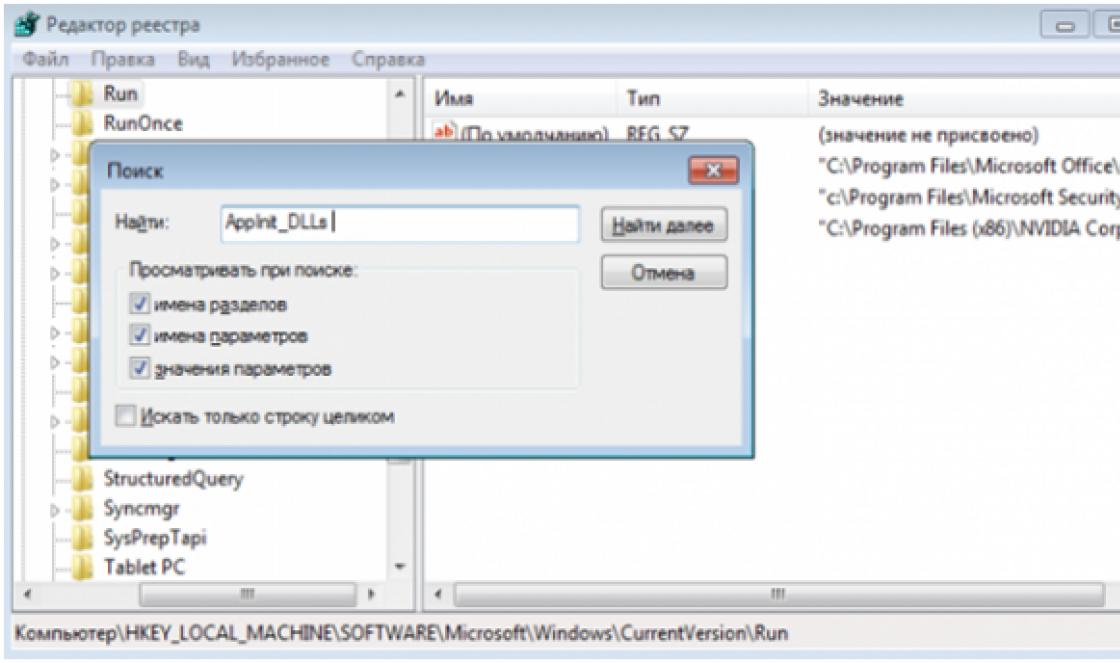เล่นเกม ฟังเพลง พูดคุยผ่าน Skype โดยไม่รบกวนผู้อื่น ทั้งหมดนี้เป็นไปได้ด้วยความช่วยเหลือของหูฟังพร้อมไมโครโฟน แกดเจ็ตนี้ทำให้ชีวิตของผู้ใช้พีซีหรือแล็ปท็อปง่ายขึ้นอย่างมาก
แจ็คและประเภทของการเชื่อมต่อหูฟังพร้อมไมโครโฟน
ในตอนต้นของบทความฉันต้องการอธิบายสถานการณ์เล็กน้อยเกี่ยวกับตัวเชื่อมต่อและแจ็คหูฟังและคอมพิวเตอร์
ดังนั้น หากคุณซื้อหูฟังสมัยใหม่ที่มีไมโครโฟนในตัว เป็นไปได้มากว่าพวกเขาจะมีแจ็คคอมโบที่มีลักษณะดังนี้:
โปรดทราบว่าแจ็คนี้มีแถบหน้าสัมผัสสีเข้มสามแถบ สองแถบสำหรับหูฟัง ช่องขวาและซ้าย และแถบหนึ่งสำหรับไมโครโฟน ซึ่งหมายความว่าหากคอมพิวเตอร์หรือแล็ปท็อปของคุณมีแจ็คคอมโบพิเศษ คุณเพียงแค่เสียบชุดหูฟัง จากนั้นทุกอย่างก็จะใช้งานได้ แต่น่าเสียดายที่ในกรณีของคอมพิวเตอร์อยู่กับที่ มันไม่ได้เป็นเช่นนั้นเสมอไป ในกรณีส่วนใหญ่ คอมพิวเตอร์จะมีแจ็ค 2 อัน หนึ่งสำหรับหูฟังเท่านั้น (ปกติจะเป็นสีเขียว) และอีกอันสำหรับไมโครโฟนเท่านั้น (ปกติจะเป็นสีชมพู)
ดูเหมือนแจ็คหูฟังทั่วไปที่ไม่มีไมโครโฟน (มีแถบสัมผัสสองแถบเท่านั้น): 
จะเชื่อมต่อหูฟังที่มีแจ็คคอมโบกับคอมพิวเตอร์เดสก์ท็อปที่ไม่มีแจ็คคอมโบได้อย่างไร คุณจะต้องใช้สายอะแดปเตอร์พิเศษ: 
ในกรณีของแล็ปท็อป คุณมีแนวโน้มที่จะโชคดีมากขึ้น รุ่นที่ทันสมัยมีแจ็คคอมโบในตัว (ให้ความสนใจกับไอคอน - หูฟังพร้อมไมโครโฟน) ซึ่งมีลักษณะดังนี้: 
สำหรับคอมพิวเตอร์เดสก์ท็อป การเชื่อมต่อชุดหูฟังกับแผงด้านหน้าจะสะดวก ในกรณีของฉันจะมีลักษณะดังนี้: 
ยากที่จะทำผิดพลาดเมื่อเชื่อมต่อ ซ็อกเก็ตทั้งหมดมีไอคอนที่เกี่ยวข้อง หากคอมพิวเตอร์ของคุณไม่มีซ็อกเก็ตดังกล่าวที่แผงด้านหน้า ก็ไม่เป็นไร พวกมันอยู่ที่ด้านหลังอย่างแน่นอน แน่นอนว่าคอมพิวเตอร์ของคุณไม่มีการ์ดเสียง
เราเชื่อมต่อและกำหนดค่าหูฟังกับพีซีที่ใช้ Windows XP, 7, 8, 8.1
เมื่อเชื่อมต่อไม่ควรมีปัญหาใด ๆ ทุกอย่างง่ายมาก - "ขั้นตอน" จะใช้เวลาไม่เกิน 2 นาที
มีขั้วต่อสองช่องบนหูฟัง: ขั้วต่อหนึ่งสำหรับ "หู" เอง (ปกติจะเป็นสีเขียว) อีกขั้วต่อหนึ่งสำหรับไมโครโฟน (ปกติจะเป็นสีชมพู) แน่นอนว่ามีหลายรุ่นที่ไม่มีไมโครโฟน (มีขั้วต่อเดียว) แต่โดยทั่วไปแล้วหูฟังสมัยใหม่ทั้งหมดจะมาพร้อมกับไมโครโฟน ท้ายที่สุด การสื่อสารด้วยเสียงผ่านอินเทอร์เน็ตกำลังเป็นที่นิยมมากกว่าการสื่อสารทางโทรศัพท์
คุณสามารถเชื่อมต่ออุปกรณ์โดยใช้แผงด้านหน้าหรือด้านหลัง ขึ้นอยู่กับว่ามีอินพุตว่างที่ใด
- เสียบแจ็คหู โดยปกติจะเป็นสีเขียวหรือมีไอคอนหูฟังอยู่ข้างๆ
- เสียบแจ็คไมโครโฟน โดยปกติจะเป็นสีชมพูหรือมีไอคอนไมโครโฟนอยู่ข้างๆ
- หากคุณมีแจ็คคอมโบบนหูฟังและแจ็คที่ตรงกันบนคอมพิวเตอร์ของคุณ เพียงเสียบปลั๊กแล้วคุณไม่ต้องทำอะไรอีก
- เปิดเพลงหรือภาพยนตร์เรื่องโปรด - ตรวจสอบเสียง หากมีเสียงทุกอย่างเรียบร้อยดี หากไม่มี ให้คลิกขวาที่ไอคอนลำโพงที่มุมขวาล่างของจอภาพ จากนั้นเลือก "อุปกรณ์เล่น":
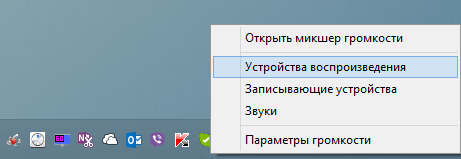
- จะมีอุปกรณ์หลายเครื่อง (หรือหนึ่งเครื่อง) ในรายการ ตรวจสอบให้แน่ใจว่าได้เลือกอุปกรณ์ "ลำโพง" และมีเครื่องหมายถูกสีเขียวอยู่ข้างๆ:
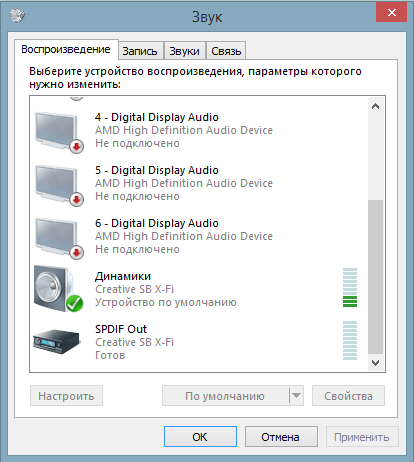
- หากไม่มี ให้เลือกอุปกรณ์นี้ คลิกขวาที่อุปกรณ์แล้วเลือกเมนู "ตั้งเป็นค่าเริ่มต้น":
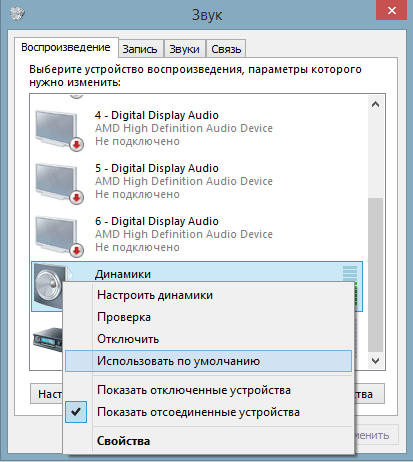
- ตอนนี้เลือกลำโพงและคลิกที่ปุ่ม "กำหนดค่า" ซึ่งอยู่ด้านล่าง จากนั้นเลือกช่องสัญญาณเสียง "สเตอริโอ" คุณสามารถคลิกที่ปุ่ม "ทดสอบ" คุณควรได้ยินเสียงจากช่องสัญญาณที่แสดง หน้าจอ แล้วคลิก "ถัดไป »:
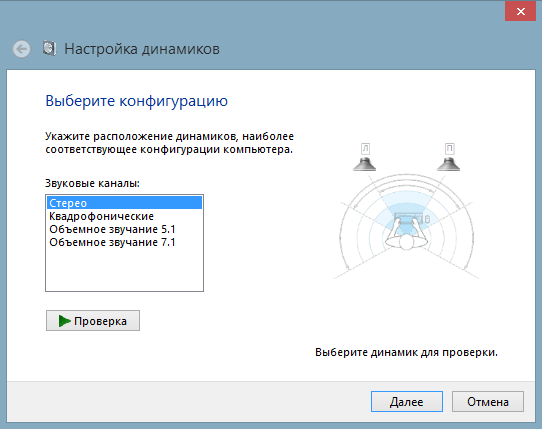
- ทำเครื่องหมายที่ช่องในการตั้งค่า "ลำโพงช่วงกว้าง" ในตำแหน่ง "ด้านหน้าซ้ายและขวา" แล้วคลิก "ถัดไป" จากนั้น "เสร็จสิ้น":
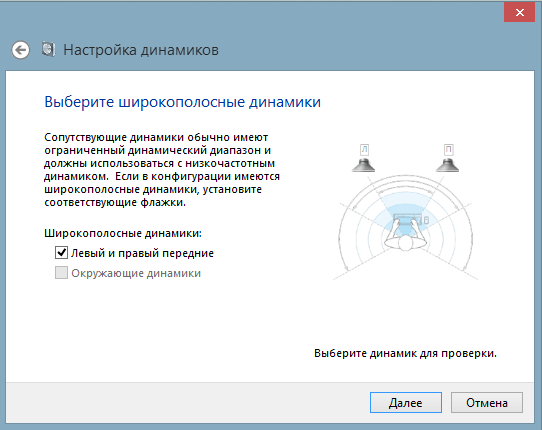
- ลำโพงด้านขวามีสเกล เปิดเพลง หากสเกลไม่เต็มและไม่มีเสียงเมื่อเล่นเพลง แสดงว่ามีบางอย่างทำงานไม่ถูกต้อง:
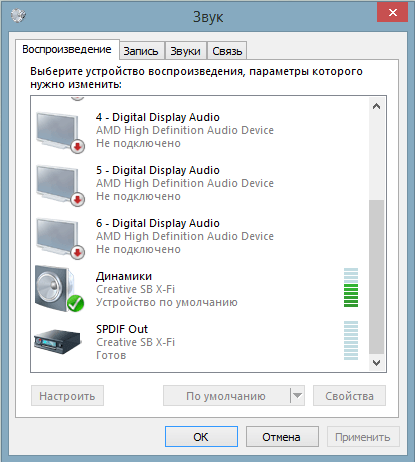
- หากระดับเต็ม แต่ไม่มีเสียง ให้ตรวจสอบระดับเสียง คุณสามารถทำได้โดยคลิกซ้ายที่ไอคอนลำโพงที่มุมขวาล่างของจอภาพ:
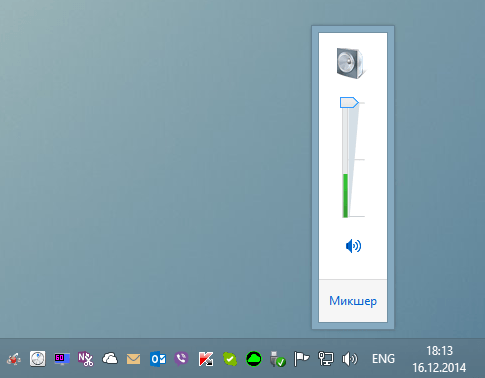
หากตั้งระดับเสียงไว้ แสดงว่ามีมาตรวัดเต็ม แต่ไม่มีเสียง แสดงว่าคุณใส่หูฟังผิดช่องหรือหูฟังของคุณเสีย ให้ตรวจสอบบนอุปกรณ์อื่นที่ใช้งานได้แน่นอน
เราเชื่อมต่อและกำหนดค่าไมโครโฟนกับพีซีที่ใช้ Windows XP, 7, 8, 8.1
- ในการตรวจสอบไมโครโฟน ให้เชื่อมต่อ คลิกที่ไอคอนลำโพงซึ่งอยู่ที่มุมขวาล่าง คลิกขวาแล้วเลือก "อุปกรณ์บันทึก" ที่นั่น:
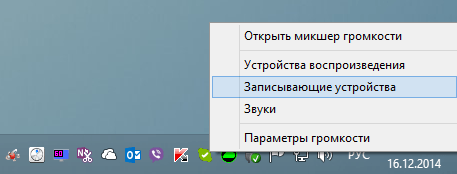
- เลือกไมโครโฟนของคุณและทำให้เป็นอุปกรณ์เริ่มต้นของคุณ เป็นไปได้มากว่ามันจะเป็นพวกเขาแล้ว แต่ก็ไม่เสียหายที่จะตรวจสอบ:
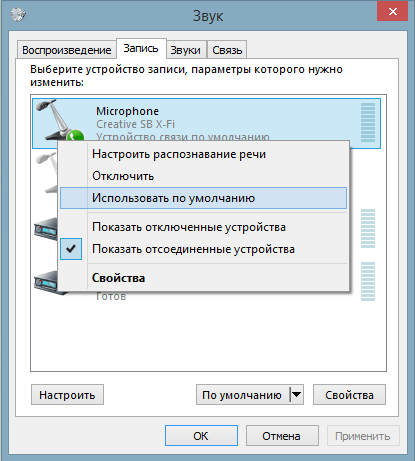
- เมนูจะปรากฏขึ้นในตำแหน่งที่ควรแสดงไมโครโฟนของคุณ ตรวจดูว่าคุณตบมือข้างๆ เขาหรือไม่ ถ้ามีตะกรันอุดอยู่:
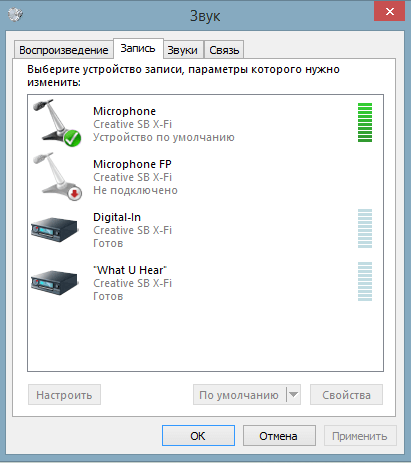
- ถ้าไม่ใช่ ให้คลิกขวาที่อุปกรณ์ เลือก "คุณสมบัติ":
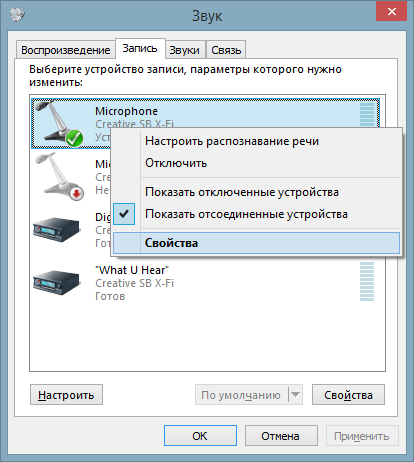
- จากนั้นแท็บ "ระดับ" ตั้งค่าไปที่ตำแหน่ง 80 ตรวจสอบอีกครั้ง:
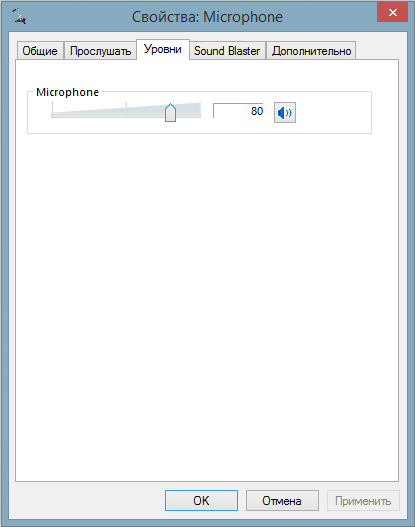
หากหลังจากนั้นสเกลไม่เต็ม แสดงว่าคุณเชื่อมต่อไมโครโฟนเข้ากับขั้วต่อผิดหรือไมโครโฟนของคุณไม่ทำงาน หากเต็มแล้วให้เลือกอุปกรณ์นี้ "ใช้เป็นค่าเริ่มต้น" และใช้งาน
หูฟังทำงานได้อย่างถูกต้องและโปรดเจ้าของ สำหรับการใช้งานและปรับแต่งอุปกรณ์และเสียงโดยรวมอย่างมีประสิทธิภาพสูงสุด ให้ใช้โปรแกรมที่มาพร้อมกับการ์ดเสียงของคุณ โดยปกติจะเป็นแอปพลิเคชันของ Realtek แต่ไม่เสมอไป ดังนั้นโปรดใช้ความระมัดระวัง
คุณสมบัติหลักของแอปพลิเคชั่น Realtek:
- การควบคุมระดับเสียง
- การตั้งค่าคุณภาพเสียง ไมโครโฟน;
- การกำหนดค่าขั้วต่อแผงด้านหน้าและด้านหลัง
และส่วนเพิ่มเติมที่ดีอื่น ๆ อีกมากมาย
เราเชื่อมต่อหูฟังกับแล็ปท็อปบน Windows XP, 7, 8, 8.1
แล็ปท็อปมีช่องเสียบหูฟังเพียงช่องเดียวและส่วนใหญ่จะรวมกัน ถ้าไม่ ก็ไม่เป็นไร เพราะ แล็ปท็อปเกือบทั้งหมดมีไมโครโฟนในตัว
อัลกอริทึมสำหรับการเชื่อมต่อหูฟังกับแล็ปท็อปนั้นเหมือนกับคอมพิวเตอร์ทุกประการ ทำตามคำแนะนำที่ให้ไว้ด้านบน:
- เชื่อมต่ออุปกรณ์
- กำลังตรวจสอบเสียง
- ใช้.
โดยปกติแล้วไม่จำเป็นต้องใช้ไดรเวอร์สำหรับหูฟังและไมโครโฟน
เชื่อมต่อหูฟังพร้อมไมโครโฟนแล้ว สิ่งเดียวที่เหลือคือการปรับหูฟังตามความต้องการของคุณ
- ปรับระดับเสียงไมโครโฟน คลิกขวาที่ไอคอนลำโพง เลือก "อุปกรณ์บันทึกเสียง" จากนั้นคลิกขวาที่ไมโครโฟน เลือก "คุณสมบัติ" จากนั้นไปที่แท็บ "ระดับ" ไม่จำเป็นต้องตั้งค่าทั้งหมดเป็นค่าสูงสุด คุณไม่ต้องการให้คู่สนทนาของคุณได้ยินเพียงเสียงหายใจดังเสียงฮืด ๆ ใช่ไหม รูปภาพของกระบวนการแสดงอยู่ด้านบน
- ปรับระดับเสียงในหูของคุณให้อยู่ในระดับที่สบายเพื่อให้คุณได้ยินเสียงเพลงหรือบุคคลอื่นอย่างชัดเจน อย่างไรก็ตาม โปรดทราบว่าควรปรับระดับเสียงตามเสียงเพลงในคอมพิวเตอร์ของคุณ บ่อยครั้งที่คู่สนทนาปรับระดับความไวของไมโครโฟนไม่ถูกต้องและเสียงจะเงียบหรือดัง ถ้าสถานการณ์เอื้ออำนวย คุณต้องบอกคู่สนทนาเกี่ยวกับเรื่องนี้ เขาต้องตั้งค่าไมโครโฟนให้ถูกต้องเพราะ หากคุณปรับตามนี้ คุณอาจลืมไปว่าได้เปลี่ยนระดับเสียง และเมื่อคุณเปิดเพลงหรือภาพยนตร์ คุณอาจกลัวเสียงที่ดังมาก หรือกังวลว่าเสียงจะฟังยาก
เชื่อมต่อแล้ว ติดตั้ง. ตอนนี้เพลิดเพลินกับเสียงใส