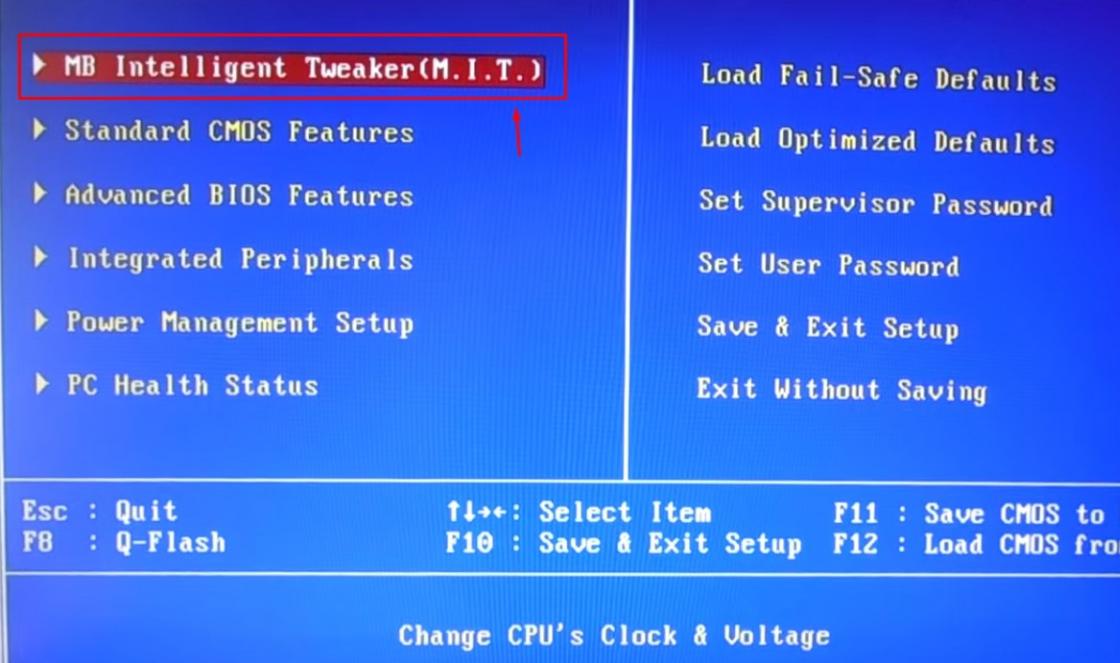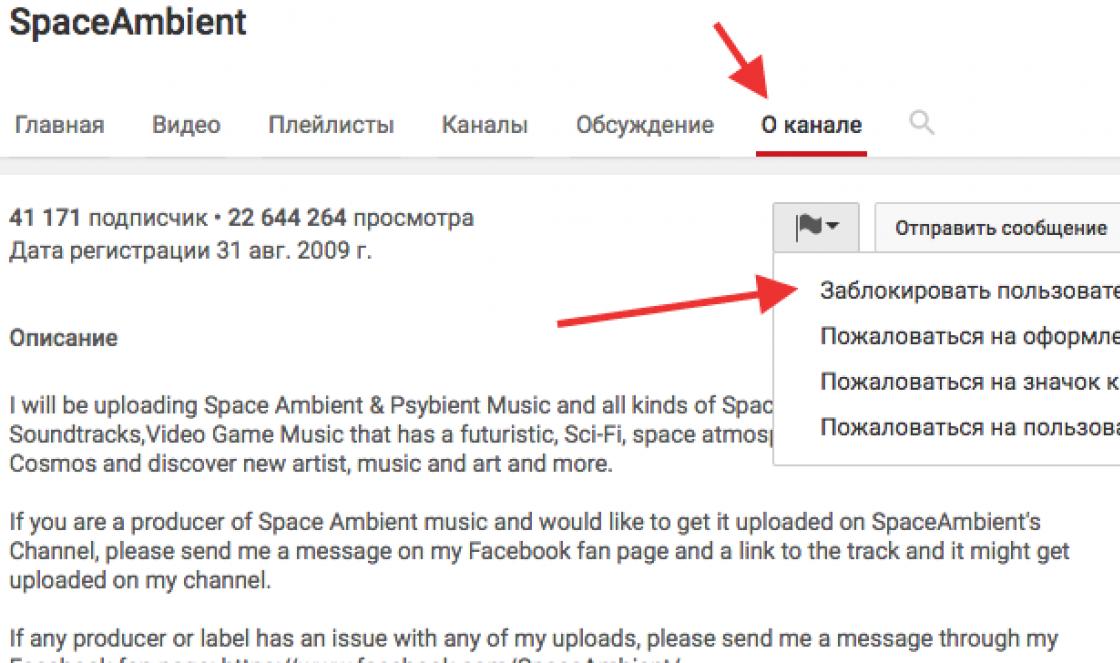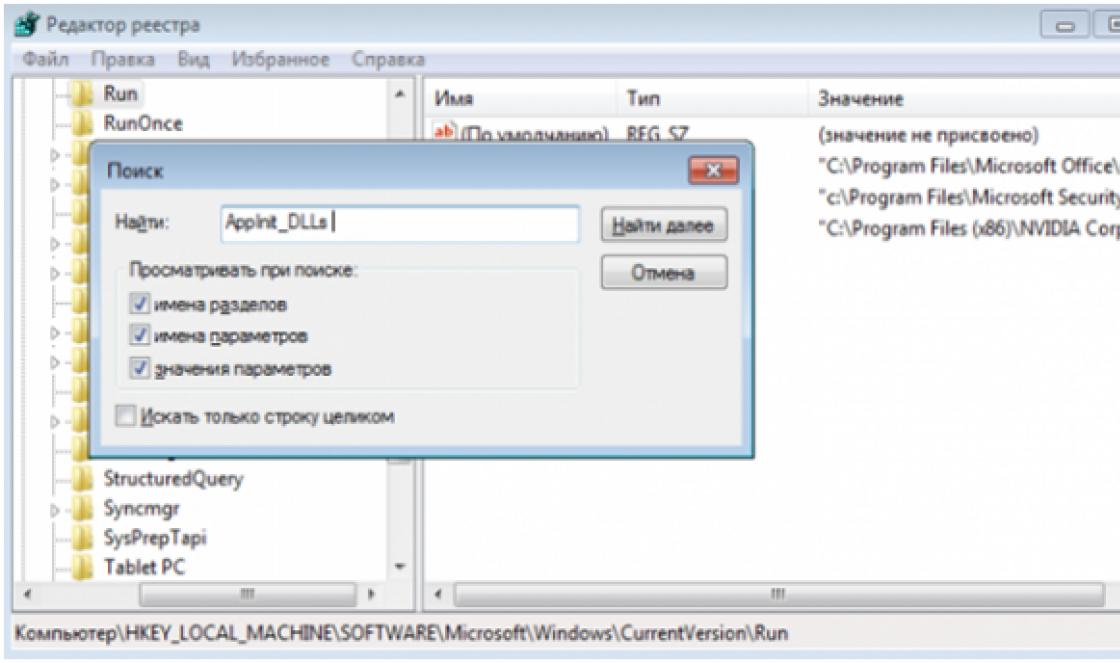, ก่อนหน้านั้นเราพิจารณาตัวเลือกเมื่อนั่นคือไม่ตอบสนองต่อการกระทำใด ๆ ของเราในบทความเดียวกันที่คอมพิวเตอร์เปิดขึ้น แต่การโหลดระบบปฏิบัติการจบลงด้วยข้อผิดพลาดคือการติดตั้ง ตรวจไม่พบฮาร์ดไดรฟ์
โดยหลักการแล้วความผิดปกตินี้เชื่อมโยงกับฮาร์ดแวร์ของคอมพิวเตอร์ของเรานั่นคือการทำงานผิดพลาดและข้อผิดพลาดของระบบปฏิบัติการเองหรือด้วยการตั้งค่าที่ไม่ถูกต้อง
ดังนั้นคอมพิวเตอร์ของเราจึงเปิดอย่างปลอดภัยทำตามขั้นตอนการโพสต์ แต่แทนที่จะเป็นคำทักทายข้อความ "Non-System disk" หรือ "Operating system not found" บนหน้าจอระบุว่าระบบปฏิบัติการไม่พบไฟล์ระบบที่จำเป็นในการโหลด มาดูสาเหตุที่เป็นไปได้ทั้งหมดสำหรับข้อผิดพลาดนี้
Windows ไม่เห็นฮาร์ดไดรฟ์
- ที่พบมากที่สุดคือลำดับความสำคัญของอุปกรณ์สำหรับบูตที่ตั้งค่าไม่ถูกต้องใน BIOS นั่นคือในเมนูการตั้งค่า BIOS ในพารามิเตอร์ที่รับผิดชอบในการโหลดระบบปฏิบัติการอุปกรณ์ตัวแรกคือตัวอย่างเช่น CD-ROM ฮาร์ดดิสก์ตัวที่สอง และขณะนี้ไดรฟ์มีดิสก์ที่ไม่ใช่สำหรับบูตหรือดิสก์สำหรับบูตแผ่นแรก ฟลอปปีไดรฟ์ถูกตั้งค่าเป็นอุปกรณ์และไม่มีฟล็อปปี้ดิสก์สำหรับบูตอยู่ในนั้น คุณต้องนำออกและลองบูตอีกครั้ง
- บางครั้งไม่มีดิสก์ในไดรฟ์และฟลอปปีไดรฟ์ว่างเปล่าซึ่งในกรณีนี้ระบบปฏิบัติการควรบูตตามกฎทั้งหมดเนื่องจากอุปกรณ์ตัวที่สองคือฮาร์ดดิสก์และระบบปฏิบัติการอยู่ในนั้น แต่การบู๊ตไม่ ไม่เกิดและ Windows ไม่เห็นฮาร์ดไดรฟ์. ในกรณีนี้ คุณต้องเข้าไปที่การตั้งค่า BIOS First Boot Device และตั้งค่าฮาร์ดไดรฟ์เป็นอุปกรณ์สำหรับบู๊ตเครื่องแรก ในภาพนี้ เราเห็นว่าฮาร์ดไดรฟ์ถูกตั้งค่าเป็นอุปกรณ์บู๊ตเครื่องแรก
- สมมติว่ามันไม่ได้ช่วย Windows ไม่เห็นฮาร์ดไดรฟ์ยังไงก็มาคิดกันต่อ หากไม่พบฮาร์ดไดรฟ์เลยใน BIOS เราจะดูอย่างถูกต้องและดูว่าติดอยู่กับเราดีหรือไม่ เราพยายามเชื่อมต่อกับตัวควบคุมอื่นบนเมนบอร์ด เปลี่ยนสายเคเบิล บางครั้งล้มเหลว เราพยายามโหลดการตั้งค่า BIOS ในการตั้งค่าที่เหมาะสมที่สุด วิธีการทำเช่นนี้เป็นบทความของเรา หากคุณมีฮาร์ดไดรฟ์ "IDE" ให้ตรวจสอบว่าคอนโทรลเลอร์นี้ถูกปิดใช้งานใน BIOS หรือไม่ ตัวอย่างเช่น สามารถเรียกว่า "คอนโทรลเลอร์ Marvell IDE" หากปิดใช้งาน ให้เปิดใช้งาน บันทึกการตั้งค่าและรีบูต
เปิดใช้งานสถานะคอนโทรลเลอร์ Marvell IDE
ก่อนอื่นคุณต้องกำหนดฮาร์ดไดรฟ์ ฮาร์ดไดรฟ์หรือ "ฮาร์ดไดรฟ์" หรือที่เรียกว่า HDD ใช้เพื่อบันทึกข้อมูล ไฟล์คอมพิวเตอร์ทั้งหมดจะอยู่ที่นี่ (มีข้อยกเว้นเล็กน้อยเท่านั้น) ประกอบด้วย Windows 10 ตลอดจนข้อมูลทั้งหมด ดังนั้นหากฮาร์ดไดรฟ์ไม่ปรากฏขึ้น ข้อมูลจากฮาร์ดไดรฟ์นั้นจะไม่สามารถเข้าถึงได้เช่นกัน
การวินิจฉัย HDD
หากระบบตรวจไม่พบฮาร์ดไดรฟ์ คุณต้องระบุสาเหตุ
ค้นหาว่าปัญหาอยู่ในตัวฮาร์ดไดรฟ์เองหรือในระบบปฏิบัติการ
จำเป็นต้องเชื่อมต่อฮาร์ดไดรฟ์เข้ากับยูนิตระบบ หากตรวจพบอุปกรณ์ได้สำเร็จ แสดงว่าอาจมีปัญหาในซอฟต์แวร์ มิฉะนั้น ฮาร์ดไดรฟ์มีข้อบกพร่อง
ทำงานร่วมกับซอฟต์แวร์
หากหลังจากอัปเดต Windows 7/8.1 เป็น Windows 10 แล้ว ระบบปฏิบัติการหยุดมองเห็นฮาร์ดไดรฟ์ตัวที่สอง ต่อไปนี้เป็นขั้นตอนที่ดีที่สุดในการแก้ไขปัญหา คำแนะนำนี้จะช่วยได้หากผู้ใช้ติดตั้ง HDD หรือ SSD ในยูนิตระบบ แต่มีเพียง BIOS เท่านั้นที่เห็น และตัวสำรวจระบบปฏิบัติการไม่แสดง และหาก BIOS ไม่แสดงขึ้น คุณต้องวิเคราะห์การเชื่อมต่ออุปกรณ์ที่ถูกต้อง
“เปิด” ฮาร์ดไดรฟ์ตัวที่สองอย่างถูกต้อง
จำเป็นต้องกดปุ่ม + R เพื่อเรียกเมนู Run พิมพ์ diskmgmt.msc จากนั้นกด Enter ยูทิลิตี้การจัดการดิสก์ที่มีอยู่ใน Windows 10 จะเปิดขึ้น ที่ด้านล่างของหน้าต่างจะมีพื้นที่ที่แสดงรายการดิสก์ ศึกษาข้อมูลต่อไปนี้เกี่ยวกับพวกเขา:
- “ข้อมูลหายไป ไม่ได้เริ่มต้น" - สิ่งนี้จะถูกเขียนหากฮาร์ดไดรฟ์จริงหรือ SSD ไม่ปรากฏขึ้น
- มีส่วนใดในดิสก์ที่เขียนว่า "ไม่ได้จัดสรร" - นี่คือถ้าไม่มีพาร์ติชันในพื้นที่ที่แบ่งจริง
- หากไม่มีสิ่งที่กล่าวมาข้างต้น พาร์ติชัน RAW และหรือ FAT32 จะปรากฏขึ้น ซึ่งไม่สามารถมองเห็นได้ใน Windows และไม่ได้กำหนดอักษรเสียง คุณต้องคลิกขวาที่มันแล้วคลิก "รูปแบบ" (ถ้าเป็น RAW) หรือ "กำหนดตัวอักษร"
- คลิกขวาที่ชื่อพื้นที่แล้วคลิก "Initialize"
ในเมนูที่ปรากฏขึ้น ให้กำหนดโครงสร้างพาร์ติชัน - MBR (ใน Windows 7) หรือ GPT (GUID) สำหรับ Windows 10 GPT จะดีกว่า
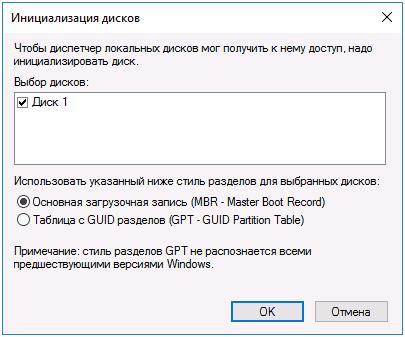 ถัดไปคุณต้องคลิกขวาที่ส่วนที่ไม่ได้จัดสรร เลือกรายการ "สร้างวอลุ่มอย่างง่าย"
ถัดไปคุณต้องคลิกขวาที่ส่วนที่ไม่ได้จัดสรร เลือกรายการ "สร้างวอลุ่มอย่างง่าย"
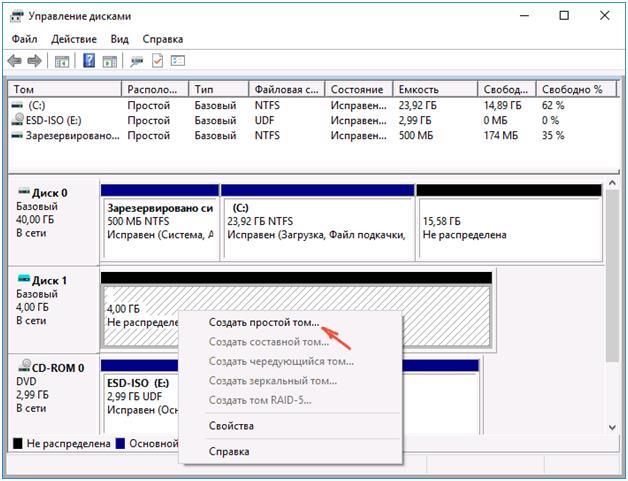 ทำตามคำแนะนำทีละขั้นตอนสำหรับการสร้างโวลุ่ม: เลือกตัวอักษร กำหนดระบบไฟล์ (ควรเป็น NTFS) และจำนวนพื้นที่กิกะไบต์ หากคุณไม่ระบุจำนวนกิกะไบต์ก็จะใช้พื้นที่ที่ไม่ได้จัดสรรทั้งหมด
ทำตามคำแนะนำทีละขั้นตอนสำหรับการสร้างโวลุ่ม: เลือกตัวอักษร กำหนดระบบไฟล์ (ควรเป็น NTFS) และจำนวนพื้นที่กิกะไบต์ หากคุณไม่ระบุจำนวนกิกะไบต์ก็จะใช้พื้นที่ที่ไม่ได้จัดสรรทั้งหมด
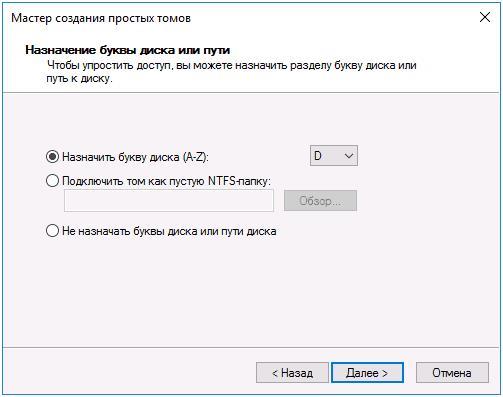 เมื่อคุณทำตามขั้นตอนเหล่านี้ ไดรฟ์ที่สองจะปรากฏใน Windows 10 พร้อมให้คุณใช้งาน
เมื่อคุณทำตามขั้นตอนเหล่านี้ ไดรฟ์ที่สองจะปรากฏใน Windows 10 พร้อมให้คุณใช้งาน
การใช้บรรทัดคำสั่งเพื่อทำให้ไดรฟ์ที่สองมองเห็นได้
ตัวเลือกนี้มีไว้เพื่อเป็นข้อมูลเท่านั้นและไม่แนะนำ หากคุณไม่ได้ผลลัพธ์ที่เป็นบวกหลังจากทำตามขั้นตอนข้างต้นและหากคุณไม่ทราบสาระสำคัญของขั้นตอนด้านล่าง ก็ไม่แนะนำให้ใช้อย่างยิ่ง
จำเป็นต้องแสดงบรรทัดคำสั่งที่มีสิทธิ์ของผู้ดูแลระบบ จากนั้นป้อนคำสั่งต่อไปนี้ตามลำดับ:
- ดิสก์พาร์ต
- รายการดิสก์
จดลงบนกระดาษหรือจำหมายเลขของดิสก์ที่ไม่แสดงผล (ต่อไปนี้จะเรียกว่า X) เรียกใช้คำสั่งเลือกดิสก์ X โดยกดปุ่ม Enter
หากมองไม่เห็นฮาร์ดไดรฟ์ตัวที่สอง ให้ใช้คำสั่งด้านล่าง อย่างระมัดระวัง! ไฟล์จะถูกลบ!หากคุณต้องการบันทึกไฟล์บนพาร์ติชันที่ไม่แสดง คุณจะไม่สามารถดำเนินการข้างต้นได้ ดังนั้นเราจึงป้อนคำสั่งต่อไปนี้ในคอนโซลตามลำดับ:
- สะอาด (ลบไฟล์ทั้งหมด);
- สร้างพาร์ติชันหลัก (สามารถตั้งค่า size=S ขนาดของพาร์ติชันเป็น MB หากจำเป็นต้องใช้หลายพาร์ติชัน)
- รูปแบบ fs=ntfs อย่างรวดเร็ว
- กำหนดตัวอักษร = D (เราเขียน - D)
การดำเนินการที่ซับซ้อนมากขึ้นสามารถทำได้ผ่านบรรทัดคำสั่ง แต่ขอแนะนำให้ใช้เฉพาะเมื่อคุณมีความรู้ที่จำเป็นในด้านนี้เท่านั้น ก่อนหน้านั้นคุณควรบันทึกข้อมูลที่จำเป็นไว้ล่วงหน้า
อีกทางเลือกหนึ่งสำหรับความสามารถในตัวของ Windows คือการใช้แอปพลิเคชันพิเศษสำหรับการกู้คืนพาร์ติชัน
กระทู้ที่เกี่ยวข้อง:

แน่นอนว่าหลายคนเจอสถานการณ์ที่ Windows 7 ไม่เห็นฮาร์ดไดรฟ์ ส่วนใหญ่แล้ว ความคิดจะเกิดขึ้นทันทีว่าชิ้นส่วนนั้นไหม้หรืออย่างอื่น แต่ตามที่แสดงในทางปฏิบัติแล้ว มันไม่ได้เป็นเช่นนั้นเสมอไป
มีหลายสาเหตุที่ระบบปฏิบัติการอาจไม่เห็นฮาร์ดไดรฟ์ ลองดูพื้นฐานที่สุดของพวกเขา
ปัญหาในระบบปฏิบัติการ
เกือบทุกครั้งที่ Windows 7 ไม่เห็นฮาร์ดไดรฟ์ตัวที่สองแสดงว่าปัญหาอยู่ในระบบปฏิบัติการเอง ตามกฎแล้วในการเชื่อมต่ออุปกรณ์ใหม่ ระบบจะต้องตรวจจับและกำหนดค่าอุปกรณ์นั้น เกือบทุกครั้ง ฮาร์ดไดรฟ์ใหม่จะเชื่อมต่อและกำหนดค่าโดยอัตโนมัติ แต่ในบางกรณีสิ่งนี้ไม่ได้ผล
มันไม่ใช่ปัญหา ทั้งหมดนี้สามารถกำหนดค่าได้
ไปที่เมนู "เริ่ม" - "เครื่องมือการดูแลระบบ" - "การจัดการคอมพิวเตอร์"
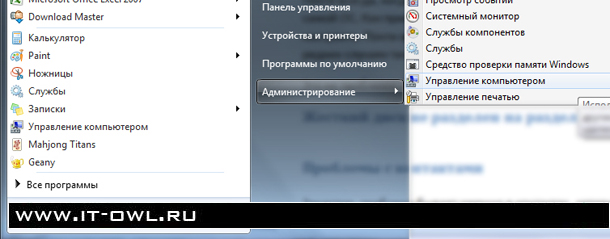
จะเป็นการเปิดโปรแกรมการจัดการคอมพิวเตอร์
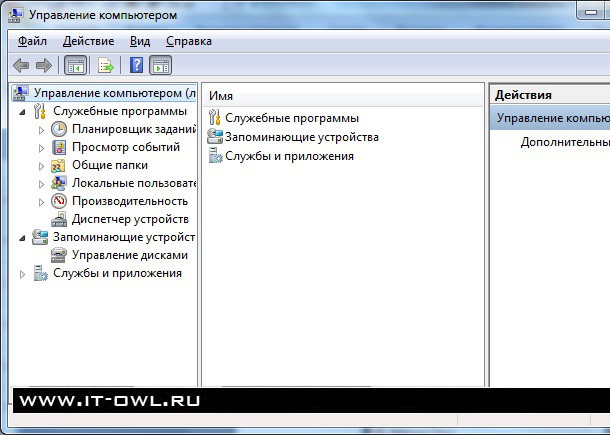
ที่นี่คุณจะต้องคลิกที่รายการ "การจัดการดิสก์" ทางด้านซ้าย
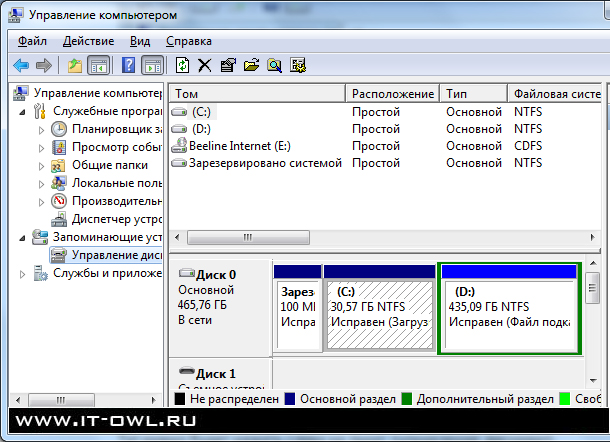
ดูรายการอุปกรณ์ หาก Windows 7 ไม่เห็นฮาร์ดไดรฟ์ เป็นไปได้ว่าพาร์ติชันในเครื่องเหล่านี้ไม่มีตัวอักษร อย่างที่คุณเห็น ภาพหน้าจอระบุว่ามีสองส่วน: "C" และ "D"
หากไม่เป็นเช่นนั้น ให้คลิกขวาที่พาร์ติชันในเครื่องนี้
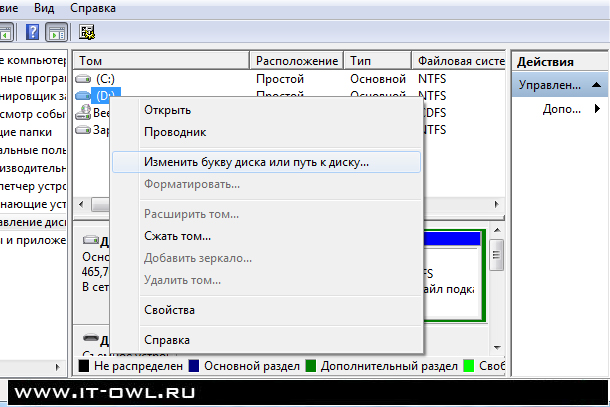
คลิกที่ Change Drive Letter หรือ Drive Path

ที่นี่คุณสามารถตั้งค่าและเปลี่ยนเส้นทางไปยังไดรฟ์ในเครื่องของคุณได้ตามที่คุณต้องการ
ฮาร์ดไดรฟ์ไม่แบ่งพาร์ติชัน
อาจเป็นไปได้ว่าฮาร์ดไดรฟ์ของคุณเป็นของใหม่และไม่ได้แบ่งออกเป็นส่วนๆ นั่นคือมันไม่ได้จัดรูปแบบและไม่เสีย
ทำทั้งหมดนี้ จากนั้นคุณสามารถใช้อุปกรณ์นี้ได้
ปัญหาการติดต่อ

บ่อยครั้งที่ปัญหาอยู่ในหน้าสัมผัสที่เชื่อมต่ออุปกรณ์ภายในยูนิตระบบ ฮาร์ดไดรฟ์แต่ละตัวเชื่อมต่อด้วย "สาย" สองเส้น ต้องใช้อย่างใดอย่างหนึ่งในการจ่ายไฟให้กับอุปกรณ์ และอย่างที่สองคือการถ่ายโอนข้อมูลไปยังเมนบอร์ด
นี่คือลักษณะของสาย SATA
จำเป็นสำหรับการถ่ายโอนข้อมูลจากฮาร์ดไดรฟ์ไปยังเมนบอร์ด แต่นอกเหนือจากการถ่ายโอนข้อมูลแล้ว สายไฟยังเชื่อมต่อกับอุปกรณ์อีกด้วย
ในรูปภาพ:
สายไฟด้านซ้าย
ขวา – สาย SATA;

ถ้าพลิกฮาร์ดดิสกลับหัวจะเป็นแบบนี้

ฮาร์ดไดรฟ์รุ่นเก่าใช้ตัวเชื่อมต่อ ATA หลายคนได้เห็นพวกเขาอย่างแน่นอน

บรรทัดล่างคือคุณจะต้องดึงรายชื่อติดต่อทั้งหมดออกแล้วเสียบใหม่อีกครั้ง อาจมีฝุ่นอยู่ในนั้น ดังนั้นจงนำมันออกมาและเป่ามันออก แล้วนำไปวางไว้ที่เดิม.
เปิดคอมพิวเตอร์ของคุณและดู หากเป็นปัญหาระบบจะตรวจพบฮาร์ดไดรฟ์และจะทำงานเหมือนเดิม
Windows 7 ไม่เห็นฮาร์ดไดรฟ์ภายนอก
นอกจากนี้ยังมีบางกรณีที่ระบบปฏิบัติการไม่เห็นฮาร์ดไดรฟ์ภายนอก ในกรณีเช่นนี้ คุณต้องลองเชื่อมต่ออุปกรณ์อีกครั้ง ขอแนะนำให้เชื่อมต่อฮาร์ดไดรฟ์กับตัวเชื่อมต่อต่างๆ ไม่ใช่เพียงตัวเชื่อมต่อเดียวกัน
หากไม่ได้ผล ให้ตรวจสอบความสมบูรณ์ของสาย USB และขั้วต่อ USB เป็นไปได้ว่าหนึ่งในนั้นเสียหาย ดังนั้นจึงไม่มีการส่งข้อมูลหรือกำลังไฟ
ฮาร์ดไดรฟ์ไหม้
ในกรณีที่เลวร้ายที่สุดเมื่อลองใช้ตัวเลือกทั้งหมดแล้วคุณควรนึกถึงความจริงที่ว่าฮาร์ดไดรฟ์อาจไม่เป็นระเบียบ บางทีเขาอาจหมดไฟ ถอดแยกชิ้นส่วน ลบค่าธรรมเนียม อาจมีบางอย่างถูกเผาที่นั่น ในกรณีนี้จะต้องนำไปซ่อมแซม
ผลิตผลของ Microsoft Corporation - Windows - เป็นที่นิยมอย่างไม่น่าเชื่อ แต่บางครั้งก็มีความล้มเหลว หนึ่งในปัญหาเหล่านี้สามารถเรียกได้ว่าเป็นสถานการณ์เมื่อ Windows 7 ไม่เห็นฮาร์ดไดรฟ์ เราจะหารือเกี่ยวกับวิธีแก้ไขความซับซ้อนนี้ในวันนี้
ชื่อใหม่
Windows 7 ไม่เห็นฮาร์ดไดรฟ์ด้วยเหตุผลหลายประการ เราจะพิจารณาตามลำดับ ในการเริ่มต้น คุณต้องทำตามขั้นตอนต่อไปนี้ คลิกขวาที่ไอคอน "My Computer" บนเดสก์ท็อปแล้วเลือก "จัดการ" จากเมนูบริบทที่ปรากฏขึ้น หน้าต่างชื่อ "การจัดการคอมพิวเตอร์" จะปรากฏขึ้น คุณต้องเลือกคอลัมน์ "การจัดการดิสก์" เราเรียกเมนูอีกครั้งโดยคลิกขวาที่รายการที่สองของหน้าต่างที่เปิดอยู่ ถัดไปในเมนูที่ปรากฏขึ้นให้ไปที่รายการ "เปลี่ยนอักษรระบุไดรฟ์" บางครั้งอาจช่วยได้หาก Windows 7 มองไม่เห็นฮาร์ดไดรฟ์ตัวที่สอง จากนั้น เปลี่ยนชื่อฮาร์ดไดรฟ์ เปลี่ยนตัวอักษรสำหรับชื่อเรื่อง
Windows 7 ไม่เห็นฮาร์ดไดรฟ์เมื่อทำการติดตั้งใหม่
ภายใต้สภาวะปกติด้วยการทำงานที่เสถียรของคอมพิวเตอร์ส่วนบุคคลสำหรับการเปลี่ยนแปลง  บน Windows 7 ที่ใช้ XP เราเพียงแค่ต้องถ่ายโอน "เอกสารของฉัน" รวมถึงการตั้งค่าของโปรแกรมที่ติดตั้งไว้ก่อนหน้านี้ เพิ่มทั้งหมดนี้ลงในเนื้อหาของโฟลเดอร์ระบบ "Windows 7" จากนั้นเพลิดเพลินไปกับระบบใหม่ อย่างไรก็ตามในบางครั้งจะมีปัญหากับคำจำกัดความของฮาร์ดไดรฟ์หลังจากติดตั้งระบบใหม่ มีสาเหตุหลายประการสำหรับสถานการณ์นี้ ตลอดจนวิธีแก้ไข ต่อไปเรามาดูพวกเขากัน
บน Windows 7 ที่ใช้ XP เราเพียงแค่ต้องถ่ายโอน "เอกสารของฉัน" รวมถึงการตั้งค่าของโปรแกรมที่ติดตั้งไว้ก่อนหน้านี้ เพิ่มทั้งหมดนี้ลงในเนื้อหาของโฟลเดอร์ระบบ "Windows 7" จากนั้นเพลิดเพลินไปกับระบบใหม่ อย่างไรก็ตามในบางครั้งจะมีปัญหากับคำจำกัดความของฮาร์ดไดรฟ์หลังจากติดตั้งระบบใหม่ มีสาเหตุหลายประการสำหรับสถานการณ์นี้ ตลอดจนวิธีแก้ไข ต่อไปเรามาดูพวกเขากัน
Windows 7 ไม่เห็นฮาร์ดไดรฟ์และเมนบอร์ดต้องตำหนิ
ความขัดแย้งน่าจะมาจากเมนบอร์ด สิ่งนี้จะเกิดขึ้นไม่ว่าคุณจะใช้ระบบปฏิบัติการเวอร์ชันใด ในกรณีนี้ คุณต้องดาวน์โหลดไดรเวอร์สำหรับเมนบอร์ดของคอมพิวเตอร์และเพิ่มลงในเนื้อหาของโฟลเดอร์รูทของระบบปฏิบัติการโดยใช้ไดรฟ์ เราใส่ดิสก์พร้อมซอฟต์แวร์ที่จำเป็นสำหรับเมนบอร์ดลงในเครื่องอ่านของคุณ ในกรณีนี้ ระหว่างขั้นตอนการรีสตาร์ทคอมพิวเตอร์ คุณอาจต้องกดปุ่ม "F6" ในบางกรณี Windows 7 ไม่เห็นฮาร์ดไดรฟ์ภายนอก แต่อาจเป็นเพราะปัญหาของตัวไดรฟ์เอง

ทำงานร่วมกับไบออส
ในการตั้งค่า BIOS เราจะพบพารามิเตอร์ที่รับผิดชอบการทำงานของ AHCI โดยการปิดใช้งานการตั้งค่านี้ คุณสามารถตรวจจับฮาร์ดไดรฟ์ได้ ด้วยเหตุนี้ ก่อนที่จะโหลดระบบปฏิบัติการ เราเรียก BIOS โดยกดปุ่ม "F2" หรือ "ลบ" คุณต้องปิดใช้งานโหมด AHCI โดยใช้การตั้งค่าระบบปฏิบัติการ หากตัวเลือกที่อธิบายข้างต้นไม่สามารถแก้ปัญหาได้ เราจะรวมไดรเวอร์ SATA เข้ากับชุดแจกจ่ายของระบบปฏิบัติการของคุณ เว็บไซต์อย่างเป็นทางการของผู้ผลิตจะช่วยเรากำหนดทางเลือกที่ถูกต้องของการปรับปรุงและไดรเวอร์ที่จำเป็น ในเวลาเดียวกัน เราสามารถกำหนดประเภทของเมนบอร์ดที่ติดตั้งโดยใช้เอกสารที่ได้รับการเก็บรักษาไว้หลังจากซื้อส่วนประกอบสำหรับคอมพิวเตอร์ส่วนบุคคลหรือในส่วน "คุณสมบัติ" โดยคลิกขวาที่ไอคอน "My Computer" ปัญหาทั่วไปที่ผู้ใช้คอมพิวเตอร์ส่วนบุคคลอาจพบคือการไม่สามารถตรวจพบฮาร์ดไดรฟ์ระหว่างการติดตั้งระบบปฏิบัติการ ในการเริ่มต้นระหว่างการติดตั้งใหม่หรือการติดตั้งระบบปฏิบัติการครั้งแรก ปัญหาต่าง ๆ อาจเกิดขึ้น ซึ่งเหมือนกับที่อธิบายไว้ข้างต้น
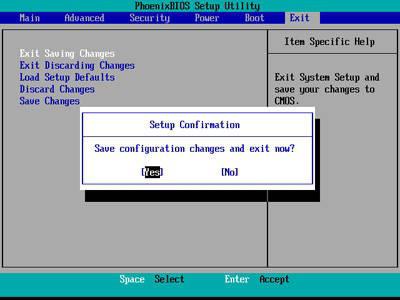
จากนี้ ในสถานการณ์นี้ คุณควรลองปิดใช้งานตัวเลือก AHCI โดยไปที่ BIOS หรือรวมไดรเวอร์ของเมนบอร์ดโดยเพิ่มลงในชุดแจกจ่ายในคอมพิวเตอร์ส่วนบุคคลของคุณ หากระบบยังคงตรวจไม่พบดิสก์ คุณต้องตรวจสอบว่าตัวเชื่อมต่อของ HDD เชื่อมต่อถูกต้องหรือไม่ ไม่ว่าคุณจะใช้ Windows เวอร์ชันใด คุณต้องทราบว่าอุปกรณ์พิเศษที่เชื่อมต่อฮาร์ดไดรฟ์กับเมนบอร์ดของคุณมีขั้วต่อหลักสองขั้วต่อ ขั้วต่อหนึ่งเป็นสีน้ำเงินและอีกขั้วต่อหนึ่งเป็นสีดำ ขั้วต่อสีน้ำเงินใช้งานได้กับอุปกรณ์อ่านภายนอก ซึ่งรวมถึงไดรฟ์ซีดีและฮาร์ดไดรฟ์ของคอมพิวเตอร์ส่วนบุคคล จำเป็นต้องเชื่อมต่อฮาร์ดไดรฟ์เข้ากับขั้วต่อสีน้ำเงิน เนื่องจากขั้วต่อสีดำมักไม่เสถียร หากการดำเนินการทั้งหมดไม่ได้ผล อาจเป็นไปได้ว่ายังคงเลือกไดรเวอร์ไม่ถูกต้อง
หนึ่งในปัญหาที่หายากแต่น่ารำคาญมากเมื่อติดตั้งระบบปฏิบัติการคือตัวติดตั้งไม่สามารถตรวจจับฮาร์ดไดรฟ์ได้ บ่อยครั้งหากผู้ใช้ไม่ทราบว่าต้องทำอย่างไรต่อไปและจะค้นหาต้นตอของปัญหานี้ได้ที่ไหน มักจะเกิดคำถามว่า – ทำอะไรได้บ้าง? เราต้องการบอกทันทีว่าทุกอย่างไม่ได้ร้ายแรงเสมอไป และตามกฎแล้ว สถานการณ์นี้สามารถแก้ไขได้อย่างสมบูรณ์ และด้วยทักษะการใช้คอมพิวเตอร์ขั้นต่ำ คุณสามารถจัดการกับมันได้ด้วยตัวเอง เหตุใด Windows 7 จึงไม่เห็นฮาร์ดไดรฟ์เมื่อทำการติดตั้ง
ไม่มีการเชื่อมต่อฮาร์ดไดรฟ์
สาเหตุแรกอาจเป็นเพราะฮาร์ดไดรฟ์ไม่ได้เชื่อมต่อกับคอมพิวเตอร์ บางทีก่อนการติดตั้งผู้ใช้อาจปิดฮาร์ดไดรฟ์และลืมเสียบกลับเข้าไปใหม่หรือปลั๊กไม่พอดีกับขั้วต่อ แน่นอนว่าเวอร์ชั่นนี้ซ้ำซาก แต่คุณไม่ควรลดปัจจัยมนุษย์ ดังนั้นก่อนอื่นควรตรวจสอบความถูกต้องและความน่าเชื่อถือของการเชื่อมต่อสายเคเบิลที่มาจากเมนบอร์ดและแหล่งจ่ายไฟไปยังฮาร์ดไดรฟ์
ความล้มเหลวของฮาร์ดไดรฟ์
เหตุผลที่สองคือความล้มเหลวของไดรฟ์ คุณสามารถยืนยันหรือปฏิเสธตัวเลือกนี้ได้หากคุณเข้าไปใน BIOS ของคอมพิวเตอร์ (โดยการกด Del, F1, F2 หรือปุ่มอื่นๆ - ขึ้นอยู่กับเมนบอร์ดแต่ละรุ่น) และดูว่าตรวจพบฮาร์ดไดรฟ์ที่นั่นหรือไม่ หากฮาร์ดไดรฟ์ที่ต้องการไม่อยู่ในรายการไดรฟ์ที่เชื่อมต่อ แสดงว่าเป็นไปได้มากว่าจะใช้งานไม่ได้ หากอยู่ใน BIOS แต่ไม่เห็นโปรแกรมติดตั้ง Windows แสดงว่าคุณต้องใช้วิธีอื่นในการแก้ปัญหา
ความขัดแย้งของฮาร์ดแวร์
เหตุผลที่สามคือความขัดแย้งของฮาร์ดแวร์ที่ฝั่งเมนบอร์ด ในกรณีนี้ ติดตั้ง Windows 7 ไม่เห็นฮาร์ดไดรฟ์และถามหาคนขับรถ ในการแก้ไขข้อผิดพลาดนี้ คุณต้องดาวน์โหลดไดรเวอร์ SATA / RAID สำหรับเมนบอร์ดบนคอมพิวเตอร์เครื่องอื่น (ตามลำดับ โดยเรียนรู้ชื่อรุ่นที่แน่นอน) และเขียนลงในสื่อที่มีการกระจาย Windows หลังจากนั้นในหน้าต่างการติดตั้งระบบปฏิบัติการเมื่อหน้าต่างการเลือกฮาร์ดไดรฟ์ปรากฏขึ้น (ซึ่งแน่นอนว่าจะไม่ปรากฏขึ้น) คุณต้องคลิกที่ลิงค์ ดาวน์โหลดและระบุเส้นทางไปยังไดรเวอร์ SATA/RAID
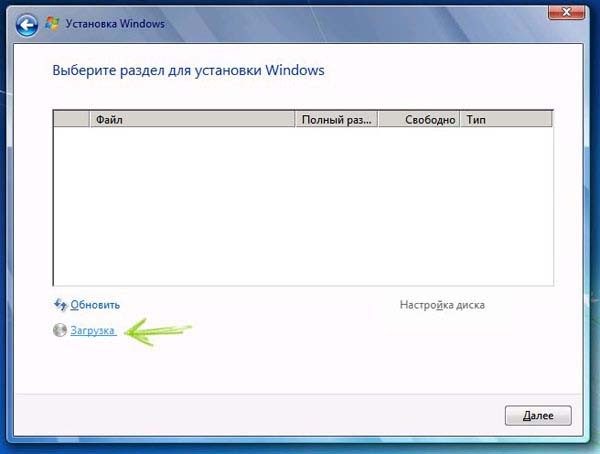
ไดรเวอร์จะติดตั้งและโปรแกรมติดตั้งจะสามารถตรวจพบฮาร์ดไดรฟ์ได้
ปัญหาเดียวกันสามารถแก้ไขได้ด้วยวิธีที่แตกต่างกันเล็กน้อย: เขียนไดรเวอร์ลงในฟล็อปปี้ดิสก์หรือแฟลชไดรฟ์ ใส่ไดรฟ์ลงในไดรฟ์ที่เหมาะสม แล้วกดปุ่ม F6 ระหว่างการติดตั้งระบบปฏิบัติการ หลังจากนั้นโปรแกรมติดตั้งจะเห็นฮาร์ดไดรฟ์โดยไม่มีปัญหาใดๆ
คุณยังสามารถใช้ Windows รุ่นที่ไม่เป็นทางการพร้อมไดรเวอร์และแอพพลิเคชั่นในตัว แอสเซมบลีดังกล่าวจะโหลดไดรเวอร์ที่จำเป็นทั้งหมดโดยอัตโนมัติและจดจำฮาร์ดไดรฟ์เมื่อติดตั้งระบบปฏิบัติการ
กำลังเชื่อมต่อในโหมด AHCI
เหตุผลที่สี่คือฮาร์ดไดรฟ์เชื่อมต่อในโหมด AHCI ด้วยเหตุนี้ ในบางกรณี คอมพิวเตอร์จึงไม่เห็นฮาร์ดไดรฟ์เมื่อติดตั้ง Windows 7 ในการแก้ไขสถานการณ์นี้ คุณต้องเข้าสู่ BIOS (โดยการกด Del, F1, F2 หรือปุ่มอื่น) และไปที่ส่วนที่รับผิดชอบในการจัดการไดรฟ์ คุณต้องค้นหาเมนูที่ให้คุณเปลี่ยนโหมดการเชื่อมต่อฮาร์ดไดรฟ์ - ตัวอย่างเช่น กำหนดค่า SATA As, โหมด SATA, โหมด AHCI และอื่น ๆ ที่นี่คุณควรเปลี่ยนโหมดจาก AHCI เป็นโหมดอื่นที่มีอยู่ จากนั้นรีสตาร์ทคอมพิวเตอร์
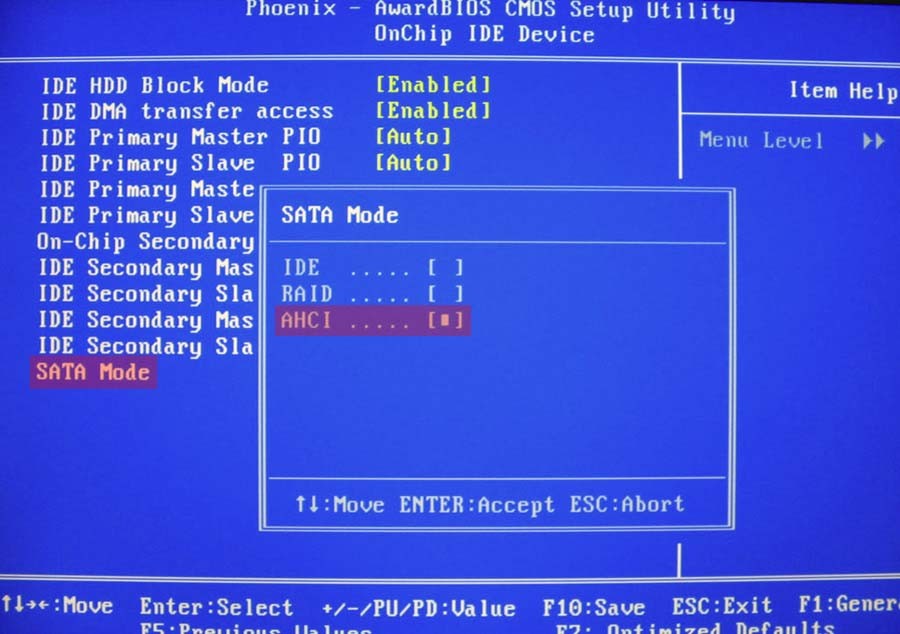
หากทำทุกอย่างถูกต้อง โปรแกรมติดตั้งจะตรวจพบฮาร์ดไดรฟ์และสามารถติดตั้งระบบปฏิบัติการได้ ปัญหาที่ผู้ใช้ประสบ ติดตั้ง Windows 7 ไม่เห็นฮาร์ดไดรฟ์ในกรณีส่วนใหญ่ก็เพียงพอแล้ว อย่างง่ายดาย แก้ไขได้. เมื่อแก้ไขด้วยวิธีที่อธิบายไว้ข้างต้นแล้ว คุณสามารถดำเนินการติดตั้งระบบปฏิบัติการต่อไปได้
อย่างไรก็ตาม หากคุณต้องการติดตั้งระบบไม่ใช่จากดิสก์ แต่จากไดรฟ์ USB เราขอแนะนำให้อ่านบทความ บทความนี้จะทบทวนโปรแกรม 3 อันดับแรกสำหรับจุดประสงค์นี้ และยังสาธิตขั้นตอนการสร้างแฟลชไดรฟ์ USB ที่สามารถบู๊ตได้
ก่อนหน้านั้นเราพิจารณาตัวเลือกเมื่อกล่าวคือไม่ตอบสนองต่อการกระทำใด ๆ ของเราในบทความเดียวกันที่คอมพิวเตอร์เปิดขึ้น แต่การโหลดระบบปฏิบัติการจบลงด้วยข้อผิดพลาดคือ ...
ก่อนหน้านั้นเราพิจารณาตัวเลือกเมื่อกล่าวคือไม่ตอบสนองต่อการกระทำใด ๆ ของเราในบทความเดียวกันที่คอมพิวเตอร์เปิดขึ้น แต่การโหลดระบบปฏิบัติการจบลงด้วยข้อผิดพลาดคือ ...