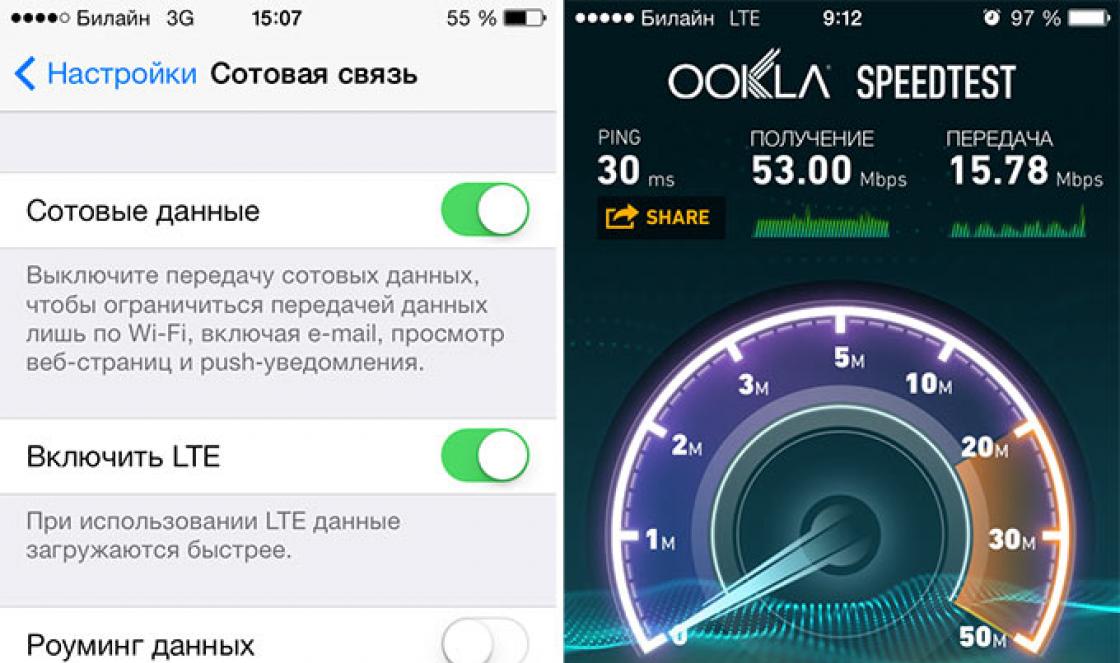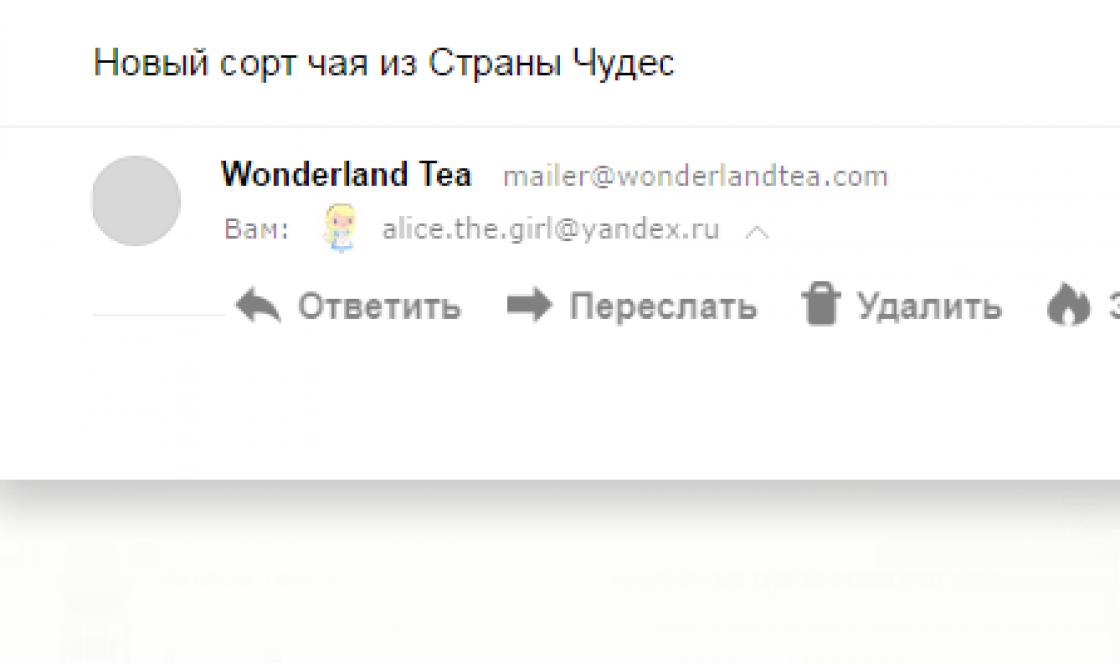บ่อยครั้งรูปแบบเสียงของระบบปฏิบัติการไม่เหมาะกับผู้ใช้ด้วยการตั้งค่าเริ่มต้น และเจ้าของพีซีทุกคนต้องการเพิ่มความเป็นเอกลักษณ์ให้กับการทำงานของระบบ และทุกอย่างก็ง่ายกว่าที่คุณคิดมาก...
ดังที่ได้กล่าวไปแล้ว การติดตั้งเสียงของคุณเองไม่ควรมีปัญหา และคุณจะต้องดำเนินการสองขั้นตอนให้เสร็จสิ้น:
1. การเตรียมไฟล์เสียง
หากต้องการติดตั้งเสียงที่กำหนดเอง ให้เตรียมเสียงเหล่านี้เนื่องจากต้องใช้เฉพาะไฟล์เสียง WAV สำหรับแอปพลิเคชัน
คุณสามารถทำได้หลายวิธี: ดาวน์โหลดโครงร่างเสียงสำเร็จรูป แปลงไฟล์เสียงที่มีอยู่นอกเหนือจาก wav และสร้างไฟล์เสียงด้วยตัวเอง (เช่น ด้วยเครื่องบันทึกเสียงหรือวิธีที่กล่าวถึงก่อนหน้านี้
2. การเปลี่ยนเสียงการปิดระบบ
เมื่อเสียงพร้อมสำหรับการติดตั้ง คุณสามารถดำเนินการเปลี่ยนเสียงของระบบได้โดยตรง
ลองดูตัวอย่างการเปลี่ยนแปลงวงจรเสียงโดยใช้ Windows 7 และเปลี่ยนเสียงการปิดเครื่อง:
- ไปที่เส้นทางต่อไปนี้: เริ่ม - แผงควบคุม
- จากนั้นเปลี่ยนประเภทการแสดงผล โดยคลิกที่รายการ "หมวดหมู่" ที่มุมขวาบนแล้วเปลี่ยนเป็น "ไอคอนขนาดเล็ก"
- จากรายการแผงควบคุม ให้เลือกเสียง
- ในหน้าต่างที่ปรากฏขึ้น ให้ไปที่แท็บ "เสียง" และค้นหารายการเสียงที่อยู่ตรงกลางหน้าต่าง

- ไฮไลต์เสียง "ปิดเครื่อง" หลังจากนั้นคุณสามารถฟังได้โดยคลิกปุ่ม "ตรวจสอบ" ที่ด้านล่างของรายการหรือดำเนินการเลือกไฟล์เสียงของคุณเองโดยคลิกปุ่ม "เรียกดู"

- หลังจากเลือกแล้ว ให้คลิกปุ่ม “เปิด” เพื่อติดตั้งไฟล์
- บันทึกการเปลี่ยนแปลงรูปแบบเสียงโดยคลิกปุ่ม "ตกลง" ที่ด้านล่างของหน้าต่าง
แทนที่จะเป็นคำหลัง
นั่นคือทั้งหมดที่คุณต้องทำเพื่อเปลี่ยนเสียงของระบบ การแจ้งเตือนด้วยเสียงที่เหลือจะเปลี่ยนไปในลักษณะเดียวกับด้านบน
เสียงของระบบคือเสียงดนตรีที่เล่นระหว่างการกระทำบางอย่างใน OS ตัวอย่างเช่น การเตือนปรากฏขึ้น เกิดข้อผิดพลาดบนหน้าจอ การหมุนหน้าต่าง และอื่นๆ ผู้ใช้สามารถกำหนดค่าท่วงทำนองสั้น ๆ เหล่านี้ได้ด้วยตนเอง
จะเปิดการตั้งค่าใน Windows ได้อย่างไร?
โดยไม่คำนึงถึงรุ่นและรุ่นของระบบปฏิบัติการนักพัฒนาได้ทิ้งวิธีการทั่วไปไว้วิธีหนึ่งที่ให้คุณปรับแต่งเสียงได้ เมื่อต้องการทำเช่นนี้ ใช้คำแนะนำต่อไปนี้:
- ค้นหาไอคอนเสียงบนทาสก์บาร์
- คลิกขวาเพื่อเปิดเมนูเพิ่มเติม
- ตอนนี้เปิดส่วน "เสียง"
- แท็บที่ต้องการจะปรากฏขึ้นตรงหน้าคุณทันที เรามาดูเนื้อหากันดีกว่า
โครงร่างเสียง
มองไปข้างหน้า เรามาเน้นที่รูปแบบเสียงกันดีกว่า ผู้ใช้สามารถรวมเสียงและการตั้งค่าต่าง ๆ จากนั้นบันทึกโปรไฟล์ที่เสร็จแล้ว ในการดำเนินการนี้ คุณจะต้องตั้งค่าพารามิเตอร์และคลิกที่ปุ่ม "บันทึกเป็น" ตอนนี้คุณต้องป้อนชื่อของโครงร่างแล้วคลิก "ตกลง"
คุณสามารถสลับระหว่างรูปแบบเสียงของระบบได้โดยใช้รายการแบบเลื่อนลงพิเศษ หากคุณตั้งชื่อช่องว่างให้เรียบง่ายและชัดเจนที่สุดเท่าที่จะเป็นไปได้ คุณสามารถเปลี่ยนการออกแบบเสียงสำหรับงานต่างๆ ได้ด้วยการคลิกเมาส์เพียงไม่กี่ครั้ง ตัวอย่างเช่น ปิดเสียงที่ไม่เกี่ยวข้องทั้งหมด ยกเว้นการแจ้งเตือนที่สำคัญขณะทำงาน และอื่นๆ
กิจกรรมของโปรแกรม
เสียงของระบบเกี่ยวข้องกับสิ่งที่ Windows รับผิดชอบเท่านั้น จากรายการนี้ คุณสามารถเลือกสัญญาณแยกต่างหากสำหรับแต่ละการกระทำจากสามหมวดหมู่: Windows ทั่วไป, Explorer และ Windows Speech Recognition
หมวดหมู่แรกประกอบด้วยเหตุการณ์ที่เกี่ยวข้องกับการแจ้งเตือนของระบบ (เครื่องหมายอัศเจรีย์ การปิดโปรแกรม การควบคุมบัญชีผู้ใช้ ข้อผิดพลาดร้ายแรง ฯลฯ) ตำแหน่งที่มีเสียงดนตรีแจ้งเตือนจะมีไอคอนโทรโข่งอยู่ทางด้านซ้าย
หมวดหมู่ "Explorer" หมายถึงเสียงของระบบ Windows ที่เล่นเมื่อดำเนินการใดๆ ในโฟลเดอร์ (การย้ายระหว่างหมวดหมู่ การล้างถังรีไซเคิล การย้ายรายการ และอื่นๆ) ส่วนที่สามประกอบด้วยการแจ้งเตือนด้วยเสียงเป็นภาษาอังกฤษ

การเปลี่ยนเสียง
ขั้นแรกคุณต้องเน้นการทำงานของ Windows อย่างใดอย่างหนึ่งพร้อมกับการแจ้งเตือน หลังจากนี้เมนูสำหรับเลือกทำนองมาตรฐานจะเปิดใช้งานที่ด้านล่าง ก่อนใช้งานคุณสามารถฟังเสียงได้โดยคลิกที่ปุ่ม "ตรวจสอบ"
หากคุณไม่พบสิ่งใดในการแจ้งเตือนมาตรฐาน คุณสามารถใช้ปุ่ม "เรียกดู" เพื่อไปที่ Explorer และเลือกทำนองของคุณ โปรดทราบว่ารองรับเฉพาะไฟล์ WAV เท่านั้น
เป็นการดีที่จะจัดการกับระบบปฏิบัติการ Windows ที่เน้นตนเองและเป็นที่รัก (เน้นผู้ใช้) มันไม่เพียงทำทุกอย่างที่ผู้ใช้ต้องการเท่านั้น แต่ยังมาพร้อมกับเอฟเฟกต์เสียงต่าง ๆ - ท่วงทำนองสั้น ๆ และเป็นรูปเป็นร่างที่สะท้อนถึงแก่นแท้ของสิ่งที่เกิดขึ้น
บางคนชอบบางคนไม่ชอบ ดังนั้นคุณสามารถปรับแต่งเสียงทักทายของ Windows ให้เหมาะกับความต้องการของคุณได้
เสียงทักทายของ Windows ระบุเสียงของเหตุการณ์ต่างๆ:
- เข้าสู่ระบบ Windows
- ออกจาก Windows
- เสร็จสิ้นการพิมพ์,
- กำลังปิดระบบ Windows
- การแจ้งการรับจดหมาย ฯลฯ
ใน Windows เสียงเหล่านี้สามารถเปลี่ยนแปลงได้ - มาดูวิธีดำเนินการนี้ก่อนสำหรับ Windows 7 จากนั้นสำหรับ Windows XP
เสียงต้อนรับใน Windows 7
คุณสามารถเลือกเสียงทักทายของ Windows 7 ได้โดยเลือกฮาร์ดแวร์และเสียงในแผงควบคุม จากนั้นเลือกเสียง (รูปที่ 1 ด้านล่าง):

ข้าว. 1 เรากำลังมองหาหน้าต่างที่คุณสามารถกำหนดค่าเสียงระบบของ Windows 7 ได้
หรือตัวเลือกที่สองคือวิธีที่คุณสามารถค้นหาหน้าต่าง "เสียง": ในแผงควบคุมเลือก "การออกแบบและการตั้งค่าส่วนบุคคล" - "การตั้งค่าส่วนบุคคล" ที่ด้านล่าง "เสียง"
ในหน้าต่าง "เสียง" ไปที่แท็บ "เสียง" (รูปที่ 2 ด้านล่าง):

ข้าว. 2 เสียงต้อนรับใน Windows 7
หากในหน้าต่าง "Sound Scheme" (หมายเลข 1 ในรูปที่ 2) เลือก "ไม่มีเสียง" จากนั้นคลิกที่ปุ่ม "ใช้" แสดงว่าการตั้งค่าเสียงทั้งหมดเสร็จสมบูรณ์ เหตุผลก็คือตั้งแต่นี้เป็นต้นไป งาน Windows ทั้งหมดบนคอมพิวเตอร์ของคุณจะเกิดขึ้นอย่างเงียบเชียบ ฉันไม่รู้ว่าเป็นใคร แต่ฉันชอบตัวเลือกนี้ - ไม่มีเสียงต้อนรับของ Windows
หากคุณต้องการเสียงในหน้าต่าง "เสียง" ให้เลือก "รูปแบบเสียง" ยกเว้น "ไม่มีเสียง" ตัวอย่างเช่นในภาพหน้าจอ (หมายเลข 1 ในรูปที่ 2) เลือกรูปแบบเสียง "เริ่มต้น" ในรายการ "เหตุการณ์ของโปรแกรม" (หมายเลข 2 ในรูปที่ 2) ให้เลือกเหตุการณ์ที่ต้องการ เช่น "เข้าสู่ระบบ Windows"
เราเลือกเสียงใด ๆ จากเสียงที่เสนอ (หมายเลข 3 ในรูปที่ 2) หากต้องการให้คลิกปุ่ม "ตรวจสอบ" หลังจากนั้นคุณจะได้ยินเสียงเพลงที่เลือก หลังจากทำการเลือกแล้ว สิ่งที่เหลืออยู่คือคลิกที่ "นำไปใช้"
ให้ความสนใจกับช่องทำเครื่องหมายถัดจาก “เล่นเสียงเรียกเข้าเริ่มต้นของ Windows” (หมายเลข 5 ในรูปที่ 2) หากคุณยกเลิกการเลือกช่องนี้ เมโลดี้นี้จะไม่เล่นเมื่อ Windows เริ่มทำงาน
จากคำอธิบายข้อความเกี่ยวกับวิธีเปลี่ยนเสียงทักทายของ Windows 7 มาดูรูปแบบวิดีโอกัน:
เสียงต้อนรับใน Windows XP
เสียงทักทายของ Windows ได้รับการกำหนดค่าในลักษณะเดียวกัน ในการดำเนินการนี้ ไปที่เริ่ม - การตั้งค่า - แผงควบคุม - เสียงและอุปกรณ์เสียง - แท็บเสียง:

ข้าว. 3 เสียงทักทายใน Windows XP
- เลือกรูปแบบเสียง เช่น “Standard Windows” (หมายเลข 1 ในรูปที่ 3)
- เราพบ "เหตุการณ์โปรแกรม" ที่ต้องการเช่น "เริ่ม Windows" (หมายเลข 2 ในรูปที่ 3)
- เราเลือกเสียงที่เหมาะสม (หมายเลข 3 ในรูปที่ 3) สำหรับเหตุการณ์โปรแกรมที่เลือกในขั้นตอนที่ 2
- คลิกปุ่ม "นำไปใช้" (หมายเลข 4 ในรูปที่ 3)
หากไม่จำเป็นต้องใช้เสียงทักทายของ Windows XP นั่นคือคุณต้องเงียบจากนั้นเพียงเลือกตัวเลือก "ไม่มีเสียง" ในหน้าต่างแบบเลื่อนลง "รูปแบบเสียง" (หมายเลข 1 ในรูปที่ 3)
คุณชอบแบบไหน - เมื่อเปิดเสียงต้อนรับของ Windows หรือเมื่อปิดเสียง
ด้วยความเคารพและศรัทธาในผลประโยชน์ Nadezhda
อาจไม่ใช่เรื่องเกินจริงที่ผู้ใช้คอมพิวเตอร์ส่วนบุคคลทุกคนจะเริ่มปรับแต่งระบบปฏิบัติการที่ติดตั้งสำหรับตัวเองไม่ช้าก็เร็ว ฉันไม่ชอบหน้าต่างโหลดมาตรฐานหรือโทนสี บางครั้งคุณต้องการเปลี่ยนรูปลักษณ์ของโฟลเดอร์ คุณไม่เคยรู้.
เสียงของ Windows ก็น่ารำคาญเช่นกัน ตามกฎแล้วในขณะที่สร้างเหตุการณ์ของระบบต่างๆ ขึ้นมาใหม่ โดยไม่ก่อให้เกิดการระคายเคือง เสียงต้อนรับและการปิดเครื่องยังคงเป็นที่ต้องการอย่างมาก หากคุณตัดสินใจที่จะเปลี่ยนแปลงบางสิ่งในระบบปฏิบัติการของคุณ บางทีสิ่งที่น่าสนใจที่สุดคือการเปลี่ยนคำทักทายมาตรฐานของ Windows และการปิดระบบเป็นเสียงผู้หญิงที่ไพเราะ: "สวัสดี" ซึ่งคุณจะได้ยินเมื่อคุณเปิดคอมพิวเตอร์และ "ลาก่อน" ” ระหว่างการปิดเครื่อง
การเปลี่ยนเสียงระบบใน Windows XP ไม่ใช่เรื่องยาก เพียงวางไว้ในโฟลเดอร์ “Windows > Media” ก็เพียงพอแล้ว จากนั้นผ่าน "แผงควบคุม> เสียงและอุปกรณ์เสียง> เสียง" เปลี่ยนเป็นเสียงของคุณเองซึ่งควรอยู่ในรูปแบบ WAV (Windows PCM) คุณสามารถดาวน์โหลดเสียง “Hello”, “Bye, bye...” สำหรับ Windows XP ได้ฟรี
เสียงการเริ่มต้นและการปิดระบบของ Windows
มันแตกต่างเล็กน้อยใน Windows 7 เสียงของระบบบางเสียงอาจอยู่ในโฟลเดอร์ Windows > Media สำหรับการอัพเกรด Windows 7 คุณจะต้องมีไฟล์สองไฟล์ หนึ่งในนั้นเรียกว่า "imageres.dll" ซึ่งมีคำทักทายและไฟล์เสียงในรูปแบบ WAV (Windows PCM) ซึ่งชื่อนี้สามารถเป็นอะไรก็ได้
ในการเริ่มต้น ให้ดาวน์โหลดฟรี “imageres.dll” พร้อมเสียงทักทาย “Hello” ซึ่งเป็นไฟล์ WAV พร้อมเสียง “Bye, bye...”
อย่างไรก็ตาม ไลบรารี “imageres.dll” ได้รับการปกป้องโดย Windows 7 และระบบปฏิบัติการไม่สามารถแทนที่ไฟล์โดยใช้การดำเนินการลบ การคัดลอก ฯลฯ แบบมาตรฐาน หากต้องการแทนที่ไลบรารี "imageres.dll" คุณต้องเป็นเจ้าของไฟล์นี้ก่อน จากนั้นจึงเปลี่ยนการตั้งค่าการอนุญาตโฟลเดอร์ระบบสำหรับไฟล์ "imageres.dll"
ด่านที่ 1 เป็นเจ้าของไฟล์ "imageres.dll"
หากต้องการเป็นเจ้าของไฟล์ “imageres.dll” ให้ไปที่ C:\Windows\System32

คลิกขวาที่ไฟล์ imageres.dll และเลือก Properties

แท็บ "คุณสมบัติ imageres.dll" จะเปิดขึ้น

จากเมนูคุณสมบัติ เลือกความปลอดภัย

ในหน้าต่างใหม่คลิก "ขั้นสูง"

ในแท็บ "การตั้งค่าความปลอดภัยขั้นสูงสำหรับ imageres.dll" คลิก "เจ้าของ"

คลิก "แก้ไข"

คลิกซ้าย “ผู้ดูแลระบบ (X\ผู้ดูแลระบบ)” และคลิก “นำไปใช้” คุณจะเห็นว่าคุณเพิ่งเป็นเจ้าของวัตถุนี้ และหากต้องการเปลี่ยนการอนุญาต คุณต้องปิดและเปิดหน้าต่างคุณสมบัติของออบเจ็กต์นี้ใหม่ ซึ่งก็คือไฟล์ "imageres.dll"

คลิกตกลง
ด่านที่ 2 การเปลี่ยนสิทธิ์
หากต้องการเปลี่ยนการอนุญาตในไฟล์ imageres.dll ให้ไปที่ C:\Windows\System32 อีกครั้ง คลิกขวาที่ไฟล์ imageres.dll และเลือก Properties ในคุณสมบัติของ "imageres.dll" คลิก "ความปลอดภัย"

คลิกซ้าย “ผู้ดูแลระบบ (X\ผู้ดูแลระบบ)” และคลิก “ขั้นสูง”

เลือก "สิทธิ์... ผู้ดูแลระบบ (X\ผู้ดูแลระบบ...)" และคลิก "เปลี่ยนสิทธิ์"

อีกครั้ง ไฮไลต์ “อนุญาต... ผู้ดูแลระบบ (X\ผู้ดูแลระบบ...) แล้วคลิก “เปลี่ยน”

ในแท็บ "องค์ประกอบการอนุญาตสำหรับ" imageres.dll" ให้ทำเครื่องหมายในช่องถัดจากสิทธิ์ทั้งหมดแล้วคลิก "ตกลง"

เมื่อความปลอดภัยของ Windows เตือนคุณว่าคุณกำลังจะเปลี่ยนการตั้งค่าสิทธิ์สำหรับโฟลเดอร์ระบบ และอาจทำให้เกิดปัญหาที่ไม่คาดคิดและลดความปลอดภัย ให้คลิก YES

เลือกไฟล์ "imageres.dll" ด้วยปุ่มเมาส์ขวาและเลือก "เปลี่ยนชื่อ" ตามตัวอย่าง คุณสามารถเปลี่ยนนามสกุลไฟล์เป็น "imageres.dllll" ได้ และคลิก "ตกลง" คัดลอกไฟล์ “imageres.dll” ใหม่ไปยังโฟลเดอร์ C:\Windows\System32

รีสตาร์ทคอมพิวเตอร์ของคุณ คุณจะได้ยินคำทักทาย "สวัสดี" ขณะที่คอมพิวเตอร์ของคุณบูท หลังจากรีบูต คุณสามารถลบไฟล์ "imageres.dllll" ที่เปลี่ยนชื่อจากโฟลเดอร์ "System32" ได้
สำหรับเสียงการปิดระบบ Windows ให้ไปที่ C:\Windows\Media สร้างโฟลเดอร์ที่มีชื่อใดก็ได้ในโฟลเดอร์ “Media” และวางไฟล์เสียงที่มีเสียง “Bye, bye” ในโฟลเดอร์ที่สร้างขึ้น

จากนั้นไปที่แผงควบคุม > ฮาร์ดแวร์และเสียง > เปลี่ยนเสียงของระบบ จากรายการเหตุการณ์ เลือก "การปิดระบบ Windows" ใช้ปุ่ม "เรียกดู" ระบุเส้นทางไปยังไฟล์ คลิก "ตรวจสอบ" หากคุณได้ยินเสียง "ลาก่อน" ให้คลิกนำไปใช้และตกลง
บันทึก.
หากต้องการเล่นเมโลดี้ต้อนรับเมื่อ Windows บู๊ต จะต้องมีช่องทำเครื่องหมายถัดจาก “เล่นเมโลดี้เริ่มต้น Windows” ในการตั้งค่าเสียงของระบบ
เมื่อคุณเปลี่ยนรูปแบบเสียงหรือชุดรูปแบบ เสียงทักทายยังคงไม่เปลี่ยนแปลง แต่เสียงปิดวินโดว์จะต้องเปิดใหม่อีกครั้ง
โปรดทราบว่าการทำงานกับไฟล์ระบบมักมีความเสี่ยงเสมอ หากคุณใช้โปรแกรมเพื่อสำรองข้อมูลฮาร์ดไดรฟ์ของคุณ ให้สร้างสำเนาสำรองของระบบปฏิบัติการและสื่อที่สามารถบูตได้ด้วยโปรแกรมเวอร์ชันออฟไลน์! หากคุณใช้ผลิตภัณฑ์ Acronis ให้ทำการเปลี่ยนแปลงก่อนโดยเปิดใช้งานโหมด Try&Decide ซึ่งช่วยให้คุณสร้างดิสก์เสมือนด้วยระบบปฏิบัติการของคุณ การใช้ดิสก์เสมือนชั่วคราวนี้ ซึ่งแยกออกจากระบบที่ติดตั้งโดยสิ้นเชิง คุณสามารถทำการเปลี่ยนแปลงใด ๆ กับระบบได้โดยไม่ต้องกังวลว่าอาจทำให้ระบบที่ติดตั้งบนคอมพิวเตอร์ของคุณเสียหาย! หรือใช้คุณสมบัติการสำรองและคืนค่า Windows ในตัวเพื่อสร้างการสำรองข้อมูลระบบ (อิมเมจระบบ) สร้างแผ่นดิสก์การซ่อมแซมระบบที่สามารถช่วยคุณแก้ไขปัญหากับคอมพิวเตอร์ของคุณได้หากคอมพิวเตอร์ไม่เริ่มทำงาน หากต้องการเข้าถึงการสำรองและคืนค่า ให้คลิกขวาที่ปุ่มเริ่ม และเลือกแผงควบคุม > สำรองและคืนค่า (Windows 7)
คุณสามารถดาวน์โหลดเสียงทักทาย "Hello" สำหรับ Windows 10 ได้ฟรี ไฟล์เก็บถาวรประกอบด้วยคำแนะนำในรูปแบบวิดีโอ ตั้งแต่เวอร์ชัน 1909 วิธีการนี้ใช้ไม่ได้สำหรับเสียงการปิดระบบ Windows นั้น เหตุการณ์ของระบบดังกล่าวไม่ได้ระบุไว้ในระบบปฏิบัติการ Windows 10 ใหม่
บางครั้งในช่วงหลายปีที่ผ่านมา ผู้ใช้ส่วนใหญ่มีมาตรฐาน ระบบ Windows ดังขึ้นพวกเขากลายเป็นเรื่องน่าเบื่อและบางทีทุกคนอาจต้องการเปลี่ยนพวกเขาเป็นของตัวเองอย่างน้อยหนึ่งครั้ง ตามกฎแล้ว หากนี่เป็น Windows รุ่นใหม่ ระบบเสียงจะเหมือนกันและไม่มีวงจรเสียงรวมภายนอก และบางครั้งเราต้องการเปลี่ยนเสียงทักทายหรือปิดเครื่องของ Windows ดังนั้นเพื่อเปลี่ยนเสียงมาตรฐานเมื่อเปิดหรือปิดหน้าต่างเพื่อเปิดโฟลเดอร์ เครื่องมือ Windows นั้นเพียงพอสำหรับเราซึ่งเราจะได้เรียนรู้วิธีเปลี่ยนเอฟเฟกต์เสียงเหล่านี้โดยไม่ต้องยุ่งกับรีจิสทรีและติดตั้งโปรแกรมบุคคลที่สาม
ตอนนี้ฉันจะบอกคุณเล็กน้อยเกี่ยวกับวิธีการและรูปแบบไฟล์ที่เราต้องการเพื่อติดตั้งเป็นเสียงทั้งเมื่อ Windows เริ่มทำงานและเมื่อแทนที่เสียงของระบบอื่น ๆ รวมถึงเสียงของการเปิดโฟลเดอร์ ผลกระทบของการล้างถังรีไซเคิลหรือ เสียงของระบบผิดพลาด และอื่นๆ อีกมากมาย ในการดำเนินการนี้ เราจะต้องเลือกเสียง คลิปจากเพลงหรือเกมโปรดของเรา
ความสนใจ: เสียงทั้งหมดที่คุณตัดสินใจติดตั้งเนื่องจากเสียงของระบบจะต้องมีรูปแบบเสียงที่มีความละเอียด WAV คุณสามารถสร้างเองด้วยตัวแปลงไฟล์เสียงฟรีหรือดาวน์โหลดคอลเลกชันของเสียงของระบบดังกล่าวได้ฟรีบนอินเทอร์เน็ต ตามกฎแล้วบางครั้งพวกเขาจะเปลี่ยนเฉพาะเสียงเพื่อเปิดหรือปิดหน้าต่างเท่านั้น
จำเป็นสำหรับการเปลี่ยนเสียงของระบบ Windows
วิธีนี้เหมาะสำหรับ Windows เกือบทุกเวอร์ชันในกรณีของฉันคือ Windows 7 ข้อแตกต่างเพียงอย่างเดียวคือการเลือกแท็บใน (แผงควบคุม) สำหรับ Windows XP - นี่คือ (อุปกรณ์เสียงและเสียง) เราจะดูที่ ส่วน (เสียง) สำหรับ Windows 7 โดยละเอียดเพิ่มเติม วิธีที่เร็วที่สุดในคอมพิวเตอร์ส่วนบุคคลในการเข้าถึงแท็บเสียงคือการคลิกที่ไอคอนระดับเสียงถัดจากชั่วโมงและเลือกเสียง
เรามาเริ่มกันเลย เตรียมเสียงโปรดของคุณที่เราจะเปลี่ยนในระบบ หากคุณสนใจ เสียง Windows มาตรฐานจะอยู่ที่เส้นทางนี้ในโฟลเดอร์ (C:\Windows\Media) คุณสามารถใช้เสียงเหล่านี้ได้ แต่เนื่องจากเราตัดสินใจติดตั้งเสียงของเราเอง เราจึงดาวน์โหลดเสียงเหล่านั้นจากอินเทอร์เน็ต หรือตัดและแปลง WAV เสียงตัวเราเอง สมมติว่าคุณได้เตรียมเสียงไว้แล้ว ก็ถึงเวลาเริ่มการติดตั้ง เมื่อต้องการทำสิ่งนี้ตามที่แสดงในภาพด้านล่างให้ทำตามเส้นทางต่อไปนี้ (เริ่ม) ไปที่ (แผงควบคุม) แล้วเลือกไอคอน (เสียง)
หน้าต่างจะเปิดขึ้นโดยที่เราเลือกแท็บ (เสียง) และดังที่แสดงในภาพด้านล่าง ส่วนบนของหน้าต่างในส่วนนี้ช่วยให้เราสามารถเปลี่ยนรูปแบบเสียงทั้งหมดได้ทันที ในการดำเนินการนี้ภายใต้คำจารึก (รูปแบบเสียง) ให้คลิกและในหน้าต่างแบบเลื่อนลงเลือกรูปแบบที่คุณต้องการจากนั้นคลิก (บันทึกเป็น) และที่ด้านล่างของหน้าต่างให้คลิกตกลง ซึ่งจะเป็นการเปลี่ยนเสียง Windows ทั้งหมดโดยสิ้นเชิง เนื่องจากเรากำลังจะติดตั้งเสียงของระบบ เรามาดำเนินการต่อกันดีกว่า

ในหน้าต่างเดียวกัน ใต้ส่วนรูปแบบเสียง เราสามารถเข้าถึงชื่อของเสียงทั้งหมดที่สามารถเปลี่ยนแปลงได้ ในกรณีของฉัน ฉันเปลี่ยนเสียงเป็น (เข้าสู่ระบบ Windows) พูดง่ายๆ ก็คือเสียงทักทายของ Windows เลือกส่วนนี้ด้านล่าง คลิก (เรียกดู) และในหน้าต่างที่เปิดขึ้น ให้เลือกเสียงที่เตรียมไว้ล่วงหน้าแล้ว จากนั้นคลิก ตกลง หากต้องการให้ตรวจสอบที่นี่โดยคลิกที่ปุ่ม (เล่น) หากทุกอย่างเรียบร้อยดีอย่าลืมทำเครื่องหมายในช่องตามที่แสดงในรูปภาพในวงกลม (เล่นทำนองเพลงเริ่มต้นของ Windows) สุดท้ายคลิกปุ่ม (ตกลง ) และรีสตาร์ทคอมพิวเตอร์

ขอแสดงความยินดี คุณเพิ่งติดตั้งเสียงเริ่มต้นระบบ Windows 7 ที่คุณชื่นชอบด้วยวิธีที่ง่ายและสะดวกมาก ด้วยวิธีนี้ คุณสามารถแทนที่เสียงใด ๆ ได้อย่างรวดเร็ว หากมีอะไรไม่ชัดเจน เขียนความคิดเห็นหรือ PM ฉันด้วยความยินดี แล้วฉันพร้อมที่จะช่วยเหลือคุณ ด้วยความเคารพคุณ!