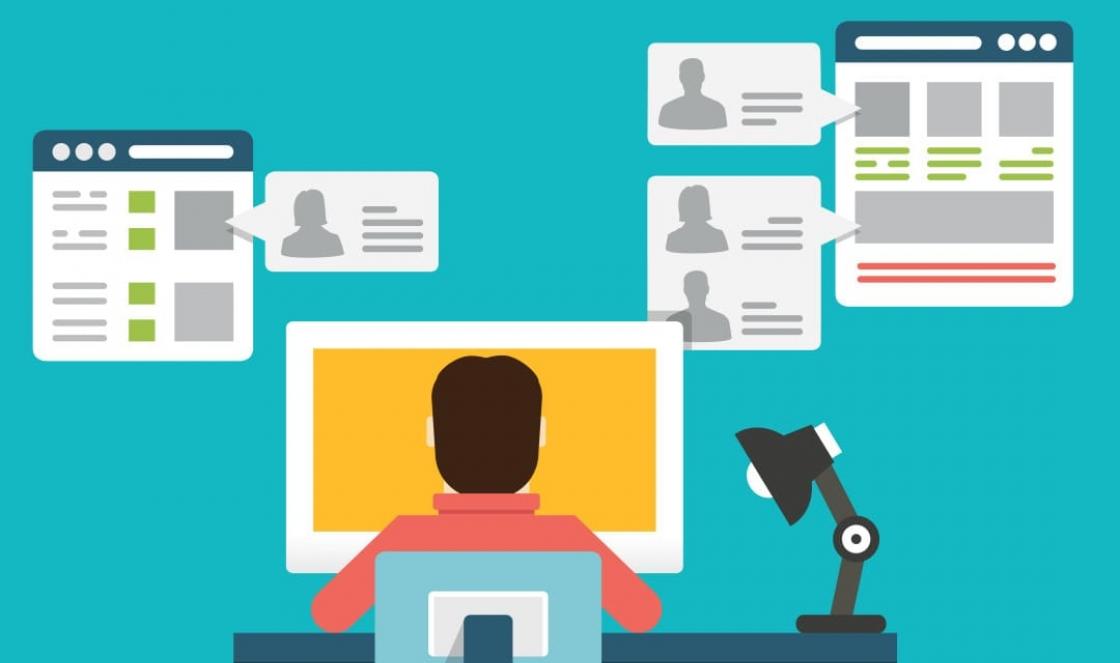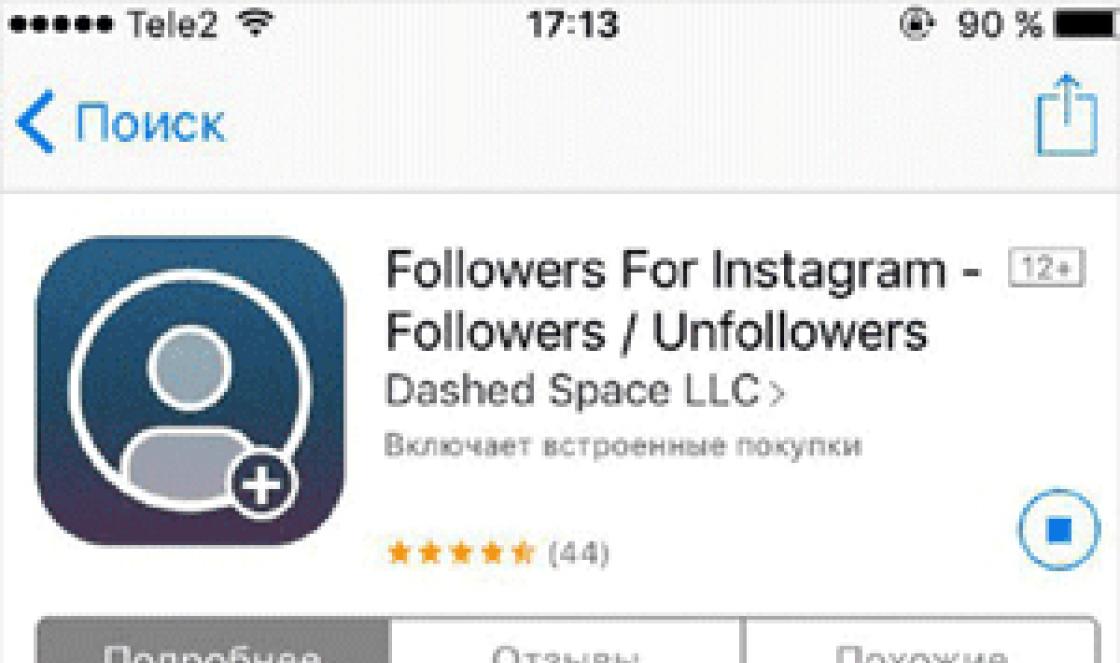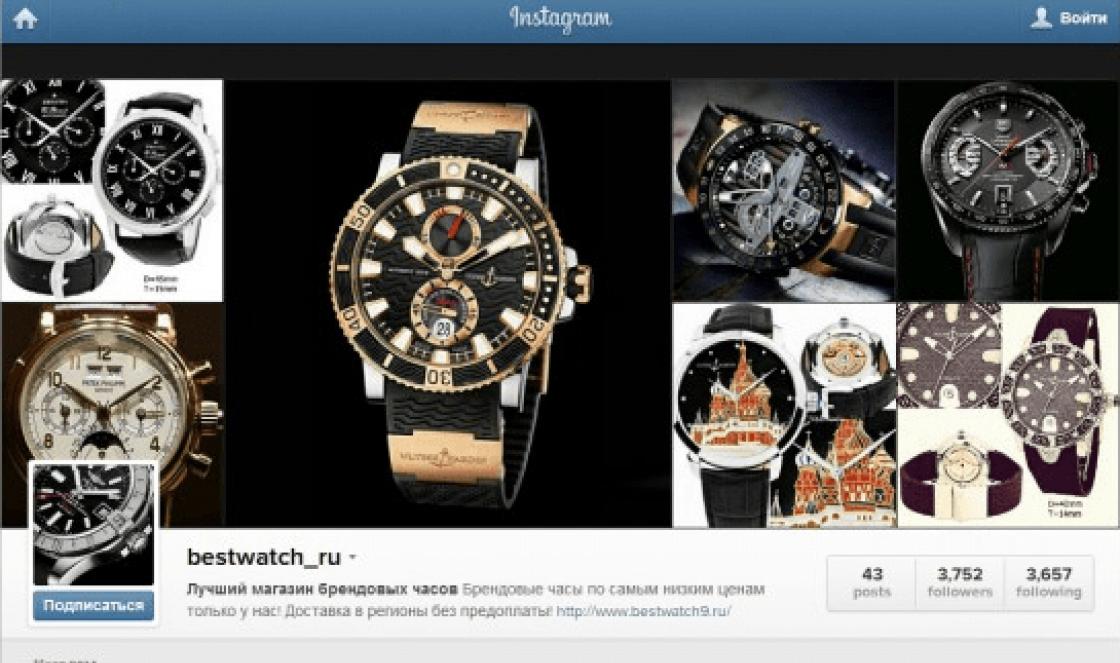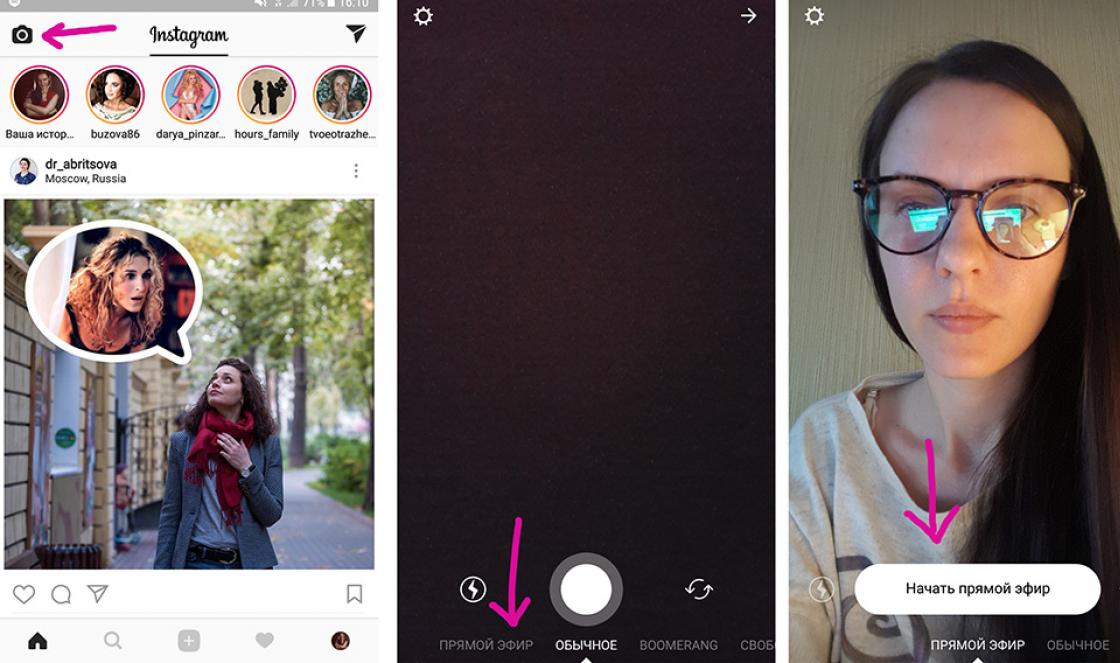งาน
เปลี่ยนระยะห่างระหว่างย่อหน้าของข้อความที่สร้างด้วยแท็ก
เมื่อใช้แท็ก การเยื้องจะถูกเพิ่มโดยอัตโนมัติที่ด้านบนและด้านล่างของย่อหน้าข้อความ สิ่งนี้ทำเพื่อแยกข้อความหนึ่งบล็อกออกจากภาพถัดไป เป็นที่ชัดเจนว่าค่าการเยื้องเริ่มต้นไม่ได้เป็นที่น่าพอใจเสมอไปดังนั้นบางครั้งก็ต้องลดลงหรือเพิ่ม ในการทำเช่นนี้คุณสามารถใช้ระยะขอบคุณสมบัติสากลซึ่งจะกำหนดช่องว่างในทุกด้านของย่อหน้าหรือระยะขอบบนสำหรับช่องว่างด้านบนและระยะขอบล่างสำหรับช่องว่างด้านล่าง (ตัวอย่าง 1) ตัวอย่าง 1. การเปลี่ยนค่าการเยื้องของย่อหน้า HTML5 CSS 2.1 IE Cr Op Sa Fx
ดวงอาทิตย์ส่องแสงจ้า ร้องดังเข้าไปในท่อ การตัดสินใจ
ลมกลายเป็นธรรม -
นักท่องเที่ยวหลุดขำ
เส้นทางที่น่ารื่นรมย์และง่ายดาย
ทันใดนั้นเรือโจรสลัดในระยะไกล
ปรากฏขึ้นด้วยธงยาว
มีแกะตัวหนึ่งทุบตีอยู่
เตรียมพร้อมสำหรับการโจมตี
พวกโจรไปพบ
พวกเขาตะโกนด้วยเสียงที่น่ากลัว
เรียกร้องให้ทุกคนเข่นฆ่า.
ชาวเรือแตกตื่น
ขาวเหมือนชอล์ก
มีเพียงอัศวินเท่านั้นที่สงบ
เพียง แต่เขาไม่อาย
ผลลัพธ์ของตัวอย่างจะแสดงในรูปที่ 1.
รูป: 1. ช่องว่างระหว่างย่อหน้าของข้อความ
ในตัวอย่างนี้การเยื้องต่างๆจะถูกนำไปใช้กับด้านบนและด้านล่างของย่อหน้า โดยเฉพาะอย่างยิ่งเมื่อรูปภาพและหัวเรื่องย่อยปรากฏในข้อความ
แรงดึงดูดซึ่งกันและกันคือแรงที่ร่างกายของมวลใด ๆ ที่อยู่ในระยะห่างจากกันและกันจะถูกดึงดูดเข้าหากัน
แรงดึงดูดซึ่งกันและกันเช่นเดียวกับกองกำลังทั้งหมดแสดงด้วยตัวอักษร "F" และสามารถคำนวณได้ดังนี้ F \u003d G * m 1 * m 2 / r 2 โดยที่:
- G คือค่าคงที่ความโน้มถ่วง G \u003d 6.67 * 10 -11 (วัดใน: m 3 * kg -1 * s -2)
- ม. 1 - มวลของร่างกายตัวแรกวัดเป็นกก.
- ม. 2 - มวลของร่างกายที่สองวัดเป็นกก.
- r 2 - ระยะห่างระหว่างศูนย์กลางของสองร่าง (ระหว่างร่างกาย) วัดเป็นม. 2
แรงดึงดูดระหว่างกันของสองร่างจะเปลี่ยนไปอย่างไรถ้าระยะห่างระหว่างกันเพิ่มขึ้น 2 เท่า
เรารู้สูตร: F \u003d G * m 1 * m 2 / r 2 ถ้าเราเพิ่ม r 2 ครั้ง r 2 จะเพิ่ม 2 * 2 เท่านั่นคือ r 2 จะเพิ่มขึ้น 4 เท่า เนื่องจาก r 2 อยู่ในตัวส่วนของเศษส่วนตัวส่วนของเศษส่วนจะเพิ่มขึ้น 4 เท่า ตามกฎของคณิตศาสตร์: ถ้าตัวส่วนของเศษส่วนเพิ่มขึ้นตามจำนวนครั้งเศษส่วนจะลดลงตามจำนวนครั้งเท่ากัน ซึ่งหมายความว่าในกรณีของเราเศษส่วนจะลดลง 4 เท่า (เนื่องจากไม่มีตัวแปรใดเลยยกเว้น r การเปลี่ยนแปลง) ดังนั้น F จะลดลง 4 เท่า
คำตอบ: ถ้าระยะห่างระหว่างสองร่างเพิ่มขึ้น 2 เท่าแรงดึงดูดซึ่งกันและกันระหว่างร่างกายเหล่านี้จะลดลง 4 เท่า
ดังนั้นคุณพิมพ์ข้อความตอนนี้งานของคุณคือจัดรูปแบบ ในการเปลี่ยนระยะห่างระหว่างบรรทัดขั้นแรกให้เลือกและไฮไลต์ส่วนของข้อความที่คุณต้องการใช้การตั้งค่า หากเป็นย่อหน้าเดียวให้วางเมาส์เหนือย่อหน้านั้น (สำหรับ Office 2007 และ 2013)
ตัวเลือกที่ 1 เปิดแท็บ "เมนู" เลื่อนเคอร์เซอร์ไปที่ปุ่ม "รูปแบบ" เลือกรายการ "ย่อหน้า" ในรายการแบบเลื่อนลงกล่องโต้ตอบจะปรากฏขึ้น ที่นี่ในแท็บ "การเยื้องและระยะห่าง" จะมีฟิลด์ "ระยะห่างระหว่างบรรทัด" พร้อมด้วยเมนูแบบเลื่อนลงที่คุณสามารถเลือกประเภทของระยะห่างที่คุณต้องการ: เดี่ยวครึ่งหนึ่งและอื่น ๆ
ตัวเลือกที่ 2 เลือกแท็บ "เค้าโครงหน้า" ซึ่งมีช่อง "ย่อหน้า" อยู่แล้วคลิกที่มุมขวาล่างของช่องกล่องโต้ตอบจะปรากฏขึ้นอีกครั้งคุณยังสามารถป้อนค่าตัวเลขที่แน่นอนของระยะห่างที่ต้องการ ทั้งหมดนี้อยู่ในหน้าต่างเดียวกันในส่วน "ช่วงเวลา" จะมีฟิลด์ "ค่า" ป้อนพารามิเตอร์ที่จำเป็นในนั้น
ตัวเลือกที่ 3 ค้นหาปุ่มบนแถบเครื่องมือที่ด้านบนสุดของหน้าต่างการทำงานเมื่อคุณวางเมาส์เหนือจุดนั้นข้อความ "เปลี่ยนระยะห่างระหว่างบรรทัด" จะปรากฏขึ้นให้คลิกที่ปุ่มนั้นและในรายการแบบเลื่อนลงให้ปรับการตั้งค่า โปรดทราบว่าเมื่อเลือกประเภทของระยะห่าง "เดี่ยว" "คู่" ระยะห่างจริงระหว่างบรรทัดจะขึ้นอยู่กับขนาดตัวอักษรที่เลือก
เปลี่ยนระยะห่างระหว่างย่อหน้า
หากคุณต้องการเปลี่ยนระยะห่างระหว่างย่อหน้าจากนั้นในช่อง "เค้าโครงหน้า" คุณจะต้องหาปุ่ม "การเว้นบรรทัด" ซึ่งมีลักษณะเหมือนภาพของเส้นทางด้านซ้ายซึ่งมีลูกศรชี้ไปที่กันและในทิศทางที่ต่างกัน ด้วยความช่วยเหลือของพวกเขาช่วงเวลา "ก่อน" และ "หลัง" ของย่อหน้าที่คุณระบุจะถูกสร้างขึ้นให้ป้อนข้อมูลด้วยตนเองหรือใช้ปุ่มเลื่อนกำหนดระยะห่างระหว่างบรรทัดก่อนเริ่มงาน หากคุณต้องการสร้างเอกสารที่มีระยะห่างบรรทัดมาตรฐานเดียวให้ตั้งค่าก่อน (เพื่อประหยัดเวลาในภายหลัง) หากต้องการเปลี่ยนระยะห่างระหว่างบรรทัดให้ไปที่แท็บ Home หรือ Page Layout
เปลี่ยนระยะห่างบนแท็บหน้าแรก บนแท็บหน้าแรกค้นหาส่วนย่อหน้า คลิกที่ไอคอน Line Spacing เพื่อขยายเมนูที่เกี่ยวข้อง ไอคอนนี้มีลักษณะเป็นเส้นแนวนอนเล็ก ๆ สี่เส้นโดยมีลูกศรชี้ขึ้นและลง จากเมนูนี้คุณสามารถเลือกตัวเลือกระยะห่างระหว่างบรรทัดทั่วไปได้
- หากไอคอนระยะห่างบรรทัดไม่ปรากฏขึ้นเป็นไปได้มากว่าอุปกรณ์ของคุณมีพื้นที่หน้าจอไม่เพียงพอ คุณสามารถเปลี่ยนระยะห่างได้โดยคลิกไอคอนลูกศรลงด้านล่างคำว่า "ย่อหน้า" เมนูที่เกี่ยวข้องจะเปิดขึ้น
- ในเมนูย่อหน้าคุณสามารถปรับระยะห่างระหว่างบรรทัดโดยใช้เมนูแบบเลื่อนลงระยะห่างระหว่างบรรทัด: ในส่วนระยะห่าง
เปลี่ยนระยะห่างบนแท็บเค้าโครงหน้า บนแท็บเค้าโครงหน้าให้คลิกลูกศรลงถัดจากคำว่าย่อหน้า เมนูที่เกี่ยวข้องจะเปิดขึ้น ในเมนูย่อหน้าคุณสามารถปรับระยะห่างระหว่างบรรทัดโดยใช้เมนูแบบเลื่อนลงระยะห่างระหว่างบรรทัด: ในส่วนระยะห่าง
เปลี่ยนระยะห่างระหว่างย่อหน้า นอกจากการเปลี่ยนระยะห่างระหว่างบรรทัดแล้วคุณยังสามารถเปลี่ยนระยะห่างก่อนและหลังแต่ละย่อหน้าได้ บนแท็บเค้าโครงหน้าให้มองหาระยะห่างในส่วนย่อหน้า
- หากคุณเลือก "Before" การเว้นวรรคจะถูกเพิ่มก่อนจุดเริ่มต้นของแต่ละย่อหน้า
- หากคุณเลือก After ระยะห่างจะถูกเพิ่มทุกครั้งที่คุณกด Enter (เพื่อเริ่มย่อหน้าใหม่)
รู้จักตัวเลือกระยะห่างระหว่างบรรทัดของคุณ โดยค่าเริ่มต้นระยะห่างระหว่างบรรทัดจะตั้งไว้ที่ 1.15 หากคุณต้องการระบุระยะห่างเดียวคุณต้องเลือก 1 ในเมนูแบบเลื่อนลงของไอคอนการเว้นบรรทัด
- "ตรงทั้งหมด" ช่วยให้คุณกำหนดระยะห่างที่แน่นอนระหว่างเส้นโดยวัดเป็นจุด (72 จุดในนิ้ว)
- “ ตัวคูณ” ช่วยให้คุณสามารถกำหนดช่วงเวลาที่ใหญ่ขึ้นได้ตัวอย่างเช่นช่วงเวลาสามเท่า
เปลี่ยนระยะห่างเริ่มต้น หากคุณต้องการเปลี่ยนช่วงเวลาเริ่มต้น (1.15) ให้กำหนดค่าที่คุณต้องการแล้วคลิกปุ่ม "ค่าเริ่มต้น" คุณจะได้รับแจ้งให้ยืนยันการเปลี่ยนแปลงค่าเริ่มต้น
เปลี่ยนระยะห่างสำหรับบางส่วนของข้อความ ในการดำเนินการนี้ให้เลือกข้อความที่คุณต้องการเปลี่ยนแปลงจากนั้นปรับระยะห่างตามที่อธิบายไว้ข้างต้น
- คุณสามารถเปลี่ยนระยะห่างของเอกสารทั้งหมดได้โดยเลือกข้อความทั้งหมด หากต้องการเลือกข้อความทั้งหมดอย่างรวดเร็วให้กด Ctrl + A (PC) หรือ ⌘ Command + A (Mac) จะไม่มีผลกับส่วนหัวท้ายกระดาษหรือกล่องข้อความ หากต้องการเปลี่ยนระยะห่างคุณจะต้องเลือกส่วนเหล่านี้แยกกัน
สำรวจแป้นพิมพ์ลัด หากคุณเปลี่ยนระยะห่างระหว่างบรรทัดบ่อยๆแป้นพิมพ์ลัดจะช่วยประหยัดเวลาได้มาก ใช้แป้นพิมพ์ลัดต่อไปนี้เพื่อเปลี่ยนระยะห่างระหว่างบรรทัด:
- เน้นข้อความที่คุณต้องการเปลี่ยนระยะห่าง
- กด Ctrl + 2 (PC) หรือ ⌘ Command + 2 (Mac) คุณจะได้ระยะห่าง 2 (สองครั้ง)
- กด Ctrl + 5 (PC) หรือ ⌘ Command + 5 (Mac) ด้วยเหตุนี้คุณจะได้รับช่วงเวลา 1.5 (ครึ่งหนึ่ง)
- กด Ctrl + 1 (PC) หรือ ⌘ Command + 1 (Mac) สิ่งนี้จะจบลงด้วยการเว้นระยะห่าง 1 (เดี่ยว)
MS Word มีรูปแบบการจัดทำเอกสารให้เลือกค่อนข้างมากมีแบบอักษรมากมายนอกจากนี้ยังมีรูปแบบการจัดรูปแบบต่างๆและความสามารถในการจัดแนวข้อความ ด้วยเครื่องมือเหล่านี้คุณสามารถปรับปรุงในเชิงคุณภาพได้ ลักษณะ ข้อความ อย่างไรก็ตามบางครั้งแม้แต่เงินที่มีให้เลือกมากมายก็ดูเหมือนจะไม่เพียงพอ
เราได้เขียนเกี่ยวกับวิธีการจัดแนวข้อความในเอกสาร MS Word เพิ่มหรือลดการเยื้องเปลี่ยนระยะห่างระหว่างบรรทัดและในบทความนี้เราจะพูดถึงวิธีการเว้นระยะห่างระหว่างคำใน Word เป็นจำนวนมากนั่นคือการพูดคร่าวๆวิธีเพิ่มความยาว พื้นที่ นอกจากนี้หากจำเป็นคุณยังสามารถลดระยะห่างระหว่างคำโดยใช้วิธีการที่คล้ายกัน
ด้วยตัวมันเองความจำเป็นในการทำให้ระยะห่างระหว่างคำใหญ่หรือเล็กกว่าโปรแกรมเริ่มต้นนั้นไม่ได้เกิดขึ้นบ่อยนัก อย่างไรก็ตามในกรณีที่จำเป็นต้องทำ (ตัวอย่างเช่นเพื่อเน้นให้เห็นส่วนของข้อความหรือในทางกลับกันเพื่อผลักดันไปที่ "พื้นหลัง") ไม่ใช่แนวคิดที่ถูกต้องที่สุดในใจ
ดังนั้นเพื่อเพิ่มระยะทางมีคนวางช่องว่างตั้งแต่สองช่องขึ้นไปแทนที่จะเป็นหนึ่งช่องมีคนใช้ปุ่ม TAB เพื่อเยื้องจึงสร้างปัญหาในเอกสารที่ไม่สามารถกำจัดได้ง่ายนัก เมื่อพูดถึงช่องว่างที่ลดลงการแก้ปัญหาไม่ได้เข้าใกล้
ขนาด (ค่า) ของช่องว่างซึ่งแสดงระยะห่างระหว่างคำเป็นมาตรฐานและจะเพิ่มขึ้นหรือลดลงเฉพาะเมื่อขนาดแบบอักษรขึ้นหรือลงตามลำดับ
อย่างไรก็ตามมีเพียงไม่กี่คนที่รู้ว่า MS Word มีช่องว่างแบบยาว (สองเท่า) สั้นรวมถึงอักขระช่องว่าง (¼) ซึ่งสามารถใช้เพื่อเพิ่มระยะห่างระหว่างคำหรือลดระยะห่างได้ โดยจะอยู่ในส่วน "อักขระพิเศษ" ซึ่งเราได้เขียนถึงไปแล้ว
ดังนั้นการตัดสินใจที่ถูกต้องเพียงอย่างเดียวที่สามารถทำได้หากจำเป็นในการเพิ่มหรือลดระยะห่างระหว่างคำคือการแทนที่ช่องว่างธรรมดาด้วยคำยาวหรือสั้นรวมทั้งช่องว่าง¼ เราจะบอกวิธีทำด้านล่างนี้
เพิ่มช่องว่างยาวหรือสั้น
1. คลิกที่ว่าง (ควรอยู่บนบรรทัดว่าง) ในเอกสารเพื่อวางตัวชี้การเคลื่อนไหวของเคอร์เซอร์ไว้ที่นั่น

2. เปิดแท็บ "แทรก" และในเมนูปุ่ม "สัญลักษณ์" เลือกรายการ "สัญลักษณ์อื่น ๆ ".

3. ไปที่แท็บ "อักขระพิเศษ" และพบที่นั่น “ เว้นวรรค”, "พื้นที่สั้น" หรือ "¼พื้นที่"ขึ้นอยู่กับสิ่งที่คุณต้องการเพิ่มลงในเอกสาร

4. คลิกที่เครื่องหมายพิเศษนี้แล้วกดปุ่ม "วาง".
5. ช่องว่างยาว (สั้นหรือไตรมาส) จะถูกแทรกลงในพื้นที่ว่างของเอกสาร ปิดหน้าต่าง "สัญลักษณ์".

แทนที่ช่องว่างปกติด้วยช่องว่างคู่
ดังที่คุณอาจเข้าใจแล้วการแทนที่ช่องว่างปกติทั้งหมดด้วยตัวเองด้วยช่องว่างยาวหรือสั้นในข้อความหรือแยกส่วนของมันไม่ได้มีเหตุผลแม้แต่น้อย โชคดีที่แทนที่จะใช้กระบวนการคัดลอกวางที่ยืดเยื้อสามารถทำได้โดยใช้เครื่องมือแทนที่ซึ่งเราได้เขียนไปแล้วก่อนหน้านี้
1. เลือกช่องว่างยาว (สั้น) ที่เพิ่มเข้ามาด้วยเมาส์และคัดลอก ( CTRL + C). ตรวจสอบให้แน่ใจว่าคุณได้คัดลอกหนึ่งอักขระและไม่มีช่องว่างหรือเยื้องในบรรทัดนี้มาก่อน

2. เลือกข้อความทั้งหมดในเอกสาร ( CTRL + A) หรือเลือกข้อความโดยใช้เมาส์ช่องว่างมาตรฐานที่จะต้องถูกแทนที่ด้วยข้อความยาวหรือสั้น

3. คลิกปุ่ม "แทนที่"ซึ่งตั้งอยู่ในกลุ่ม "การแก้ไข" ในแท็บ "บ้าน".
4. ในกล่องโต้ตอบที่เปิดขึ้น ค้นหาและแทนที่ ในบรรทัด "การค้นหา" วางช่องว่างปกติและในบรรทัด "แทนที่ด้วย" วางช่องว่างที่คัดลอกก่อนหน้านี้ ( CTRL + V) ที่เพิ่มจากหน้าต่าง "สัญลักษณ์".

5. คลิกปุ่ม "แทนที่ทั้งหมด"จากนั้นรอข้อความเกี่ยวกับจำนวนการเปลี่ยนที่ดำเนินการ

6. ปิดการแจ้งเตือนปิดกล่องโต้ตอบ ค้นหาและแทนที่... ช่องว่างตามปกติทั้งหมดในข้อความหรือส่วนที่คุณเลือกจะถูกแทนที่ด้วยขนาดใหญ่หรือเล็กขึ้นอยู่กับสิ่งที่คุณต้องทำ หากจำเป็นให้ทำตามขั้นตอนด้านบนซ้ำสำหรับข้อความส่วนอื่น

บันทึก: ด้วยขนาดตัวอักษรโดยเฉลี่ย (11, 12) ช่องว่างสั้น ๆ และแม้แต่¼ช่องว่างแทบจะเป็นไปไม่ได้ที่จะแยกความแตกต่างจากช่องว่างมาตรฐานซึ่งวางโดยใช้แป้นบนแป้นพิมพ์
ที่นี่เราสามารถทำให้เสร็จได้ถ้าไม่ใช่สำหรับ "แต่": นอกจากการเพิ่มหรือลดระยะห่างระหว่างคำใน Word แล้วคุณยังสามารถเปลี่ยนระยะห่างระหว่างตัวอักษรทำให้เล็กลงหรือใหญ่ขึ้นเมื่อเทียบกับค่าเริ่มต้น ทำอย่างไร? เพียงทำตามขั้นตอนเหล่านี้:

1. เลือกข้อความที่คุณต้องการเพิ่มหรือลดการเยื้องระหว่างตัวอักษรในคำ

2. เปิดกล่องโต้ตอบกลุ่ม "แบบอักษร"โดยคลิกที่ลูกศรที่มุมขวาล่างของกลุ่ม นอกจากนี้คุณสามารถใช้ปุ่มต่างๆ "CTRL + D".

3. ไปที่แท็บ "นอกจากนี้".

4. ในส่วน "ระยะห่างระหว่างอักขระ" ในเมนูรายการ "ช่วงเวลา" เลือก "เบาบาง" หรือ "ย่อ" (ขยายหรือลดลงตามลำดับ) และอยู่ในบรรทัดทางด้านขวา ( "บน") ตั้งค่าที่จำเป็นสำหรับการเยื้องระหว่างตัวอักษร

5. หลังจากคุณตั้งค่าที่ต้องการแล้วให้กด "ตกลง"เพื่อปิดหน้าต่าง "แบบอักษร".

6. การเยื้องระหว่างตัวอักษรจะเปลี่ยนไปซึ่งเมื่อรวมกับช่องว่างยาวระหว่างคำจะดูเหมาะสมมาก

แต่ในกรณีของการลดการเยื้องระหว่างคำ (ย่อหน้าที่สองของข้อความในภาพหน้าจอ) ทุกอย่างไม่ได้ดู วิธีที่ดีที่สุดข้อความกลายเป็นไม่สามารถอ่านได้สอดคล้องกันดังนั้นจึงต้องเพิ่มแบบอักษรจาก 12 เป็น 16
นั่นคือทั้งหมดที่ในบทความนี้คุณได้เรียนรู้วิธีเปลี่ยนระยะห่างระหว่างคำในเอกสาร MS Word ขอให้โชคดีในการสำรวจความเป็นไปได้อื่น ๆ ของสิ่งนี้ โปรแกรมมัลติฟังก์ชั่นพร้อมคำแนะนำโดยละเอียดเกี่ยวกับวิธีการทำงานที่เราจะทำให้คุณพึงพอใจในอนาคต