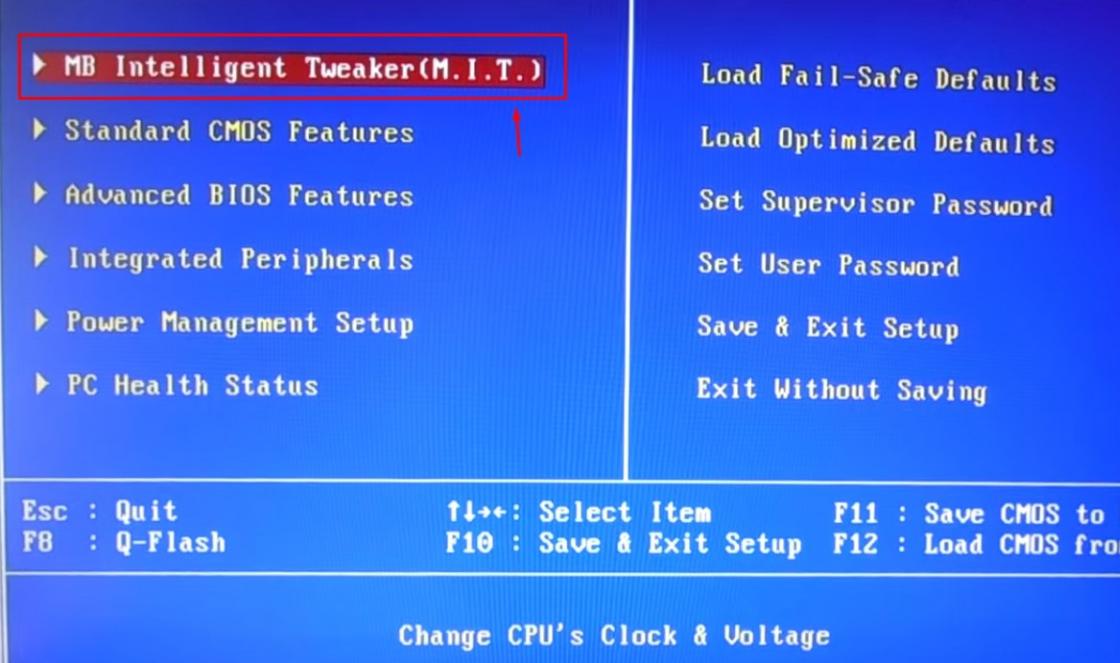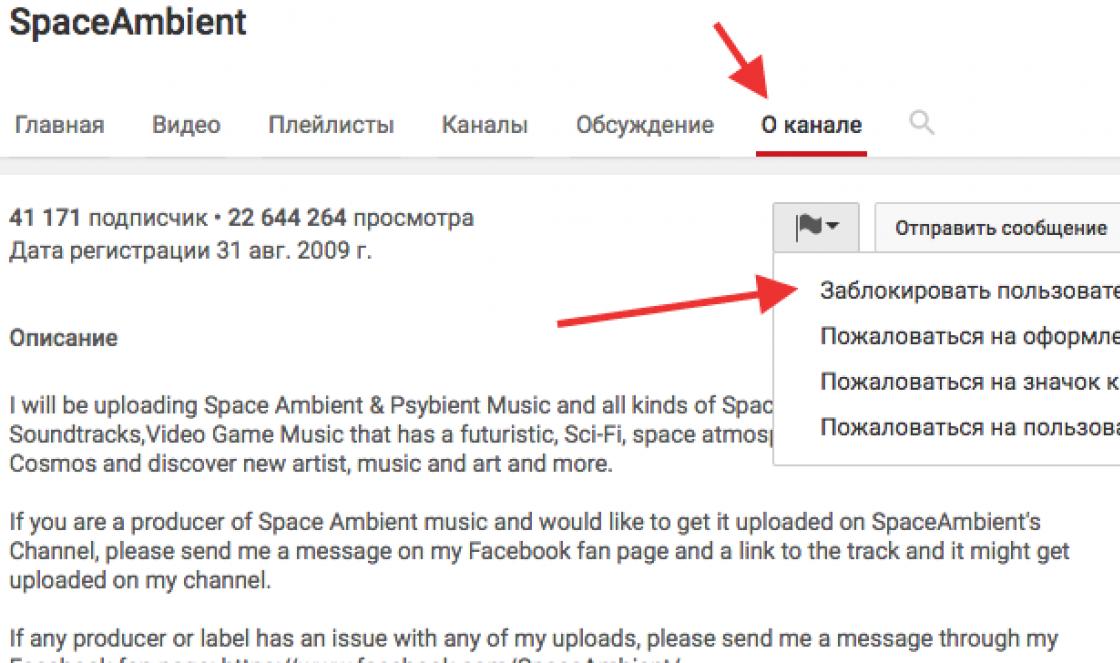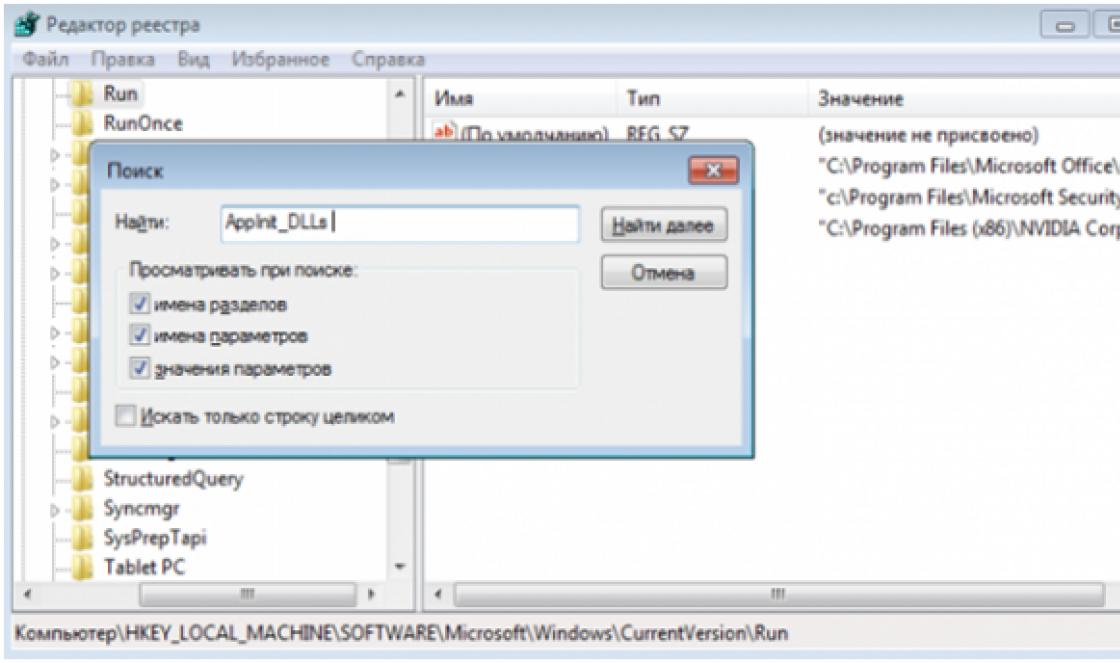น่าเสียดายที่ข้อผิดพลาดต่าง ๆ ไม่ทางใดก็ทางหนึ่งมาพร้อมกับการทำงานของโปรแกรมเกือบทั้งหมด นอกจากนี้ ในบางกรณียังเกิดขึ้นแม้ในขั้นตอนการติดตั้งแอปพลิเคชัน ดังนั้นจึงไม่สามารถเรียกใช้โปรแกรมได้ มาดูกันว่าอะไรทำให้เกิดข้อผิดพลาด 1603 เมื่อติดตั้ง Skype และอะไรคือวิธีแก้ปัญหานี้
สาเหตุที่พบบ่อยที่สุดของข้อผิดพลาด 1603 คือเมื่อ Skype เวอร์ชันก่อนหน้าถูกลบออกจากคอมพิวเตอร์อย่างไม่ถูกต้อง และปลั๊กอินหรือส่วนประกอบอื่นๆ ที่หลงเหลืออยู่หลังจากปลั๊กอินรบกวนการติดตั้งแอปพลิเคชันเวอร์ชันใหม่
วิธีหลีกเลี่ยงข้อผิดพลาดนี้
เพื่อไม่ให้คุณพบข้อผิดพลาด 1603 คุณต้องปฏิบัติตามกฎง่ายๆ เมื่อถอนการติดตั้ง Skype:
- ถอนการติดตั้ง Skype ด้วยเครื่องมือถอนการติดตั้งมาตรฐานของโปรแกรมเท่านั้น และไม่ว่าในกรณีใด อย่าลบไฟล์หรือโฟลเดอร์ของแอปพลิเคชันด้วยตนเอง
- ก่อนเริ่มขั้นตอนการถอนการติดตั้ง ให้ปิด Skype โดยสมบูรณ์
- อย่าขัดจังหวะขั้นตอนการเอาออกอย่างรุนแรงหากได้เริ่มไปแล้ว
อย่างไรก็ตาม ไม่ใช่ทุกอย่างขึ้นอยู่กับผู้ใช้ ตัวอย่างเช่น ขั้นตอนการถอนการติดตั้งอาจถูกขัดจังหวะเนื่องจากไฟฟ้าขัดข้อง แต่ที่นี่คุณสามารถเล่นได้อย่างปลอดภัยโดยเชื่อมต่อเครื่องสำรองไฟ
แน่นอนว่าการป้องกันปัญหานั้นง่ายกว่าการแก้ไข แต่เราจะพบว่าต้องทำอย่างไรหากข้อผิดพลาด 1603 ปรากฏใน Skype แล้ว
การแก้ไขปัญหา
เพื่อให้สามารถติดตั้งแอปพลิเคชัน Skype เวอร์ชันใหม่ได้ คุณต้องลบส่วนท้ายที่เหลือทั้งหมดหลังจากส่วนก่อนหน้าออก ในการดำเนินการนี้ คุณต้องดาวน์โหลดและติดตั้งแอปพลิเคชันพิเศษสำหรับลบโปรแกรมที่เหลือซึ่งเรียกว่า Microsoft Fix it ProgramInstallUninstall คุณสามารถค้นหาได้จากเว็บไซต์อย่างเป็นทางการของ Microsoft
หลังจากเริ่มยูทิลิตี้นี้ เราจะรอจนกว่าส่วนประกอบทั้งหมดจะถูกโหลด จากนั้นเรายอมรับข้อตกลงโดยคลิกที่ปุ่ม "ยอมรับ"
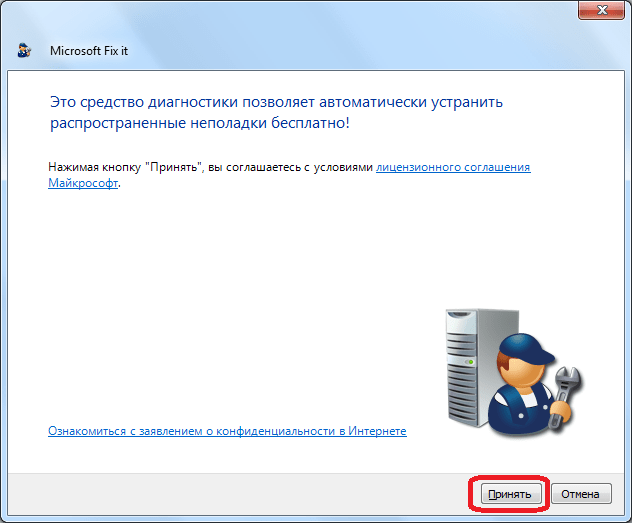
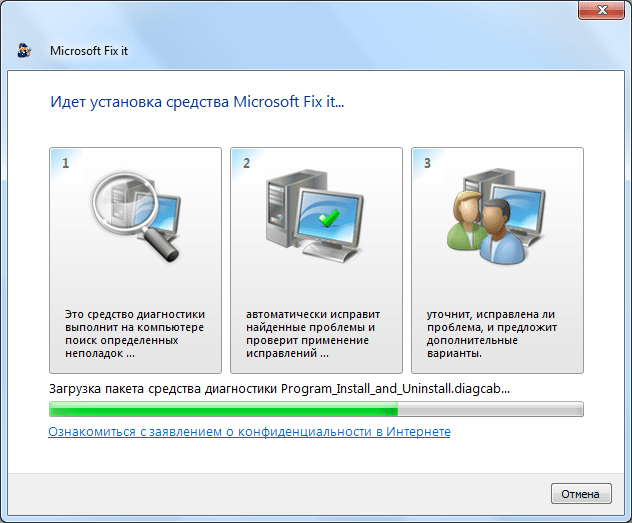
ในหน้าต่างถัดไป เราจะขอให้เลือกหนึ่งในสองตัวเลือก:
- ระบุปัญหาและติดตั้งการแก้ไข
- ค้นหาปัญหาและเสนอให้เลือกการแก้ไขเพื่อติดตั้ง
ในกรณีนี้โปรแกรมแนะนำให้ใช้ตัวเลือกแรก อย่างไรก็ตาม มันเหมาะที่สุดสำหรับผู้ใช้ที่คุ้นเคยกับความซับซ้อนของระบบปฏิบัติการน้อยที่สุด เนื่องจากในกรณีนี้โปรแกรมจะดำเนินการแก้ไขทั้งหมดเอง แต่ตัวเลือกที่สองจะช่วยผู้ใช้ขั้นสูงเท่านั้น ดังนั้นเราจึงเห็นด้วยกับข้อเสนอของยูทิลิตี้ และเลือกวิธีแรกโดยคลิกที่รายการ "ตรวจหาปัญหาและติดตั้งการแก้ไข"
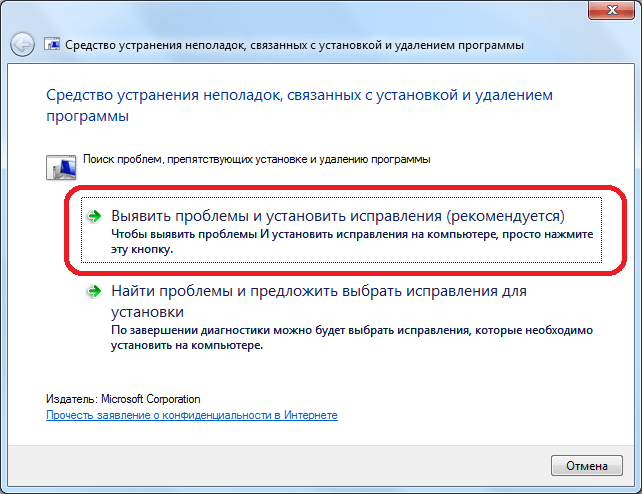
ในหน้าต่างถัดไปสำหรับคำถามของยูทิลิตี้ว่าปัญหากำลังติดตั้งหรือลบโปรแกรมหรือไม่ ให้คลิกที่ปุ่ม "ลบ"
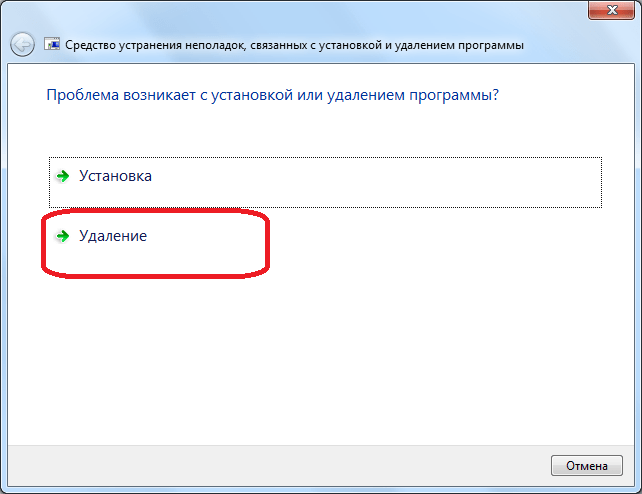
หลังจากที่ยูทิลิตีสแกนคอมพิวเตอร์ของคุณเพื่อหาโปรแกรมที่ติดตั้งแล้ว โปรแกรมจะเปิดรายการแอปพลิเคชันทั้งหมดที่มีอยู่ในระบบ เลือก Skype และคลิกที่ปุ่ม "ถัดไป"
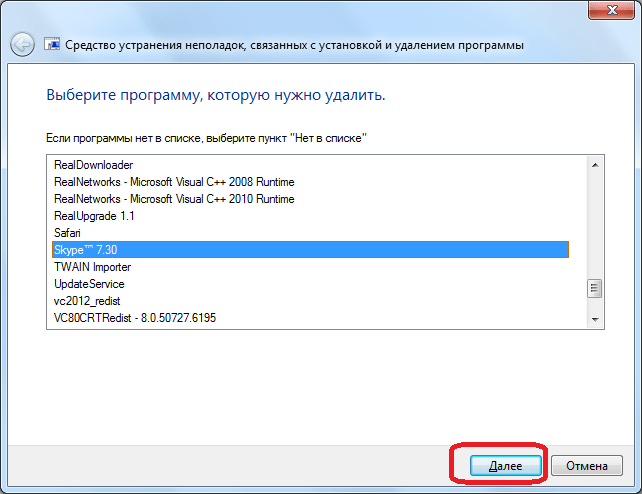
ในหน้าต่างถัดไป Microsoft Fix it ProgramInstallUninstall จะแจ้งให้เราถอนการติดตั้ง Skype หากต้องการลบ ให้คลิกที่ปุ่ม "ใช่ ลองลบ"
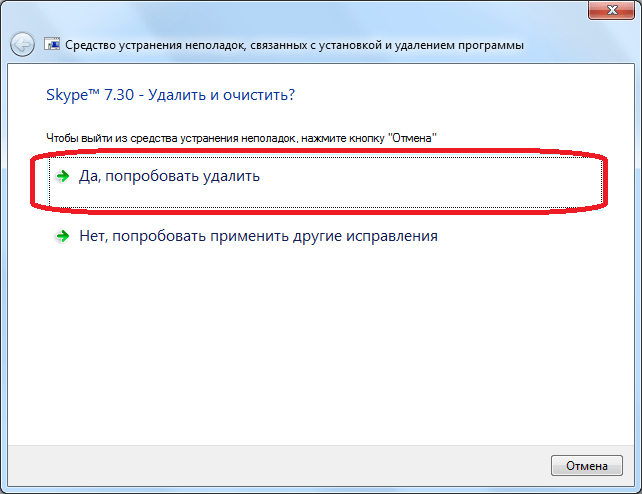
หลังจากนั้นจะดำเนินการตามขั้นตอนการลบ Skype และส่วนประกอบที่เหลือของโปรแกรม หลังจากเสร็จสิ้น คุณจะสามารถติดตั้ง Skype เวอร์ชันใหม่ได้ด้วยวิธีมาตรฐาน
ความสนใจ! หากคุณไม่ต้องการสูญเสียไฟล์และการสนทนาที่ได้รับ ก่อนที่จะใช้วิธีการข้างต้น ให้คัดลอกโฟลเดอร์ %appdata%\Skype ไปยังไดเร็กทอรีอื่นในฮาร์ดไดรฟ์ของคุณ จากนั้นเมื่อคุณติดตั้งโปรแกรมเวอร์ชั่นใหม่ เพียงแค่คืนไฟล์ทั้งหมดจากโฟลเดอร์นี้ไปยังที่ของมัน
หากไม่พบ Skype
แต่แอปพลิเคชัน Skype อาจไม่ปรากฏในรายการแอปพลิเคชันที่ติดตั้งใน Microsoft Fix it ProgramInstallUninstall เนื่องจากเราไม่ลืมว่าเราลบโปรแกรมนี้ออกและมีเพียง "ส่วนท้าย" เท่านั้นที่ยังคงอยู่ซึ่งยูทิลิตี้อาจไม่รู้จัก จะทำอย่างไรในกรณีนี้?
ใช้ตัวจัดการไฟล์ใดก็ได้ (คุณสามารถใช้ Windows Explorer) เปิดไดเร็กทอรี "C:\Documents and Settings\All Users\Application Data\Skype" เรากำลังมองหาโฟลเดอร์ที่ประกอบด้วยชุดตัวอักษรและตัวเลขที่ต่อเนื่องกัน โฟลเดอร์นี้อาจเป็นโฟลเดอร์เดียวหรือหลายโฟลเดอร์ก็ได้
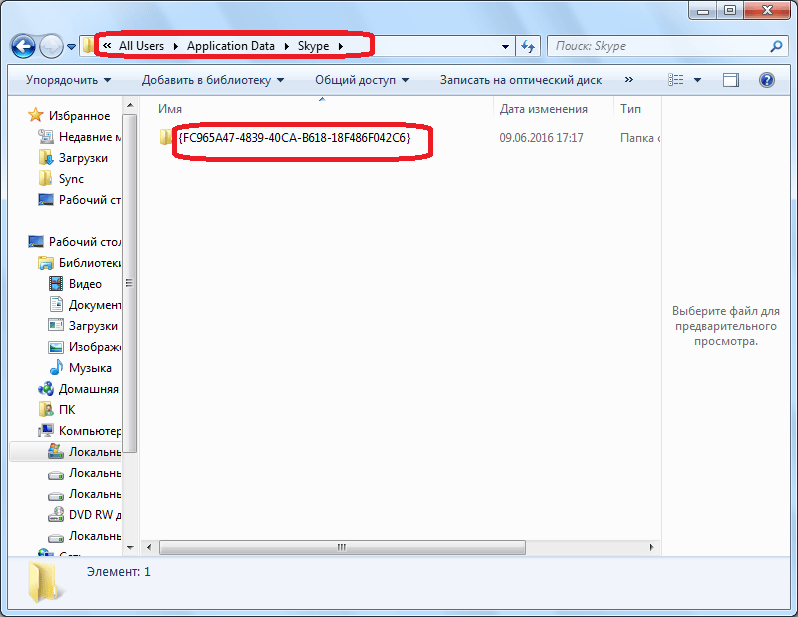
เราจดชื่อของพวกเขา วิธีที่ดีที่สุดในการดำเนินการนี้คือการใช้โปรแกรมแก้ไขข้อความ เช่น Notepad
จากนั้นเปิดไดเร็กทอรี C:\Windows\Installer
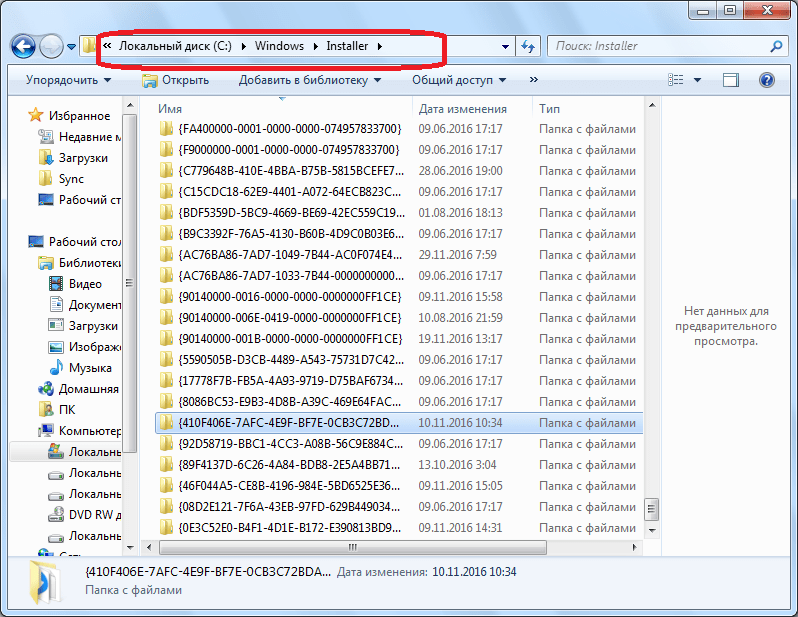
โปรดทราบว่าชื่อโฟลเดอร์ในไดเร็กทอรีนี้ไม่ตรงกับชื่อที่เราเขียนไว้ก่อนหน้านี้ หากชื่อตรงกัน ให้ลบออกจากรายการ ควรมีเฉพาะชื่อที่ไม่ซ้ำจากโฟลเดอร์ Application Data\Skype ไม่ควรซ้ำกับโฟลเดอร์ Installer
หลังจากนั้น เราเปิดแอปพลิเคชัน Microsoft Fix it ProgramInstallUninstall และทำตามขั้นตอนทั้งหมดที่อธิบายไว้ด้านบน จนถึงการเปิดหน้าต่างที่มีโปรแกรมให้เลือกเพื่อถอนการติดตั้ง ในรายการโปรแกรมให้เลือกรายการ "ไม่อยู่ในรายการ" แล้วคลิกที่ปุ่ม "ถัดไป"
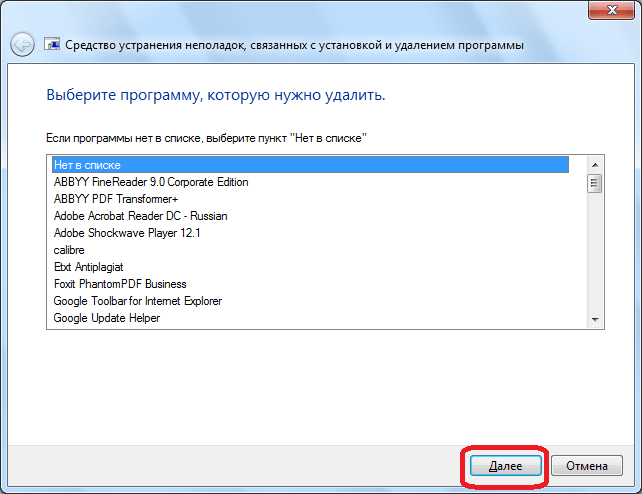
ในหน้าต่างที่เปิดขึ้น ให้ป้อนหนึ่งในรหัสโฟลเดอร์ที่ไม่ซ้ำกันจากไดเร็กทอรี Application Data\Skype ซึ่งจะไม่ซ้ำกันในไดเร็กทอรี Installer คลิกที่ปุ่ม "ถัดไป"
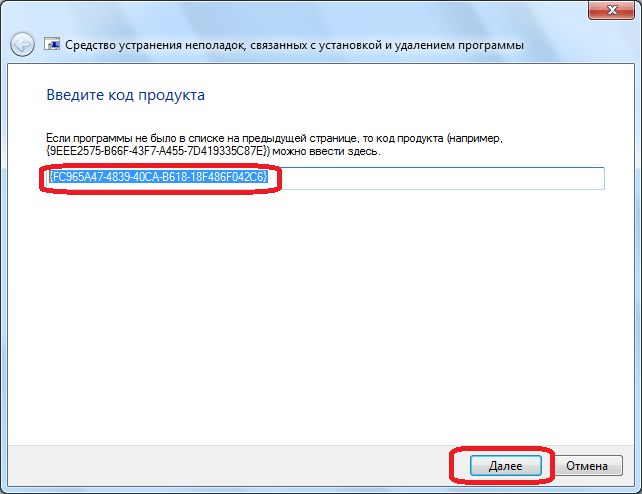
ในหน้าต่างถัดไป ยูทิลิตีจะเสนอการลบโปรแกรมเช่นเดียวกับครั้งก่อนๆ คลิกที่ปุ่ม "ใช่ ลองลบ" อีกครั้ง
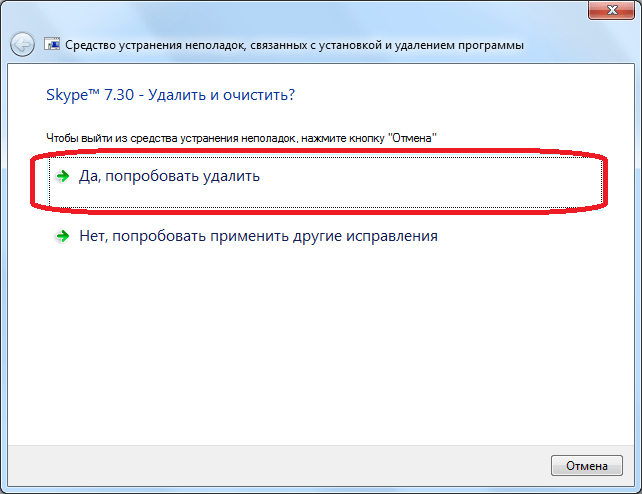
หากมีมากกว่าหนึ่งโฟลเดอร์ที่มีตัวอักษรและตัวเลขผสมกันไม่ซ้ำกันในไดเรกทอรี Application Data\Skype ขั้นตอนจะต้องทำซ้ำหลาย ๆ ครั้งโดยใช้ชื่อทั้งหมด
หลังจากทุกอย่างเสร็จสิ้น คุณสามารถดำเนินการติดตั้ง Skype เวอร์ชันใหม่ได้
อย่างที่คุณเห็น การดำเนินการตามขั้นตอนการลบ Skype ที่ถูกต้องนั้นง่ายกว่าการแก้ไขสถานการณ์ที่นำไปสู่ข้อผิดพลาด 1603