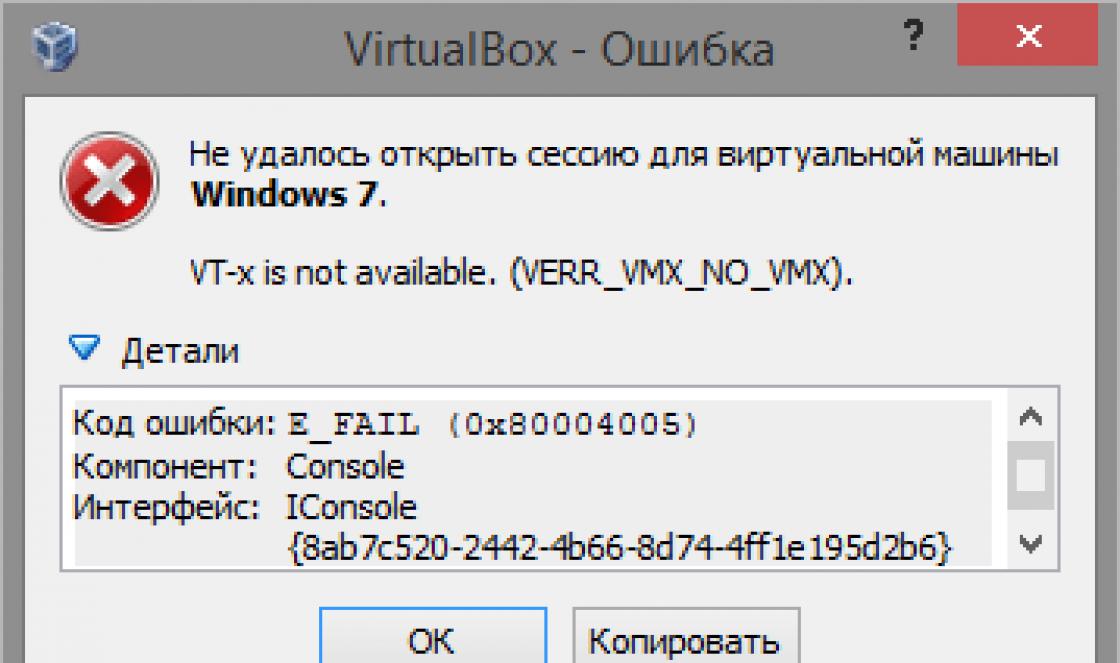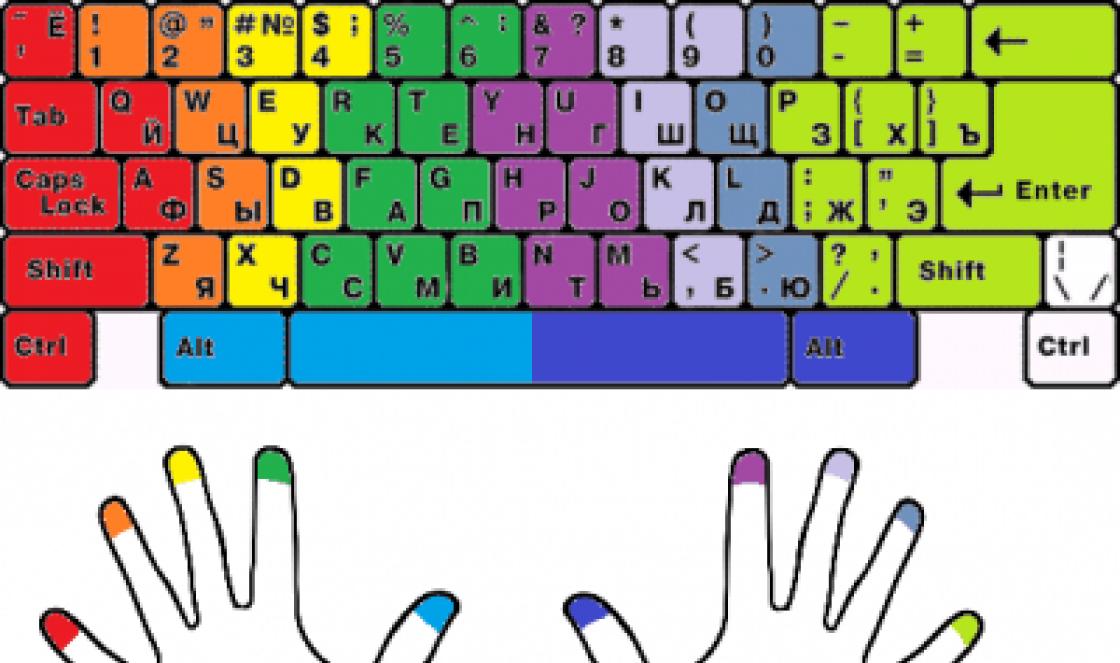คุณต้องการติดตั้ง Windows 7 บนคอมพิวเตอร์หรือแล็ปท็อปของคุณ แต่ไม่รู้ทำอย่างไร? มันไม่ยากอย่างที่คิด แม้ว่าครั้งแรกจะเป็นเรื่องยากก็ตาม แต่เมื่อคุณเข้าใจแล้ว คุณจะกลายเป็น "ผู้เชี่ยวชาญด้านไอที" ตัวจริง และจะสามารถติดตั้ง Windows 7 บนคอมพิวเตอร์หรือแล็ปท็อปเครื่องใดก็ได้โดยอิสระ
ก่อนติดตั้ง Windows 7 ให้พิมพ์หน้านี้ นี่จะทำให้งานของคุณง่ายขึ้นมาก ท้ายที่สุดแล้วในระหว่างการติดตั้ง Windows 7 จะไม่มีการเข้าถึงอินเทอร์เน็ต ข้อยกเว้นเพียงอย่างเดียวคือเมื่อคุณมีพีซี แล็ปท็อป หรือสมาร์ทโฟนเครื่องที่สอง ซึ่งคุณสามารถเข้าถึงไซต์อีกครั้งได้หากจำเป็น และดูว่าต้องทำอย่างไรต่อไป
Windows 7 ติดตั้งเมื่อใด?
- คุณซื้อแล็ปท็อปหรือคอมพิวเตอร์เครื่องใหม่ ทุกอย่างชัดเจนที่นี่ ในกรณีส่วนใหญ่ แล็ปท็อปหรือพีซีไม่มีระบบปฏิบัติการใดๆ เลย หรือไม่มีระบบปฏิบัติการที่คุณต้องการ (เช่น MS-DOS รุ่นเก่า)
- คุณไม่ชอบ Windows 10 หรือ 8 และต้องการติดตั้ง "เจ็ด" แบบเก่าที่ดี
- มีการทำงานผิดปกติ ตรวจพบแบนเนอร์โฆษณาไวรัสหรือแรนซัมแวร์ คอมพิวเตอร์หรือแล็ปท็อปไม่เปิด ฯลฯ
เรามาอาศัยประเด็นสุดท้ายกันสักหน่อย หากเกิดปัญหากับคอมพิวเตอร์หรือแล็ปท็อปของคุณ อย่ารีบติดตั้ง Windows ใหม่ ประการแรก การติดตั้งระบบปฏิบัติการใหม่ถือเป็นทางเลือกสุดท้ายเมื่อวิธีการอื่นไม่ได้ช่วยอะไร
ประการที่สอง โปรดจำไว้ว่าหลังจากติดตั้ง Windows ข้อมูลทั้งหมดจะถูกลบ อย่างน้อยก็ในไดรฟ์ C ในเครื่อง และนี่คือโปรแกรมทั้งหมดของคุณ: เบราว์เซอร์ เครื่องเล่นวิดีโอ และคุณจะต้องติดตั้งทุกอย่างอีกครั้ง
ประการที่สาม ไม่มีการรับประกันว่าการติดตั้ง Windows ใหม่จะช่วยแก้ปัญหาได้ แต่ไฟล์ในโลคัลไดรฟ์ C จะถูกลบอย่างถาวรไม่ว่าในกรณีใด
ดังนั้น ขั้นแรก ให้ลองค้นหาวิธีแก้ไขปัญหาอื่นเพื่อกู้คืนพีซีหรือแล็ปท็อปของคุณ ตัวอย่างเช่น บทความต่อไปนี้อาจช่วยคุณได้:
คุณยังสามารถค้นหาบทความอื่นๆ ในบล็อกนี้หรือผ่าน Google/Yandex ได้ตลอดเวลา
กำลังเตรียมติดตั้งระบบปฏิบัติการ Windows 7
สิ่งแรกที่คุณต้องทำก่อนติดตั้ง Windows 7 บนแล็ปท็อปของคุณคือการคัดลอกข้อมูลสำคัญทั้งหมด อย่างน้อยจากไดรฟ์ในเครื่อง C หลังจากการฟอร์แมตแล้ว ข้อมูลทั้งหมดในนั้นจะถูกลบ
หากคุณซื้อคอมพิวเตอร์หรือแล็ปท็อปเครื่องใหม่ คุณสามารถข้ามขั้นตอนนี้ได้ ในกรณีอื่นๆ ทั้งหมด นี่เป็นข้อกำหนดเบื้องต้น!
ดังนั้น ให้บันทึกไฟล์ เอกสาร รูปภาพ แทร็กเสียง และวิดีโอทั้งหมดจากเดสก์ท็อปของคุณและจากโฟลเดอร์ "My Documents" ขอแนะนำให้ดูที่ไดรฟ์ C ในเครื่องด้วย - ข้อมูลสำคัญก็ถูกเขียนลงไปค่อนข้างบ่อยเช่นกัน จะบันทึกที่ไหน? บนดิสก์หรือแฟลชไดรฟ์ อีกทางเลือกหนึ่งคือการอัปโหลดไฟล์ไปยังบริการออนไลน์ (Yandex.Disk, Google Drive ฯลฯ )
อย่างไรก็ตาม บางครั้งคุณสามารถคัดลอกบางโปรแกรมพร้อมกับการตั้งค่าได้ ตัวอย่างเช่น บุ๊กมาร์กและรหัสผ่านจากเบราว์เซอร์ที่คุณใช้
จุดที่สองที่ต้องทำคือการพิจารณาว่าคุณต้องการ Windows 7 บิตใด - x86 หรือ x64 ทุกอย่างง่ายมากที่นี่ หากคุณมี RAM ขนาด 4 GB (หรือมากกว่า) บนแล็ปท็อปหรือคอมพิวเตอร์ของคุณ คุณจะต้องติดตั้ง Windows 7 x64 และหากน้อยกว่านั้น จะต้องติดตั้ง x86
ทำไมเป็นเช่นนั้น? ความจริงก็คือเวอร์ชัน x86 ไม่เห็น RAM 4 GB จำนวนสูงสุดที่แสดงคือ 3.25 GB
จะหาจำนวน RAM ได้อย่างไร? หากคุณมีคอมพิวเตอร์เครื่องใหม่ โปรดดูในเอกสารประกอบ และหากเป็นแล็ปท็อป ก็จะมีการระบุคุณสมบัติไว้ที่เคส (หรือบนกล่อง)
หากคุณติดตั้ง Windows ไว้แล้ว จำนวน RAM สามารถดูได้ดังนี้:
สิ่งที่สามที่ต้องทำก่อนการติดตั้งคือการเบิร์นสำเนาดิจิทัลของ Windows 7 ลงในดิสก์หรือแฟลชไดรฟ์
หากคุณมีดิสก์สำหรับบูตอยู่แล้ว (ซื้อหรือให้จากร้านค้าพร้อมกับพีซีของคุณ) ให้ข้ามขั้นตอนนี้
การเขียนดีวีดีเป็นเรื่องง่าย ท้ายที่สุดแล้ว คุณคงเคยอัดภาพยนตร์ เพลง เกมมาแล้วใช่ไหม? สามารถทำได้ผ่าน Nero, Alcohol 120% และโปรแกรมอื่นๆ
สำหรับแฟลชไดรฟ์ USB นั้นมีปัญหาอยู่บ้าง ดังนั้นในกรณีนี้ฉันแนะนำให้อ่าน -
ฉันจะรับอิมเมจ Windows 7 หรือดิสก์การติดตั้งได้ที่ไหน สามารถซื้อได้ในร้านค้าหรือออนไลน์
และสิ่งสุดท้ายที่คุณต้องทำก่อนติดตั้ง Windows 7 คือการเตรียมไดรเวอร์สำหรับแล็ปท็อปหรือพีซีของคุณ โดยปกติแล้วแผ่นดิสก์ไดรเวอร์จะมาพร้อมกับคอมพิวเตอร์ของคุณ หากคุณมีแล้วคุณสามารถข้ามจุดนี้ไปได้
เจ้าของแล็ปท็อปไม่มีดิสก์มาให้ ดังนั้นคุณต้องติดตั้งไดรเวอร์จากเว็บไซต์อย่างเป็นทางการของผู้ผลิต (ค้นหาด้วยชื่อรุ่นของคุณ)
หากคุณข้ามขั้นตอนนี้ คุณอาจไม่มีอินเทอร์เน็ต ท้ายที่สุดคุณต้องติดตั้งไดรเวอร์ให้ พอร์ต USB อาจใช้งานไม่ได้เช่นกัน นั่นก็คือหนู และท้ายที่สุดคุณจะต้องไปหาเพื่อนหรือคนรู้จักและดาวน์โหลดไดรเวอร์จากพวกเขา
นี่เป็นการเสร็จสิ้นกระบวนการเตรียมการ ตรวจสอบอีกครั้งว่าคุณได้บันทึกข้อมูลสำคัญทั้งหมดแล้ว จากนั้นเชื่อมต่อแฟลชไดรฟ์ USB หรือใส่แผ่นดีวีดีที่มีอิมเมจการติดตั้ง Windows 7 แล้วรีสตาร์ทแล็ปท็อป/คอมพิวเตอร์ของคุณ
การตั้งค่า BIOS สำหรับการติดตั้ง Windows 7
บางทีการตั้งค่า BIOS อาจเป็นขั้นตอนที่ยากที่สุดสำหรับผู้ใช้ส่วนใหญ่ โดยเฉพาะอย่างยิ่งสำหรับผู้เริ่มต้น
นอกจากนี้ปัญหาที่นี่คือเวอร์ชันของ BIOS อาจแตกต่างกันในพีซีและแล็ปท็อปแต่ละเครื่อง และปุ่มเข้าไบออสด้วย เป็นผลให้ผู้ใช้บางคนไม่สามารถเข้า BIOS ได้ ดังนั้นเพื่อหลีกเลี่ยงปัญหาในเรื่องนี้เรามาพิจารณารายละเอียดว่าต้องทำอะไรและอย่างไร
ดังนั้นเมื่อคุณเตรียมทุกอย่างเรียบร้อยแล้ว ให้รีสตาร์ทคอมพิวเตอร์ และทันทีที่หน้าจอเปิดขึ้น ให้กดปุ่ม Del ซ้ำ ๆ (สำหรับพีซี) หรือ F2 (สำหรับแล็ปท็อป) หากคุณทำทุกอย่างถูกต้อง คุณจะเห็นหน้าจอ BIOS บางสิ่งเช่นนี้:

หรือสิ่งนี้:


มีอุปกรณ์ 4 เครื่องที่แสดงอยู่ที่นี่ - อุปกรณ์บู๊ตเครื่องแรก (เครื่องแรก) เครื่องที่สอง (วินาที) ฯลฯ ตามค่าเริ่มต้น อันแรกคือฮาร์ดดิสก์ (ฮาร์ดดิสก์หรือ HDD) และคุณต้องใส่ซีดีรอม (ดิสก์) หรือ USB-HDD (แฟลชไดรฟ์) ในบรรทัดแรก - ขึ้นอยู่กับอุปกรณ์ที่จะติดตั้งทั้งเจ็ดจาก
ทำอย่างไร? บนพีซี โดยปกติคุณจะต้องไฮไลต์รายการแรก กด Enter แล้วเลือกตัวเลือกที่ต้องการจากรายการแบบเลื่อนลง

บนแล็ปท็อป ลำดับความสำคัญในการบูตอุปกรณ์สามารถเปลี่ยนได้โดยใช้ลูกศรหรือปุ่ม F5-F6 ปุ่มควบคุมมักจะอยู่ที่ด้านขวาหรือด้านล่างสุดของหน้าจอ BIOS

เมื่อคุณเลือกอุปกรณ์ที่ต้องการ (CD-ROM หรือ USB-HDD) ในรายการแรก First Boot Device อย่าลืมบันทึกการตั้งค่าแล้วออกจาก BIOS ปุ่มบันทึกอันไหน? ซึ่งเขียนไว้ที่ด้านล่างของหน้าจอด้วย (ปกติคือ F10)
หากคุณมี BIOS UEFI (เวอร์ชันใหม่) เพียงลากไอคอนที่ต้องการ (ดิสก์ไดรฟ์หรือแฟลชไดรฟ์) ไปยังตำแหน่งแรกด้วยเมาส์แล้วคลิก "ออก" ที่มุมขวาบน

หลังจากนี้แล็ปท็อปหรือคอมพิวเตอร์จะรีบูตและการติดตั้ง Windows 7 จะเริ่มขึ้น
หากทั้งหมดนี้ซับซ้อนเกินไปสำหรับคุณ มีตัวเลือกอื่นในการกำหนดค่าการบูตจากดิสก์หรือแฟลชไดรฟ์โดยไม่ต้องเข้าไปใน BIOS สำหรับสิ่งนี้คุณสามารถทำได้ แต่วิธีนี้ใช้ได้กับพีซีและแล็ปท็อปเครื่องใหม่เท่านั้น
คำแนะนำทีละขั้นตอนในการติดตั้ง Windows 7
ทันทีหลังจากรีบูตเครื่อง คุณจะเห็นหน้าจอสีดำมีเส้นเดียว

ที่นี่คุณต้องกดปุ่มใดก็ได้ - เช่น Space
หากข้อความนี้ไม่ปรากฏขึ้น แสดงว่าคุณไม่ได้บันทึกการตั้งค่า BIOS ตรวจสอบอีกครั้ง หากทุกอย่างเรียบร้อยดี แสดงว่าคุณเขียนแฟลชไดรฟ์ USB ที่สามารถบู๊ตได้ไม่ถูกต้อง หรือดิสก์เสียหายและคอมพิวเตอร์/แล็ปท็อปไม่เห็น (ดิสก์ไดรฟ์อาจไม่ทำงาน)
หลังจากคลิกปุ่มแล้ว คุณจะเห็นหน้าจอสีดำพร้อมข้อความว่า “Windows กำลังดาวน์โหลดไฟล์...”

รอให้ระบบคัดลอกทุกอย่าง หลังจากนี้หน้าต่างใหม่จะปรากฏขึ้นบนหน้าจอ เลือกภาษารัสเซียแล้วคลิก "ถัดไป"

ในหน้าต่างใหม่ให้คลิกปุ่ม "ติดตั้ง"

หากมี Windows 7 หลายเวอร์ชันบันทึกไว้ในดิสก์หรือแฟลชไดรฟ์ คุณจะต้องเลือกเวอร์ชันที่เหมาะสม เราได้ทราบความลึกบิต x86 และ x64 แล้ว ดังนั้นตัดสินใจด้วยตัวเองที่นี่ ส่วนเวอร์ชันนั้นควรเลือก "สูงสุด" จะดีกว่า แม้ว่าแทบจะไม่มีความแตกต่างระหว่าง "บ้าน" "ผู้เริ่มต้น" และ "มืออาชีพ" ดังนั้นสิ่งนี้จึงไม่สำคัญนัก เลือกรายการที่ต้องการแล้วคลิก "ถัดไป"

ยอมรับข้อกำหนดสิทธิ์การใช้งาน (ทำเครื่องหมายในช่อง) และดำเนินการต่อไป

เลือกการติดตั้งแบบเต็ม

หน้าต่างจะเปิดขึ้นเพื่อขอให้คุณเลือกพาร์ติชันสำหรับการติดตั้ง Windows 7 แต่ที่นี่ก็คุ้มค่าที่จะดูรายละเอียดเพิ่มเติม
จะแบ่งพาร์ติชันดิสก์ระหว่างการติดตั้งครั้งแรกได้อย่างไร?
หากทำการติดตั้งบนคอมพิวเตอร์หรือแล็ปท็อปเครื่องใหม่ (เช่นเป็นครั้งแรก) คุณจะเห็นเพียงบรรทัดเดียว - "พื้นที่ดิสก์ที่ไม่ได้ปันส่วน"

และในกรณีนี้คุณต้องแยกฮาร์ดไดรฟ์ออกเป็น 2 พาร์ติชั่น - โลคัลไดรฟ์ C และ D (เป็นไปได้มากกว่านี้ แต่ไม่จำเป็น) ในการดำเนินการนี้ให้เลือกบรรทัดนี้คลิกปุ่ม "สร้าง" ระบุขนาดดิสก์ (เป็นเมกะไบต์) แล้วคลิกปุ่ม "นำไปใช้"

ไม่ทราบว่า 50 GB มีหน่วยเป็นเมกะไบต์เท่าไร? เขียนตัวเลขโดยการสุ่ม - เช่น 50,000 จากนั้นดูว่าระบบจะแสดงปริมาตรใดสำหรับพาร์ติชันที่สร้างขึ้น หากปรากฏน้อยเกินไป ให้เลือกแล้วคลิกปุ่ม "ลบ" แล้วลองอีกครั้งโดยระบุตัวเลขที่มากขึ้น

เพื่อให้ Windows 7 ทำงานได้อย่างถูกต้อง คุณต้องสร้างพาร์ติชันพิเศษที่มีความจุ 100 MB เพื่อเก็บไฟล์สำหรับบูต ดังนั้นเมื่อหน้าต่างถัดไปปรากฏขึ้น เพียงคลิกตกลง

เมื่อคุณระบุไดรฟ์ข้อมูลที่ต้องการสำหรับไดรฟ์ C ในเครื่องและสร้างมันขึ้นมา “พาร์ติชัน 2” จะปรากฏขึ้น นี่คือเขา

หลังจากนั้นเลือกบรรทัด "พื้นที่ที่ไม่ได้ปันส่วน" อีกครั้งคลิก "สร้าง" จากนั้นคลิกปุ่ม "นำไปใช้" หลังจากนี้ดิสก์ในเครื่อง D (“พาร์ติชัน 3”) จะปรากฏขึ้น

หากคุณลืมทำสิ่งนี้หลังจากติดตั้ง Windows 7 จะมีไดรฟ์ C ในเครื่องเพียงตัวเดียวและพาร์ติชัน D จะ "ระเหย" ไปในอากาศบาง ๆ คุณจะต้องติดตั้ง Windows ใหม่อีกครั้ง ดังนั้น ก่อนที่จะดำเนินการต่อ ตรวจสอบให้แน่ใจว่าไม่มีตัวเลือก "พื้นที่ที่ไม่ได้ปันส่วน" อยู่ที่นั่นอีกต่อไป
หากต้องการติดตั้ง Windows บนไดรฟ์ C ในเครื่องให้เลือก "พาร์ติชัน 2" แล้วคลิก "ถัดไป"

หากคุณติดตั้ง Windows 7 ใหม่ หน้าต่างต่อไปนี้จะปรากฏขึ้นบนหน้าจอ:

ในกรณีนี้ คุณต้องเลือก "ส่วนที่ 2" และคลิกปุ่ม "รูปแบบ" การดำเนินการนี้จะลบข้อมูลทั้งหมดในนั้น เมื่อกระบวนการฟอร์แมตเสร็จสิ้น ให้เลือกส่วนนี้อีกครั้งแล้วคลิก "ถัดไป"
อย่างไรก็ตาม หากคุณต้องการกระจายโวลุ่มระหว่างไดรฟ์ C และ D ในเครื่องแตกต่างกัน คุณสามารถลบออกและสร้างใหม่อีกครั้งโดยระบุขนาดอื่น วิธีการทำเช่นนี้เขียนไว้ในย่อหน้าก่อนหน้า แต่โปรดจำไว้ว่า: ในกรณีนี้ข้อมูลจะถูกลบในไดรฟ์ D ในเครื่องด้วย! เป็นผลให้พีซีหรือแล็ปท็อปของคุณสะอาดราวกับว่าคุณเพิ่งซื้อมา ดังนั้น ให้ทำตามขั้นตอนนี้เฉพาะในกรณีที่คุณได้บันทึกไฟล์ที่จำเป็นทั้งหมดแล้วเท่านั้น
ดำเนินการติดตั้ง Windows 7 ต่อไป
ดังนั้น คุณสามารถแบ่งพาร์ติชันฮาร์ดไดรฟ์ของคุณหรือฟอร์แมตก่อนติดตั้ง Windows 7 และคลิกปุ่ม "ถัดไป" หลังจากนี้ระบบปฏิบัติการจะเริ่มทำการติดตั้ง รอจนกว่าไฟล์จะถูกคัดลอก

หลังจากนี้ คอมพิวเตอร์/แล็ปท็อปจะรีบูต และคุณจะเห็นหน้าต่างสีดำที่คุ้นเคยเป็นบรรทัดเดียวอีกครั้ง

ไม่ว่าในกรณีใดก็ตาม ห้ามกดสิ่งใดบนแป้นพิมพ์ ไม่เช่นนั้นทุกอย่างจะเริ่มต้นใหม่อีกครั้ง


หลังจากนี้คอมพิวเตอร์หรือแล็ปท็อปจะรีบูตเป็นครั้งที่สอง
สิ่งสำคัญอยู่ข้างหลังเราแล้วสิ่งที่เหลืออยู่คือการกรอกข้อมูลในบางฟิลด์:
- ระบุชื่อผู้ใช้และชื่อคอมพิวเตอร์ (หากคุณวางแผนที่จะเล่นเกมควรเขียนเป็นภาษาละตินจะดีกว่า)

- คุณไม่จำเป็นต้องตั้งรหัสผ่าน ในกรณีนี้ ก็แค่ดำเนินการต่อ

- หากคุณมีสำเนาดิจิทัล คุณไม่จำเป็นต้องระบุรหัสเปิดใช้งาน (โดยปกติแล้ว Windows 7 จะเปิดใช้งานโดยอัตโนมัติเมื่อคุณเชื่อมต่ออินเทอร์เน็ต) หากต้องการข้ามขั้นตอนนี้ คลิกถัดไป และถ้าคุณซื้อแผ่นดิสก์ให้ป้อนรหัสที่เขียนไว้บนสติกเกอร์ที่นี่

- ขอแนะนำให้เลือกตัวเลือก "การตัดสินใจล่าช้า" (คุณสามารถเปลี่ยนการตั้งค่าเหล่านี้ได้ในภายหลัง)

- เลือกเขตเวลาของคุณ ระบุเวลา และคลิก "ถัดไป"

- หาก Windows ค้นหาไดรเวอร์สำหรับอินเทอร์เน็ตโดยอัตโนมัติ จากนั้นเลือก "เครือข่ายในบ้าน" ในหน้าต่างใหม่
- รอในขณะที่การตั้งค่าเดสก์ท็อปเสร็จสิ้น

- ขอแสดงความยินดี คุณเพิ่งสามารถติดตั้ง Windows 7 บนแล็ปท็อปหรือคอมพิวเตอร์ของคุณได้ด้วยตัวเอง

จะทำอย่างไรหลังจากติดตั้ง Windows 7?
ก่อนอื่น ให้รีบูตแล็ปท็อปหรือคอมพิวเตอร์ของคุณ ไปที่ BIOS และเปลี่ยนลำดับความสำคัญในการบูตอุปกรณ์กลับ นั่นคือ ใส่ฮาร์ดไดรฟ์ (ฮาร์ดดิสก์หรือ HDD) ไว้เป็นอันดับแรก และลด CD-ROM หรือ USB-HDD ลงเหลืออันดับสองหรือต่ำกว่า
นอกจากนี้ หลังจากติดตั้ง Windows 7 แล้ว ขั้วต่ออินเทอร์เน็ตและ USB อาจใช้งานไม่ได้ เนื่องจากไม่มีไดรเวอร์ ดังนั้นในขั้นต่อไปคุณจะต้องทำการติดตั้ง
นี่คือเหตุผลว่าทำไมคุณต้องเตรียมไดรเวอร์ที่จำเป็นทั้งหมดล่วงหน้าก่อนที่จะติดตั้ง Windows 7 โดยเฉพาะอย่างยิ่งสำหรับอินเทอร์เน็ต ท้ายที่สุดแล้วคุณจะดาวน์โหลดมันได้อย่างไรถ้าคุณไม่สามารถเข้าถึงเครือข่ายได้?
และความแตกต่างอีกอย่างหนึ่ง - เมื่อคุณเปิดคอมพิวเตอร์หรือแล็ปท็อป คุณอาจเห็น Windows 7 สองตัว (ระหว่างการบู๊ต)

คุณติดตั้งอันแรกและอันที่สองถูกบันทึกไว้ในส่วนที่ซ่อนอยู่ (“สงวนโดยระบบ”) อย่างไรก็ตาม สามารถลบบรรทัดเพิ่มเติมได้ เมื่อต้องการทำเช่นนี้ ให้ทำดังต่อไปนี้:

พร้อม. หลังจากรีบูต Windows 7 ตัวที่สองจะไม่มีอีกต่อไป และคุณจะไม่เห็นเมนูการเลือกระบบปฏิบัติการ
หากคุณมีคำถามใด ๆ ถามพวกเขาในความคิดเห็น
เกือบทุกคนมีพีซีหรือแล็ปท็อป ดังนั้นปัญหาในการติดตั้งระบบใหม่จึงมีความเกี่ยวข้องอยู่เสมอ หลายๆ คนหันมาใช้บริการคอมพิวเตอร์ที่ให้บริการคล้ายกัน นอกจากนี้ยังมีตัวเลือกในการติดตั้ง Windows ใหม่ด้วยตนเอง อาจดูยากในตอนแรก แต่จริงๆ แล้วไม่ได้ยากขนาดนั้นหากคุณทำตามคำแนะนำ
ดิสก์พร้อมระบบปฏิบัติการ
ในการติดตั้งระบบปฏิบัติการใหม่ คุณจะต้องมีชุดแจกจ่ายที่มี Windows เวอร์ชันที่ต้องการ ในกรณีนี้คือ Windows 7 คุณสามารถดาวน์โหลดบนอินเทอร์เน็ตแล้วเบิร์นลงดิสก์หรือใช้แฟลชไดรฟ์
การค้นหา Windows 7 บนอินเทอร์เน็ตไม่ใช่เรื่องยาก มีแหล่งข้อมูลมากมายที่ให้ลิงก์ดาวน์โหลดที่ใช้งานได้ หลังจากที่คุณดาวน์โหลดระบบปฏิบัติการแล้ว ให้เบิร์นลงดิสก์และดำเนินการในขั้นตอนต่อไปของการติดตั้งระบบปฏิบัติการใหม่
ก่อนที่จะเริ่มการติดตั้ง คุณต้องทำการตั้งค่าบางอย่างในเมนูคำสั่งของคอมพิวเตอร์ของคุณ - ใน BIOS ทำเช่นนี้เพื่อที่ว่าเมื่ออุปกรณ์เริ่มทำงาน หน้าต่างการติดตั้งสำหรับระบบปฏิบัติการใหม่จะเปิดขึ้น มิฉะนั้นคุณจะไม่สามารถดาวน์โหลดหรือติดตั้งใหม่ได้
หากต้องการกำหนดค่า BIOS ให้กดปุ่มฟังก์ชันหลายๆ ครั้งระหว่างการรีบูตระบบ ในแล็ปท็อปหรือพีซีบางเครื่อง การดำเนินการนี้อาจเป็นการ "ลบ" แต่บ่อยครั้งที่คุณต้องกด F1, F2, F3 หรือปุ่มอื่นๆ ในแถวนี้
หากทุกอย่างถูกต้อง หน้าจอสีน้ำเงินพร้อมการตั้งค่าจะปรากฏขึ้นในไม่ช้า โปรดทราบว่าในโหมดนี้เมาส์ของคุณจะไม่ทำงาน การปรับแต่งทั้งหมดจะต้องดำเนินการบนแป้นพิมพ์โดยใช้ปุ่มลูกศร
ไปที่ส่วน คุณสมบัติ Bios ขั้นสูง – อุปกรณ์บู๊ตเครื่องแรกจากนั้นตั้งค่าพารามิเตอร์ห้องซีดีและบันทึกการเปลี่ยนแปลงด้วยปุ่ม F10

หลังจากบันทึกการตั้งค่าทั้งหมดแล้ว คอมพิวเตอร์จะรีบูตตัวเอง โปรดทราบว่าเวอร์ชัน BIOS อาจแตกต่างกัน แต่ทั้งหมดมีฟังก์ชันการทำงานเหมือนกัน
การติดตั้งระบบปฏิบัติการใหม่
หากทุกอย่างถูกต้อง คำว่า "Boot from Cd" และ "Press any key to boot" จะปรากฏบนหน้าจอ กดปุ่มใดก็ได้หลังจากนั้น Windows จะเริ่มโหลดจากดิสก์หรือแฟลชไดรฟ์ ถัดไปคุณจะต้องติดตั้ง Windows ใหม่โดยตรง กระบวนการทั้งหมดนี้ใช้เวลาประมาณ 10 นาที

จากนั้นคอมพิวเตอร์จะขอให้คุณเลือกภาษา ที่นี่คุณสามารถใช้เมาส์ได้แล้ว ทำการตั้งค่าที่คุณต้องการคลิก "ติดตั้ง" และดำเนินการต่อไป หลังจากนั้นไม่กี่นาที หน้าต่างที่มีใบอนุญาตจะปรากฏขึ้น คุณต้องยอมรับข้อกำหนดและเงื่อนไขทั้งหมดและดาวน์โหลดต่อ
ขั้นตอนต่อไปคือการฟอร์แมตระบบปฏิบัติการเก่าจากดิสก์ หากต้องการทำสิ่งนี้ในส่วนการติดตั้ง Windows ให้เลือกดิสก์ที่ต้องการแล้วคลิก "ฟอร์แมต"

บันทึก!
ข้อมูลจากดิสก์จะถูกลบอย่างถาวร ดังนั้นก่อนที่จะติดตั้งระบบปฏิบัติการใหม่ คุณต้องดูแลความปลอดภัยของข้อมูลที่คุณต้องการก่อน
การติดตั้งวินโดวส์ 7
ขั้นตอนต่อไปคือการติดตั้งระบบปฏิบัติการจริง

ในความเป็นจริงการจัดการทั้งหมดในขั้นตอนนี้เป็นไปโดยอัตโนมัติและต้องการการแทรกแซงเพียงเล็กน้อยเท่านั้น จะใช้เวลาประมาณ 20 นาทีในการแตกไฟล์ ดังนั้นคุณจึงสามารถดำเนินธุรกิจของคุณได้ในตอนนี้ เนื่องจากคุณไม่จำเป็นต้องทำอะไรเลย
หลังจากการติดตั้งเสร็จสิ้น หน้าต่างการตั้งค่าส่วนบุคคลจะปรากฏขึ้น ป้อนชื่อ รหัสผ่าน และรหัสของคุณ คลิกปุ่ม "ถัดไป" และในหน้าต่างถัดไปให้ตั้งค่ารายการพารามิเตอร์ที่แนะนำ

หลังจากนั้นครู่หนึ่ง หน้าต่างปกติที่มีเดสก์ท็อปจะปรากฏขึ้น เป็นอันเสร็จสิ้นกระบวนการติดตั้ง Windows ถัดไป คุณจะต้องกำหนดค่าระบบปฏิบัติการ โดยเฉพาะการดาวน์โหลดไดรเวอร์สำหรับแล็ปท็อปหรือพีซีของคุณ เราขอแนะนำให้คุณดาวน์โหลดจากเว็บไซต์อย่างเป็นทางการของผู้ผลิต
หากคุณจัดการติดตั้ง Windows 7 ใหม่ด้วยตัวเอง กระบวนการตั้งค่าระบบจะไม่ใช่เรื่องยากสำหรับคุณ
ระบบปฏิบัติการ Windows 7 ค่อยๆ กลายเป็นเรื่องในอดีตไปแล้ว เนื่องจาก Windows 8 ปรากฏตัวมานานแล้ว จากนั้นเป็น Windows 8.1 และสุดท้ายคือ Windows 10 ซึ่งอาจจะเป็นครั้งสุดท้าย อย่างไรก็ตาม Windows 7 ยังคงติดตั้งและทำงานบนคอมพิวเตอร์ของผู้ใช้จำนวนมากด้วยเหตุผลหลายประการ บางคนชอบที่จะเปลี่ยนไปใช้สิ่งที่พวกเขามีอยู่แล้วและกำลังทำงานอยู่ บางคนไม่รู้วิธีติดตั้งระบบใหม่ให้เป็นระบบที่ใหม่กว่า ในขณะที่สำหรับคนอื่นๆ Windows 7 จะทำงานบนคอมพิวเตอร์ได้เร็วกว่าระบบใหม่ เนื่องจากค่าไม่สูงมาก ประสิทธิภาพของคอมพิวเตอร์ และเนื่องจาก Windows 7 ยังคงเกี่ยวข้อง คุณจึงต้องติดตั้งใหม่หรือติดตั้งใหม่ตั้งแต่ต้น ฉันจะพูดถึงเรื่องนี้ในบทความนี้
สำคัญ!ก่อนที่จะติดตั้ง Windows ใหม่ คุณต้องอย่าลืมบันทึกไฟล์ทั้งหมดที่คุณต้องการจากคอมพิวเตอร์ของคุณ เช่น รูปภาพ เอกสารงาน วิดีโอ และอื่นๆ อีกมากมาย มิฉะนั้น หากคุณทำการติดตั้งใหม่ทั้งหมด (นี่คือสิ่งที่แนะนำในกรณีส่วนใหญ่) คุณจะสูญเสียข้อมูลทั้งหมดนี้ และแทบจะไม่สามารถกู้คืนสิ่งใดๆ ได้ด้วยตัวเอง
ดังนั้น เมื่อคุณพร้อมที่จะติดตั้งใหม่ กล่าวคือ คุณไม่ต้องกังวลกับการสูญเสียเอกสารสำคัญบางส่วน จากนั้นเราจะเริ่มกระบวนการติดตั้ง/ติดตั้ง Windows ใหม่ ที่นี่คุณจะมี 2 ตัวเลือก: เริ่มการติดตั้งใหม่โดยตรงจากอินเทอร์เฟซ Windows 7 หรือบูตคอมพิวเตอร์จากดิสก์การติดตั้งหรือแฟลชไดรฟ์ ในทั้งสองกรณี คุณจะต้องมีดิสก์การติดตั้งหรือแฟลชไดรฟ์ที่ใช้ Windows 7! ตัวเลือกที่ง่ายที่สุดคือเรียกใช้การติดตั้งใหม่โดยตรงจากอินเทอร์เฟซ Windows หากคุณสามารถบูตระบบได้ หากคุณไม่สามารถโหลด Windows 7 เพื่อเริ่มการติดตั้งใหม่ได้ด้วยเหตุผลบางประการ คุณจะเหลือเพียงตัวเลือกที่ 2 เท่านั้น: บูตจากแฟลชไดรฟ์หรือดิสก์ที่บันทึก Windows 7 และทำการติดตั้งใหม่
กระบวนการติดตั้งใหม่ (หรือติดตั้งใหม่) Windows 7
ไม่ว่าจะเลือกวิธีการติดตั้งใหม่แบบใด (จากอินเทอร์เฟซ Windows 7 หรือจากสื่อที่ใช้บู๊ตได้) กระบวนการติดตั้งใหม่จะเหมือนกัน
หน้าต่างการติดตั้งแรกจะแจ้งให้คุณเลือกภาษาของระบบ รูปแบบเวลาและเงิน และรูปแบบแป้นพิมพ์ หากคุณต้องการเปลี่ยนแปลงบางอย่าง ให้เลือกค่าอื่น จากนั้นคลิกปุ่ม "ถัดไป" เพื่อดำเนินการต่อ
ในหน้าต่างถัดไปคลิก "ติดตั้ง"
ที่ด้านล่างยังมีปุ่ม "การคืนค่าระบบ" ซึ่งคุณสามารถใช้ตัวเลือกการกู้คืนระบบต่างๆ ได้ เช่น กู้คืน Windows จากอิมเมจที่สร้างไว้ก่อนหน้า หรือย้อนกลับระบบไปยังสถานะก่อนหน้า
ในหน้าต่างถัดไป ทำเครื่องหมายที่ “ฉันยอมรับเงื่อนไขใบอนุญาต” แล้วคลิก “ถัดไป”
ขั้นตอนต่อไปคือการเลือกวิธีการติดตั้ง/ติดตั้งใหม่ จะดีกว่าถ้าเลือก "การติดตั้งแบบสมบูรณ์" เนื่องจากวิธีนี้จะทำให้คุณสามารถติดตั้ง Windows ใหม่ได้อย่างสมบูรณ์โดยไม่เหลือสิ่งใดจากระบบที่ติดตั้งไว้ก่อนหน้านี้ วิธีนี้จะกำจัดไวรัสและโดยทั่วไประบบจะเหมือนใหม่
สำหรับ Windows 7 ฉันขอแนะนำให้เลือกพาร์ติชันที่มีขนาดอย่างน้อย 100 GB ที่ว่าง. เนื่องจากระบบจะ "กิน" เองประมาณ 15-20 GB เมื่อเวลาผ่านไป คุณจะต้องติดตั้งอย่างน้อยที่สุด เนื่องจากการอัปเดตอย่างต่อเนื่อง รวมถึงโปรแกรมเพิ่มเติม
หากคุณกำลังติดตั้ง Windows 7 ใหม่และต้องการทำบนพาร์ติชันเดียวกับที่ติดตั้งระบบไว้แล้ว คุณต้องฟอร์แมตพาร์ติชันนี้ของฮาร์ดไดรฟ์ก่อน ไม่เช่นนั้นการติดตั้งใหม่จะดำเนินการถัดจากอันเก่า นั่นคือ โฟลเดอร์เก่าที่มี Windows จะยังคงอยู่ในดิสก์ของคุณ
ความสนใจ!หลังจากฟอร์แมตแล้ว ข้อมูลทั้งหมดบนดิสก์จะถูกลบ!
ในการดำเนินการนี้ให้เลือกพาร์ติชันที่ต้องการในรายการ (1) และคลิก "การตั้งค่าดิสก์" (2)
ปุ่มควบคุมจะปรากฏที่ด้านล่าง คลิก "รูปแบบ" ที่นั่น (1) ตอนนี้คุณสามารถติดตั้ง Windows 7 ใหม่บนพาร์ติชันเดียวกันได้อย่างปลอดภัย คลิกถัดไป (2)
นับจากนี้ไป Windows จะเริ่มการติดตั้งใหม่ กล่าวคือ จะคัดลอกไฟล์ไปยังดิสก์และกำหนดค่าพารามิเตอร์ของระบบที่ติดตั้ง กระบวนการนี้อาจใช้เวลาประมาณ 40 นาทีถึงหนึ่งชั่วโมงโดยประมาณ
ระหว่างการติดตั้ง/การติดตั้งใหม่ คอมพิวเตอร์อาจรีสตาร์ท อย่ากดสิ่งใดหรือถอดสื่อการติดตั้งออกจากคอมพิวเตอร์
หลังจากการติดตั้งเสร็จสมบูรณ์ คุณจะต้องทำตามขั้นตอนง่ายๆ ไม่กี่ขั้นตอนในการตั้งค่าเริ่มต้นของ Windows 7 ในหน้าต่างแรกหลังจากติดตั้งใหม่ คุณจะต้องป้อนชื่อผู้ใช้ที่คุณจะใช้งาน (1) เช่นกัน เป็นชื่อคอมพิวเตอร์ (ระบุอะไรก็ได้)
ในชื่อคอมพิวเตอร์ระบุเฉพาะตัวอักษรละตินไม่สามารถใช้ตัวอักษรรัสเซียได้!
ในหน้าต่างถัดไป คุณสามารถตั้งรหัสผ่านเข้าสู่ระบบได้หากต้องการ ในการดำเนินการนี้ ให้ป้อนรหัสผ่านของคุณสองครั้งแล้วป้อนคำใบ้ที่จะช่วยให้คุณจำรหัสผ่านได้หากคุณลืมรหัสผ่านกะทันหัน หากไม่จำเป็นต้องใช้รหัสผ่าน ให้เว้นบรรทัดว่างไว้ คลิก "ถัดไป" เพื่อดำเนินการต่อ
ขั้นตอนต่อไปคือการเปิดใช้งาน Windows หากคุณมีรหัสลิขสิทธิ์ Windows 7 ให้ป้อนลงในบรรทัดที่เหมาะสม (1) และทำเครื่องหมายที่ “เปิดใช้งาน Windows โดยอัตโนมัติเมื่อเชื่อมต่อกับอินเทอร์เน็ต” (2) หลังจากนั้นคลิก “ถัดไป” (3)
หากคุณไม่มีรหัสลิขสิทธิ์ คุณสามารถเปิดใช้งาน Windows ในภายหลังได้ โดยคลิก "ข้าม" (4)
ต่อไปเรากำหนดค่าการติดตั้งการอัปเดต Windows และผลิตภัณฑ์อื่น ๆ ของ Microsoft ขอแนะนำให้คุณเลือก "ใช้การตั้งค่าที่แนะนำ" เสมอ เช่น Windows จะค้นหาและติดตั้งการอัปเดตสำหรับ Windows 7 โดยอัตโนมัติเป็นประจำ
การเลือก "การตัดสินใจล่าช้า" ควรทำเฉพาะในกรณีที่คอมพิวเตอร์ของคุณทำงานผ่านการเชื่อมต่ออินเทอร์เน็ตแบบมิเตอร์และคุณกลัวว่าการอัปเดตสำหรับ Windows 7 จะ "กิน" การรับส่งข้อมูลอินเทอร์เน็ตจำนวนมาก
คุณสามารถเปลี่ยนตัวเลือกของคุณได้ในภายหลังใน Windows 7 เอง
ขั้นตอนต่อไปคือการตั้งวันที่ เวลา และเขตเวลา ตามกฎแล้ว หน้าต่างนี้มีข้อมูลที่ถูกต้องโดยอัตโนมัติอยู่แล้ว แต่หากมีการตั้งค่าบางอย่างไม่ถูกต้อง ให้ตั้งค่าตามต้องการแล้วคลิก "ถัดไป"
ขั้นตอนสุดท้ายของการติดตั้งคือการเลือกการตั้งค่าการเชื่อมต่อเครือข่ายซึ่งจะกำหนดระดับความปลอดภัยเมื่อเชื่อมต่อคอมพิวเตอร์ของคุณกับอินเทอร์เน็ต ฉันขอแนะนำให้คุณเลือก "เครือข่ายสาธารณะ" เสมอ เนื่องจากวิธีนี้การตั้งค่าความปลอดภัยจะถูกตั้งค่าให้เหมาะสมที่สุดสำหรับการทำงานกับเครือข่ายใด ๆ โดยอัตโนมัติ การตั้งค่านี้สามารถเปลี่ยนแปลงได้ใน Windows เอง
หลังจากทำตามขั้นตอนนี้เสร็จแล้ว Windows 7 ยังสามารถกำหนดการตั้งค่าได้ระยะหนึ่ง หลังจากนั้นระบบจะบู๊ตและคุณจะเห็นเดสก์ท็อป:
การติดตั้งเสร็จสมบูรณ์แล้ว!
บทสรุป
กระบวนการติดตั้ง Windows 7 นั้นง่ายและใช้งานง่ายมาก คุณไม่จำเป็นต้องดำเนินการใด ๆ ที่ซับซ้อนในการตั้งค่าดังนั้นโดยหลักการแล้วผู้ใช้คอมพิวเตอร์มือใหม่เกือบทุกคนที่เข้าใจพื้นฐานของการทำงานใน Windows สามารถจัดการได้ Windows (8, 10) รุ่นต่อๆ ไปนั้นติดตั้งใหม่ได้ง่ายยิ่งขึ้น และสามารถทำได้โดยตรงจากอินเทอร์เฟซระบบ โดยไม่ต้องติดตั้งไดรฟ์ใดๆ! เรื่องนี้กำลังพูดถึง
สวัสดีผู้เยี่ยมชมเว็บไซต์ที่รัก! บทความนี้จะเน้นประเด็นสำคัญประเด็นหนึ่ง - วิธีการติดตั้ง Windows 7 ใหม่?
หากคุณต้องการเริ่มติดตั้งระบบปฏิบัติการ (OS) ใหม่ทันที คุณสามารถไปที่ขั้นตอนได้เลย แต่ ฉันแนะนำให้คุณเริ่มอ่านบทความตั้งแต่ต้นในตอนแรกจะมีการให้คำแนะนำที่สำคัญมากซึ่งจะช่วยให้คุณประหยัดจากปัญหาที่ไม่จำเป็นได้
คุณควรทำอย่างไรก่อนที่จะถอนการติดตั้งระบบเก่าของคุณ?
เมื่อคุณติดตั้ง Windows 7 ใหม่ ระบบเก่าจะถูกลบทิ้งหมด. ดังนั้นก่อนอื่นคุณต้องคัดลอกข้อมูลทั้งหมดที่คุณต้องการ
หากคุณเก็บทุกอย่างไว้ในไดรฟ์ภายในเครื่องสองตัว เช่น C และ D ก่อนการติดตั้งใหม่ แสดงว่าถือว่าดี เนื่องจากมีเพียงหนึ่งในนั้นเท่านั้นที่เป็นระบบดังนั้นข้อมูลจะถูกลบเฉพาะในนั้นเท่านั้น อย่างไรก็ตาม ในกรณีนี้ ให้คิดให้รอบคอบ คุณอาจต้องคัดลอกบางสิ่งจากมัน เป็นต้น บุ๊กมาร์กเบราว์เซอร์ของคุณ.
แต่แม้ว่าคุณจะมีไดรฟ์ระบบสองตัว แต่คุณก็ต้องดูว่าหน่วยความจำแบ่งระหว่างกันอย่างถูกต้องหรือไม่
มันมักจะเกิดขึ้นว่าเมื่อซื้อแล็ปท็อปเครื่องใหม่ ด้วยเหตุผลบางอย่าง เช่น ผู้ขาย หน่วยความจำเสียหายอย่างไม่ถูกต้องหรืออย่าทำลายมันเลย ตัวอย่างเช่น แล็ปท็อปมีฮาร์ดไดรฟ์ขนาด 350 กิกะไบต์ (GB) แทนที่จะแบ่งหน่วยความจำด้วยวิธีนี้ - 60 GB บนไดรฟ์ในเครื่อง C (ซึ่งระบบปฏิบัติการของเราตั้งอยู่) และ 280 GB บนไดรฟ์ D (ซึ่งทุกอย่างของเราจะถูกเก็บไว้ - รูปภาพวิดีโอเกม ฯลฯ ) พวกเขาแยกออก - 300 GB บนไดรฟ์ C และ 50 GB บนไดรฟ์ D เพราะเหตุใด ไม่มีคำตอบสำหรับเรื่องนี้ ไฟล์ส่วนตัว เป็นการดีกว่าที่จะไม่รบกวนระบบเพื่อที่ว่าในภายหลังหากเกิดสถานการณ์เลวร้าย เช่น ติดตั้ง Windows 7 ใหม่ คุณก็ไม่จำเป็นต้องรีบคัดลอกทุกอย่างจากสื่อหนึ่งไปยังอีกสื่อหนึ่งอย่างเมามัน ดังนั้นจึงเป็นการดีกว่าที่จะจัดสรรหน่วยความจำตามที่กล่าวไว้ข้างต้น
หากคุณตัดสินใจที่จะแจกจ่ายหน่วยความจำอีกครั้ง ในกรณีนี้ คุณจะต้องลบทุกอย่าง และแน่นอนว่า คุณต้องคัดลอกข้อมูลสำคัญทั้งหมดจากดิสก์ทั้งสอง เนื่องจากเมื่อมีการจัดสรรหน่วยความจำอีกครั้ง ทุกอย่างจะถูกลบ
ถ้าในตอนแรกก่อนที่จะติดตั้งใหม่มีดิสก์เพียงแผ่นเดียวไม่ว่าในกรณีใดคุณจะต้องคัดลอกข้อมูลทั้งหมดที่คุณต้องการ
คุณอาจถามคำถามอื่นว่าจะทำอย่างไรถ้าระบบล่มมากขนาดนั้น จะไม่เริ่มด้วยซ้ำและการคัดลอกบางสิ่งไปยังแฟลชไดรฟ์ ซีดี หรือฮาร์ดไดรฟ์ภายนอกนั้นเป็นไปไม่ได้เลย
มีทางออกจากสถานการณ์นี้ หรือ:
- คุณไปหาเพื่อนที่คอมพิวเตอร์ปกติดี เชื่อมต่อสกรูของคุณโดยไม่ต้องถอด “ของเขา” ( สิ่งนี้ควรทำเมื่อปิดคอมพิวเตอร์!!!). และดาวน์โหลดข้อมูลทั้งหมดของคุณลงในคอมพิวเตอร์ของเขา ถ้าเพื่อนของคุณเป็นหนึ่งในคนที่ "กะทันหัน" ให้นำสกรูภายนอกติดตัวไปด้วย (หรือแฟลชไดรฟ์และดิสก์หลายตัว) และดาวน์โหลดข้อมูลที่จำเป็นทั้งหมดที่นั่น
- คุณไปที่เวิร์คช็อปคอมพิวเตอร์ อธิบายสถานการณ์ให้พวกเขาฟัง และสั่งให้พวกเขาดาวน์โหลดข้อมูลทั้งหมดจากสกรูของคุณซึ่งคุณจะติดตั้ง Windows 7 ใหม่ลงในไดรฟ์ภายนอก ใครก็ได้บอกฉันหน่อยว่าอะไรขัดขวางไม่ให้คุณสั่งติดตั้ง Windows 7 ใหม่ คำตอบคือราคา การดาวน์โหลดข้อมูลจะมีราคา 100 - 200 รูเบิล และการติดตั้ง Windows ใหม่จะมีราคาตั้งแต่ 1,000 รูเบิล
กำลังเตรียมติดตั้ง Windows 7 ใหม่หรือไม่?
ก่อนอื่นคุณต้องกำหนดค่า BIOS
ฉันได้พูดคุยโดยละเอียดเกี่ยวกับวิธีการทำเช่นนี้ในย่อหน้าในบทความเกี่ยวกับการติดตั้งเซเว่น
แต่ถ้าคุณเข้าใจคร่าวๆ ฉันจะเล่าให้คุณฟังที่นี่แบบสั้นๆ โดยไม่มีรูปภาพ
อันดับแรกคุณต้องเปิดหน้าต่างโปรแกรม BIOS โดยคลิกที่รีสตาร์ท/เปิดคอมพิวเตอร์ และเริ่มกด (หนึ่งครั้งต่อวินาทีหรือบ่อยกว่านั้น) หนึ่งในสามปุ่มเหล่านี้ เอสซี, F2หรือ เดล. เหตุใดจึงเป็นหนึ่งในสามเหล่านี้เพราะ BIOS สามารถเรียกได้หลายวิธีโดยส่วนใหญ่มักจะใช้ปุ่มใดปุ่มหนึ่งจากสามปุ่มเหล่านี้
ที่สองคุณควรพบเมนู BOOT นี่คือเมนูที่รับผิดชอบว่าจะโหลดสื่อใดก่อน เนื่องจากเราจะติดตั้ง Windows ใหม่จากดิสก์ เราจึงต้องย้ายรายการที่มีคำว่า CDROM (หรืออะไรที่คล้ายกัน) ไปไว้ด้านบนสุด
เส้นจะถูกย้ายโดยใช้ลูกศรหรือปุ่ม F5/F6บนแป้นพิมพ์
ที่สาม. เมื่อคุณย้าย CDROM ไปที่บรรทัดบนสุดแล้ว ให้กด Esc บนคีย์บอร์ดของคุณแล้วเลือก ใช่หรือ ยกด Enter บนแป้นพิมพ์และคอมพิวเตอร์จะรีบูต
ตอนนี้เมื่อคุณเปิดคอมพิวเตอร์ ข้อมูลจากไดรฟ์จะถูกโหลดก่อน
ดิสก์วินโดวส์ 7
หากคุณตัดสินใจติดตั้ง Windows 7 ใหม่ จากดิสก์และคุณมีทั้งดิสก์และคีย์จากนั้นคุณก็สามารถไปยังจุดสุดท้ายได้ทันที
แต่หากคุณมีเพียงกุญแจซึ่งมักเกิดขึ้นกับผู้ที่ซื้อแล็ปท็อปที่ติดตั้ง Windows 7 ไว้ล่วงหน้า คุณเพียงแค่ต้องค้นหาดิสก์การติดตั้งหรือสร้างมันขึ้นมาเอง สติ๊กเกอร์พร้อมซีเรียลนัมเบอร์กุญแจ จะอยู่ที่ด้านล่างของแล็ปท็อป.

สิ่งเดียวที่จะระบุไว้บนสติกเกอร์แบบเดียวกันที่ด้านล่างของแล็ปท็อปคือ คีย์ของคุณเหมาะกับเวอร์ชันไหน?โดยส่วนใหญ่มักจะอยู่ในบรรทัดบนสุด เช่น Windows 7 Home Basic (ขีดเส้นใต้สีเขียวและปุ่มขีดเส้นใต้ด้วยสีน้ำเงิน) คุณจะต้องดาวน์โหลดชุดการแจกจ่ายของเวอร์ชันนี้จากอินเทอร์เน็ต

แต่ฉันไม่สามารถบอกคุณได้ว่าจะดาวน์โหลดได้ที่ไหน เนื่องจากการเผยแพร่ลิงก์เพื่อดาวน์โหลดโปรแกรมลิขสิทธิ์มีโทษตามกฎหมาย และเรา "เคารพโค้ด" แต่พูดตามตรง การค้นหาการกระจายตัวที่สะอาดไม่ใช่เรื่องยากในสมัยนี้
แล้วถ้า. คุณไม่มีทั้งคีย์หรือ Windowsจากนั้นคุณจะต้องดาวน์โหลดเวอร์ชันที่เสียหาย ควรมีคำแนะนำเกี่ยวกับวิธี "จัดการ" กับกุญแจ
ดังนั้นทุกอย่างจึงพร้อมสำหรับการติดตั้ง มาเริ่มกันเลย.
จะติดตั้ง Windows 7 ใหม่จากดิสก์ไปยังคอมพิวเตอร์หรือแล็ปท็อปได้อย่างไร
จริงๆ แล้วเกี่ยวกับวิธีการติดตั้ง Windows 7 ใหม่ จากดิสก์ฉันอธิบายโดยละเอียดอีกครั้งในบทความเกี่ยวกับการติดตั้ง Winwows 7 ในย่อหน้า :) เนื่องจากการติดตั้งและการติดตั้งใหม่ในส่วนนี้ไม่แตกต่างกันจึงไม่มีประโยชน์ที่จะทำซ้ำ
คุณสามารถถาม - ทำไมคุณถึงเขียนบทความนี้?? คำตอบนั้นง่าย เพราะความแตกต่างที่ผมได้กล่าวมาข้างต้น บางคนคิดว่าไม่จำเป็น แต่คนที่ลืมคัดลอกข้อมูลและแบ่งดิสก์มักจะเหยียบคราดเดิมซ้ำแล้วซ้ำอีก ฉันเป็นเพียงหนึ่งในคนเหล่านั้น ฉันติดตั้ง Windows ใหม่ แต่ลืมไปว่าทุกสิ่งเก่าถูกลบไปแล้ว ไฟล์ที่สำคัญสำหรับฉันจำนวนมากสูญหายไป ฉันหวังว่าคุณจะไม่ทำผิดซ้ำอีก
นั่นคือทั้งหมดสำหรับวันนี้ โชคดีทุกคน!
และด้วยเหตุนี้คุณจึงไม่มีคะแนนฟื้นตัว ในกรณีนี้ การติดตั้ง Windows 7 ใหม่เป็นทางออกเดียว เว้นแต่แน่นอนว่าคุณมีหรือไม่ต้องการกู้คืนระบบจากอิมเมจที่สร้างขึ้น เช่น การใช้ระบบสำรองข้อมูลในตัว ในบทความนี้เราจะพยายามอธิบายวิธีการติดตั้ง Windows 7 ให้ละเอียดที่สุดเท่าที่จะเป็นไปได้
คุณสามารถอ่านวิธีเบิร์นอิมเมจลงดิสก์ได้โดยใช้ Ashampoo สามารถดาวน์โหลดรูปภาพได้จากเครื่องมือติดตามทอร์เรนต์เกือบทุกตัว หากคุณต้องการอิมเมจต้นฉบับของ Windows 7 โปรดอ่าน คุณสามารถอ่านวิธีการดาวน์โหลดจากทอร์เรนต์ได้ ข้อมูลเกี่ยวกับก็จะเป็นประโยชน์เช่นกัน
การตั้งค่า BIOS เพื่อติดตั้ง Windows 7 ใหม่
เราได้กล่าวถึงปัญหานี้แล้วเมื่อติดตั้ง Windows XP ด้วยและด้วย. อย่าขี้เกียจและทำซ้ำ
ก่อนอื่น เข้าสู่ BIOS โดยกดปุ่ม DEL, F2, F10 หรือ Esc ปุ่มใดปุ่มหนึ่งระหว่างการบู๊ต หากคุณลองใช้ปุ่มเหล่านี้แล้วไม่มีอะไรเกิดขึ้น โปรดดูคำแนะนำหรือ
ที่ด้านล่างของหน้าต่างหลักคุณสามารถ (BIOS ของมาเธอร์บอร์ด P8H67-V) ได้โดยเลื่อนไอคอนที่เกี่ยวข้องไปทางซ้ายหรือขวา เลือกไอคอนออปติคอลไดรฟ์แล้วเลื่อนไปทางซ้าย ด้านหน้า หรือ
คุณยังสามารถกำหนดค่าลำดับการโหลดในโหมดขั้นสูงบนแท็บได้ บูต. ในบรรทัด ตัวเลือกการบูต #1
จากนั้นให้ตั้งค่าโหมดการทำงานหรือเป็น ACHI โหมดนี้ช่วยให้คุณใช้ NCQ - การเข้าคิวคำสั่งฮาร์ดแวร์ซึ่งจะช่วยเพิ่มความเร็วในการทำงานของไดรฟ์ ไปที่แท็บ ขั้นสูง. .
การตั้งค่าจะถูกบันทึกและคอมพิวเตอร์จะรีสตาร์ท
การติดตั้ง Windows 7 ใหม่
ใส่แผ่นดิสก์ที่เบิร์นแล้วพร้อมกับอิมเมจแล้วรีบูต รูปภาพต่อไปนี้จะปรากฏขึ้นเพื่อขอให้คุณกดปุ่มใดก็ได้ หากไม่เกิดการบูท แสดงว่าดิสก์เสีย หรือไดรฟ์ไม่สามารถอ่านได้ หรือ BIOS ไม่ได้รับการกำหนดค่าอย่างถูกต้อง เราตรวจสอบทุกอย่างอีกครั้งและบูตจากดิสก์การติดตั้ง
จากนั้นคุณสามารถกำหนดค่าหรือ (สะดวกสำหรับไดรฟ์ใหม่) การทำงาน สร้าง- อนุญาต หากคุณกำลังตั้งค่าดิสก์ใหม่ เมื่อคุณสร้างพาร์ติชันแรก ระบบจะสร้างเซอร์วิสพาร์ติชันขนาด 100 MB ควรเลือกขนาดของดิสก์ระบบ (ที่คุณจะติดตั้ง Windows 7) ตั้งแต่ 20 GB ขึ้นไป ขึ้นอยู่กับเวอร์ชันและความลึกบิตของระบบปฏิบัติการ สำหรับฉันแล้วดูเหมือนว่าสำหรับระบบปฏิบัติการ 64 บิตขอแนะนำให้จัดสรรพาร์ติชันระบบ 60 - 100 GB เพื่อให้คุณสามารถติดตั้งโปรแกรมที่จำเป็นและจัดสรรพื้นที่ให้เพียงพอ (10-15%) + พื้นที่ที่จำเป็นสำหรับไฟล์สลับคือ 1.5RAM และสำหรับโหมดไฮเบอร์เนตหรือโหมดสลีป - 0.75RAM และขอแนะนำให้เว้นไว้สำหรับเอกสารอย่างน้อยเล็กน้อย 100 GB จะเหมาะสมที่สุด
หากมีหลายคนทำงานที่คอมพิวเตอร์นโยบายการแบ่งพาร์ติชันของฉันจะเป็นดังนี้: พาร์ติชันระบบ 100-200 GB (200 เนื่องจากพวกเขาจะเก็บเอกสารไว้ในไดรฟ์ C); และส่วนทั่วไปที่มีภาพยนตร์ ภาพถ่าย และเนื้อหาสื่ออื่นๆ เหลือพื้นที่ทั้งหมด นอกจากนี้เมื่อสร้างพาร์ติชันที่ไม่ใช่ระบบจะมีฟังก์ชันฟอร์แมตซึ่งการใช้งานดูเหมือนมีเหตุผลมากกว่าการทำในระบบที่ติดตั้ง เราแบ่งพาร์ติชันดิสก์ตามความต้องการของคุณแล้วคลิก ไกลออกไป. คุณสามารถอ่านวิธีแบ่งพาร์ติชันฮาร์ดไดรฟ์บนระบบปฏิบัติการ Windows 7 ที่ติดตั้งไว้แล้วได้
บทสรุป
ในบทความนี้เราได้ดูรายละเอียดวิธีการทำอย่างละเอียด ติดตั้ง windows 7 ใหม่บนคอมพิวเตอร์. ทำซ้ำประเด็นหลัก:
- ดาวน์โหลดและ
- การตั้งค่าสำหรับการติดตั้ง BIOS
- การตั้งค่าไดรฟ์คอมพิวเตอร์สำหรับการติดตั้ง
- การติดตั้งวินโดวส์ 7
- การติดตั้งไดรเวอร์
กระบวนการติดตั้งอาจแตกต่างกันเล็กน้อยแต่หลักการจะเหมือนกัน
สิ่งสำคัญคือต้องติดตั้งไดรเวอร์ให้ถูกต้องเพื่อไม่ให้มีอุปกรณ์ที่ไม่รู้จักและหลังจากนั้นจึงดำเนินการติดตั้งเบราว์เซอร์เป็นต้น หากคุณมีคำถามเกี่ยวกับการลบไดรเวอร์ โปรดดู
หลังจากติดตั้ง Windows 7 ใหม่แล้ว คุณสามารถเริ่มต้นได้
หากคุณยังคงมีหรือมีคำถามใด ๆ ฉันยินดีที่จะตอบพวกเขาในความคิดเห็น