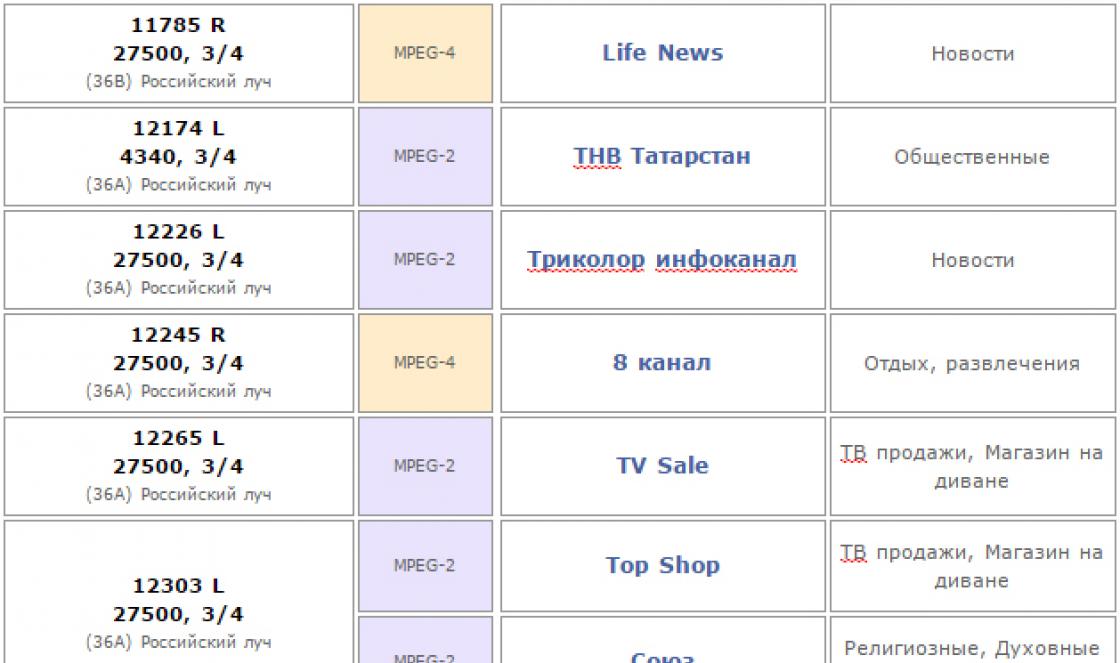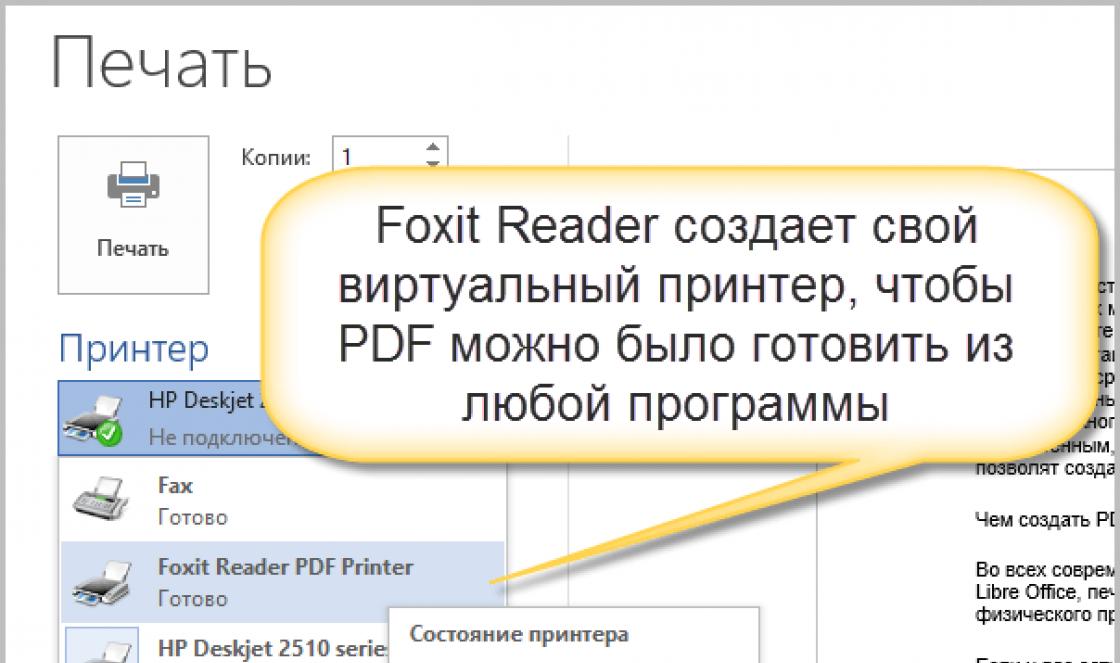ผู้ใช้ Windows XP ประสบปัญหามากขึ้นในการเปิดตัวเกม โปรแกรม และการสนับสนุนส่วนประกอบบางอย่าง เนื่องจากขาดไดรเวอร์ที่เหมาะสม ดังนั้นเกือบทุกคนจึงเปลี่ยนไปใช้ Windows รุ่นล่าสุด โดยบางคนเลือกเวอร์ชันที่ 7 วันนี้เราจะมาดูรายละเอียดเกี่ยวกับกระบวนการอัพเกรด Windows XP เป็น Windows 7
งานนี้ไม่ใช่เรื่องยากและไม่ต้องการความรู้หรือทักษะเพิ่มเติมจากผู้ใช้ คุณเพียงแค่ต้องทำตามคำแนะนำในหน้าต่างตัวติดตั้ง อย่างไรก็ตามมีความแตกต่างบางประการที่ต้องจัดการ
กำลังตรวจสอบความเข้ากันได้ของ Windows 7 กับคอมพิวเตอร์ของคุณ
บ่อยครั้งที่เจ้าของคอมพิวเตอร์รุ่นเก่าที่อ่อนแอติดตั้งเวอร์ชัน XP ไม่ต้องการระบบโหลด RAM และโปรเซสเซอร์ให้เหลือน้อยที่สุดซึ่งไม่สามารถพูดได้เกี่ยวกับ Windows 7 เนื่องจากความต้องการขั้นต่ำของระบบนั้นสูงกว่าเล็กน้อย ดังนั้นก่อนอื่นเราขอแนะนำให้คุณค้นหาคุณลักษณะของพีซีของคุณแล้วเปรียบเทียบกับข้อกำหนดของระบบปฏิบัติการ จากนั้นจึงดำเนินการติดตั้งต่อ หากคุณไม่มีข้อมูลเกี่ยวกับส่วนประกอบของคุณ โปรแกรมพิเศษจะช่วยคุณในการค้นหา
ขั้นตอนที่ 1: เตรียมแฟลชไดรฟ์ USB ที่สามารถบู๊ตได้
หากคุณกำลังจะติดตั้งจากดิสก์ คุณไม่จำเป็นต้องเตรียมอะไรเลย ดำเนินการต่อในขั้นตอนที่สามได้เลย เจ้าของสำเนาลิขสิทธิ์ Windows บนแฟลชไดรฟ์สามารถข้ามขั้นตอนนี้และไปยังขั้นตอนที่สองได้ หากคุณมีแฟลชไดรฟ์และอิมเมจ OS คุณต้องทำการตั้งค่าเบื้องต้น อ่านเพิ่มเติมเกี่ยวกับสิ่งนี้ในบทความของเรา
ขั้นตอนที่ 2: การตั้งค่า BIOS และ UEFI สำหรับการติดตั้งจากแฟลชไดรฟ์
เจ้าของเมนบอร์ดรุ่นเก่าจะต้องดำเนินการขั้นตอนง่ายๆ ไม่กี่ขั้นตอนใน BIOS กล่าวคือ คุณต้องตรวจสอบการรองรับอุปกรณ์ USB และตั้งค่าลำดับความสำคัญในการบูตจากแฟลชไดรฟ์ กระบวนการทั้งหมดอธิบายไว้โดยละเอียดในบทความของเรา เพียงค้นหาเวอร์ชัน BIOS ของคุณแล้วทำตามคำแนะนำ

หากเมนบอร์ดมีอินเทอร์เฟซ UEFI หลักการตั้งค่าจะแตกต่างออกไปเล็กน้อย มีการอธิบายรายละเอียดไว้ในบทความของเราเกี่ยวกับการติดตั้ง Windows บนแล็ปท็อป UEFI ใส่ใจกับขั้นตอนแรกและปฏิบัติตามแต่ละขั้นตอนทีละขั้นตอน

ขั้นตอนที่ 3: ติดตั้ง Windows XP ใหม่บน Windows 7
ทำการตั้งค่าเบื้องต้นทั้งหมดแล้ว เตรียมไดรฟ์แล้ว ตอนนี้สิ่งที่คุณต้องทำคือทำตามคำแนะนำของโปรแกรมติดตั้ง จากนั้นระบบปฏิบัติการจะถูกติดตั้งบนคอมพิวเตอร์ของคุณ คุณต้องการ:


กระบวนการติดตั้งจะเริ่มขึ้น หน้าจอจะแสดงความคืบหน้าและกระบวนการที่กำลังดำเนินการอยู่ พีซีจะรีบูตหลายครั้ง หลังจากนั้นการติดตั้งจะดำเนินต่อไป และขั้นตอนสุดท้ายจะกำหนดค่าเดสก์ท็อปและสร้างทางลัด
ขั้นตอนที่ 4: เตรียมระบบปฏิบัติการเพื่อการใช้งานที่สะดวกสบาย
ตอนนี้คุณได้ติดตั้ง Windows 7 ใหม่ทั้งหมดแล้ว โดยไม่ต้องใช้โปรแกรม โปรแกรมป้องกันไวรัส และไดรเวอร์มากมาย ทั้งหมดนี้จะต้องดาวน์โหลดและติดตั้งด้วยตนเอง เราขอแนะนำให้เตรียมซอฟต์แวร์การติดตั้งไดรเวอร์ออฟไลน์ไว้ล่วงหน้า ดาวน์โหลดไดรเวอร์เครือข่าย หรือใช้ดิสก์ที่ให้มาเพื่อติดตั้งทุกสิ่งที่คุณต้องการ

Windows XP เป็นระบบปฏิบัติการคลาสสิกและเป็นที่นิยมมากที่สุดซึ่งผู้ชื่นชอบของเก่ายังคงติดตั้งบนคอมพิวเตอร์ น่าเสียดาย เนื่องจากล้าสมัย ปัญหาร้ายแรงอาจเกิดขึ้นระหว่างกระบวนการติดตั้ง โดยเฉพาะการติดตั้งอาจไม่เกิดขึ้นเลยเนื่องจากข้อผิดพลาด แต่เกือบทั้งหมดก็สามารถแก้ไขได้
อาจมีสาเหตุอะไรบ้าง
มีสองตัวเลือกที่อาจไม่สามารถติดตั้ง Windows XP บนคอมพิวเตอร์ได้ในทันที:
- ปัญหาอยู่ในซอฟต์แวร์โดยตรง
- ปัญหาเกี่ยวกับส่วนประกอบของคอมพิวเตอร์
ในทั้งสองสถานการณ์ ข้อขัดแย้งที่สำคัญอาจเกิดขึ้นกับกระบวนการติดตั้งระบบปฏิบัติการ อย่างไรก็ตามสิ่งใดสิ่งหนึ่งสามารถแก้ไขได้ง่ายและสะดวกหากคุณเข้าใจเพียงเล็กน้อยว่าปัญหาคืออะไร
สร้างความเสียหายให้กับดิสก์การติดตั้ง
สาเหตุที่พบบ่อยที่สุดประการหนึ่งที่ทำให้ Windows XP ไม่ติดตั้งคือความผิดปกติของดิสก์การติดตั้งนั่นเอง ในกรณีส่วนใหญ่ ไม่มีใครใส่ใจกับรอยขีดข่วนและการสึกหรอของดิสก์ แม้ว่าความเสียหายขนาดใหญ่จะสามารถป้องกันการอ่านไฟล์บางไฟล์ได้ก็ตาม เช่นเดียวกับการบันทึก - การ "เบิร์น" สื่ออย่างไม่ถูกต้องจะทำให้ระบบปฏิบัติการไม่สามารถติดตั้งได้อย่างถูกต้อง ดังนั้นหากสาเหตุมีรอยขีดข่วน ขอแนะนำให้ค้นหาดิสก์การติดตั้งอื่น
อุปกรณ์อินพุตและเอาต์พุตไม่ถูกต้อง
ข้อผิดพลาดที่พบบ่อยที่สุดและห่างไกลจากข้อผิดพลาดที่น่าเศร้าคืออุปกรณ์ I/O อยู่ในตำแหน่งที่ไม่ถูกต้อง ระบบปฏิบัติการพยายามติดตั้งจากสื่อบางชนิด แต่ BIOS ไม่เห็น ดังนั้นการติดตั้งจึงล้มเหลว
ดังนั้นเพื่อแก้ไขปัญหาคุณจะต้องตรวจสอบใน BIOS ในการดำเนินการนี้ทันทีหลังจากกดปุ่มเปิดปิดของคอมพิวเตอร์ ให้เริ่มกดปุ่มใดปุ่มหนึ่งบนแป้นพิมพ์อย่างจริงจัง ตามกฎแล้วนี่คือ F2, Esc หรือ Del ให้แม่นยำยิ่งขึ้นคุณต้องดูที่ผู้ผลิตเมนบอร์ด
หลังจากนั้นเราจะกำหนดลำดับความสำคัญในการดาวน์โหลดโดยตรง การใช้ AMI BIOS เป็นตัวอย่าง:
- ไปที่บูทกันเถอะ
- เราพบ Boot Device Priority ที่นั่น
- มาดูกันว่าเครื่องไหนจะแสดงก่อน จำเป็นที่บรรทัด First Boot Device จะมีอุปกรณ์ที่จำเป็นสำหรับการติดตั้ง (ฟล็อปปี้ดิสก์หรือแฟลชไดรฟ์)
หลังจากนี้คุณสามารถออกจาก Bios และบันทึกการตั้งค่าได้
หากวิธีนี้ไม่ได้ผล โปรดเปลี่ยนแบตเตอรี่ขนาดเล็กที่จ่ายไฟให้กับ CMOS บนเมนบอร์ด
บูตไวรัส
ปัญหาถัดไปที่เกี่ยวข้องกับ Bios ก็คือหน้าที่ของไวรัสสำหรับบูต หรือมากกว่านั้นอยู่ในสถานะ ในตอนแรกรายการนี้ควรต่อสู้กับไวรัสระหว่างการบู๊ต แต่ด้วยเหตุผลบางอย่างมันรบกวนการติดตั้งระบบเท่านั้น ดังนั้นคุณต้องปิดการใช้งานโดยเปลี่ยนตำแหน่งเป็นปิดการใช้งาน

ความล้มเหลวของไดรฟ์
ในบางกรณี ไดรฟ์ที่เสียหายอาจทำให้ไม่สามารถติดตั้ง Windows XP ได้ มีโอกาสสูงโดยเฉพาะอย่างยิ่งหากเคยมีปัญหามาก่อน - มันไม่ได้อ่านหรืออ่านข้อมูลไม่ถูกต้อง หากสิ่งนี้ไม่สังเกตเห็นได้ชัดเจนในชีวิตประจำวันแสดงว่าทุกไฟล์มีความสำคัญในระหว่างกระบวนการติดตั้งซึ่งเป็นสาเหตุที่ทำให้ค้าง
สถานการณ์นี้มีวิธีแก้ไขได้สองวิธี - ติดตั้งไดรฟ์ใหม่หากคุณวางแผนที่จะติดตั้งจากซีดี/ดีวีดี หรือลองติดตั้งระบบปฏิบัติการจากแฟลชไดรฟ์
ปัญหาฮาร์ดแวร์
เหตุผลต่อไปคือการทำงานผิดพลาดในฮาร์ดแวร์คอมพิวเตอร์ นี่อาจเป็นฮาร์ดไดรฟ์ที่บิดเบี้ยว มันเกิดขึ้นหากคอมพิวเตอร์ตกหรือกระแทกอะไรบางอย่างด้วยเหตุผลบางประการ ในกรณีนี้ฮาร์ดไดรฟ์เสียหายและไม่สามารถบันทึกได้อีกต่อไป
ปัญหา "ภายใน" ถัดไปคือ การเชื่อมต่อที่ถูกตัดการเชื่อมต่อบนเมนบอร์ด หรือตัวอย่างเช่น มีความล้มเหลวในอุปกรณ์อินพุต/เอาท์พุตข้อมูลซึ่งอยู่บนเมนบอร์ดนั่นเอง
และมีทางเดียวเท่านั้น - ลองติดตั้งสำเนาของระบบปฏิบัติการบนพีซีเครื่องอื่น หากเริ่มต้นขึ้น แสดงว่าปัญหาอยู่ที่ฮาร์ดแวร์ของคอมพิวเตอร์ ถ้าไม่เช่นนั้น ปัญหาอยู่ที่ตัวสำเนาเอง
ขัดแย้งกับความทันสมัย
ปัญหานี้เกี่ยวข้องกับเมนบอร์ดรุ่นล่าสุด ทำงานแตกต่างออกไปเล็กน้อย ดังนั้นโปรแกรมติดตั้งจึงไม่รู้จักฮาร์ดไดรฟ์ของอุปกรณ์ สาระสำคัญของปัญหาคือ: ใน BIOS ค่าสำหรับคอนโทรลเลอร์ IDI/SATA ของชิปเซ็ต โดยเฉพาะ AHCI นั้นถูกตั้งค่าไม่ถูกต้องสำหรับตัวติดตั้ง ระบบปฏิบัติการ Windows XP ที่ล้าสมัยไม่สามารถรับรู้ค่าดังกล่าวได้เนื่องจากปรากฏช้ากว่าแพตช์ล่าสุดมาก

วิธีแก้ไขมีดังต่อไปนี้ - เข้าสู่ Bios จากนั้นจึงเลือกโหมด SATA ค้นหาค่าที่เรียกว่า IDE และตั้งค่าตามที่ใช้ XP คุ้นเคยกับมันและจะไม่ตามอำเภอใจ
ปัญหาอื่นๆ
นอกเหนือจากปัญหาที่อธิบายไว้ข้างต้นแล้ว ความผิดปกติอันไม่พึงประสงค์อื่น ๆ อาจเกิดขึ้นได้:
- ความร้อนสูงเกินไปของส่วนประกอบใดๆ ในระหว่างการทำงาน ส่วนประกอบหนึ่งของโปรเซสเซอร์จะร้อนมากเกินไปและไม่สามารถทำงานได้อย่างถูกต้อง ดังนั้นคุณควรกำจัดสาเหตุของความร้อนสูงเกินไปก่อน
- ขัดแย้งกับระบบใหม่ หากดิสก์มีเวอร์ชันของ Windows 7 หรือสูงกว่าอยู่แล้ว การติดตั้งอาจไม่เกิดขึ้น ก่อนอื่นคุณต้องฟอร์แมตดิสก์ด้วยระบบเก่าแล้วจึงเริ่มติดตั้งระบบใหม่เท่านั้น
- ข้อขัดแย้งของเซอร์วิสแพ็ค หากเกิดข้อผิดพลาดนี้ คุณควรฟอร์แมตไดรฟ์ในเครื่องของคุณ จากนั้นจะมีการติดตั้งระบบใหม่ทั้งหมดบนฮาร์ดไดรฟ์ฟรี
ปัญหาเหล่านี้เป็นปัญหาที่พบบ่อยที่สุดและแก้ไขได้ง่าย แต่ปัญหาอื่นๆ อีกมากมายก็อาจเกิดขึ้นได้เช่นกัน ส่วนใหญ่สามารถกำหนดได้โดยผู้เชี่ยวชาญหรือโดยโปรแกรมที่ออกแบบมาเพื่อการวินิจฉัย
(เข้าชม 3,981 ครั้ง, 2 ครั้งในวันนี้)
อย่างที่ทุกคนรู้ดีว่าในการทำงานกับคอมพิวเตอร์ เราจำเป็นต้องมีระบบปฏิบัติการ ซึ่งเมื่อเวลาผ่านไปจะใช้งานไม่ได้เนื่องจากไวรัส ขยะ และปัจจัยอื่นๆ หลายคนคิดว่าการติดตั้งใหม่โดยผู้เชี่ยวชาญจะดีกว่า แต่ฉันขอเสนอคำแนะนำทีละขั้นตอนในการติดตั้ง Windows XP หลังจากศึกษาแล้วคุณจะไม่สงสัยเลยว่าคุณสามารถติดตั้ง Windows XP ด้วยตัวเองได้

ทำไมคุณต้องติดตั้ง Windows ใหม่?
ตามสถิติแม้ว่าคุณจะมีการป้องกันคอมพิวเตอร์ที่ดีจากไวรัสและการจัดการอย่างระมัดระวัง แต่คุณยังคงต้องติดตั้ง Windows xp ใหม่ทุก ๆ สามปี “ขยะ” ที่สะสมอยู่ในระบบบางครั้งอาจเป็นของเหลือจากการลบโปรแกรมและเกมซึ่งประกอบด้วยการตั้งค่า ไฟล์การกำหนดค่า และไฟล์ระบบอื่น ๆ ของแอปพลิเคชันเก่า หลายโปรแกรมสร้างรายการในรีจิสทรีและหลังจากลบรายการแล้วจะยังคงอยู่ในระบบ นอกจากนี้ยังเกิดขึ้นที่คอมพิวเตอร์แฮงค์และไม่มีทางที่จะ "ฟื้น" ได้และข้อสรุปก็แนะนำตัวเอง: คุณต้องติดตั้ง Windows xp ใหม่
การตั้งค่าคอมพิวเตอร์ของคุณให้บูตจากดิสก์
โดยปกติเมื่อคอมพิวเตอร์บู๊ต หน้าจอสแปลชของเมนบอร์ดจะปรากฏขึ้นครู่หนึ่ง จากนั้นโพสต์จะถูกตรวจสอบ และตอนนี้เราเห็นคำทักทาย "Windows XP" ในการติดตั้ง เราไม่จำเป็นต้องเปิด Windows เอง แต่เราจำเป็นต้องเปิดดิสก์ด้วยอิมเมจ Windows XP ของเรา ในการทำเช่นนี้คุณต้องไปที่ Bios ในการเข้าสู่ Bios คุณต้องกดปุ่ม DEL หรือ F1 เมื่อเปิดคอมพิวเตอร์ (บนแล็ปท็อปให้ใช้ F1, F2, F3, DEL, Ctrl+Alt+Esc หากชุดค่าผสมมากกว่าหนึ่งชุดใช้ไม่ได้ คุณจะต้องดูวิธีป้อน bios บนเว็บไซต์อย่างเป็นทางการ)
ส่วนใหญ่แล้วไบออสจะมีเพียงสองประเภทเท่านั้น:

1. รางวัลฟีนิกซ์BIOS
หากคุณมีเวอร์ชันเฉพาะนี้ คุณจะต้องดำเนินการดังต่อไปนี้: เข้าสู่ส่วนคุณสมบัติ BIOS ขั้นสูง เลือกอุปกรณ์สำหรับบู๊ตเครื่องแรก และกำหนดค่าซีดีรอม จากนั้นกดปุ่ม F10 (เพื่อบันทึกการตั้งค่าและออก) และเลือกใช่ในกล่องโต้ตอบที่ปรากฏขึ้น

2. ไบออส American Megatrends
ในเวอร์ชันนี้ พื้นหลังจะเป็นสีเทา และส่วนต่างๆ จะถูกเขียนเป็นเส้นตรงด้านบน ก่อนอื่นคุณต้องเข้าสู่ส่วน Boot จากนั้นส่วนย่อย Boot Device Priority และในรายการอุปกรณ์บู๊ตที่ 1 ให้เลือกไดรฟ์ซีดีรอมของคุณ และเช่นเดียวกับใน Phoenix AwardBIOS ให้กดปุ่ม F10 และยืนยันว่าใช่
เสร็จสิ้นการตั้งค่าคอมพิวเตอร์

เปิดตัวติดตั้ง windows
ขั้นตอนแรกคือการใส่ดิสก์ Windows ลงในไดรฟ์แล้วรีสตาร์ทคอมพิวเตอร์ บนหน้าจอมืด เราจะเห็นข้อความว่า "กดปุ่มใดก็ได้เพื่อบูตจากซีดี" ซึ่งหมายถึงกดปุ่มใดก็ได้เพื่อบูตแผ่นดิสก์ ซึ่งเป็นสิ่งที่เราทำ ข้อความนี้จะแสดงไม่เกินห้าวินาที ดังนั้นคุณต้องกดปุ่มใดๆ ทันที หากคุณไม่มีเวลา คุณควรรีสตาร์ทคอมพิวเตอร์แล้วกดปุ่มอีกครั้ง

บนจอภาพเราจะเห็นว่าการติดตั้ง Windows เริ่มต้นขึ้นแล้ว ไม่จำเป็นต้องรบกวน เว้นแต่คุณจะต้องการติดตั้งไดรเวอร์ RAID หรือ SCSI พิเศษ ในกรณีนี้คุณต้องกดปุ่ม F6

ต่อไปเราจะถูกถามว่า:
1. เริ่มการติดตั้ง windows xp (ใส่รหัส)
2. กู้คืน Windows (ปุ่ม R)
3. ออกจากโปรแกรมติดตั้ง (ปุ่ม F3)

เรากด Enter และข้อตกลงใบอนุญาตปรากฏขึ้น เพื่อยอมรับและดำเนินการติดตั้งต่อ ให้กด F8 ถัดไปคุณต้องเลือกพาร์ติชันฮาร์ดไดรฟ์ที่จะทำการติดตั้ง หากดิสก์เป็นดิสก์ใหม่และมีเพียงพื้นที่ที่ไม่ได้ถูกจัดสรรคุณจะต้องสร้างพาร์ติชัน (คีย์ C) ระบุขนาดที่ต้องการในนั้น

เราจะเสนอให้ฟอร์แมตฮาร์ดไดรฟ์อย่างรวดเร็วและตามปกติ การจัดรูปแบบทำได้ดีที่สุดตามปกติกับระบบไฟล์ ntfs ท้ายที่สุดการติดตั้ง windows xp ที่รอคอยมานานก็จะเริ่มขึ้นในที่สุด เมื่อเสร็จสิ้นคอมพิวเตอร์จะรีบูทตัวเองและหน้าต่างจะปรากฏขึ้นพร้อมข้อความว่า "กดปุ่มใดก็ได้เพื่อบูตจากซีดี" คราวนี้เราไม่ได้กดอะไรเลย!

หน้าต่างเช่นนี้จะปรากฏขึ้นโดยคุณไม่จำเป็นต้องเปลี่ยนแปลงอะไร แต่ในหน้าต่างถัดไปอย่าลืมป้อนชื่อและองค์กร
สวัสดีผู้อ่านที่รัก! วันนี้ฉันอยากจะดูความรู้คอมพิวเตอร์ "พื้นฐาน" กล่าวคือเพื่ออธิบายวิธีการติดตั้ง Windows XP บนคอมพิวเตอร์จากดิสก์
ในชีวิตประจำวัน เป็นที่ยอมรับกันโดยทั่วไปว่าใครก็ตามที่รู้วิธีการทำเช่นนี้ย่อมรู้เกี่ยวกับคอมพิวเตอร์มาบ้างแล้ว ฉันไม่สามารถตัดสินได้ว่าข้อความนี้เป็นจริงเพียงใด แต่ฉันไม่สงสัยเลยว่าเนื้อหานี้จะมีประโยชน์กับหลาย ๆ คน
ความสนใจ!หากคุณต้องการดิสก์การติดตั้งดั้งเดิมจาก Windows XP หรือเวอร์ชันอื่น ๆ ให้เขียนถึงฉันทางอีเมล [ป้องกันอีเมล]- ดังนั้นคุณจะได้รับภาพที่ปราศจากไวรัสและปราศจากข้อบกพร่อง 100%
วันนี้เราจะได้เรียนรู้วิธีติดตั้งระบบปฏิบัติการ Windows XP ใหม่หรือที่มักพูดว่า "ติดตั้ง Windows ใหม่" ให้ฉันทราบทันทีว่าการใช้บทความนี้คุณไม่เพียง แต่สามารถติดตั้งระบบปฏิบัติการใหม่ได้ แต่ยังติดตั้งลงในฮาร์ดไดรฟ์ใหม่หรือพาร์ติชันที่สะอาดอีกด้วย
ในตอนท้ายของบทความคุณสามารถดูวิดีโอแนะนำได้
คุณภาพของระบบที่ติดตั้งส่วนใหญ่ขึ้นอยู่กับการกระจายที่คุณจะใช้ ฉันไม่แนะนำให้ใช้ชุดประกอบต่างๆ เช่น Zver DVD และชุดที่คล้ายกัน
ทางเลือกที่เหมาะสมคือการแจกแจงที่มีการเปลี่ยนแปลงเพียงเล็กน้อย ตามหลักการแล้ว ควรใช้เวอร์ชันอย่างเป็นทางการจะดีกว่า ขึ้นอยู่กับการกระจายที่คุณเลือก คุณอาจหายไปบางรายการต่อไปนี้ในระหว่างกระบวนการติดตั้ง สิ่งนี้ไม่ส่งผลกระทบต่อประสิทธิภาพของระบบ แต่อย่างใด จำนวนของมันจะลดลงโดยเฉพาะเพื่อลดความซับซ้อนและเร่งกระบวนการติดตั้ง
คุณสามารถสร้างดิสก์การติดตั้งได้ด้วยตัวเอง ใช้ไดรเวอร์ที่ติดตั้งไว้ล่วงหน้า (ในตัว) และกำหนดการตั้งค่าทั้งหมดเพื่อไม่ให้ระบุเมื่อติดตั้ง Windows ฉันจะบอกคุณอย่างแน่นอนว่าสิ่งนี้เสร็จสิ้นในบทความถัดไปของฉัน
หลังจากติดตั้ง Windows เวอร์ชันนี้แล้ว คุณจะสามารถติดตั้งอะไรก็ได้! หากคุณไม่เชื่อฉัน คุณสามารถอ่านบทความเกี่ยวกับการติดตั้ง Windows รุ่นอื่น ๆ ได้ที่บล็อก:
ขั้นตอนก่อนติดตั้ง Windows XP
ก่อนที่ฉันจะเริ่มบอกวิธีติดตั้ง Windows XP บนคอมพิวเตอร์ของคุณจากดิสก์ ก่อนอื่นคุณต้องแน่ใจว่าคุณมี มีรหัสลิขสิทธิ์ที่เหมาะสมสำหรับดิสก์ที่มีอยู่- โดยปกติจะพบได้บนพื้นผิวของดิสก์ บนกล่อง บนยูนิตระบบ (หากคุณซื้อคอมพิวเตอร์ที่ติดตั้ง Windows) หรือในไฟล์ข้อความชื่อ "serial.txt" หรือ "s/n" ในดิสก์ ตัวมันเอง
ในกรณีหลังนี้ จะต้องเริ่มดิสก์ก่อนที่จะติดตั้งระบบปฏิบัติการใหม่และจะต้องคัดลอกคีย์ลงบนแผ่นกระดาษ เป็นไปได้อีกทางเลือกหนึ่ง - รหัสลิขสิทธิ์อาจอยู่ในตำแหน่งที่คุณดาวน์โหลดดิสก์อิมเมจ
ก่อนที่คุณจะเริ่มการติดตั้ง ให้คัดลอกข้อมูลทั้งหมดจากไดรฟ์ระบบ “C:/” ไปยังพาร์ติชันอื่น เช่น “D:/” ฮาร์ดไดรฟ์แบบพกพา หรือแฟลชไดรฟ์
การตระเตรียม
ก่อนที่จะเริ่มการติดตั้ง คุณจะต้องบังคับคอมพิวเตอร์หลังจากเปิดเครื่องแล้ว เพื่อเข้าถึงไม่ใช่ฮาร์ดไดรฟ์ แต่เป็นออปติคัลไดรฟ์ (ซึ่งคุณได้ใส่แผ่นดิสก์การติดตั้ง Windows XP แล้ว)
ซึ่งสามารถทำได้สองวิธี: วิธีแรกคือการบังคับให้คอมพิวเตอร์เข้าถึงออปติคัลดิสก์ไดรฟ์หนึ่งครั้งระหว่างการติดตั้ง วิธีที่สองคือทำให้คอมพิวเตอร์ตรวจสอบอยู่เสมอว่ามีดิสก์อยู่ในไดรฟ์หรือไม่
หากต้องการใช้วิธีแรกคุณต้องไปที่ "เมนูบู๊ต" และเลือก " " ในนั้น ในการดำเนินการนี้หลังจากเปิดคอมพิวเตอร์แล้ว ให้กดปุ่ม "F8" หรือ "F12" คุณต้องไม่เพียงแค่กดปุ่มค้างไว้ แต่ต้องกดซ้ำอีกด้วย
หากต้องการใช้วิธีที่สองคุณต้องไปที่การตั้งค่า "BIOS" - "การตั้งค่า BIOS" ในการดำเนินการนี้เมื่อบูตคอมพิวเตอร์ให้กดปุ่ม "F2", "F10" หรือ "Del"

ใน BIOS คุณต้องค้นหาการตั้งค่าที่ระบุลำดับการบู๊ตของอุปกรณ์ โดยจะมีชื่อเรียกดังนี้: "ลำดับความสำคัญของอุปกรณ์การบู๊ต"
สิ่งนี้สามารถนำเสนอในรูปแบบของหลายรายการ: อุปกรณ์บู๊ตเครื่องแรกคือ "อุปกรณ์บู๊ตเครื่องแรก" อุปกรณ์ที่สองคือ "อุปกรณ์บู๊ตเครื่องที่สอง" อุปกรณ์ที่สามคือ "อุปกรณ์บู๊ตเครื่องที่สาม" เป็นต้น

ในการพิจารณาว่าคุณต้องกดปุ่มใดเพื่อโหลด BIOS คุณต้องดูหน้าจออย่างละเอียด - จะมีคำแนะนำที่ด้านล่าง ปุ่มสำหรับวิธีแรกจะมีป้ายกำกับว่า "เมนูบู๊ต" และสำหรับปุ่ม "ตั้งค่า", "BIOS" หรือ "การตั้งค่า BIOS" ที่สอง

วิธีแรกเหมาะสำหรับผู้เริ่มต้นมากกว่าเพราะจะไม่นำไปสู่สิ่งที่ไม่ดี ต่างจากอันที่สองที่ผู้ใช้สามารถทำผิดพลาดเมื่อตั้งค่า BIOS นอกจากนี้ หลังจากติดตั้ง OS สำเร็จ การตั้งค่าที่ทำในวิธีที่สองจะต้องกลับสู่ตำแหน่งเดิม ซึ่งไม่จำเป็นในวิธีแรก
การเปิดตัวและติดตั้ง Windows XP
เมื่อขั้นตอนที่อธิบายไว้ข้างต้นเสร็จสิ้น และหลังจากเปิดเครื่อง คอมพิวเตอร์บู๊ตจากดิสก์และใส่ดิสก์การติดตั้งเข้าไปในไดรฟ์ คุณสามารถดำเนินการติดตั้งต่อได้
โดยหลักการแล้วฉันได้พูดคุยเกี่ยวกับความแตกต่างของวิธีการติดตั้ง Windows XP บนคอมพิวเตอร์จากดิสก์แล้ว แต่เพื่อให้บทความสมบูรณ์เราจะทำการติดตั้ง Windows ให้เสร็จสิ้น
หลังจากที่คุณรีสตาร์ทหรือเปิดคอมพิวเตอร์ คุณจะถูกขอให้คลิก " กดปุ่มใดก็ได้เพื่อบูตจากซีดี..." ซึ่งหมายถึง "กดปุ่มใดก็ได้เพื่อบูตจากดิสก์" ดังนั้นเมื่อเราเห็นข้อความให้กดปุ่มใดก็ได้ ปกติผมจะกด Spacebar (พลาดยากครับ)

หากทุกอย่างถูกต้องแล้ว คุณจะเห็นหน้าจอดังรูปต่อไปนี้ในไม่ช้า ซึ่งแสดงว่าโปรแกรมการติดตั้งได้เริ่มขั้นตอนการเตรียมการแล้ว

หากทำการติดตั้งบนฮาร์ดไดรฟ์ที่มี Windows XP เวอร์ชันติดตั้งอยู่แล้ว คุณจะได้รับแจ้งให้กู้คืนโดยใช้คอนโซลการกู้คืน เนื่องจากเราได้ตัดสินใจอย่างแน่วแน่ที่จะติดตั้งระบบใหม่ ให้กด "Enter"

ขั้นตอนต่อไปคือการสาธิตข้อตกลงสิทธิ์การใช้งาน Windows XP แน่นอนเราเห็นด้วยกับเขาจึงกด “F8”

หากคอมพิวเตอร์ของคุณติดตั้ง Windows ไว้แล้ว คุณจะได้รับแจ้งให้กู้คืนระบบโดยระบุตำแหน่งที่ควรติดตั้ง เราปฏิเสธกด "Esc"
 ขั้นตอนต่อไปคือการเลือกตำแหน่งที่จะติดตั้งระบบใหม่ ที่นี่ตัวติดตั้งจะแสดงรายการฮาร์ดไดรฟ์และพาร์ติชั่นในนั้น
ขั้นตอนต่อไปคือการเลือกตำแหน่งที่จะติดตั้งระบบใหม่ ที่นี่ตัวติดตั้งจะแสดงรายการฮาร์ดไดรฟ์และพาร์ติชั่นในนั้น

หากคุณกำลังติดตั้งระบบปฏิบัติการใหม่ คุณจะต้องเลือกพาร์ติชันที่มีตัวอักษร "C:" (ถือว่านี่คือที่ที่ติดตั้งระบบปฏิบัติการเก่า) แล้วกด "Enter"
หากการติดตั้งเกิดขึ้นบนฮาร์ดไดรฟ์เปล่าระบบจะเขียนว่า "(บางส่วน) MB" แทนรายการพาร์ติชัน ในกรณีนี้คุณต้องสร้างพาร์ติชันสำหรับระบบก่อน โดยกดปุ่ม "C"

บนหน้าจอที่ปรากฏขึ้น คุณต้องระบุขนาดของพาร์ติชันที่จะสร้างเป็นเมกะไบต์ ตามมาตรฐานสมัยใหม่เพื่อการทำงานที่สะดวกสบาย พาร์ติชันระบบควรมีขนาด 30-50 GB นั่นคือคุณต้องระบุตัวเลขตั้งแต่ 30,000 ถึง 50,000 ขึ้นอยู่กับดุลยพินิจของคุณ หากคุณเล่นเกมสมัยใหม่บนคอมพิวเตอร์ คุณจะต้องสร้างพาร์ติชันตั้งแต่ 50,000 ถึง 100,000 MB

เมื่อกลับไปยังหน้าจอก่อนหน้า พาร์ติชั่นที่สร้างขึ้นจะถูกกำหนดให้เป็นตัวอักษร “C:” เลือกและดำเนินการต่อโดยกด "Enter"

หากคุณกำลังติดตั้งใหม่นั่นคือคุณกำลังติดตั้งระบบบนพาร์ติชันที่ติดตั้งระบบปฏิบัติการไว้ โปรแกรมที่สงสัยว่าคุณตั้งใจจะติดตั้ง Windows สองชุดในพาร์ติชันเดียวจะเตือนคุณว่าไม่แนะนำให้ทำเช่นนี้ กด "C" เพื่อดำเนินการต่อ

หลังจากนี้ เราจะได้รับคำเตือนว่าในระหว่างกระบวนการฟอร์แมต ข้อมูลทั้งหมดในพาร์ติชันที่เลือกจะหายไป แต่เราพร้อมสำหรับสิ่งนี้ และก่อนที่จะติดตั้งใหม่ เราได้คัดลอกข้อมูลอันมีค่าทั้งหมดจากไดรฟ์ “C:” (ท้ายที่สุดแล้ว เราได้คัดลอกมันไปแล้วใช่ไหม) เลือก “ฟอร์แมตพาร์ติชันโดยใช้ NTFS (ด่วน)” แล้วกด “Enter”

เมื่อระบบถาม ให้กดปุ่ม “F”

ข้างหน้าเรามีสองหน้าจอที่ไม่จำเป็นต้องมีการแทรกแซงจากผู้ใช้ ประการแรกคือความคืบหน้าของขั้นตอนการฟอร์แมตส่วนที่สองคือกระบวนการคัดลอกไฟล์ไปยังฮาร์ดไดรฟ์

กำลังคัดลอกข้อมูล

หลังจากทำตามขั้นตอนเหล่านี้เสร็จแล้ว คอมพิวเตอร์จะรีสตาร์ท เขาจะรอ 15 วินาที คุณสามารถเร่งเขาได้โดยกดปุ่ม "Enter"

จุดสำคัญ!หลังจากรีบูต คุณไม่จำเป็นต้องบูตจากดิสก์อีกต่อไป ขั้นตอนการติดตั้งเพิ่มเติมจะดำเนินการโดยใช้ไฟล์ที่คัดลอกไปยังฮาร์ดไดรฟ์ต่อไป นั่นคือคุณเพิกเฉยต่อประโยค "กดปุ่มใดก็ได้เพื่อบูตจากซีดี..." (หากปรากฏขึ้น) คุณแค่ไม่กดอะไรเลย แผ่นดิสก์ยังคงอยู่ในไดรฟ์
นอกจากนี้รูปลักษณ์ยังมีส่วนต่อประสานกราฟิกที่น่าพอใจและคุ้นเคยมากขึ้น กล่องโต้ตอบจะปรากฏขึ้นเป็นครั้งคราว ฉันจะทราบทันทีว่าเวลาที่การติดตั้งจะเสร็จสิ้นซึ่งระบุไว้ที่ด้านล่างซ้ายนั้นแตกต่างจากความจริงมากและขึ้นอยู่กับประสิทธิภาพของคอมพิวเตอร์เป็นส่วนใหญ่เช่นกัน

กล่องโต้ตอบแรกจะเป็น "ภูมิภาคและภาษา" ไม่จำเป็นต้องเปลี่ยนแปลงอะไรในนั้น แต่ถ้าคุณต้องการคุณสามารถคลิกปุ่ม "ปรับแต่ง..." ตัวแรกและตัวที่สองแล้วเลือกพารามิเตอร์ที่ต้องการตามดุลยพินิจของคุณ
เลือกประเทศที่คุณอยู่และคลิก "ถัดไป"

ในหน้าต่างถัดไป คุณจะถูกขอให้แนะนำตัวเอง อย่าลังเลที่จะเขียนชื่อหรือชื่อเล่นของคุณที่นี่

ขั้นตอนต่อไปคือการป้อนรหัสใบอนุญาต จะต้องเตรียมตัวล่วงหน้าดังที่กล่าวข้างต้น

จำเป็นต้องมีชื่อที่ชัดเจนหากคอมพิวเตอร์ทำงานบนเครือข่ายท้องถิ่น (แม้แต่เครือข่ายในบ้านที่มีพีซี 2-3 เครื่อง) มิฉะนั้นคุณไม่จำเป็นต้องกังวล ขอแนะนำให้คุณตั้งรหัสผ่านผู้ดูแลระบบและจดบันทึกไว้ในที่ปลอดภัยด้วยเหตุผลด้านความปลอดภัย อย่างไรก็ตาม หากคุณมีข้อสงสัยใดๆ เนื่องจากการหลงลืม คุณสามารถเว้นช่องนี้ว่างไว้ได้

เลือกวันที่ เวลา และโซนเวลาปัจจุบัน

ในหน้าต่างถัดไป ปล่อยการตั้งค่าเริ่มต้นไว้แล้วคลิก "ถัดไป"


เมื่อคอมพิวเตอร์เริ่มรีสตาร์ท คุณสามารถนำแผ่นดิสก์ออกจากไดรฟ์ได้เนื่องจากติดตั้ง Windows XP ในคอมพิวเตอร์แล้ว
ในข้อความ "ตัวเลือกการแสดงผล" คลิก "ตกลง"

ข้อความต่อไปนี้เป็นการตรวจสุขภาพหน้าจอ หากคุณเห็นข้อความนี้ ให้คลิก "ตกลง"

หลังจากนี้หน้าจอ “ยินดีต้อนรับ” จะปรากฏขึ้น คลิก “ถัดไป”


เมื่อตรวจสอบการเชื่อมต่ออินเทอร์เน็ตของคุณ ให้คลิกปุ่ม "ข้าม"

เลือก “ไม่ ในเวลาอื่น” คลิก “ถัดไป”

หลังจากนั้นคุณจะถูกขอให้ระบุผู้ใช้ที่จะทำงานบนคอมพิวเตอร์เครื่องนี้ บัญชีแยกจะถูกสร้างขึ้นสำหรับแต่ละบัญชี หากคุณจะเป็นคนเดียวที่ทำงาน ให้ป้อนชื่อของคุณแล้วคลิกถัดไป

ในหน้าจอสุดท้าย คุณจะได้รับแจ้งว่าการติดตั้งเสร็จสมบูรณ์ และจะพูดว่า "ขอบคุณ" สิ่งที่คุณต้องทำคือคลิกปุ่ม "เสร็จสิ้น"

หากดำเนินการตามขั้นตอนทั้งหมดที่อธิบายไว้ในบทความอย่างถูกต้องและกระบวนการนี้สำเร็จ ขอแสดงความยินดี ตอนนี้คุณรู้วิธีติดตั้ง Windows XP บนคอมพิวเตอร์จากดิสก์แล้ว
ขั้นตอนต่อไปคือการติดตั้งไดรเวอร์สำหรับอุปกรณ์ของคุณ หากต้องการทราบวิธีการดังกล่าว โปรดอ่านบทความ: “” และเกี่ยวกับซอฟต์แวร์ที่จะมีประโยชน์หลังจากติดตั้งระบบปฏิบัติการใหม่คุณสามารถอ่านได้ในบทความ: “”
แล้วพบกันใหม่!
ป.ล.: ฉันบันทึกวิดีโอบทช่วยสอนซึ่งคุณสามารถดูวิธีการติดตั้ง WIndows XP บนคอมพิวเตอร์ของคุณจากดิสก์ได้อย่างชัดเจน
อาจดูแปลกสำหรับบางคนที่ในปี 2014 ฉันกำลังเขียนบทความเกี่ยวกับการติดตั้งระบบปฏิบัติการเก่าดังกล่าว แต่ดังที่แสดงให้เห็นในทางปฏิบัติ ผู้คนมักขอให้ฉันติดตั้ง Windows XP นอกจากนี้ในเดือนที่ผ่านมาเพียงเดือนเดียวมีการป้อนคำค้นหามากกว่า 30,000 รายการสำหรับ "การติดตั้ง windows xp" ในเครื่องมือค้นหา Yandex ซึ่งบ่งบอกถึงความนิยมอย่างต่อเนื่องของ Windows เวอร์ชันนี้ และนี่ก็ไม่น่าแปลกใจเลย มีผู้ใช้จำนวนมากที่คุ้นเคยกับระบบปฏิบัติการนี้ในช่วงหลายปีที่ผ่านมาจนไม่เต็มใจที่จะสำรวจระบบปฏิบัติการใหม่ พวกเขาพอใจกับทุกสิ่ง เพราะภายใต้ Windows XP พวกเขายังสามารถใช้เวลาหลายชั่วโมงไปกับการเล่นเกม อินเทอร์เน็ต และแอพพลิเคชั่นต่างๆ มันเป็นเรื่องของนิสัย จะว่ายังไงดี 😉 ยังมีคนจำนวนมากที่เป็นเจ้าของคอมพิวเตอร์เครื่องเก่า พวกเขาไม่มีทางเลือก แม้ว่าพวกเขาต้องการติดตั้งสิ่งใหม่ก็ตาม
ฉันจะตรงไปที่สาระสำคัญของบทความ ก่อนอื่น ฉันขอแนะนำให้คุณอ่านรายการของฉัน "" และ "" นอกจากนี้ หากคุณกำลังติดตั้ง Windows เวอร์ชันละเมิดลิขสิทธิ์ คุณจะต้องเขียนหมายเลขผลิตภัณฑ์ออกไป หากไม่มีการติดตั้งใดจะไม่สามารถทำการติดตั้งได้ สามารถดูรหัสได้บนเว็บไซต์ที่คุณดาวน์โหลดอิมเมจ Windows ในคำอธิบายของการแจกจ่าย คีย์อื่นอาจอยู่ในไฟล์ข้อความตัวใดตัวหนึ่งของรูปภาพ Windows ที่ละเมิดลิขสิทธิ์บางรุ่นจะแสดงรหัสให้คุณทราบตั้งแต่เริ่มต้นการติดตั้ง Windows สำหรับ Windows ที่มีลิขสิทธิ์ กุญแจจะอยู่ที่สติกเกอร์ของกล่องดิสก์ต้นฉบับ
หากคุณมีแฟลชไดรฟ์หรือดิสก์ที่สามารถบู๊ตได้อยู่แล้ว และใน BIOS คุณสามารถตั้งค่าคอมพิวเตอร์ให้บู๊ตจากอุปกรณ์ที่เหมาะสมได้ คุณก็สามารถเริ่มการติดตั้ง Windows ได้ ใส่แฟลชไดรฟ์ USB ที่สามารถบูตได้เข้าไปในพอร์ต USB ของคอมพิวเตอร์หรือดิสก์ CD/DVD ลงในออปติคัลไดรฟ์ แล้วรีสตาร์ทคอมพิวเตอร์ หากคุณกำลังติดตั้งระบบจากดิสก์ ข้อความสีขาวควรปรากฏบนหน้าจอสีดำพร้อมข้อความ “Press any key to boot from CD...” กดปุ่มใดก็ได้ทันทีเพื่อเข้าสู่ Windows Installer หากคุณติดตั้ง Windows จากแฟลชไดรฟ์ USB ที่สามารถบู๊ตได้ คุณอาจเห็นเมนูบู๊ตที่คุณต้องเลือกวลี “การตั้งค่า Windows 2000/xp/2003” หรือ “การติดตั้ง Windows XP” (ขึ้นอยู่กับวิธีที่คุณใช้ในการสร้างบูตได้ USB แฟลชไดรฟ์) กด Enter จากนั้นเลือกบรรทัดที่ 1 พร้อมข้อความ “ส่วนแรกของการตั้งค่า Windows XP จากพาร์ติชัน 0” กด Enter อีกครั้ง Windows Installer ควรเปิดขึ้น (หน้าจอสีน้ำเงินชื่อ "การติดตั้ง Windows") เรารอสักพักแล้วไม่ได้แตะอะไรเลย เมื่อหน้าจอ "ยินดีต้อนรับสู่การตั้งค่า" ปรากฏขึ้น ให้กด Enter
ต่อไปคุณจะถูกบังคับให้อ่านใบอนุญาต :) กดปุ่ม F8 บนแป้นพิมพ์ หน้าจอจะปรากฏขึ้นโดยคุณต้องเลือกไดรฟ์แบบลอจิคัลที่คุณจะติดตั้ง Windows (ไดรฟ์ที่แนะนำด้วยตัวอักษร C) กด Enter โปรดทราบ ข้อมูลทั้งหมดจากดิสก์ที่เลือกจะถูกทำลาย! หากคุณเห็น "พื้นที่ที่ไม่ได้ปันส่วน" แทนที่จะเป็นไดรฟ์แบบลอจิคัล คุณจะต้องสร้างไดรฟ์ด้วยตนเอง กดปุ่ม C และกำหนดระดับเสียงของดิสก์ระบบในอนาคต (ควรมีอย่างน้อย 50,000 MB) ยืนยันการเลือกด้วยปุ่ม Enter

ในหน้าต่างถัดไป เลือก “ฟอร์แมตพาร์ติชันในระบบ NTFS” แล้ว Enter อีกครั้ง หลังจากฟอร์แมตแล้ว กระบวนการคัดลอกไฟล์ Windows ไปยังฮาร์ดไดรฟ์ของคุณจะเริ่มต้นขึ้น รอจนกระทั่งคอมพิวเตอร์ปิดและรีบูต หลังจากรีบูตเครื่อง ขอแนะนำให้เข้าไปใน BIOS และตั้งค่าฮาร์ดไดรฟ์ของคุณเป็นอุปกรณ์สำหรับบู๊ต (เช่นเดียวกับที่คุณตั้งค่าแฟลชไดรฟ์หรือออปติคัลไดรฟ์เป็นอุปกรณ์สำหรับบู๊ต)

กระบวนการติดตั้ง Windows เริ่มต้นขึ้น เพียงดูจนกว่าคอมพิวเตอร์จะขอให้คุณเข้าไปแทรกแซงกระบวนการติดตั้ง ในหน้าต่าง "ภาษาและมาตรฐานภูมิภาค" ให้ปล่อยทุกอย่างไว้ตามค่าเริ่มต้น หากคุณมีตามรูปด้านล่าง (หากไม่ใช่ ให้เลือกประเทศและภาษาด้วยตนเอง) คลิก "ถัดไป" ในหน้าต่าง "การตั้งค่าความเป็นเจ้าของโปรแกรม" ให้เขียนสิ่งที่คุณต้องการในบรรทัด "ชื่อ" และ "ถัดไป" อีกครั้ง

ในหน้าต่างถัดไปให้ป้อนรหัสผลิตภัณฑ์ (ฉันเขียนไว้ตอนต้นบทความ) คลิกปุ่ม "ถัดไป" หน้าต่างอื่นที่มีการตั้งค่าเวลาและวันที่ ให้เปลี่ยนเขตเวลาและวันที่หากจำเป็น

ในสองหน้าต่างถัดไป คุณไม่จำเป็นต้องเปลี่ยนแปลงอะไรเลย เพียงคลิก "ถัดไป"

คุณสามารถไปดื่มกาแฟหรือชาได้ การติดตั้ง Windows จะดำเนินต่อไปโดยที่คุณไม่ต้องมีส่วนร่วม สิ่งที่เหลืออยู่คือการตั้งค่าพื้นฐานให้เสร็จสิ้นเมื่อการติดตั้งเสร็จสมบูรณ์ ทำตามที่แสดงในภาพด้านล่าง


เป็นผลให้หน้าต่างพร้อมพารามิเตอร์หน้าจอปรากฏขึ้นเพียงคลิก "ตกลง" จากนั้น "ตกลง" อีกครั้ง โหลดเดสก์ท็อป Windows XP คุณทำมัน! สิ่งที่เหลืออยู่ก็คือ.
ขอแสดงความนับถือ Alexander Molchanov