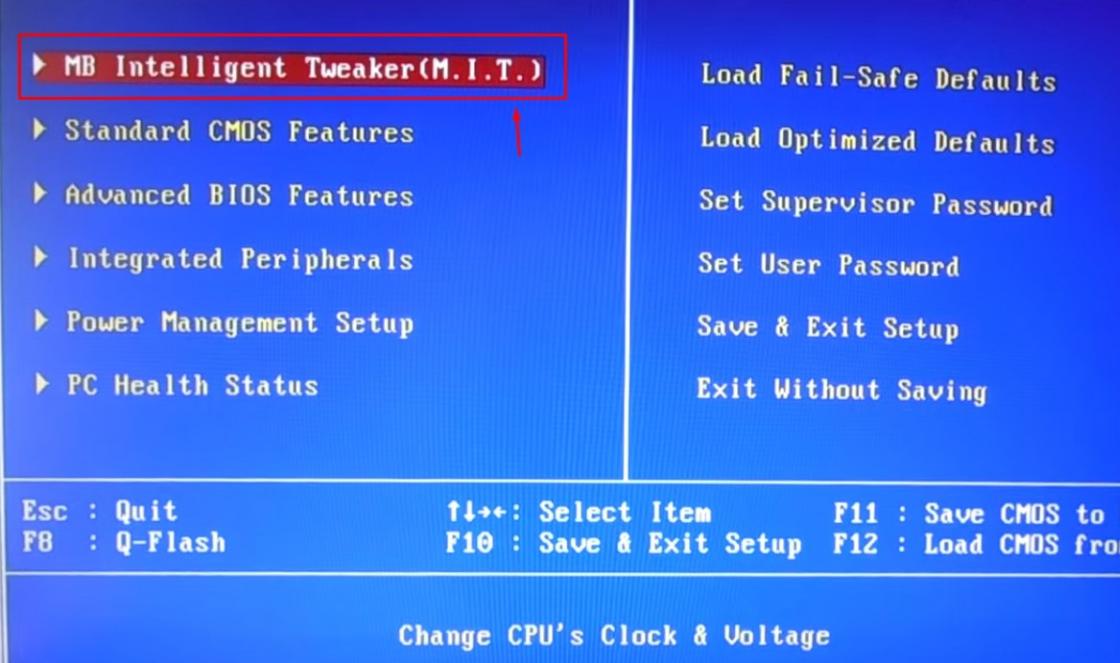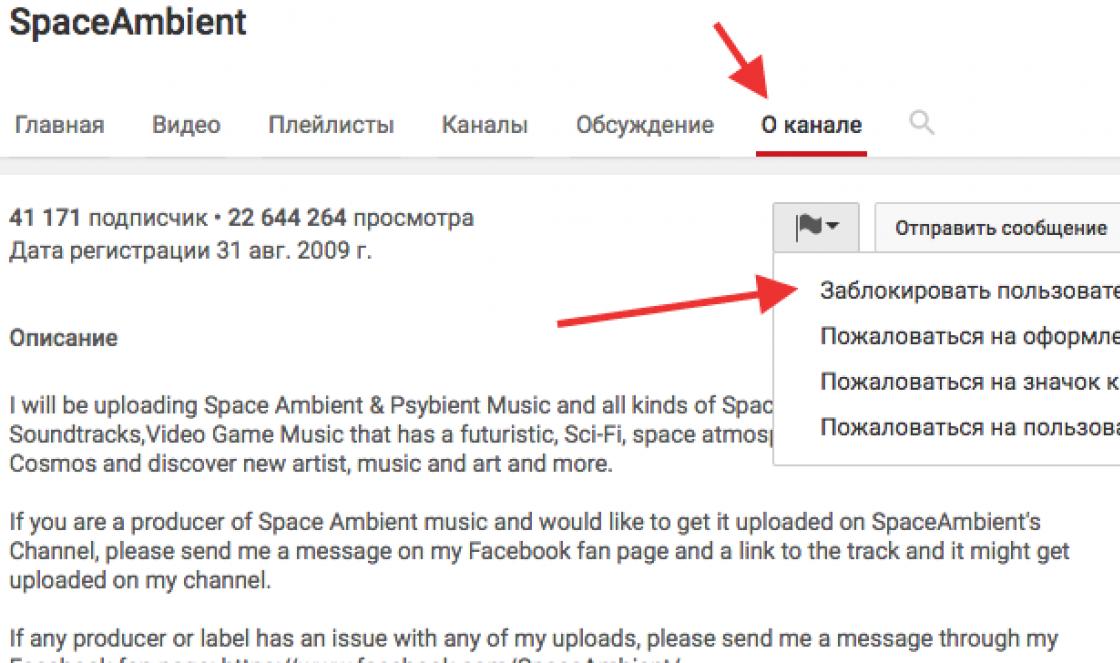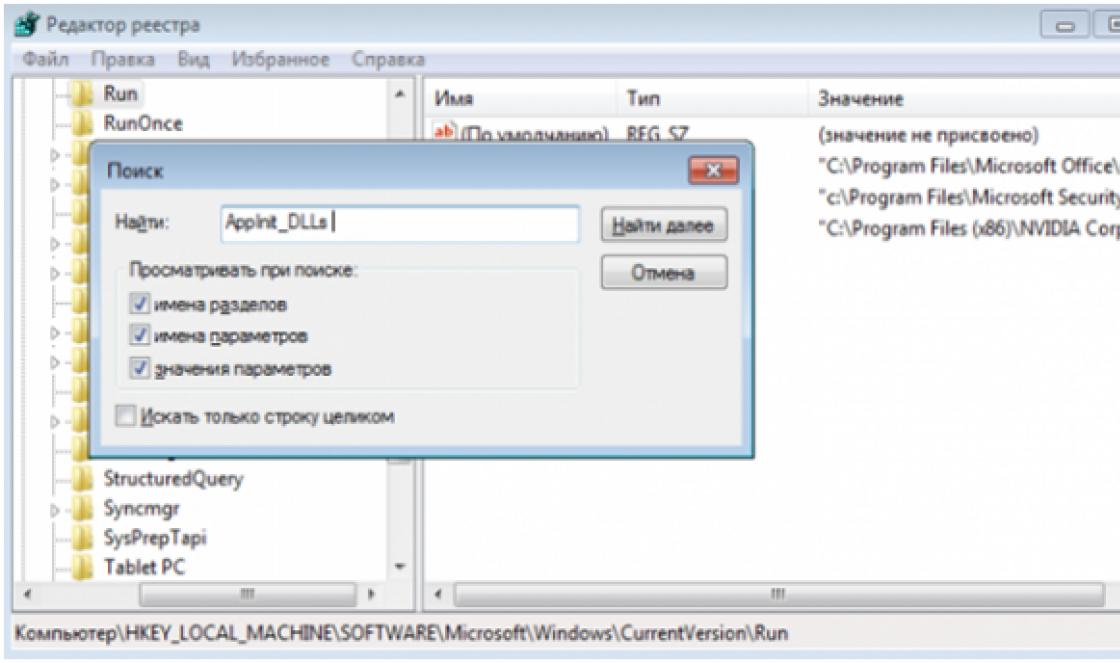Windows 10 มาพร้อมกับแอปพลิเคชันที่ติดตั้งไว้ล่วงหน้ามากมาย และระหว่างการใช้งาน ผู้ใช้เกือบทุกคนจะติดตั้งโปรแกรมเพิ่มเติมจากร้านค้าหลายโปรแกรม
และเมื่อจำเป็นต้องกำจัดสิ่งเหล่านี้ (แม้ทันทีหลังจากติดตั้งระบบปฏิบัติการ) คำถามก็เกิดขึ้น วันนี้เราจะดูวิธีที่คุณสามารถลบแอปพลิเคชัน Windows 10 ในตัวโดยไม่ต้องใช้ลูกเล่นโดยใช้ซอฟต์แวร์บุคคลที่สาม
หนึ่งในตัวเลือกเพื่อให้บรรลุเป้าหมายคือการใช้อินเทอร์เฟซการตั้งค่า "สิบ" ใหม่ซึ่งเป็นการแทนที่แผงควบคุมบางส่วน นี่คือเมนูตัวเลือก
1. โทรผ่านเมนูบริบทเริ่มหรือใช้ชุดค่าผสม Win → I
2. ไปที่ส่วน “ระบบ”
3. เปิดใช้งานแท็บ “แอปพลิเคชัน/คุณสมบัติ”
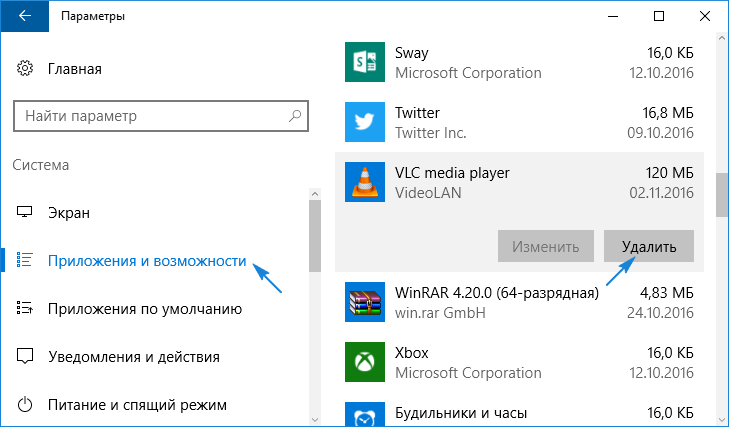
4. คลิกที่ไอคอนหรือชื่อของโปรแกรมที่ไม่จำเป็นแล้วคลิก “ลบ”
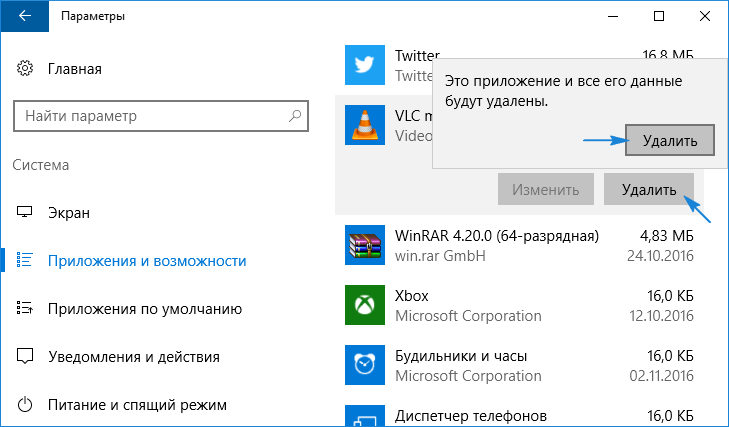
เป็นผลให้การถอนการติดตั้งโปรแกรมจะเริ่มต้นโดยไม่มีหน้าต่างเพิ่มเติมและกล่องโต้ตอบการยืนยัน
ผู้ใช้ได้รับโอกาสในการลบแอปพลิเคชันบางส่วนเท่านั้น ดังนั้นไอคอน "ลบ" จะไม่ทำงานถัดจากบางแอปพลิเคชัน
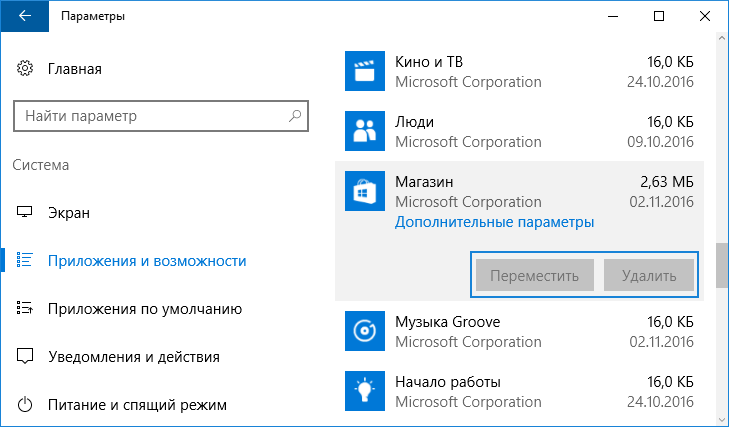
โปรดทราบว่าการถอนการติดตั้งโปรแกรมแบบคลาสสิกผ่านแอปเพล็ตแผงควบคุมที่เรียกว่า "เพิ่ม/ลบโปรแกรม" ได้ง่ายกว่า โดยใช้สิ่งที่เรียกว่าโปรแกรมถอนการติดตั้ง หรือโดยการเรียกใช้โปรแกรมถอนการติดตั้งจากไดเร็กทอรีด้วยไฟล์ซอฟต์แวร์ หรือผ่านทางลัดใน Start
การใช้บรรทัดคำสั่งเพิ่มเติม
Top Ten ได้เพิ่มเครื่องมือที่มีฟังก์ชันการทำงานมากกว่าบรรทัดคำสั่ง นี่คือ PowerShell หากต้องการใช้งาน คุณต้องค้นหาชื่อระบบของแพ็คเกจที่คุณต้องการลบ
1. โทร PowerShell ด้วยสิทธิ์ของผู้ดูแลระบบ
ป้อนชื่อแอปพลิเคชันในแถบค้นหา และใช้เมนูบริบทขององค์ประกอบที่เกี่ยวข้อง เลือก "เรียกใช้ในฐานะผู้ดูแลระบบ" จากผลลัพธ์
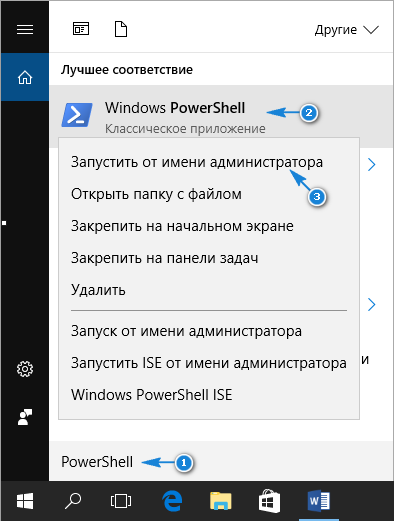
2. หากต้องการแสดงรายการยูทิลิตี้ที่ติดตั้งจากร้านค้าแอปพลิเคชัน ให้ป้อนและดำเนินการ:
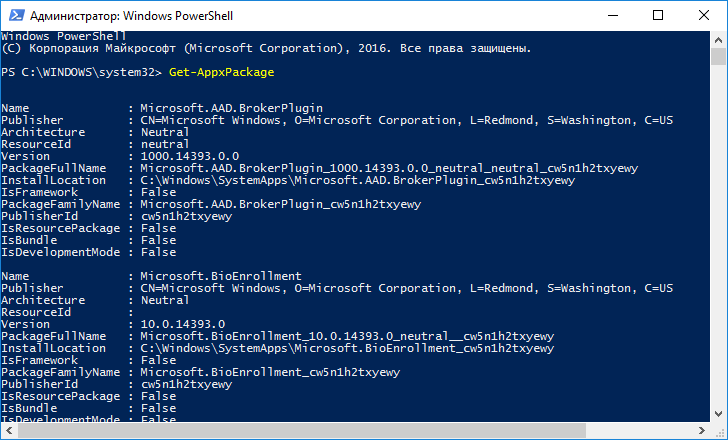
เพื่อให้กระบวนการลบซอฟต์แวร์ง่ายขึ้นเราจะป้อนชื่อแพ็คเกจในคำสั่ง โดยธรรมชาติแล้วจะคัดลอกและวางได้ง่ายกว่าการพิมพ์ ดังนั้นจึงแนะนำให้ส่งออกข้อมูลที่แสดงไปยังเอกสาร "txt"
3. ส่งคำสั่งไปยังระบบ:
รับ AppxPackage | ชุดเนื้อหา "$Env:userprofile\Desktop\X.txt"
โดยจะบันทึกรายการผลิตภัณฑ์ซอฟต์แวร์ที่ตรวจพบพร้อมชื่อเต็มไว้บนเดสก์ท็อป และหากคุณเปลี่ยนพาธและชื่อไฟล์ที่ระบุหลัง “$Env:” ไปยังไดเร็กทอรีที่ระบุภายใต้ชื่อที่กำหนด
หากต้องการรับข้อมูลโดยละเอียดเพิ่มเติม และในรูปแบบที่อ่านง่ายขึ้น ให้รันคำสั่งดังนี้:
รับ AppxPackage | แปลงเป็น Html | ตั้งค่าเนื้อหา "$Env:userprofile\Desktop\X.html"
เส้นทางไปยังไฟล์สามารถเป็นอะไรก็ได้ การถอนการติดตั้งแอปพลิเคชันทำได้โดยการป้อนคำสั่งถอนการติดตั้งและชื่อแพ็คเกจ PackageFullName หากต้องการรับข้อมูลนี้ คุณต้องป้อนและกรอกข้อมูลให้ครบถ้วน
รับ-AppxPackage - ชื่อ * ข่าว *
นี้จะแสดงข้อมูลเกี่ยวกับรายการข่าว
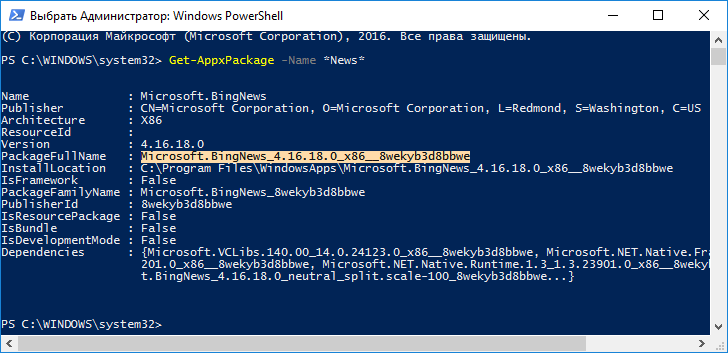
เลือกค่าของบรรทัด 6 “PackageFullName” และคัดลอกไปยังคลิปบอร์ดผ่านเมนูบริบทหรือใช้ชุดค่าผสม Ctrl+C
การลบแอปพลิเคชัน "ข่าว" ทำได้โดยการรันคำสั่งระบบ:
ลบ AppxPackage Microsoft.BingNews_4.16.18.0_x86__8wekyb3d8bbwe – ยืนยัน
โดยที่ Remove-AppxPackage รับผิดชอบในการถอนการติดตั้งซอฟต์แวร์ที่ระบุ
อาร์กิวเมนต์ –Confirm จะแสดงข้อมูลเกี่ยวกับการดำเนินการที่ร้องขอและขอการยืนยันเพื่อให้เสร็จสิ้น หากไม่มี การถอนการติดตั้งจะเกิดขึ้นในเบื้องหลังและโดยไม่ต้องแจ้งให้ผู้ใช้ทราบ
สิ่งที่เหลืออยู่คือการลบแพ็คเกจการติดตั้งออกจากที่เก็บข้อมูลจำนวนมาก บรรทัดดำเนินการ:
รับ-AppXProvisionedPackage -ออนไลน์ | โดยที่วัตถุ ($_.packagename – เช่น “*3DBuilder*”) | ลบ-AppxProvisionedPackage – ออนไลน์
โดยที่ 3DBuilder คือชื่อของแพ็คเกจที่จะลบ
นี่เป็นการลบโปรแกรมสำหรับผู้ใช้ปัจจุบัน คุณยังสามารถถอนการติดตั้งแอปพลิเคชันสำหรับบัญชีอื่นได้หากคุณมีสิทธิ์ดำเนินการดังกล่าว อาร์กิวเมนต์ “-ชื่อผู้ใช้” ถูกใช้ที่นี่ ตัวอย่างเช่น “Get-AppxPackage -User My_Name” จะแสดงรายการแอปพลิเคชันสำหรับบัญชี My_Name ที่ติดตั้งจาก Windows Store
การลบซอฟต์แวร์สำหรับบัญชีเฉพาะนั้นดำเนินการในลักษณะเดียวกัน แต่ด้วยการเพิ่มพารามิเตอร์ "-ชื่อผู้ใช้" การลบซอฟต์แวร์สำหรับบัญชีคอมพิวเตอร์ทั้งหมดดำเนินการโดยใช้พารามิเตอร์ "-AllUsers"
หากต้องการล้าง Windows 10 ของโปรแกรมทั้งหมดใน Store มีบรรทัด:
รับ AppxPackage - ผู้ใช้ทั้งหมด | ลบ-AppxPackage
ดังนั้นจึงไม่มีอะไรซับซ้อนหรือไม่สามารถเข้าใจได้ในการถอนการติดตั้งโปรแกรมคลาสสิกใน "สิบอันดับแรก" ยกเว้นว่าบางโปรแกรมเป็นระบบและไม่สามารถลบออกได้ หากจำเป็น สามารถติดตั้งยูทิลิตี้ใด ๆ บนคอมพิวเตอร์ได้ และเมื่อเพิ่มผู้ใช้ใหม่ ชุดซอฟต์แวร์คลาสสิกจาก Store จะถูกติดตั้งในครั้งแรกที่คุณเยี่ยมชม เพื่อหลีกเลี่ยงปัญหานี้ ให้ป้อนและดำเนินการ:
รับ-AppXProvisionedPackage -ออนไลน์ | ลบ-AppxProvisionedPackage – ออนไลน์
หากคุณถอนการติดตั้งโปรแกรมทั้งหมด Store จะถูกถอนการติดตั้งด้วยซึ่งจะทำให้ไม่สามารถรับสิ่งใดจากที่เก็บข้อมูลได้ในอนาคต
การถอนการติดตั้งโปรแกรมคลาสสิกโดยใช้บรรทัดคำสั่ง
บรรทัดคำสั่งยังช่วยให้คุณกำจัดซอฟต์แวร์ที่ไม่จำเป็นที่กำหนดโดย Microsoft ในการดำเนินการนี้ คุณจะต้องใช้เครื่องมือการจัดการ Windows 10 (WMIC) น่าเสียดายที่อนุญาตให้คุณจัดการผลิตภัณฑ์ซอฟต์แวร์ที่ติดตั้งผ่าน Windows Installer เท่านั้น
1. เรียกบรรทัดคำสั่งด้วยสิทธิ์ของผู้ดูแลระบบ
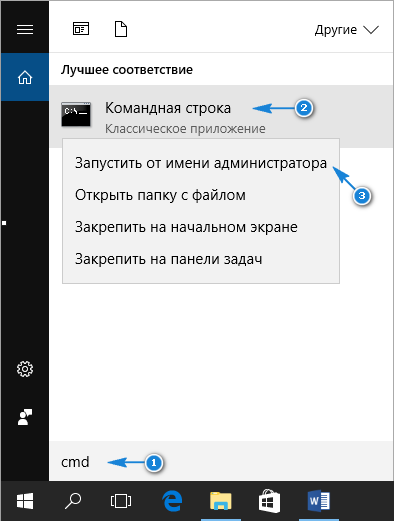
2. ดำเนินการ “wmic” ในนั้น
3. ดำเนินการ “รับชื่อผลิตภัณฑ์” เพื่อรับรายการผลิตภัณฑ์ที่สามารถลบได้ผ่าน CMD
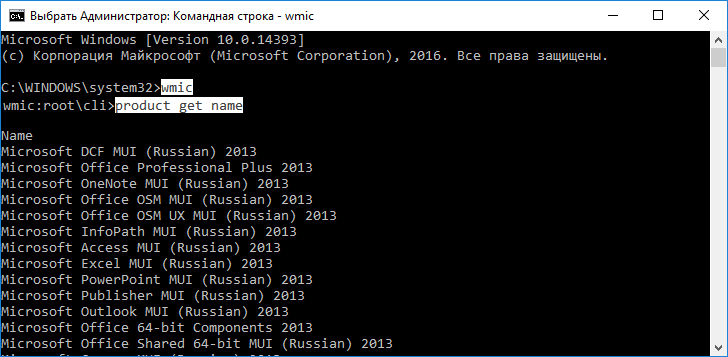
wmic /output:C:\list.txt ผลิตภัณฑ์รับชื่อ, เวอร์ชัน

รายการโปรแกรมเวอร์ชัน HTML แบบขยายในรูปแบบของตารางจะถูกบันทึกโดยใช้คำสั่ง:
wmic /output:C:\list.html ผลิตภัณฑ์ได้รับชื่อ เวอร์ชัน /format:htable
สามารถเปลี่ยนชื่อและเส้นทางการบันทึกเอกสารได้
ในกรณีนี้ เมื่อเปรียบเทียบกับ PowerShell จะแสดงข้อมูลเกี่ยวกับเวอร์ชันของแอปพลิเคชัน (เวอร์ชัน) ผู้พัฒนา (ผู้จำหน่าย) วันที่ติดตั้ง (InstallDate) และคำอธิบายสั้น ๆ (คำอธิบาย) หากมี
ใน Windows 10 คุณสามารถกรองรายการตามตัวเลือกต่อไปนี้ ตัวอย่างเช่นหากต้องการรับรายการซอฟต์แวร์จาก Piriform ให้ทำตามบรรทัด:
ผลิตภัณฑ์ wmic โดยที่ “ผู้ขายเช่น '% Piriform%"” รับชื่อ, เวอร์ชัน
บรรทัดต่อไปนี้จะช่วยคุณแสดงรายการโปรแกรม office:
ผลิตภัณฑ์ wmic โดยที่ “ชื่อเช่น '%Office%"” รับชื่อ
มาลบแอปพลิเคชันเช่น Word จาก Microsoft ผ่านทางบรรทัดคำสั่ง คำสั่งจะมีลักษณะดังนี้:
ผลิตภัณฑ์โดยที่ชื่อ =” Microsoft Word MUI” เรียกถอนการติดตั้ง / nointeractive
ต้องระบุชื่อของโปรแกรมอื่นในเครื่องหมายคำพูดหลัง "ชื่อ" อาร์กิวเมนต์ "/ nointeractive" จะช่วยให้ผู้ใช้ไม่ต้องยืนยันการดำเนินการ
สำหรับผู้ใช้ขั้นสูง ควรสังเกตว่า WMIC สามารถจัดการแพ็คเกจการติดตั้งบนสถานีระยะไกลได้ แต่ต้องใช้ IP ของคอมพิวเตอร์เป้าหมายในการเชื่อมต่อ
ผู้ใช้ทุกคนสามารถเข้าใจคำสั่ง WMIC และ PowerShell สำหรับจัดการซอฟต์แวร์ที่ติดตั้งได้ แม้แต่ผู้ที่ไม่รู้พื้นฐานของการเขียนโปรแกรมและไม่มีทักษะในการจัดการพีซีที่ใช้ Windows 10