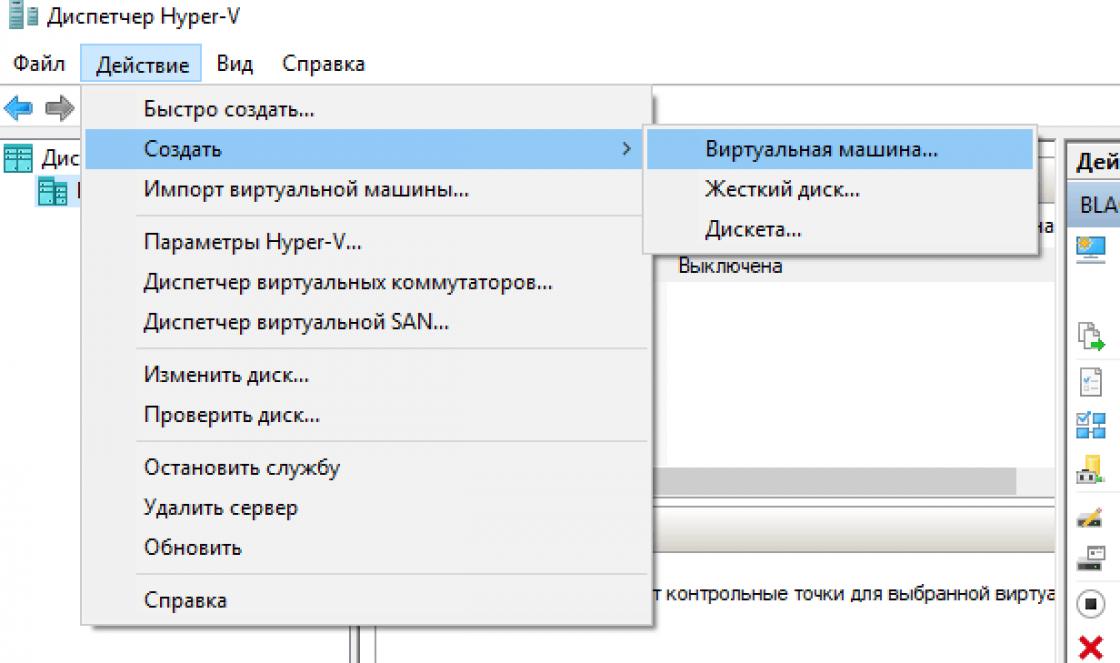ในการติดตั้ง Windows คุณต้องมีดิสก์สำหรับบูตหรือแฟลชไดรฟ์ USB ที่สามารถบู๊ตได้ ในบทความนี้ฉันจะพูดถึงวิธีที่ง่ายและน่าเชื่อถือที่สุดในการสร้างสื่อสำหรับบูตที่ใช้งานได้กับ Windows ทุกรุ่น (XP, 7, 8, 10)
หากคุณกำลังติดตั้ง Windows ใหม่บนคอมพิวเตอร์เครื่องเก่า ฉันขอแนะนำให้เรียกใช้ เตรียมตัวล่วงหน้า.
หากคุณซื้อ Windows เป็นแผ่นดีวีดีและคอมพิวเตอร์หรือแล็ปท็อปของคุณมีไดรฟ์ดีวีดี คุณไม่จำเป็นต้องมีบทความนี้ โปรดไปที่บทความถัดไป “”
2. การเลือกสื่อสำหรับบูต
หากคุณมีดิสก์การติดตั้ง Windows แต่คอมพิวเตอร์หรือแล็ปท็อปของคุณไม่มีไดรฟ์ดีวีดี คุณจะต้องใช้คอมพิวเตอร์ที่มีไดรฟ์ดีวีดีเพื่อสร้างแฟลชไดรฟ์ USB ที่สามารถบูตได้จากดิสก์การติดตั้ง ไปที่ส่วน ""
แซนดิสก์ ครูเซอร์
หากคุณได้รับ Windows เป็นไฟล์รูปภาพ คุณจะต้องสร้างดิสก์สำหรับบูตหรือแฟลชไดรฟ์ หากคอมพิวเตอร์หรือแล็ปท็อปของคุณมีไดรฟ์ดีวีดี การใช้ดีวีดีจะง่ายกว่าและเชื่อถือได้มากกว่า เตรียมแผ่น DVD-R 16x เปล่า 2-3 แผ่นแล้วไปที่ส่วน ""
หากคอมพิวเตอร์หรือแล็ปท็อปของคุณไม่มีไดรฟ์ดีวีดีหรือคุณขี้เกียจไปที่ร้านเพื่อซื้อแผ่นดิสก์ให้ใช้แฟลชไดรฟ์ที่มีความจุ 4 GB ขึ้นไปแล้วไปที่ส่วน ""
3. สร้างดิสก์อิมเมจ
เราใช้โปรแกรม Daemon Tools เพื่อสร้างไฟล์รูปภาพจากดิสก์การติดตั้ง Windows ซึ่งจะต้องใช้ในการสร้างแฟลชไดรฟ์ USB ที่สามารถบู๊ตได้ในภายหลัง คุณสามารถดาวน์โหลดได้ในตอนท้ายของบทความในส่วน ""
3.1. การติดตั้งเครื่องมือ Daemon
3.2. การสร้างอิมเมจใน Daemon Tools
ใส่แผ่นดิสก์การติดตั้ง Windows ลงในไดรฟ์ดีวีดีของคุณและปิดหน้าต่าง AutoPlay หากปรากฏขึ้น ค้นหาทางลัด “DAEMON Tools Lite” บนเดสก์ท็อปหรือเมนู START แล้วเปิดโปรแกรม คลิกที่ไอคอนฟล็อปปี้ดิสก์ “สร้างดิสก์อิมเมจ”

ตรวจสอบให้แน่ใจว่าได้เลือกไดรฟ์ที่คุณใส่แผ่นดิสก์การติดตั้ง Windows ไว้ อักษรระบุไดรฟ์ใน Windows Explorer และในหน้าต่างโปรแกรมต้องตรงกัน

ยกเลิกการเลือกตัวเลือก “เพิ่มลงในแคตตาล็อกรูปภาพ” แล้วคลิกที่ปุ่มที่มีจุดสามจุด “…” เพื่อเลือกโฟลเดอร์ที่จะบันทึกไฟล์รูปภาพ โปรดทราบว่าอาจใช้พื้นที่สูงสุด 3.5 GB

ฉันแนะนำให้บันทึกไฟล์รูปภาพลงในพาร์ติชั่นดิสก์แยกต่างหาก (เช่น "D") ในคอลัมน์ "ชื่อไฟล์" ให้ป้อน เช่น "Windows_7" เพื่อให้คุณสามารถเข้าใจในภายหลังว่าเป็นไฟล์ประเภทใด ฉันไม่แนะนำให้ใช้ตัวอักษรรัสเซียและการเว้นวรรคในชื่อเรื่อง ในคอลัมน์ "ประเภทไฟล์" อย่าลืมเลือก "อิมเมจ ISO มาตรฐาน (*.iso)" แล้วคลิก "บันทึก"

ตรวจสอบว่าทุกอย่างถูกต้องแล้วคลิก "เริ่ม"

กระบวนการสร้างภาพใช้เวลาเพียง 3-5 นาที ในตอนท้ายข้อความ "การสร้างภาพเสร็จสมบูรณ์" ควรปรากฏขึ้น คลิกปุ่ม "ปิด" และออกจากโปรแกรมหลักโดยคลิกที่กากบาท

หากข้อความแสดงข้อผิดพลาดปรากฏขึ้นหรือกระบวนการค้าง แสดงว่าแผ่นดิสก์การติดตั้งหรือไดรฟ์ดีวีดีเสียหาย ลองเช็ดไดรฟ์ด้วยผ้าแห้งและนุ่มแล้วลองอีกครั้ง หรือใช้คอมพิวเตอร์เครื่องอื่น
4. สร้างดิสก์สำหรับบูต
เราต้องการโปรแกรม Astroburn เพื่อเบิร์นไฟล์รูปภาพลงดีวีดี คุณสามารถดาวน์โหลดได้ด้านล่างในส่วน “” หากคุณวางแผนที่จะใช้แฟลชไดรฟ์ USB เพื่อติดตั้ง Windows ให้ข้ามส่วนนี้
4.1. การติดตั้ง Astroburn
การติดตั้งโปรแกรมนั้นค่อนข้างง่าย เรียกใช้ไฟล์การติดตั้งแล้วคลิกถัดไปหลายครั้ง
4.2. การเบิร์นแผ่นดิสก์ใน Astroburn
ใส่แผ่นดิสก์เปล่าลงในไดรฟ์ดีวีดีของคุณและปิดหน้าต่างเล่นอัตโนมัติหากปรากฏขึ้น ค้นหาทางลัด Astroburn Lite บนเดสก์ท็อปหรือเมนู START แล้วเปิดโปรแกรม สลับไปที่แท็บ "รูปภาพ" และคลิกที่ไอคอนทางด้านขวาของช่อง "เส้นทางไปยังไฟล์รูปภาพ"

ค้นหาตำแหน่งของไฟล์อิมเมจ Windows บนดิสก์ของคุณเลือกด้วยปุ่มซ้ายของเมาส์แล้วคลิก "เปิด" ตัวอย่างเช่น ดิสก์อิมเมจของฉันทั้งหมดอยู่บนไดรฟ์ “D” ในโฟลเดอร์ “ISO”

ตรวจสอบอีกครั้งว่าคุณได้เลือกไฟล์ที่ถูกต้องและเลือกช่องทำเครื่องหมาย "ทำเครื่องหมาย" ถัดจากชื่อไดรฟ์ดีวีดีแล้ว เพื่อให้แน่ใจว่าแผ่นดิสก์ได้รับการบันทึกโดยไม่มีข้อผิดพลาด และกระบวนการติดตั้ง Windows จะไม่ถูกขัดจังหวะโดยไม่คาดคิด ฉันขอแนะนำให้ตั้งค่าความเร็วในการบันทึกเป็น 8.0x ซึ่งเหมาะสมที่สุดสำหรับดิสก์ DVD-R 16x คลิก "เริ่มการบันทึก"

กระบวนการเบิร์นแผ่นดิสก์พร้อมการตรวจสอบใช้เวลาสูงสุด 10 นาที เมื่อบันทึกเสร็จแล้วให้ปิดโปรแกรม หากข้อความแสดงข้อผิดพลาดปรากฏขึ้นหรือกระบวนการค้าง แสดงว่าคุณมีดิสก์เสียหรือไดรฟ์ดีวีดีชำรุด

ลองบันทึกอีกครั้งบนแผ่นดิสก์ใหม่ หากไม่ได้ผล ให้ใช้คอมพิวเตอร์เครื่องอื่น
5. การสร้างแฟลชไดรฟ์ USB ที่สามารถบู๊ตได้
5.1. วิธีการสร้างแฟลชไดรฟ์ที่สามารถบู๊ตได้
มีหลายวิธีและโปรแกรมสำหรับสร้างแฟลชไดรฟ์ที่สามารถบูตได้ ตั้งแต่การเขียนคำสั่งด้วยตนเองบนบรรทัดคำสั่งไปจนถึงการใช้ Linux bootloaders ข้อเสียของบรรทัดคำสั่งคือเป็นเรื่องยากสำหรับผู้เริ่มต้นและมีแนวโน้มที่จะเกิดข้อผิดพลาด ข้อเสียของ bootloaders ของ Linux ก็คือแฟลชไดรฟ์ดังกล่าวไม่สามารถบู๊ตได้ในคอมพิวเตอร์ทุกเครื่อง
นอกจากนี้ยังมีโปรแกรมอย่างเป็นทางการจาก Microsoft สำหรับสร้างแฟลชไดรฟ์ที่สามารถบู๊ตได้ “เครื่องมือดาวน์โหลด Windows USB/DVD” มันใช้งานง่ายมากและสามารถโหลดแฟลชไดรฟ์ที่บันทึกไว้ในคอมพิวเตอร์ส่วนใหญ่ได้ แต่โปรแกรมนี้มีข้อจำกัดหลายประการ ตัวอย่างเช่น หากต้องการใช้ใน Windows XP คุณจะต้องติดตั้งโปรแกรมเสริมที่ยุ่งยากอีกหลายตัวเพิ่มเติม (.NET Framework 2.0 และ Image Mastering API v2) และเพื่อสร้างแฟลชไดรฟ์ USB ที่สามารถบู๊ตได้สำหรับการติดตั้ง Windows 7 x64 ใน Windows 7 x32 คุณต้องคัดลอกไปยังโฟลเดอร์ที่มีไฟล์เพิ่มเติมของโปรแกรมหรือเล่นซอกับบรรทัดคำสั่ง มีปัญหาอื่น ๆ กับโปรแกรม
ดังนั้นฉันจึงตัดสินใจให้วิธีเดียว แต่ง่ายและเชื่อถือได้แก่คุณในการสร้างแฟลชไดรฟ์ที่สามารถบู๊ตได้ซึ่งเหมาะสำหรับระบบปฏิบัติการและคอมพิวเตอร์ใด ๆ โดยใช้โปรแกรม Rufus
5.2. ใช้รูฟัส
โปรแกรม Rufus ได้รับการออกแบบมาเพื่อสร้างแฟลชไดรฟ์ที่สามารถบูตได้สำหรับการติดตั้งระบบปฏิบัติการต่าง ๆ รวมถึง Windows XP, 7, 8, 8.1, 10 ไม่จำเป็นต้องติดตั้งและสามารถทำงานบนระบบปฏิบัติการใดก็ได้ตั้งแต่ Windows XP ถึง Windows 10 โดยไม่คำนึงถึง ความปากร้าย
คุณสามารถดาวน์โหลดโปรแกรมนี้ได้ในส่วน "" ถัดไป คุณจะต้องมีคอมพิวเตอร์ที่ติดตั้ง Windows และแฟลชไดรฟ์ที่มีความจุอย่างน้อย 4 GB
ทรานส์เซนด์ JetFlash 790 8Gb
ใส่แฟลชไดรฟ์ลงในคอมพิวเตอร์ของคุณและหากมีไฟล์ที่มีค่าอยู่ ให้คัดลอกไฟล์เหล่านั้นไปยังฮาร์ดไดรฟ์ของคุณ ทันทีหลังจากสร้างแฟลชไดรฟ์ USB ที่สามารถบู๊ตได้หรือเมื่อคุณติดตั้ง Windows เสร็จแล้วคุณสามารถส่งคืนได้
ไม่จำเป็นต้องทำความสะอาดและฟอร์แมตแฟลชไดรฟ์ เพียงเรียกใช้โปรแกรม Rufus และตรวจสอบให้แน่ใจว่าได้เลือกแฟลชไดรฟ์ในช่อง "อุปกรณ์"


ค้นหาตำแหน่งของไฟล์อิมเมจ Windows บนดิสก์ของคุณเลือกด้วยปุ่มซ้ายของเมาส์แล้วคลิก "เปิด" ตัวอย่างเช่น รูปภาพที่ฉันสร้างไว้ก่อนหน้านี้อยู่ที่ไดรฟ์ “D”

ตอนนี้คุณต้องเลือกประเภทของพาร์ติชันสำหรับเริ่มระบบ (MBR หรือ GPT) และเฟิร์มแวร์ของเมนบอร์ดคอมพิวเตอร์ (BIOS หรือ UEFI) ที่จะติดตั้ง Windows มันไม่ยากอย่างที่คิด

MBR เป็นพาร์ติชันสำหรับเริ่มระบบที่ง่ายกว่าและเชื่อถือได้มากกว่า แต่ไม่รองรับฮาร์ดไดรฟ์ที่มีขนาดใหญ่กว่า 2 TB หากคุณไม่มีไดรฟ์ขนาด 3TB ขึ้นไป ฉันขอแนะนำให้ใช้พาร์ติชันประเภทนี้เพื่อหลีกเลี่ยงปัญหาที่อาจเกิดขึ้นในอนาคต
GPT เป็นพาร์ติชันสำหรับเริ่มระบบขั้นสูงที่รองรับดิสก์ขนาดใหญ่มาก หากคุณมีฮาร์ดไดรฟ์ที่มีความจุ 3 TB ขึ้นไป ให้ใช้พาร์ติชันประเภทนี้ ไม่เช่นนั้นคอมพิวเตอร์จะเห็นเพียงประมาณ 2.3 TB เท่านั้น ในกรณีอื่น ฉันไม่แนะนำให้ใช้มาร์กอัป GPT เนื่องจากมีปัญหาหลายประการ
เฟิร์มแวร์ของเมนบอร์ดอาจเป็น BIOS หรือ UEFI สามารถพบได้ในคู่มือหรือบนเว็บไซต์ของผู้ผลิตเมนบอร์ดหรือแล็ปท็อปรวมถึงการมองเห็นเมื่อเข้าสู่โปรแกรมบูตการตั้งค่า ในการดำเนินการนี้คุณจะต้องกดปุ่ม "ลบ", "F2", "F10" หรือ "Esc" ค้างไว้ทันทีหลังจากเปิดเครื่องคอมพิวเตอร์ คุณสามารถอ่านได้ว่าควรกดปุ่มใดในข้อความที่ปรากฏขึ้นทันทีหลังจากเปิดเครื่องคอมพิวเตอร์
ในรูปแบบข้อความ

ในรูปแบบกราฟิก

หากโปรแกรมติดตั้งดูเหมือนภาพด้านล่างแสดงว่านี่คือ BIOS แบบคลาสสิก

หากเป็นเหมือนในภาพถัดไป แสดงว่าเป็น UEFI

ดังนั้นหากคุณมี BIOS แบบคลาสสิกให้เลือก "MBR สำหรับคอมพิวเตอร์ที่มี BIOS หรือ UEFI" ในช่อง "รูปแบบพาร์ติชันและประเภทอินเทอร์เฟซระบบ" นี่เป็นตัวเลือกที่เป็นสากลที่สุดและสามารถใช้แฟลชไดรฟ์สำหรับติดตั้งบนคอมพิวเตอร์เครื่องอื่นได้ทั้งที่มี BIOS และ UEFI

หากคุณได้พิจารณาแล้วว่าคุณมี UEFI และขนาดดิสก์ไม่เกิน 2 TB ให้เลือก “MBR สำหรับคอมพิวเตอร์ที่มีอินเทอร์เฟซ UEFI” หากคุณมี UEFI และดิสก์ขนาด 3 TB ขึ้นไป ให้เลือก “GPT สำหรับคอมพิวเตอร์ที่มีอินเทอร์เฟซ UEFI”
ถัดไปคุณต้องเลือก "ระบบไฟล์" หากในขั้นตอนก่อนหน้าคุณเลือก “MBR สำหรับคอมพิวเตอร์ที่มี BIOS หรือ UEFI” จากนั้นเลือก NTFS หากรายการที่สองหรือสามเป็นแบบ UEFI ให้เลือก FAT32 เนื่องจาก UEFI ไม่ทำงานกับ NTFS

เราปล่อยให้ขนาดคลัสเตอร์เป็นค่าเริ่มต้นและในช่อง "ป้ายกำกับปริมาณ" คุณสามารถเขียนได้เช่น "Windows7 x32" (หรือ x64) เพื่อให้คุณสามารถระบุได้ว่ามีอะไรอยู่ในแฟลชไดรฟ์นี้ในภายหลัง

ตรวจสอบการตั้งค่าทั้งหมดอีกครั้งและการเลือกภาพที่ถูกต้อง ดิสก์อิมเมจที่เลือกจะแสดงที่ด้านล่างสุดของโปรแกรม แทนที่จะเขียนชื่อแฟลชไดรฟ์ อาจเขียนว่า "CD_ROM" โดยอักษรระบุไดรฟ์จะต้องตรงกับแฟลชไดรฟ์

คลิกที่ปุ่ม "เริ่ม" และยืนยันการทำลายแฟลชไดรฟ์พร้อมกับคอมพิวเตอร์ของคุณ

รอให้การบันทึกเสร็จสิ้น อาจใช้เวลาประมาณ 3 ถึง 20 นาที ขึ้นอยู่กับขนาดของภาพและความเร็วของแฟลชไดรฟ์ และควรปิดท้ายด้วยแถบสีเขียวจนเต็มและคำว่า "พร้อม" ที่ด้านล่างของโปรแกรม .

หลังจากนั้นคุณสามารถเพิ่มไฟล์ใด ๆ ลงในแฟลชไดรฟ์ที่สามารถบู๊ตได้และใช้งานได้เหมือนแฟลชไดรฟ์ทั่วไป หากทำงานอย่างถูกต้อง สิ่งนี้จะไม่ส่งผลกระทบต่อการทำงานเป็นดิสก์การติดตั้ง แต่ทำการลบแฟลชไดรฟ์อย่างปลอดภัยโดยใช้ไอคอนถาดระบบ
5.3. ปัญหาและแนวทางแก้ไขที่เป็นไปได้
ปัญหาอาจเกิดขึ้นเนื่องจากแฟลชไดรฟ์เสีย, สายต่อ USB เสีย, ไฟล์ภาพที่ดาวน์โหลดจากอินเทอร์เน็ตเสียหายหรือไม่สมบูรณ์ หรือคอมพิวเตอร์เองที่ใช้บันทึก
การแก้ปัญหาที่เป็นไปได้:
- การฟอร์แมตและตรวจสอบแฟลชไดรฟ์เพื่อหาบล็อกที่เสีย
(มีเครื่องหมายถูกในโปรแกรม Rufus) - การเสียบแฟลชไดรฟ์เข้ากับพอร์ต USB ด้านหลังของคอมพิวเตอร์
- การตรวจสอบผลรวมอิมเมจของ Windows
(เช่น โปรแกรม Hash Calculator) - การเบิร์นแฟลชไดรฟ์บนคอมพิวเตอร์เครื่องอื่น
- แทนที่แฟลชไดรฟ์ด้วยอันอื่น
สำหรับการตรวจสอบเช็คซัมของรูปภาพ โดยปกติแล้วไซต์ที่คุณดาวน์โหลดรูปภาพจะมีเช็คซัม (หรือแฮช) ของตัวเอง จำเป็นต้องคำนวณเช็คซัมสำหรับไฟล์ที่ดาวน์โหลดโดยใช้โปรแกรม Hash Calculator พิเศษ ซึ่งคุณสามารถดาวน์โหลดได้ด้านล่างในส่วน "" หากผลรวมที่คำนวณได้ตรงกับที่ระบุไว้บนเว็บไซต์ แสดงว่าไฟล์นั้นถูกดาวน์โหลดโดยไม่มีความเสียหาย หากแฮชไม่ตรงกัน แสดงว่าไฟล์เสียหายและต้องดาวน์โหลดอีกครั้ง มิฉะนั้น อาจเกิดข้อผิดพลาดระหว่างการเขียนแผ่นดิสก์หรือกระบวนการติดตั้ง Windows
6. ลิงค์
เพียงเท่านี้ในบทความถัดไปเราจะพูดถึงการบูทจากดิสก์การติดตั้งหรือแฟลชไดรฟ์
แซนดิสก์ ครูเซอร์
ทรานส์เซนด์ JetFlash 790 8Gb
แซนดิสก์ ครูเซอร์
เรียนผู้อ่านวันนี้เราจะพูดถึงวิธีสร้างดิสก์สำหรับบูตหรือแฟลชไดรฟ์สำหรับ Windows 7, 8.1 หรือ 10 สำหรับคอมพิวเตอร์ แต่ก่อนอื่น เราจะทำความคุ้นเคยกับข้อกำหนดพื้นฐานในการดำเนินการเหล่านี้ และคุณจะต้องค้นหาว่ามีตัวเลือกการสร้างใดบ้าง หลังจากนั้นเราจะวิเคราะห์แต่ละวิธีโดยใช้ตัวอย่างโดยละเอียด ดังนั้นนี่คือตัวเลือกที่เราจะพิจารณาในวันนี้: ตัวเลือกในการบันทึกอิมเมจระบบปฏิบัติการที่มีอยู่แยกกันสำหรับทั้งดิสก์และแฟลชไดรฟ์ บล็อกสุดท้ายจะอธิบายการบันทึกโดยใช้ยูทิลิตี้พิเศษจาก Microsoft หากคุณไม่ได้ดาวน์โหลดรูปภาพ วิธีนี้เหมาะสำหรับทั้งดิสก์และแฟลชไดรฟ์
แต่ก่อนที่เราจะดำเนินการตามขั้นตอนดังกล่าว เราจะต้องตรวจสอบให้แน่ใจว่าคุณพร้อมเต็มที่ นั่นคือคุณมีเครื่องมือและโปรแกรมที่จำเป็น โดยทั่วไปทุกสิ่งที่จะเป็นประโยชน์สำหรับคุณมีอธิบายไว้ด้านล่าง:
- ดิสก์ต้องมีขนาดอย่างน้อย 4.7 กิกะไบต์ ควรใช้ดิสก์สองแผ่นล่วงหน้าเนื่องจากมีความเป็นไปได้ที่จะถูกบันทึกโดยมีข้อผิดพลาด ในกรณีนี้อุปกรณ์ตัวที่สองจะเข้ามาช่วยคุณ โปรดทราบว่าสำหรับระบบปฏิบัติการบางเวอร์ชัน การบันทึกประเภทนี้ไม่เหมาะสมอย่างยิ่ง วิธีที่ดีที่สุดคือใช้แฟลชไดรฟ์ USB ที่สามารถบู๊ตได้
- เมื่อใช้แฟลชไดรฟ์เราจะต้องมีความจุอย่างน้อยแปดกิกะไบต์ จะต้องรองรับ USB ประเภท 0 (ไดรฟ์เกือบทั้งหมดเหมาะสำหรับพารามิเตอร์นี้) โดยธรรมชาติแล้วไม่ควรเขียนอะไรเลย หากมีไฟล์และข้อมูลใดๆ อยู่ที่นั่น ให้ย้ายไปยังตำแหน่งอื่น
- หากคุณไม่มีอิมเมจระบบ คุณจะต้องเชื่อมต่ออินเทอร์เน็ตที่ใช้งานได้ หากคุณใช้แผนภาษีที่มีปริมาณการใช้งานจำกัด เราไม่แนะนำให้ใช้การเชื่อมต่อประเภทนี้อย่างยิ่ง คุณอาจได้รับเงินจำนวนมากเพื่อสนับสนุนผู้ให้บริการของคุณ ใช้การเชื่อมต่อที่มีการรับส่งข้อมูลไม่จำกัดเท่านั้น

กระบวนการสร้างดิสก์สำหรับบูต
- อุปกรณ์บางอย่างอาจไม่ทำงานหลังจากติดตั้งใหม่ เนื่องจากไม่มีไดรเวอร์ในระบบที่ติดตั้งใหม่ ในกรณีนี้ให้ดูแลอย่างน้อยไดรเวอร์สำหรับการเชื่อมต่ออินเทอร์เน็ตล่วงหน้า ตัวอย่างเช่น หากแล็ปท็อปของคุณมี Wi-Fi ให้ดาวน์โหลดไดรเวอร์ที่เหมาะสมสำหรับเวอร์ชันระบบปฏิบัติการที่คุณจะติดตั้งล่วงหน้าจากเว็บไซต์อย่างเป็นทางการ มิฉะนั้น หลังจากติดตั้งใหม่ จะไม่มีอะไรทำงานสำหรับคุณ นั่นคือคุณจะไม่มีไดรเวอร์สำหรับการ์ดแสดงผลหรือไดรเวอร์เสียงและอื่น ๆ และถ้าคุณดูแลอินเทอร์เน็ตเป็นอย่างน้อย คุณก็สามารถดาวน์โหลดได้ทั้งหมดโดยใช้เครื่องมือ Windows มาตรฐาน
- อย่าลืมถ่ายโอนไฟล์และข้อมูลที่จำเป็นทั้งหมดจากคอมพิวเตอร์ของคุณไปยังสื่อภายนอก หากอุปกรณ์ของคุณมีดิสก์ภายในเครื่องสองตัว โดยอันหนึ่งสำหรับระบบปฏิบัติการ คุณสามารถถ่ายโอนข้อมูลไปยังอีกดิสก์หนึ่งได้ พวกเขาจะไม่ถูกลบหรือหายไป สิ่งสำคัญคือการเลือกดิสก์นี้อย่างถูกต้องเนื่องจากข้อผิดพลาดเล็ก ๆ น้อย ๆ อาจทำให้ข้อมูลสูญหายได้มหาศาล ขอแนะนำให้ถ่ายโอนไฟล์ส่วนบุคคลไปยังอุปกรณ์จัดเก็บข้อมูลภายนอก นี่อาจเป็นแฟลชไดรฟ์ปกติหรือฮาร์ดไดรฟ์ภายนอกก็ได้
- ดังที่คุณสังเกตเห็นว่ามีความแตกต่างมากมายก่อนที่จะดำเนินการหลัก ๆ หากคุณคำนึงถึงทั้งหมดแล้วคุณสามารถไปทำงานได้ หากคุณกำลังจะติดตั้ง Windows 8.1 หรือ 10 ขอแนะนำให้ไปที่คอลัมน์สุดท้ายทันที “ ฉันไม่มีรูปภาพ ฉันควรทำอย่างไร” รายการ “ Windows 8.1 และ 10” เลือกบล็อกที่เหมาะสมและปฏิบัติตามคำแนะนำ
จะเขียนแผ่นดิสก์ที่สามารถบู๊ตได้อย่างไร?
- ใส่แผ่นดิสก์เปล่าที่สะอาดลงในไดรฟ์ของคอมพิวเตอร์หรือแล็ปท็อปของคุณ
- ค้นหาอิมเมจของระบบที่ดาวน์โหลดก่อนหน้านี้ที่คุณต้องการจากอินเทอร์เน็ตใน Computer Explorer
- คลิกขวาที่มันแล้วเลือก "เบิร์นดิสก์อิมเมจ"

คลิกขวาที่รูปภาพแล้วเลือก "เบิร์นดิสก์อิมเมจ"
- หากไม่เป็นเช่นนั้น ให้ไปที่จุดที่ห้าซึ่งอธิบายการใช้โปรแกรมบุคคลที่สาม
- ในหน้าต่างที่ปรากฏขึ้น ให้เลือกอุปกรณ์บันทึกที่จะทำหน้าที่เป็นแผ่นดิสก์ที่ใส่ไว้ก่อนหน้านี้ ขอแนะนำให้ทำเครื่องหมายในช่องถัดจากเช็คดิสก์หลังการบันทึก

ในหน้าต่างที่ปรากฏขึ้น ให้เลือกอุปกรณ์บันทึก
- เมื่อทุกอย่างพร้อมแล้ว คลิก "เบิร์น" รอจนกระทั่งโปรแกรมเสร็จสิ้น พร้อม!
โปรดทราบว่าวิธีการมาตรฐานในการบันทึกภาพอาจมีข้อผิดพลาด เนื่องจากบันทึกด้วยความเร็วสูงสุด ซึ่งส่งผลเสียต่อภาพ ควรใช้โปรแกรมบุคคลที่สาม (ถ้าเป็นไปได้)
- ดาวน์โหลดยูทิลิตี้ UltraISO และติดตั้งลงในคอมพิวเตอร์หรือแล็ปท็อปของคุณ
- เปิดแอปพลิเคชันแล้วคลิกแท็บ "ไฟล์" ของบล็อกเมนูด้านบน จากนั้นเลือก “เปิด”

คลิกไฟล์แล้วเปิด
- ที่นี่เราจะต้องระบุเส้นทางไปยังดิสก์อิมเมจ คลิกตกลง
- ตอนนี้หาไอคอนการเบิร์นดิสก์ใต้บล็อกเมนูด้านบนแล้วคลิกซ้ายที่มัน

คลิกที่ดิสก์สำหรับเบิร์นในบล็อกเมนูด้านบน
- ระบุดิสก์ของคุณเป็นอุปกรณ์บันทึกและตั้งค่าความเร็วขั้นต่ำเพื่อให้อิมเมจติดตั้งได้โดยไม่สูญเสียข้อมูล

การตั้งค่าพารามิเตอร์สำหรับการบันทึกดิสก์อิมเมจ
- เมื่อตั้งค่าพารามิเตอร์ทั้งหมดแล้ว ให้คลิกเบิร์นหรือ "เบิร์น" และรอให้กระบวนการเสร็จสิ้น พร้อม!
จะสร้างแฟลชไดรฟ์ USB ที่สามารถบู๊ตได้ได้อย่างไร?
- ในการทำงานเราจะต้องติดตั้งโปรแกรมพิเศษชื่อ WinSetupFromUSB พูดตามตรงคำว่า "การติดตั้ง" ที่นี่จะแรงเกินไป: หลังจากดาวน์โหลดไฟล์แล้ว คุณจะต้องแตกไฟล์เก็บถาวรและเรียกใช้เวอร์ชันตามขนาดบิตของระบบปฏิบัติการของคุณ (32 บิตหรือ 64 บิต)
- ดังนั้นดาวน์โหลดไฟล์เก็บถาวรที่ต้องการจากเว็บไซต์อย่างเป็นทางการของยูทิลิตี้ http://www.winsetupfromusb.com/downloads/ และคลายไฟล์เก็บถาวร
- เรียกใช้ไฟล์ที่ต้องการตามที่อธิบายไว้ข้างต้นในย่อหน้าแรก
- หน้าต่างหลักของยูทิลิตี้จะปรากฏขึ้นซึ่งเราจะตั้งค่าพารามิเตอร์ที่จำเป็น

หน้าต่างหลัก WinSetupFromUSB
- ที่ด้านบนสุดเราจะติดตั้งแฟลชไดรฟ์ที่จะติดตั้งระบบ Windows
- ทำเครื่องหมายที่ช่องถัดจากจัดรูปแบบอัตโนมัติด้วย FBinst ซึ่งจะดำเนินการเตรียมการสำหรับไดรฟ์ของคุณ
- ในบล็อกถัดไป เพิ่มลงในดิสก์ USB ทำเครื่องหมายในช่องถัดจากเวอร์ชันระบบปฏิบัติการที่ต้องการ (เวอร์ชันที่คุณจะติดตั้ง) จากนั้นคลิกที่ปุ่มทางด้านขวาที่มีจุดสามจุดและระบุเส้นทางที่เก็บไฟล์ ISO พร้อมอิมเมจระบบ โปรดตรวจสอบให้แน่ใจว่าช่องทำเครื่องหมายอยู่ตรงข้ามกับเวอร์ชันของระบบที่คุณเพิ่มไว้เท่านั้น นั่นคือถ้าคุณติดตั้งเฉพาะ Windows 7 หรือ 8 ก็จะมีเครื่องหมายถูกหนึ่งอัน
- ตอนนี้คลิกที่ปุ่มไปและรอให้ยูทิลิตี้ทำงาน กระบวนการนี้อาจใช้เวลาสักครู่ ดังนั้นอย่าตกใจและดึงแฟลชไดรฟ์ออกมา รีสตาร์ทคอมพิวเตอร์ และอื่นๆ เมื่อทุกอย่างพร้อมแล้ว คุณจะเห็นข้อความที่เกี่ยวข้องในหน้าต่างโปรแกรม
ฉันไม่มีรูปภาพ ฉันควรทำอย่างไร?
หากคุณไม่ได้ดาวน์โหลดรูปภาพและคิดว่าทุกอย่างไม่ดี แสดงว่าคุณคิดผิดมาก ที่จริงแล้วคุณโชคดีกว่าผู้ที่มีไฟล์ที่เตรียมไว้ล่วงหน้าสำหรับการบันทึก ความจริงก็คือ Microsoft ได้เตรียมเครื่องมือที่สะดวกมากสำหรับผู้ใช้ที่จะทำงานทั้งหมดให้กับคุณ (ใช้กับ Windows 8.1 และ 10) ส่วนใครที่อยากแทงเซเว่นก็ยังต้องคนจรจัด เลือกเวอร์ชันระบบปฏิบัติการที่ต้องการและไปที่บล็อกที่เกี่ยวข้อง
วินโดว 7
- ไปที่เว็บไซต์ https://www.microsoft.com/ru-ru/software-download/windows7
- ที่ด้านล่างของหน้า ให้เขียนรหัสเปิดใช้งานแล้วคลิกปุ่ม "ตรวจสอบ"
- ระบบจะให้ลิงก์ดาวน์โหลดรูปภาพอย่างเป็นทางการสำหรับคีย์ของคุณโดยเฉพาะโดยอัตโนมัติ นั่นคือคุณไม่จำเป็นต้องเดาว่าคีย์ของคุณเหมาะสำหรับ Home Basic หรือ Professional
- โปรดทราบว่ากุญแจที่มาพร้อมกับอุปกรณ์ของคุณ (เช่น สติกเกอร์ที่ด้านหลังของแล็ปท็อป) จะใช้ไม่ได้ที่นี่ แต่คุณสามารถเปิดใช้งานระบบด้วยรหัสดังกล่าวได้
- หากต้องการเบิร์นอิมเมจ ให้ใช้วิธีการที่อธิบายไว้ข้างต้นเพื่อสร้างดิสก์หรือแฟลชไดรฟ์
วินโดวส์ 8.1 และ 10
- คุณโชคดีกว่ามาก ตอนนี้คุณจะพบว่าทำไม
- หากคุณต้องการติดตั้งแปดให้ไปที่ลิงค์ https://www.microsoft.com/ru-ru/software-download/windows8 และดาวน์โหลดเครื่องมือจากปุ่มที่ด้านล่างของหน้า
- หากคุณกำลังจะใส่สิบให้ไปที่ https://www.microsoft.com/ru-ru/software-download/windows10 และดาวน์โหลดเครื่องมือโดยใช้ปุ่มสีน้ำเงินชื่อเดียวกัน
- เรียกใช้เครื่องมือที่ดาวน์โหลดมาบนคอมพิวเตอร์หรือแล็ปท็อปของคุณ
- เลือกภาษา เวอร์ชันระบบปฏิบัติการ และความลึกบิตของระบบ หากคุณสงสัยอย่างหลัง ให้ดูที่ความลึกของบิตในหน้าต่างคุณสมบัติของคอมพิวเตอร์ ในการดำเนินการนี้ ให้เปิด "My Computer" หรือเพียงแค่ "Computer"
- คลิกขวาในพื้นที่ว่างแล้วคลิก "คุณสมบัติ"


มาดูความจุของระบบกันดีกว่า
- เมื่อเลือกตัวเลือกแรกแล้ว ให้คลิกปุ่มถัดไป
- ปฏิบัติตามคำแนะนำบนหน้าจอ ให้เลือกแฟลชไดรฟ์หรือดิสก์ที่คุณต้องการเบิร์นอิมเมจ ยืนยันการกระทำทั้งหมดของคุณ
- รอจนกว่ารูปภาพจะถูกดาวน์โหลดและเบิร์น ความเร็วในการดำเนินการเหล่านี้ขึ้นอยู่กับความเร็วอินเทอร์เน็ตของคุณ พร้อม! คุณสามารถดำเนินการติดตั้งใหม่ต่อหรือเพียงแค่ลบสื่อรูปภาพออก
บทสรุป
เพื่อน ๆ ที่รัก วันนี้เราได้พูดคุยกันอย่างสมบูรณ์เกี่ยวกับคำถามเกี่ยวกับวิธีการสร้าง เบิร์นและสร้างดิสก์สำหรับบูตหรือแฟลชไดรฟ์สำหรับ Windows 7, 8.1, 10 เราหวังว่าทุกอย่างจะออกมาดีสำหรับคุณและคุณทำงานสำเร็จลุล่วงไปด้วยดี บอกเราในความคิดเห็นว่าวิธีใดที่ช่วยให้คุณบรรลุความฝันได้
ตอนนี้ฉันจะเขียนเกี่ยวกับวิธีเบิร์นอิมเมจ Windows 8 หรือ Windows 8.1 ลงในแฟลชไดรฟ์และติดตั้งลงในคอมพิวเตอร์ ฉันได้ติดตั้ง Windows 8 บนคอมพิวเตอร์ของฉันถัดจาก Windows 7 ที่ติดตั้งไว้แล้ว ฉันเขียนเกี่ยวกับสิ่งนี้ในบทความ ""
แต่ฉันทำสิ่งนี้กับคอมพิวเตอร์เครื่องเก่าของฉัน และฉันก็ลบทิ้งในภายหลัง เมื่อไม่กี่วันก่อน ฉันจำเป็นต้องติดตั้ง Windows 8 บนแล็ปท็อปอีกครั้ง มันจะตัดสินใจติดตั้งในลักษณะเดียวกันถัดจากที่ติดตั้งเจ็ดไว้ แต่ก็ไม่สำคัญ
ฉันมีอิมเมจ .iso ฉันไม่มีดีวีดีเปล่า แต่มีแฟลชไดรฟ์ขนาด 16 GB ฉันตัดสินใจเบิร์นอิมเมจของรูปที่แปดลงบนมันแล้วติดตั้งจากแฟลชไดรฟ์ ก่อนหน้านี้ ฉันได้สร้างพาร์ติชันสำหรับแปดพาร์ติชันบนไดรฟ์ SSD ของฉัน โดยสร้างขึ้นโดยใช้วิธีการต่อไปนี้
ฉันพยายามสร้างแฟลชไดรฟ์ USB ที่สามารถบู๊ตได้ด้วย Windows 8 ฉันบันทึกมัน รีบูตแล็ปท็อป ตั้งค่าให้บู๊ตจาก USB แต่ไม่มีอะไรเกิดขึ้น เคอร์เซอร์กะพริบบนพื้นหลังสีดำ ฉันคิดว่าแปลกและตัดสินใจเขียนภาพลงในไดรฟ์ USB ด้วยวิธีที่แตกต่างออกไป ฉันสร้างแฟลชไดรฟ์โดยใช้ Windows 7 USB/DVD Download Tool ซึ่งฉันเขียนไว้ในบทความ แต่อย่างไรก็ตาม ไม่มีอะไรได้ผลสำหรับฉัน เคอร์เซอร์สีขาวกะพริบปรากฏขึ้นบนหน้าจอสีดำ เท่านี้ก็เรียบร้อย ทำไม ฉันยังไม่เข้าใจ
ฉันพบโปรแกรมง่ายๆ บนอินเทอร์เน็ต รูฟัสซึ่งฉันได้บันทึกภาพ .iso ของทั้งแปดลงในแฟลชไดรฟ์ และทุกอย่างก็เรียบร้อยดี
ก่อนที่จะติดตั้ง Eight บนคอมพิวเตอร์ของคุณ คุณจะสามารถดูได้ว่าเป็นระบบประเภทใดและคุ้มค่าที่จะติดตั้งเลยหรือไม่
สร้างแฟลชไดรฟ์ USB ที่สามารถบู๊ตได้ด้วย Windows 8
รูฟัสเป็นอิสระอย่างสมบูรณ์ คุณสามารถดาวน์โหลดได้จากเว็บไซต์อย่างเป็นทางการหรือจากเว็บไซต์นี้ผ่านลิงค์ (เวอร์ชั่น 1.4.6) ไม่จำเป็นต้องติดตั้งโปรแกรม เพียงดาวน์โหลดและเรียกใช้ไฟล์ .exe
เชื่อมต่อแฟลชไดรฟ์ที่เราจะเขียนภาพ (แฟลชไดรฟ์ต้องมีขนาดมากกว่า 4 GB). ในหน้าต่างโปรแกรมในย่อหน้าแรก "อุปกรณ์"ให้เลือกไดรฟ์ USB ของเรา
ด้านล่างในย่อหน้า “โครงร่างพาร์ติชันและประเภทอินเทอร์เฟซระบบ”คุณสามารถเลือกหนึ่งในสามตัวเลือกได้ ฉันแนะนำให้ออกจากจุดนี้ “MBR สำหรับคอมพิวเตอร์ที่มี BIOS หรือ UEFI” (ไม่น่าเป็นไปได้ที่คุณจะรู้ว่าฮาร์ดไดรฟ์ของคุณอยู่ในรูปแบบใด).
"ระบบไฟล์"– ออกจาก NTFS
“ขนาดคลัสเตอร์”และปล่อยให้เป็นค่าเริ่มต้นเช่นกัน
ด้านล่างนี้ เราได้ตั้งค่าช่องทำเครื่องหมายทั้งหมดตามในภาพหน้าจอของฉัน (โดยค่าเริ่มต้น) และคลิกที่ปุ่มในรูปแบบของดิสก์เพื่อเลือกอิมเมจ .iso ของระบบปฏิบัติการ

เราตรวจสอบการตั้งค่าทั้งหมดอีกครั้งแล้วกดปุ่ม เริ่มเพื่อเริ่มการบันทึก

คำเตือนจะปรากฏขึ้นว่าข้อมูลทั้งหมดในแฟลชไดรฟ์ของคุณจะถูกลบ หากไฟล์ที่จำเป็นไม่อยู่ในไดรฟ์ ให้คลิก ตกลงเพื่อเป็นการยืนยันการฟอร์แมตของไดรฟ์

กระบวนการเขียนอิมเมจลงในไดรฟ์ USB จะเริ่มขึ้น เรากำลังรอให้มันจบลง

เมื่อการบันทึกสิ้นสุดลงและจะมีสถานะ "พร้อม"จากนั้นโปรแกรม Rufus ก็สามารถปิดได้ เพียงเท่านี้แฟลชไดรฟ์ก็ถูกสร้างขึ้นคุณสามารถเริ่มการติดตั้งระบบปฏิบัติการได้
เราเริ่มการติดตั้ง Windows 8 จากไดรฟ์ USB
ก่อนอื่นเราต้องรีบูทแล็ปท็อปและ.
ตอนนี้ ฉันจะแสดงให้คุณเห็นโดยใช้แล็ปท็อป Asus ของฉันเป็นตัวอย่าง
เราเข้าสู่ BIOS ใน Asus โดยปกติจะเป็นเช่นนี้ F2.
ไปที่แท็บ บูตและเลือกรายการ

ตรงข้ามจุด ตัวเลือกการบูต #1ให้เลือกแฟลชไดรฟ์ของเรา

คลิก Escเพื่อกลับไปยังเมนูก่อนหน้า เราตรวจสอบว่าแฟลชไดรฟ์ของเราอยู่ในอันดับแรกในรายการดาวน์โหลดคลิก F10และ ตกลงเพื่อบันทึกการตั้งค่า

แล็ปท็อปจะรีบูตและบูตจากแฟลชไดรฟ์ควรเริ่มต้น เมื่อเห็นจารึก. กดปุ่มใดก็ได้เพื่อบูตจาก USB...จากนั้นกดปุ่มใดๆ บนคีย์บอร์ดอย่างรวดเร็ว
การติดตั้ง Windows 8 จะเริ่มต้นขึ้น

เพียงทำตามคำแนะนำในการติดตั้งซึ่งสามารถพบได้ที่ลิงค์ตอนต้นของบทความนี้ ใช่ทุกอย่างชัดเจนที่นั่น การติดตั้งทำได้ง่ายและรวดเร็ว
นอกจากนี้บนเว็บไซต์:
จะสร้างแฟลชไดรฟ์ USB ที่สามารถบู๊ตได้ด้วย Windows 8 (8.1) ได้อย่างไร เราเริ่มการติดตั้ง Windows 8 จากไดรฟ์ USBอัปเดต: 3 เมษายน 2014 โดย: ผู้ดูแลระบบ
ดิสก์การกู้คืนของ Windows 8 หรือดิสก์การกู้คืนของ Windows 8.1 ได้รับการออกแบบมาเพื่อแก้ไขปัญหาเกี่ยวกับระบบปฏิบัติการเมื่อคอมพิวเตอร์ไม่สามารถบู๊ตได้ เครื่องมือการกู้คืนจะเปิดตัวจากดิสก์การกู้คืนเพื่อดำเนินการกู้คืนฟังก์ชันการทำงานของ Windows
ขณะทำงานกับคอมพิวเตอร์ บางครั้งปัญหาเกิดขึ้นเนื่องจากสาเหตุหลายประการ ความผิดปกติเกิดขึ้นเนื่องจากการทำงานของอุปกรณ์ที่ผิดปกติ ข้อผิดพลาดของซอฟต์แวร์ และอาจเป็นสาเหตุที่พบบ่อยที่สุด: การกระทำของผู้ใช้ที่ไม่ถูกต้อง
หากเกิดปัญหาร้ายแรง ผู้ใช้สามารถเรียกใช้การกู้คืนระบบได้หลายวิธี:
- กู้คืนไฟล์ระบบและการตั้งค่าโดยใช้จุดคืนค่าระบบที่สร้างไว้ก่อนหน้านี้
- การกู้คืนคอมพิวเตอร์ของคุณ (รีเฟรช) โดยไม่ลบข้อมูลส่วนบุคคล
- การลบข้อมูลทั้งหมดและติดตั้ง (รีเซ็ต) Windows ใหม่
ตัวเลือกการกู้คืนเหล่านี้เปิดใช้งานโดยตรงจากระบบปฏิบัติการ หากไม่สามารถเริ่ม Windows ได้ คุณสามารถเริ่มการกู้คืนได้โดยการบูตจากแฟลชไดรฟ์ USB ที่สามารถบู๊ตได้หรือจากดีวีดีที่มีอิมเมจระบบปฏิบัติการ และหากผู้ใช้ไม่มีอิมเมจ Windows ให้ทำการบูทจากดิสก์การกู้คืน .
นอกจากนี้ยังสามารถใช้เป็นแผ่นดีวีดีการติดตั้งหรือแฟลชไดรฟ์ USB ที่สามารถบูตได้ด้วย Windows 8.1 (Windows 8) โดยเข้าสู่สภาพแวดล้อมการกู้คืนระบบปฏิบัติการ
คุณจะต้องมีแผ่นดิสก์ซ่อมแซมระบบ Windows 8.1 ในกรณีต่อไปนี้:
- ผู้ใช้ไม่มีดิสก์การติดตั้งหรือแฟลชไดรฟ์ USB ที่สามารถบู๊ตได้พร้อมระบบปฏิบัติการ Windows1 (Windows 8)
- ในกรณีที่คอมพิวเตอร์ขัดข้องอย่างร้ายแรง
- เมื่อไม่สามารถบูต Windows ได้
หลังจากบูตจากดิสก์การกู้คืนโดยใช้เครื่องมือการกู้คืน ผู้ใช้สามารถดำเนินการแก้ไขปัญหาที่จำเป็นบนคอมพิวเตอร์ได้
การสร้างแผ่นดิสก์การกู้คืน Windows 8.1
ผู้ใช้สามารถสร้างดิสก์กู้คืน Windows 8.1 ได้อย่างอิสระและเบิร์นลงในแฟลชไดรฟ์ USB
เมื่อสร้างแผ่นดิสก์การกู้คืน Windows 8.1 ให้ทำตามขั้นตอนเหล่านี้:
- ไปที่ "การตั้งค่า" จากนั้นคลิกที่ "แผงควบคุม"
- ป้อน "การกู้คืน" เลือก "สร้างดิสก์การกู้คืน"
- หน้าต่างถัดไปจะขอให้คุณคัดลอกพาร์ติชั่นการกู้คืนจากคอมพิวเตอร์ของคุณไปยังไดรฟ์กู้คืน หากมีพาร์ติชั่นดังกล่าวบนคอมพิวเตอร์ ผู้ใช้สามารถทำเครื่องหมายที่ช่องถัดจาก “คัดลอกพาร์ติชั่นการกู้คืนจากคอมพิวเตอร์ไปยังดิสก์กู้คืน” เพื่อใช้ในการคืนค่าหรือทำให้คอมพิวเตอร์กลับสู่สถานะดั้งเดิม
- คลิกที่ปุ่ม "ถัดไป"

- แอปพลิเคชันจะตรวจสอบคอมพิวเตอร์ของคุณเพื่อหาไดรฟ์ที่เชื่อมต่อ ใน Windows 8 คุณสามารถเบิร์นลงแผ่นซีดี/ดีวีดีได้ (ในการดำเนินการนี้ คุณจะต้องเรียกใช้แอปพลิเคชันอื่น) ใน Windows 8.1 ดิสก์กู้คืนจะถูกสร้างขึ้นในแฟลชไดรฟ์เท่านั้น
- จากนั้นหน้าต่างจะเปิดขึ้นพร้อมกับไดรฟ์ที่พร้อมใช้งาน เลือกไดรฟ์ USB ที่ต้องการ ขนาดของแฟลชไดรฟ์ต้องมีอย่างน้อย 256 MB ข้อมูลทั้งหมดจากอุปกรณ์ USB จะถูกลบ

- ตกลงที่จะลบข้อมูลทั้งหมดออกจากแฟลชไดรฟ์ ถ่ายโอนข้อมูล (ถ้ามี) จากอุปกรณ์ USB ไปยังไดรฟ์อื่นล่วงหน้า
- คลิกที่ปุ่ม "สร้าง"
- จากนั้นไฟล์บริการจะถูกฟอร์แมตและคัดลอก
- ดิสก์การกู้คืนพร้อมแล้ว คลิกที่ปุ่ม "เสร็จสิ้น"

ถอดแฟลชไดรฟ์ USB ที่มีแผ่นดิสก์การกู้คืน Windows 8.1 ออกจากคอมพิวเตอร์
มีการสร้างแฟลชไดรฟ์ USB ที่สามารถบู๊ตได้พร้อมดิสก์กู้คืนระบบ Windows 8.1 ขณะนี้ในกรณีที่ระบบปฏิบัติการขัดข้อง ผู้ใช้จะมีโอกาสทำให้คอมพิวเตอร์กลับสู่สภาพการทำงานได้
แฟลชไดรฟ์ USB ที่สามารถบูตได้สำหรับ Windows 8.1 สำหรับการกู้คืนระบบ
ตอนนี้เรามาดูวิธีเริ่มการกู้คืนใน Windows 8.1 จากดิสก์การติดตั้งหรือจากแฟลชไดรฟ์ USB ที่สามารถบู๊ตได้ ดิสก์การกู้คืน (ไม่ใช่ดิสก์การติดตั้ง) จะเริ่มทำงานในลักษณะเดียวกัน โดยไม่มีหน้าต่างสำหรับติดตั้ง Windows 8 เท่านั้น
เลือกลำดับความสำคัญใน BIOS หรือ UEFI เพื่อบู๊ตระบบจากดิสก์ที่เชื่อมต่อ (ไดรฟ์ USB หรือ DVD) หรือเข้าสู่เมนูบู๊ตทันทีเพื่อเริ่มดิสก์จากที่นั่น
ในหน้าต่าง "ติดตั้ง Windows 8" คลิกที่ปุ่ม "ถัดไป" ตามค่าเริ่มต้น ภาษาและรูปแบบแป้นพิมพ์จะถูกเลือกอย่างถูกต้องแล้ว

ในหน้าต่างถัดไปคลิกที่ "การคืนค่าระบบ"

หน้าต่าง “เลือกการดำเนินการ” มีตัวเลือกการดำเนินการสองตัวเลือก:
- การวินิจฉัย - การกู้คืนระบบ ทำให้คอมพิวเตอร์กลับสู่สถานะดั้งเดิม หรือการใช้เครื่องมือเพิ่มเติม
- ปิดคอมพิวเตอร์
เลือกการวินิจฉัย

หน้าต่าง Diagnostics เสนอการดำเนินการต่อไปนี้:
- กู้คืน - กู้คืนระบบในขณะที่รักษาไฟล์ส่วนบุคคล
- รีเซ็ตเป็นสถานะดั้งเดิม - ติดตั้งระบบใหม่โดยสูญเสียข้อมูลส่วนบุคคล
- ตัวเลือกขั้นสูง - ใช้เครื่องมือการกู้คืนอื่น ๆ
เลือกตัวเลือกขั้นสูง

เครื่องมือการกู้คืนระบบต่อไปนี้มีอยู่ในหน้าต่างตัวเลือกขั้นสูง:
- การคืนค่าระบบ - กู้คืน Windows โดยใช้จุดคืนค่าที่สร้างไว้ก่อนหน้านี้
- การกู้คืนอิมเมจระบบ - กู้คืน Windows โดยใช้อิมเมจระบบสำรองที่สร้างไว้ก่อนหน้านี้
- การซ่อมแซมการเริ่มต้น - แก้ไขข้อผิดพลาดที่ทำให้ระบบปฏิบัติการไม่สามารถโหลดได้
- พร้อมรับคำสั่ง - เรียกใช้พร้อมท์คำสั่งเพื่อแก้ไขปัญหา
เลือกเครื่องมือที่เหมาะสมในการแก้ปัญหาคอมพิวเตอร์ของคุณ

บทสรุปของบทความ
ผู้ใช้สามารถสร้างดิสก์กู้คืน Windows 8.1 (Windows 8) ที่สามารถบู๊ตได้ซึ่งจะช่วยเรียกใช้เครื่องมือการกู้คืนระบบหากเกิดปัญหาร้ายแรงกับคอมพิวเตอร์และ Windows ไม่สามารถเริ่มทำงานได้
เมื่อไม่นานมานี้มีสถานการณ์ที่ทุกคนคุ้นเคยเกิดขึ้น - ระบบปฏิบัติการบนแล็ปท็อปของฉันขัดข้อง ฉันคิดและคิดว่าควรทำอย่างไร - ติดตั้ง Windows 7 กลับหรือลองอะไรใหม่ ๆ แม้ว่าฉันจะไม่ใช่ผู้สนับสนุนการทดลองรายใหญ่ แต่ฉันก็ยังตัดสินใจติดตั้ง Windows 8.1 สามารถติดตั้ง "Ten" ได้ (คำแนะนำและซอฟต์แวร์เหมือนกัน) แต่เมื่อพิจารณาจากบทวิจารณ์แล้ว ยังคงเป็น "ดิบ"
ฉันตัดสินใจแล้วตัดสินใจ แต่แล้วฉันก็จำลักษณะเฉพาะของพาร์ติชั่นดิสก์ได้เมื่อติดตั้งระบบปฏิบัติการต่าง ๆ กล่าวคือการเปลี่ยนจาก "เจ็ด" เป็น "แปด" หรือในทางกลับกัน ในบทความนี้ ฉันจะไม่พิจารณาพาร์ติชัน GPT และ MBR แต่ฉันจะพูดเพียงสิ่งเดียวเท่านั้น: ฉันไม่ต้องการเล่นกับการจัดรูปแบบ แต่ตัดสินใจมองหาวิธีแก้ปัญหาที่ง่ายกว่านี้หากฉันพบฉันก็ หากพบ ฉันจะติดตั้ง Windows 8.1 หากไม่พบ ฉันจะอยู่ที่ “seven” ต่อไป
ก่อนหน้านี้ เมื่อฉันไม่เคยคิดที่จะเปลี่ยนระบบปฏิบัติการ ฉันใช้เครื่องมือดาวน์โหลด USB/DVD ของ Windows7 เพื่อสร้างแฟลชไดรฟ์ USB ที่สามารถบู๊ตได้สำหรับ "เจ็ด" และเตรียมมันไว้ให้พร้อมในกรณีที่เกิดปัญหากับระบบปฏิบัติการ เนื่องจากยูทิลิตี้นี้เขียน Windows ลงในแฟลชไดรฟ์โดยไม่มีปัญหาใด ๆ ฉันจึงไม่คิดที่จะหาอย่างอื่นด้วยซ้ำ แต่ตอนนี้ฉันต้องคิดถึงวิธีเขียน Windows 8.1 อย่างถูกต้องและเขียนในลักษณะที่ง่ายต่อการ ติดตั้งและไม่เล่นกับการแปลงพาร์ติชั่น
ฮ่า! ทุกอย่างดูเรียบง่ายจนฉันหัวเราะด้วยซ้ำ) มีโปรแกรมที่ให้คุณเขียน G8 ลงในแฟลชไดรฟ์ในลักษณะที่จะไม่มีปัญหากับดิสก์และพาร์ติชันระหว่างการติดตั้ง และโปรแกรมนี้มีชื่อว่า Rufus
ฉันจะแสดงกระบวนการเขียนแฟลชไดรฟ์ USB ที่สามารถบู๊ตได้ด้วย Windows 8.1 โดยใช้โปรแกรมนี้โดยละเว้นคุณสมบัติทางเทคนิคทั้งหมด (แฟลชไดรฟ์ที่ใช้ Windows 10 เขียนในลักษณะเดียวกัน) ดังนั้นให้ดาวน์โหลด Rufus จากเว็บไซต์อย่างเป็นทางการ rufus.akeo.ie โปรแกรมนี้เป็นภาษารัสเซียซึ่งเป็นข่าวดี
ไม่จำเป็นต้องติดตั้ง รูฟัสจะเริ่มทำงานทันทีและพร้อมใช้งาน ที่นี่ไม่มีอะไรจะอธิบายทีละขั้นตอน ทุกอย่างเรียบง่ายและชัดเจน เรียกใช้โปรแกรมเลือกแฟลชไดรฟ์ (อย่างน้อย 4GB) เลือกรูปแบบพาร์ติชันดาวน์โหลดอิมเมจระบบปฏิบัติการ (อิมเมจ ISO) แล้วกดปุ่ม "เริ่ม"
 การเบิร์น Windows 8.1 (win 10) ไปยังแฟลชไดรฟ์ USB
การเบิร์น Windows 8.1 (win 10) ไปยังแฟลชไดรฟ์ USB จุดหนึ่งที่สำคัญมากที่นี่ คือ "รูปแบบพาร์ติชันและประเภทอินเทอร์เฟซระบบ" อย่าลืมตั้งค่านี้เป็น “MBR สำหรับคอมพิวเตอร์ที่มี BIOS หรือ UEFI” เว้นแต่คุณจะรู้เค้าโครงของส่วนของคุณอย่างชัดเจน ให้เลือกตามนั้น แต่ถ้าคุณไม่แน่ใจ ให้วางไว้ตามที่แสดงในภาพหน้าจอ
ฉันจะไม่อธิบายประเด็นอื่น ๆ ของโปรแกรม ทุกอย่างชัดเจนที่นี่: คุณต้องเลือกแฟลชไดรฟ์และอิมเมจ Windows ที่โหลดไว้ล่วงหน้า เพียงคลิก "เริ่ม" (โปรแกรมจะบอกคุณตามปกติว่าไฟล์ทั้งหมดในแฟลชไดรฟ์จะถูกทำลาย) คลิก "ตกลง" ในหน้าต่างแบบเลื่อนลงและรอให้กระบวนการเสร็จสิ้น
หลังจากเสร็จสิ้นคุณจะได้รับแฟลชไดรฟ์พร้อมระบบปฏิบัติการ Windows 8.1 (หรืออย่างอื่น ขึ้นอยู่กับว่าคุณบันทึกอันไหน) ตอนนี้แม้แต่ในพาร์ติชัน MBR ก็สามารถติดตั้ง "แปด" ได้โดยไม่มีปัญหาและไม่จำเป็นต้องฟอร์แมตใด ๆ ทุกอย่างทำงานได้ตามปกติ
สำหรับความประทับใจของฉันต่อ Windows 8.1 - มันเป็นระบบธรรมดา ๆ ธรรมดา ๆ ไม่ต่างจากการทำงานจาก "เจ็ด" แน่นอนว่าเป็นที่น่าสังเกตว่าการโหลดที่รวดเร็วและอินเทอร์เฟซที่ผิดปกติ แต่ระบบใหม่ไม่ได้ให้เอฟเฟกต์ "ว้าว" แก่ฉัน ทุกอย่างคุ้มค่าทุกอย่างอยู่ในระดับ
ป.ล. 04/13/2017อัปเดตเป็น Windows 10 - เที่ยวบินเป็นปกติ! สำหรับแฟนเกมยุคใหม่ข้อดีอย่างมากของการเปลี่ยนแปลงคือการรองรับ DirectX 12 OS ฉันขอเตือนคุณว่าการเขียน Windows 10 ลงในแฟลชไดรฟ์นั้นทำตามคำแนะนำเดียวกัน
ฉันขอให้คุณมีวันที่ดีและอารมณ์ดี!